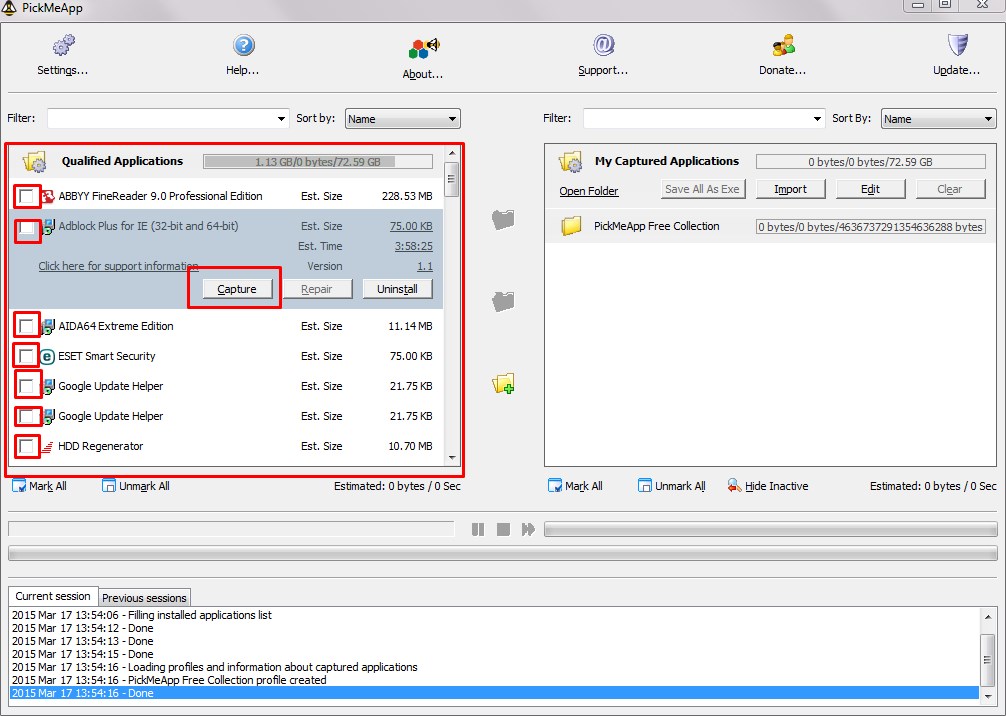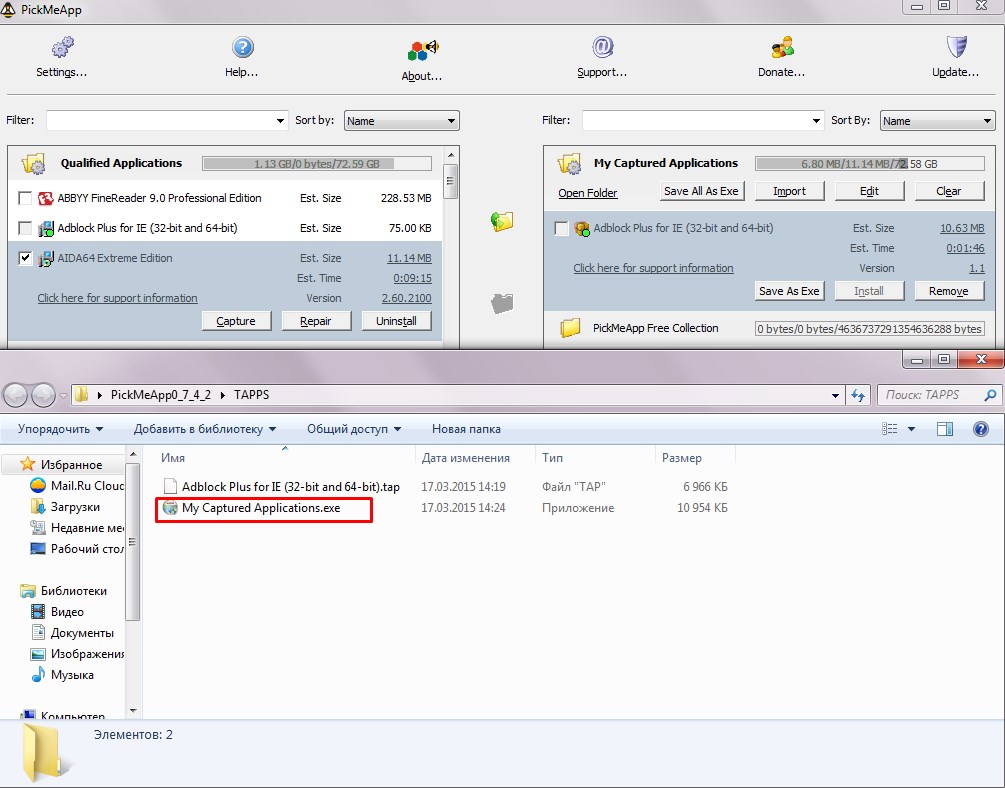Как перенести программу с одного компьютера на другой
Покупка нового компьютера либо переустановка операционной системы на старом довольно радостное событие, ведь работать на чистой не захламленной системе одно удовольствие. Вот только омрачить всю эту радость может перенос на только установленную систему действительно важных и нужных программ. Почему спросите Вы? Ну, вот, к примеру, под рукой не оказалось установочного диска, да и все сложные настройки нужных утилит уже давно забыты. Дабы не испытывать таких сложностей рекомендуем воспользоваться PickMeApp, которая поможет без какого либо труда перенести установленное ПО со всеми индивидуальными настройками.
Довольно проста в использовании. Окно разбито на две панели. В левой части после не длительного сканирования выводится список программ, которые установлены на Вашем ПК. Дабы выбрать необходимую, достаточно отметить её флажком в соответствующем пункте.
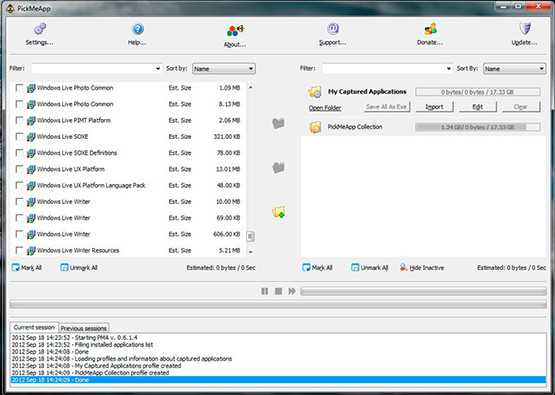
Также дает возможность просмотреть информацию о любом ПО: версию, предполагаемый размер будущего архива, время его создания и т.п. Для этого необходимо ЛКМ выбрать интересующее. Под информацией расположены три кнопки: Capture – захват, Repair – восстановить, Uninstall – удалить.
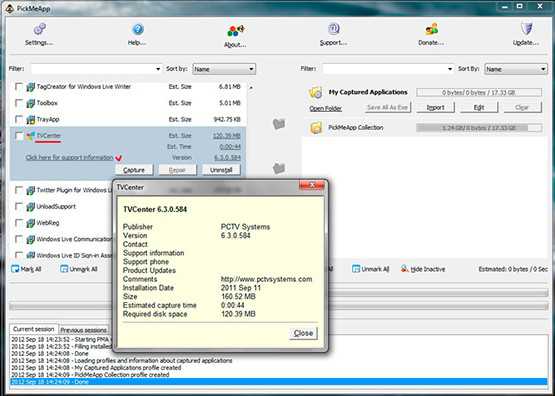
Если используется профиль “My Capture Application”, то утилита будет запаковано в файл с расширением.tap и записано в подпапку Tapps. Если же Вы хотите сохранить документ в иной папке, то необходимо добавить новый профиль. Для этого нажмите “Create new profile” либо активируйте его щелчком ЛКМ.
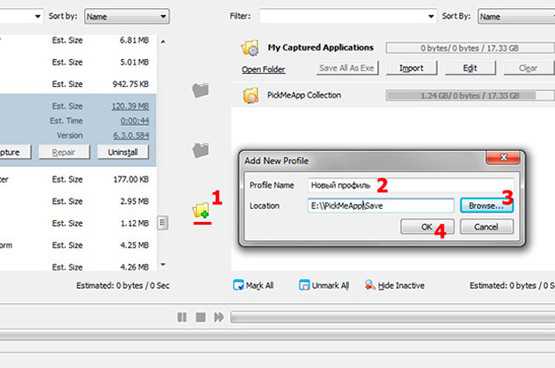
После выбора необходимых для переноса ПО нужно запустить процесс создания их установочных пакетов, которые включают в себя все нужные файл, настройки, ветки реестра. Для запуска нажмите “Capture marked application”.
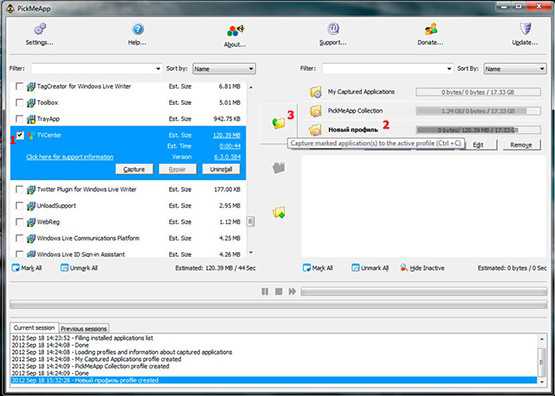
Все готовые пакеты с легкостью переносятся в свой профиль с помощью Import. Чтобы развернуть такие пакеты на новой системе достаточно отметить их в правой панели PickMeApp и кнопкой “Install marked application” запустить установку. Имеется возможность сортировки программ по размеру, имени, дате создания, версии или же по дополнительным опциям:
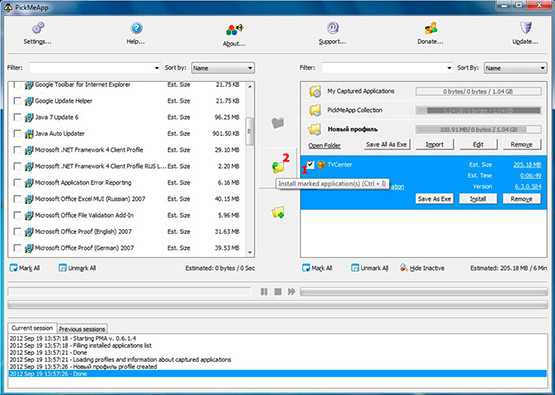
Installed — отображает уже установленные на ПК утилиты; — not installed — отображает не установленные; — selected – отображает выбранные;
Clear – отмена предыдущего фильтра и отображение всех приложений.
Нажав на ссылку “Click here for support information” можно посмотреть подробную информацию о выбранном программном обеспечении. Также стоит знать, что если она уже установлена на Вашем ПК, то будет помечена зеленым кружком.
Некоторые продукты имеют свои нюансы переноса. К примеру, Microsoft Office 2007 Ultimate PickMeApp отобразит большой список компонентов, среди которых в обязательном порядке необходимо выбирать несколько. Что уж поделать, специфика Microsoft. Но такое бывает крайне редко и с простыми приложениями программа справляется быстро и эффективно. Скачать
Настройка
WinSwitch состоит из двух частей: сервера и клиента (так называемого апплета). Клиент необходим в системе, чтобы в нее можно было «перетащить» приложения — его можно запустить сразу после установки через меню. Также при старте апплета автоматически запускается локальный сервер, чтобы иметь возможность расшарить приложения с локальной машины. При запуске клиент пытается определить все доступные сервера в сети при помощи mDNS.
 Подключение у удаленному рабочему столу Ubuntu через VNC
Подключение у удаленному рабочему столу Ubuntu через VNC
Конфигурирование как клиента, так и сервера осуществляется через конфигурационные файлы. При первом запуске программа создает необходимые папки и генерирует конфиги, что может занять некоторое время. Как только программа запустилась, идем искать конфиги сервера. В *nix они будут в папке ~/.winswitch/server/server.conf, а в Windows — *\Application Data\Window-Switch\server\server.conf. Рассмотрим наиболее важные для нас параметры. Каждый сервер имеет свой идентификатор, имя и тип, — все это автоматически генерируется при запуске и выглядит примерно так:
Тут можно все оставлять без изменений. Далее в конфиге идут публичный и приватный ключи, используемые для шифрования трафика. Нас же, прежде всего, будет интересовать параметр listen_on, определяющий, на каком интерфейсе и порту сервер будет ожидать подключений. Его, в принципе, тоже можно оставить в состоянии «по умолчанию», но я для порядка все же поставил listen_on=»*:32123″ (это означает, что сервер будет ожидать подключения на 32123 порту на всех сетевых интерфейсах). Далее идет еще один интересный параметр allow_root_logins, который в целях безопасности рекомендуется установить в значение False. Он определяет, можно ли будет подключиться к данному серверу под администратором/рутом. Параметр allow_root_authentication дает возможность соединиться с сервером под любым пользователем, не зная его пароля. Его я тоже отключил из соображений безопасности. Следующая интересная секция — mDNS settings — позволяет включать/отключать сервис mDNS, используемый для того, чтобы клиенты при запуске могли самостоятельно находить в сети доступные сервера. Если установить параметр mDNS_publish в значение False, то автоматический поиск серверов будет отключен и их придется добавлять вручную. Чтобы клиенты обнаруживали не только сервера, но и имя пользователя, под которым можно зайти, есть опция mDNS_publish_username. Еще одна полезная возможность — запуск сервера в режиме отладки — может сильно помочь, когда надо прояснить, почему что-то не работает. Остальные опции в случае необходимости ты можешь изучить сам, так как они достаточно хорошо прокомментированы в самом файле.
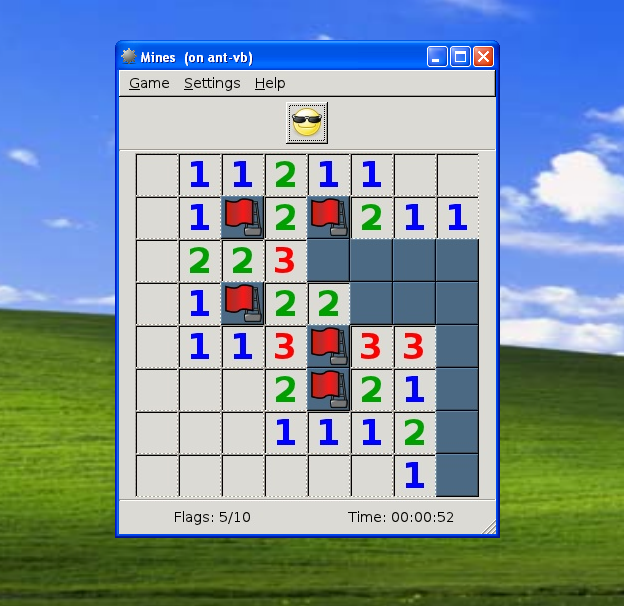 Сапер, «отправленный» из другой операционной системы
Сапер, «отправленный» из другой операционной системы
Использовать или нет?
WinSwich – это вполне работоспособная реализация отличной идеи, которую я успешно использую уже несколько недель. Уверен, что очень скоро появятся коммерческие проекты, эксплуатирующие подобный подход, но уже с более человеческим интерфейсом, простой настройкой и — в идеальном варианте — прозрачным переносом окон из одной системы в другую (на случай, если два компьютера стоят рядом). Последнее несложно реализовать, если скомбинировать проект WinSwitch и Direct Input, позволяющий расшарить между стоящими рядом компьютерами клавиатуру и мышку.
 Полный доступ к удаленному рабочему столу Windows-машины из-под Ubuntu
Полный доступ к удаленному рабочему столу Windows-машины из-под Ubuntu
Перенос программ с помощью PickMeApp.
Самый легкий и доступный продукт для переноса установленных программ, это приложение PickMeApp.
2. Установить утилиту довольно легко. Но есть несколько но, во время установки выберите установку в диск Ц, папку Program Files и например папку port (вот так будет выглядеть путь C:Program FilesPort). Также во время установки будет предложено установить еще 3 программы которые могут быть вам не нужны. В серых окошках с текстом нажать кнопку Decline 3 раза. Если вы этого не сделаете будет установлены Опера, Uninstaller и RegCleaner!
3. PickMeApp работает только на английском языке, но все понятно и так, в работе с PickMeApp. Если есть вопросы, просто внимательно читайте данную инструкцию. Все приложения, которые установлены на вашем компьютере, программа рассортирует по двум папкам: Qualified Applications и Nonqualified Applications (те которые можно перенести и те которые нет). Можно перенести приложения только из первой папки Qualified Applications. Большой минус программы — это возможность переноса не всех программ:
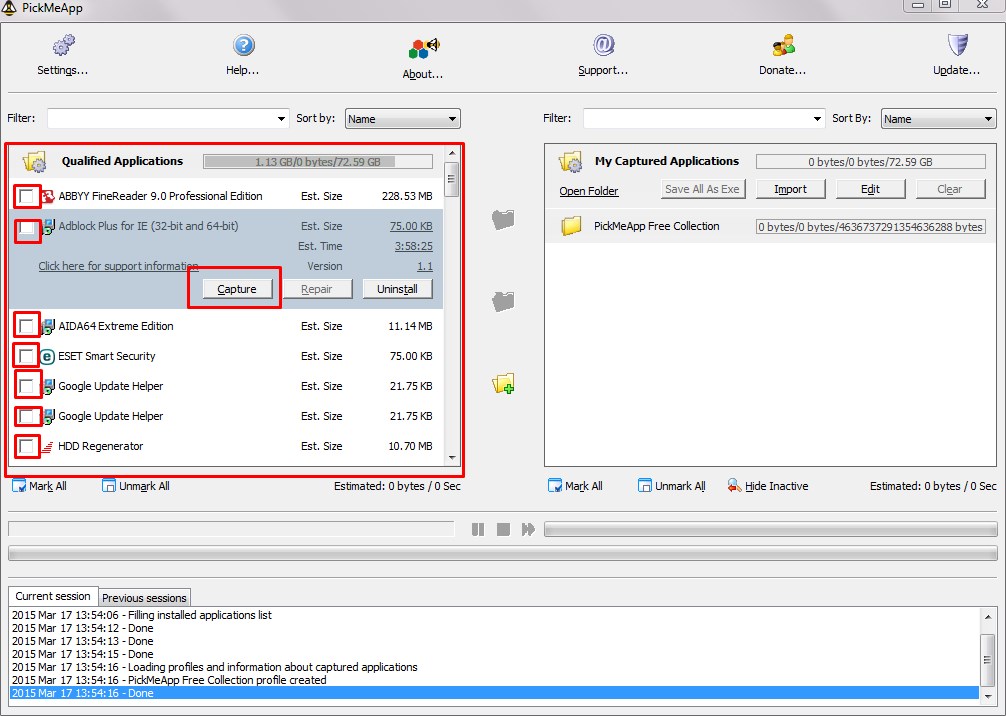
4. Ставим галочки возле нужной программы и жмем «Capture» для перемещения.
5. Дождитесь окончания копирования и жмите кнопку «Save As Exe» в правой части окна:

6. Все файлы программ будут сохранены в папке PickMeApp/TAPPS:
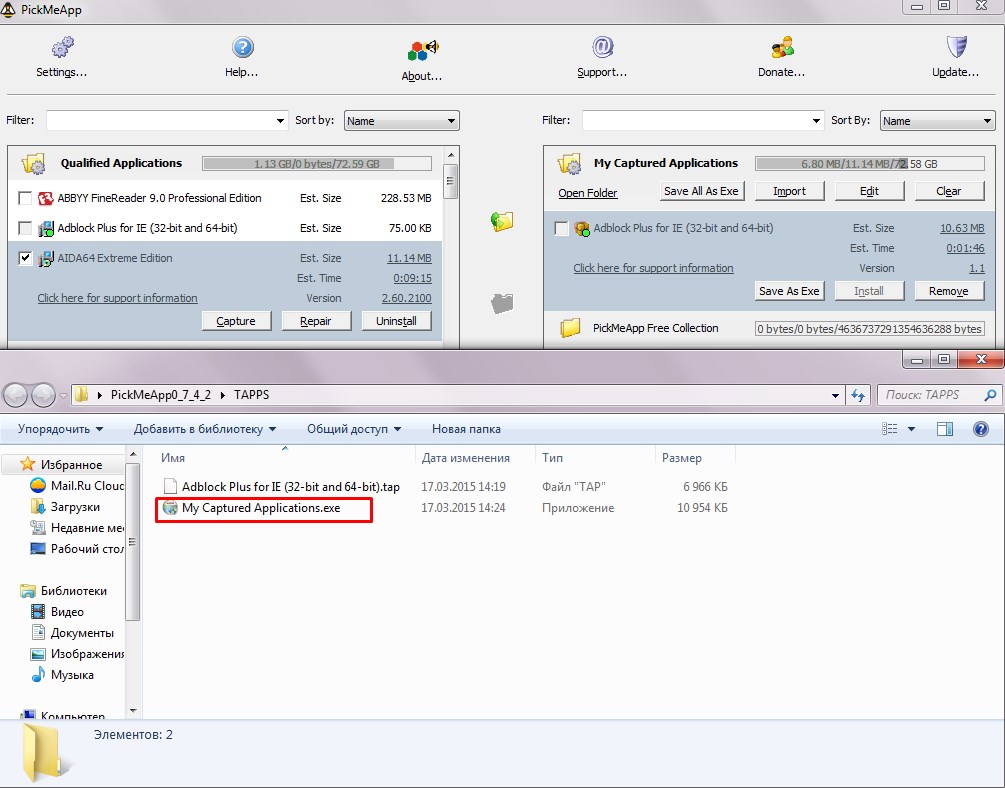
7. Копируем их на флешку или винчестер. Устанавливаем на другом компьютере утилиту PickMeApp и запускаем выбранные программы:
8. Вот и все перенос завершен.
Как переносить программы с одного ПК на другой: все альтернативы
Чтобы переносить программу с одного ПК на другой могут использоваться разные стратегии.
Существуют специальные программы, например гитарных ed EASEUS Todo PCTrans которые помогают автоматизировать процесс перемещения программ из одной системы в другую.
обе гитарных у EASEUS Todo PCTrans мы говорили об этом в статье Перенести программу с одного компьютера на другой.
Что делать ПКТранс в бесплатной версии, совершенно бесплатно, она позволяет перемещать до двух приложений, но позволяет получить выгоду от значительно улучшенной процедуры передачи (можно передавать данные между разными версиями Windows; поддерживается Windows XP / Vista / 7/8 / 8.1 / 10 в дополнение к системам Windows Server 2003/2008/2012).
PCMover Professional вместо этого он стоит около 47 долларов и позволяет автоматически переносить программы, файлы и настройки со старого компьютера на новый, делая перенесенные приложения готовыми к использованию.
Воспользуйтесь ПО для создания образов дисков или, проще говоря, запустите дистрибутив Linux и выполните команду dd if = / dev / sdX pv gzip -c> /path/to/ имя_файла.img.gz из окна терминала для создания образа содержимого жесткого диска или SSD не является жизнеспособным решением.
Фактически, когда вы восстанавливаете Windows на новом ПК, операционная система — по всей вероятности — не будет работать должным образом и при запуске будет отображаться синий экран (если вы не используете хотя бы идентичную или похожую материнскую плату на новом ПК).
Как перенести уже установленные программы?
- Чтобы удалить программы, Нажать на кнопку Windows или запуск компьютер и в боковая штанга, щелчок компьютер .
- Оказавшись там, вы найдете локальный диск C , на котором у нас установлены все программы ; войти в это .
- Тогда в папка программных файлов где все программы находятся хранится. Вы вводите это .
- В программу, которую вы выбрали, вы может это выбрать и нажмите Бутон Дроит де ла Сурис , затем выберите вариант копия .
- Вы вернетесь в компьютер и съемный USB-накопитель, который вы щелкните, чтобы открыть его. Нажмите на опцию паста щелчком правой кнопки мыши.
- входить программный файл вы скопировали и выберите файл exce здесь позволяет открыть приложение .
- Вы должны создать сокращенный , чтобы сделать это нажмите правая кнопка мыши в программе et создать ярлык ; Этот же доступ должен быть перемещен из папки приложения , чтобы иметь лучшую доступность.
Какие данные не поддаются переносу?
К сожалению не всю информацию можно перенести на другой ПК, даже при использовании специализированных инструментов. Точнее попытаться конечно можно, но вот результат будет не гарантирован. Чаще всего к категории таких данных относятся некоторые приложения, например, такие как:
- Драйверы устройств — невозможно перенести в другую систему. После установки ОС, их придется устанавливать заново, так как конфигурация системы будет изменена. Драйверы принято подготавливать заранее, до того, как приступили к установке новой ОС.
- Сложные программные пакеты, например, такие как 3ds Max Design. Данный пакет приложений конечно можно попытаться перенести, однако в большинстве случаев попытки будут неудачными. Кроме того, при переносе подобных пакетов приложений, может потребоваться повторная их активация, с вводом лицензионного ключа. Если программа привязывается к железу, то повторно активировать ее на другом железе вряд ли удастся.
- Антивирусное и другое ПО для защиты системы т вирусов. Популярные антивирусы такие как Kaspersky Internet Security, Norton Internet Security или Avast Internet Security при установке учитываю все особенности операционной системы, работая на уровне ее ядра. По этой причине антивирусы в принципе не подлежат переносу на другую систему.
- Некоторые данные попросту могут быть несовместимы с операционной системой куда они переносятся. Например, коммерческая программа PCmover сразу предупреждает пользователя о не совместимости, музыка, которая защищена цифровыми правами.
Что такое WinSwitch?
Если ты часто имеешь дело с виртуальными машинами, то наверняка знаешь о такой замечательной возможности как перенос окон из гостевой операционной системы, запущенной в виртуальном окружении, в хостовую ОС (основную систему на компьютере). То есть если на виртуальной машине крутится винда, а сама виртуальная машина работает на Ubuntu, то любые запущенные приложения можно «перенести» из Windows в Ubuntu. Что самое прикольное, — они будут работать так, как если бы были запущены самым обычным способом. У меня давно возникла идея реализовать что-то подобное, но не в плоскости виртуальной машины, а с точки зрения протоколов для доступа к удаленному рабочему столу. RDP или VNC без проблем позволяют получить картинку с компьютера, который может находиться за тысячи километров, и вполне комфортно с ним взаимодействовать. Но зачем нужна картинка полного рабочего стола, когда работать приходится с одним или двумя конкретными приложениями? Ведь можно же отображать только их окна? Удивительно, но реализации такой простой идеи долго не было. Пока не появился WinSwitch!
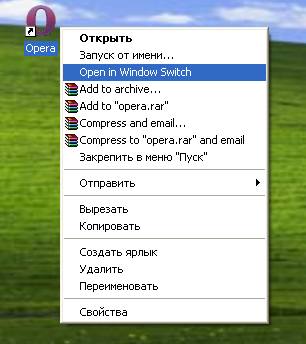 Запуск приложения на локальном WinSwtich сервере через контекстное меню
Запуск приложения на локальном WinSwtich сервере через контекстное меню
Другие статьи в выпуске:
Хакер #159. Подделка контрольной суммы и ЭЦП с помощью коллизий
- Содержание выпуска
- Подписка на «Хакер»-60%
Как это выглядит? Запустив какое-либо приложение через специальный сервер, ты сможешь напрямую перенести его на любое устройство, где будет установлен соответствующий клиент. Тут нужно понимать — не файлы приложения, а именно окно программы, с которым можно работать. Теперь, если нужно продолжить работу над текущим документом в Microsoft Word или, скажем, над проектом в Visual Studio на другом компьютере, можно просто «перетащить» туда окно. А поскольку проект кроссплатформенный, то это еще и отличный способ работать с приложением в том случае, когда для нужной системы нет подходящей версии. Или вот еще пример: у меня дома рядом стоят компьютер на Windows и ноутбук на Ubuntu, — теперь я без проблем могу перекидывать приложения с одной системы на другую (ну и с одного экрана на другой). Хоть даже Visual Studio. В результате можно расшарить не документ, а приложение.
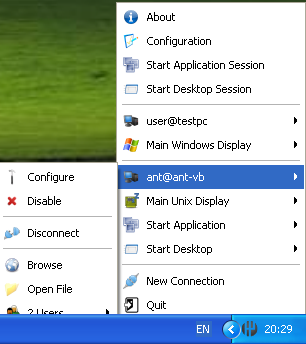 Успешное соединение с удаленным сервером ant-vb
Успешное соединение с удаленным сервером ant-vb
Сохранение данных в файл образа
Поскольку перенос приложений в PCmover осуществляется с помощью пошагового мастера, особых проблем ни у кого возникнуть не должно, нужно, однако, определиться c режимом переноса. Данные могут быть перенесены напрямую специальный Laplink Ethernet- или USB-кабель, по локальной сети, а также опосредовано, путем сохранения приложений в развертываемый на другом компьютере файл.
Мы будем использовать последний вариант, как наиболее доступный и универсальный.
Итак, завершаем работу всех приложений и фоновых задач, запускаем PCmover и жмем справа «Расширенные опции».
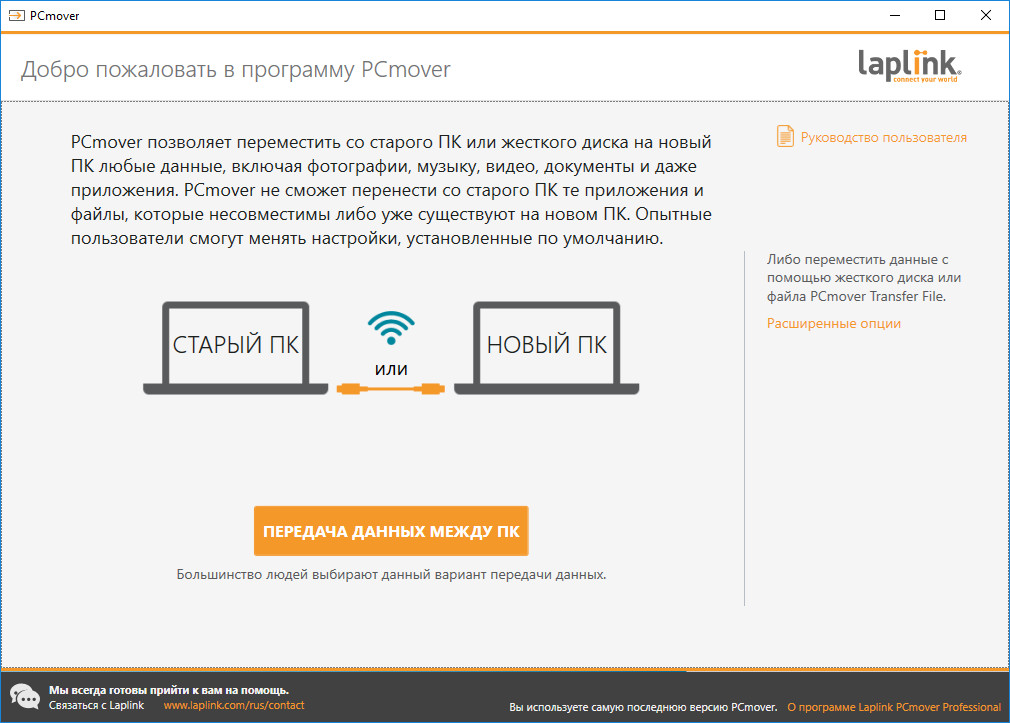
В новом окне отмечаем пункт «Передача данных с помощью файла», жмем «Далее».

И указываем место для сохранения контейнера в формате PCV.
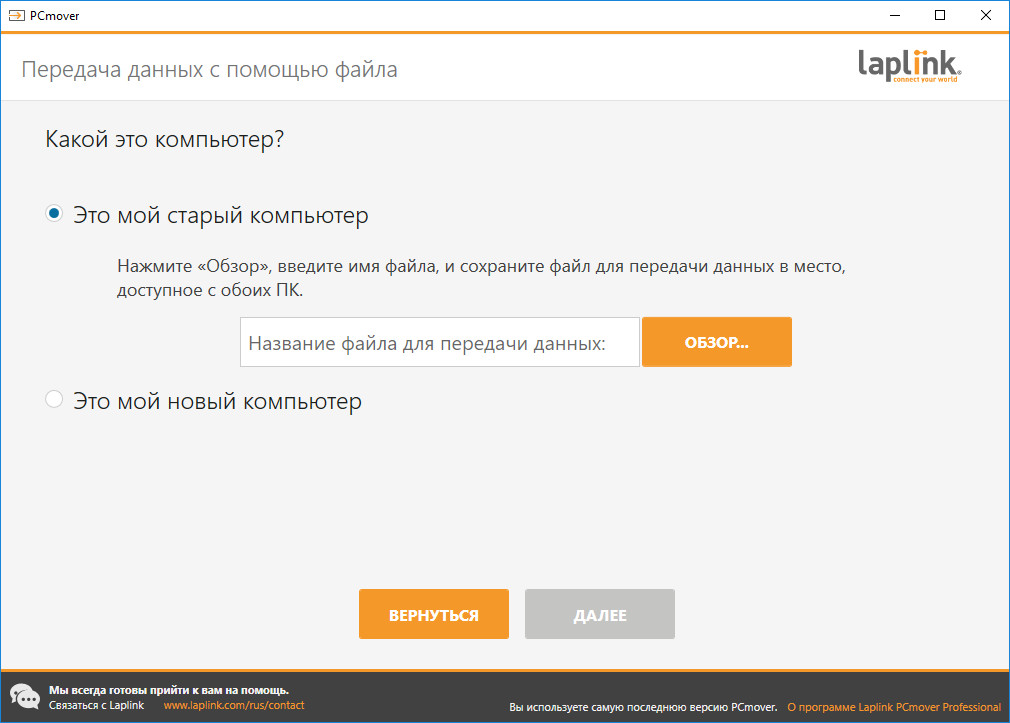
Попутно присваивая ему подходящее название.

Сохраняем файл, опять жмем «Далее».
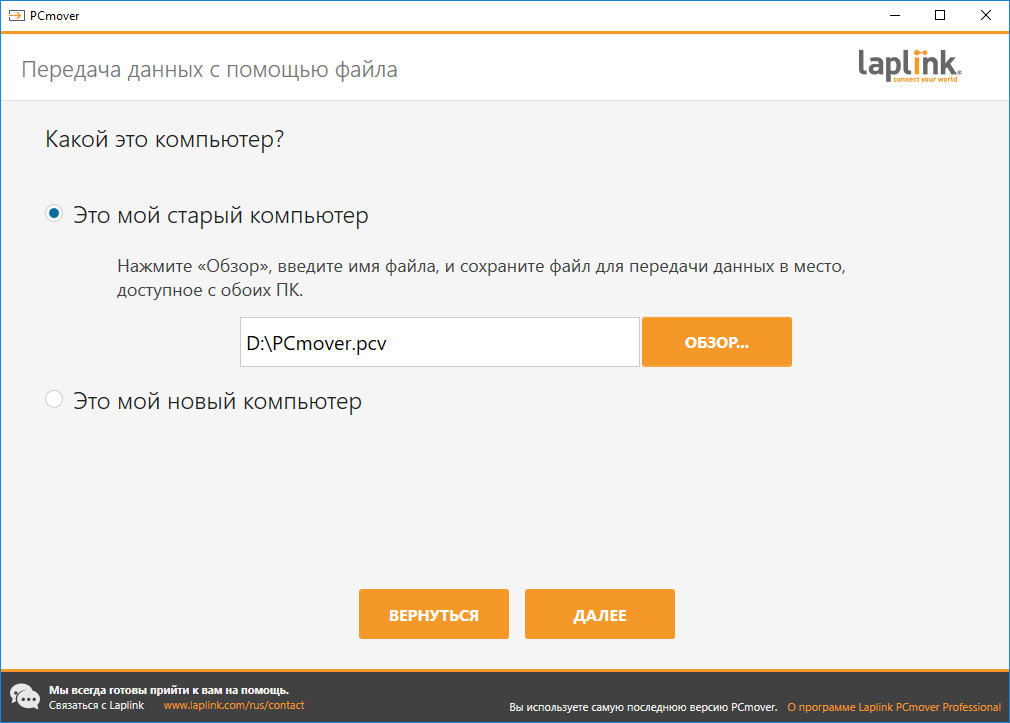
И ждем завершения процедуры сканирования файловой системы.
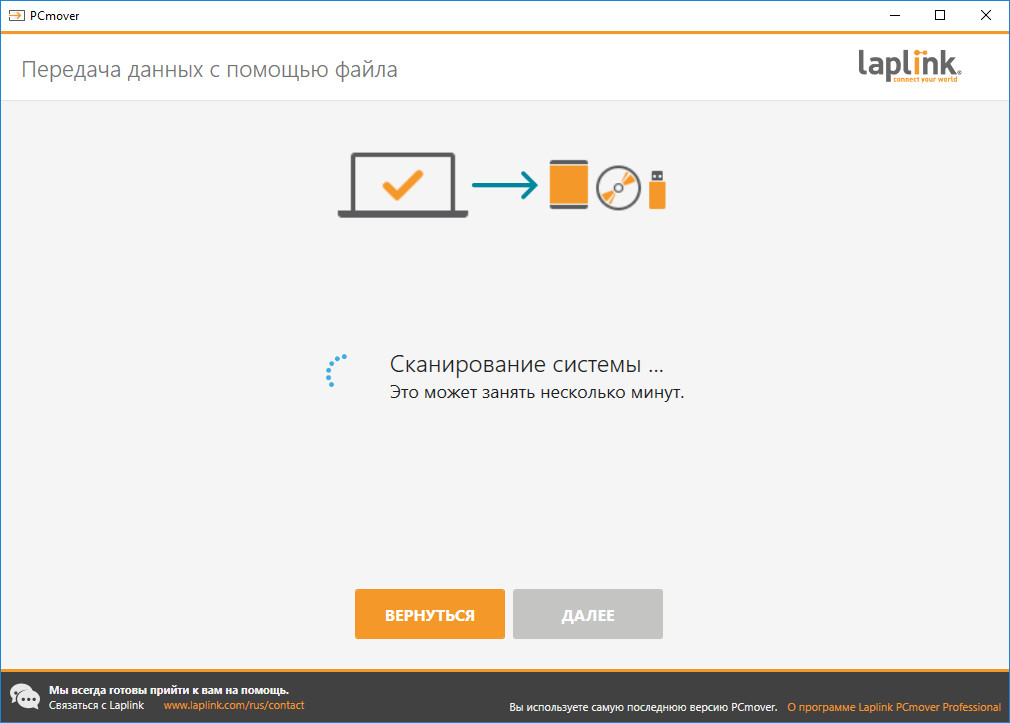
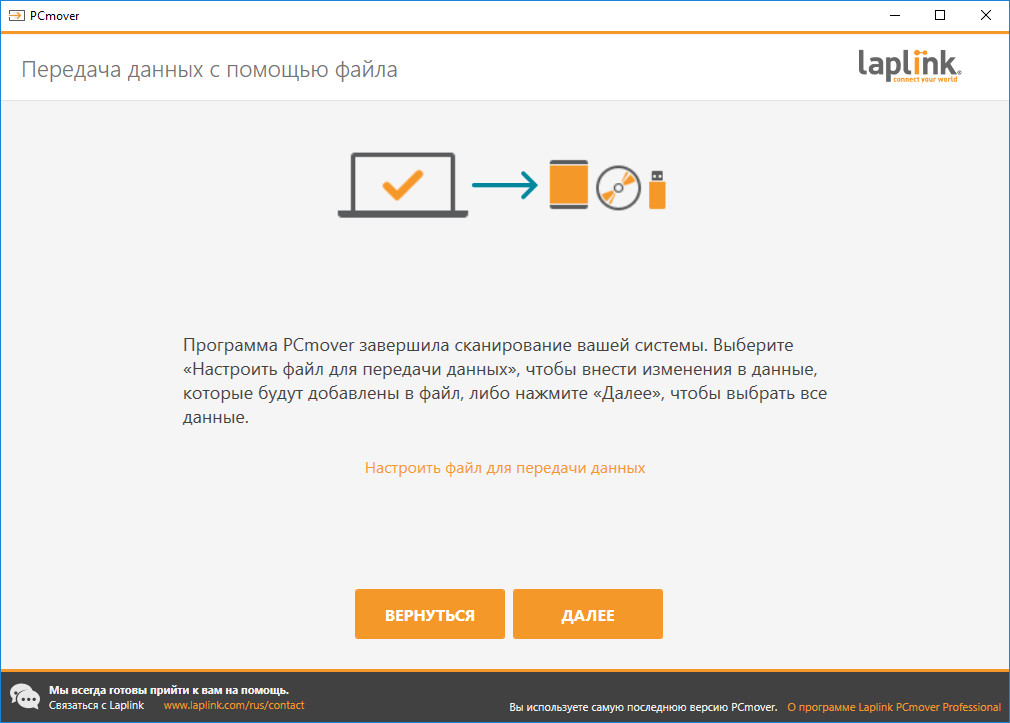
На следующем этапе нужно настроить файл передачи данных.
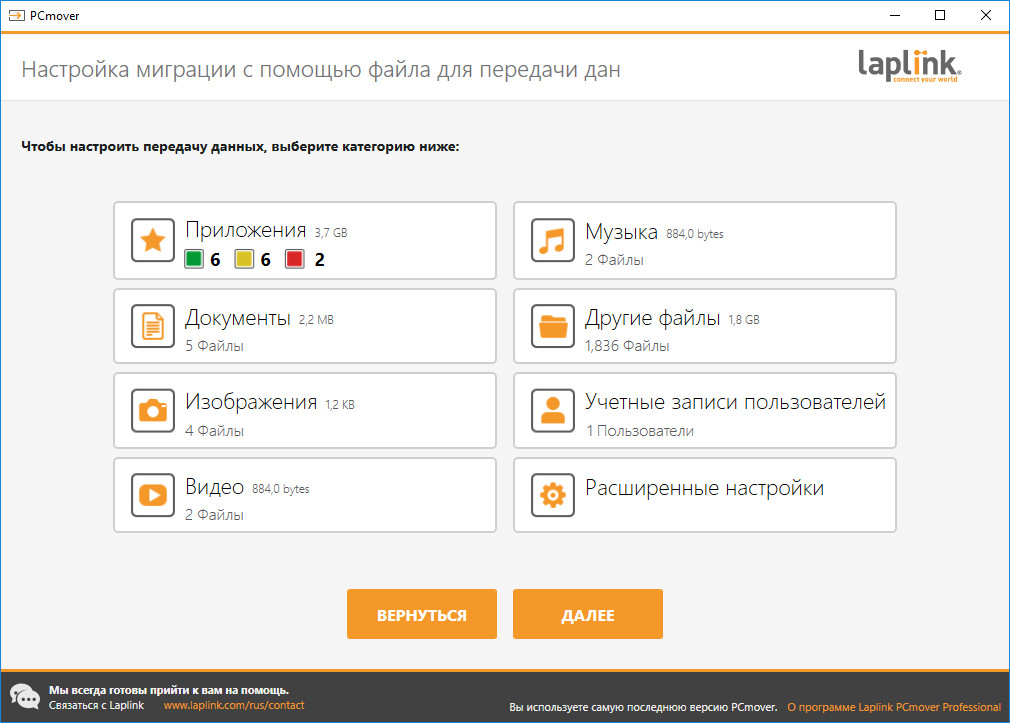
Жмем одноименную ссылку и выбираем данные, которые собрались переносить, в нашем случае это установленные программы.
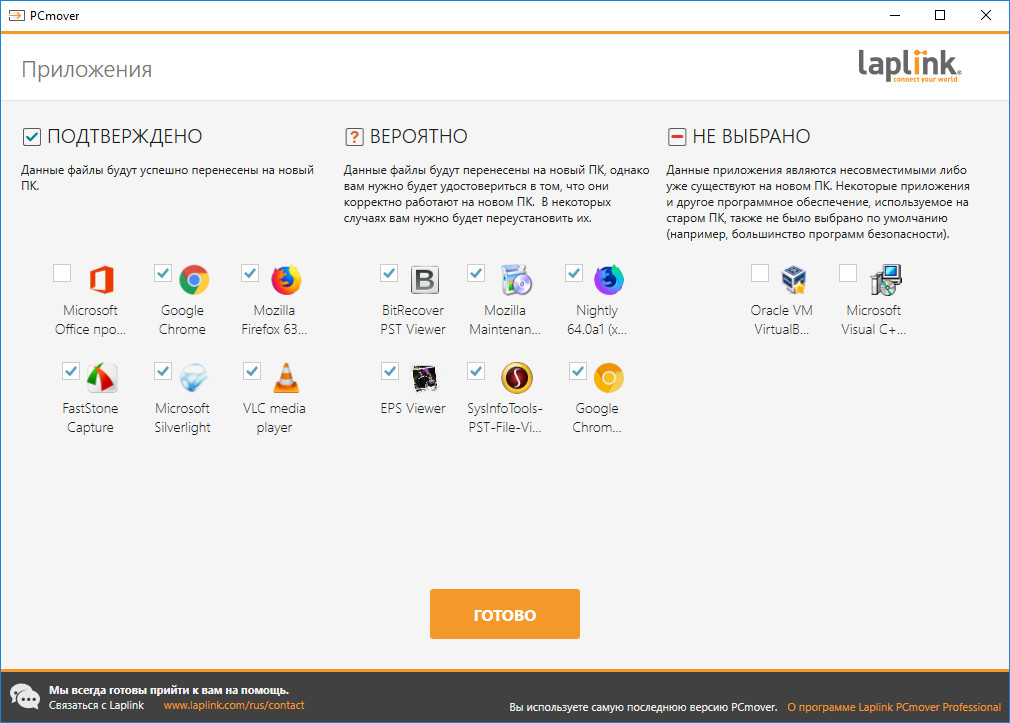
Обращаем внимание, что PCmover сортирует приложения по их способности к перемещению. Есть программы, которые будут перенесены гарантированно и есть программы, за корректный перенос которых PCmover не может ручаться на 100 процентов
Есть программы, которые будут перенесены гарантированно и есть программы, за корректный перенос которых PCmover не может ручаться на 100 процентов.
Жмем «Готово» и точно так же проверяем и настраиваем параметры передачи других типов данных — профиля и личных файлов пользователя, в расширенных настройках задаем, если надо, дополнительные параметры переноса для системных функций и приложений Microsoft Office (если не знаете, как это работает, оставьте всё как есть).


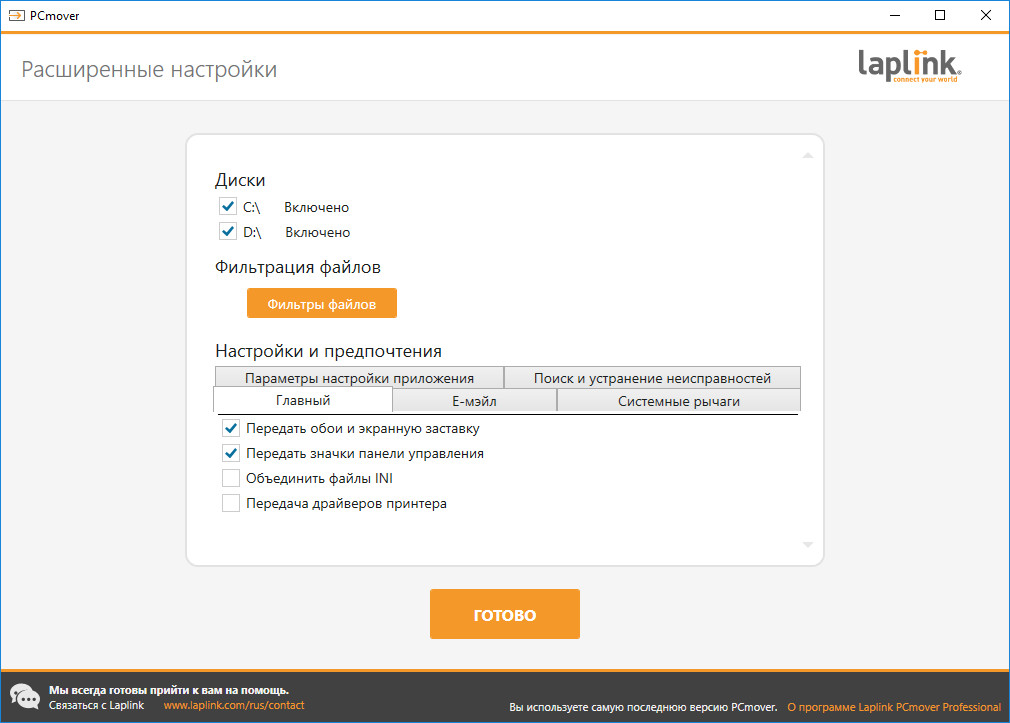
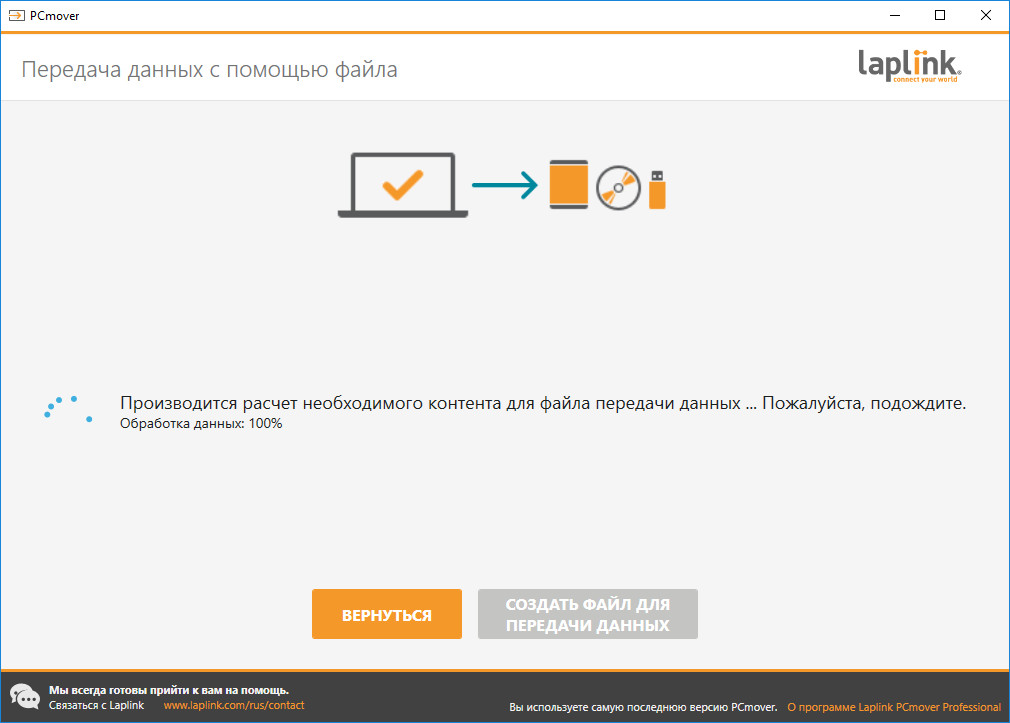
Настроив параметры переноса, нажимаем кнопку «Далее», а затем «Создать файл для передачи данных».

Через некоторое время файл будет собран.
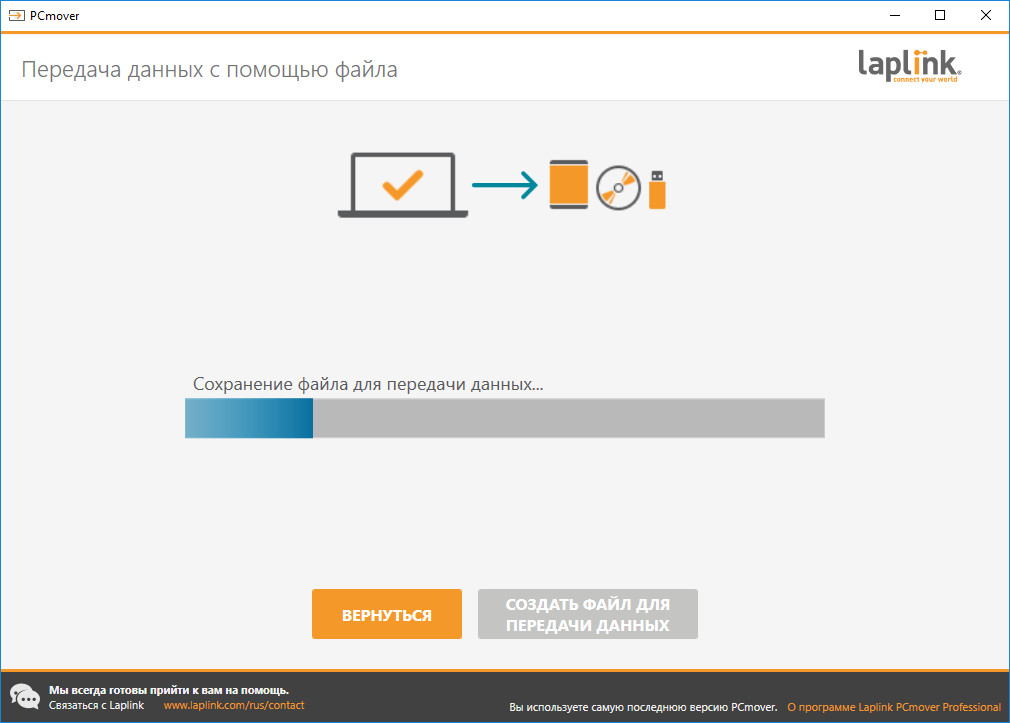

Копируем его на флешку и переносим на другой или тот же самый компьютер после переустановки на нём Windows.
Перенесите файлы на новый компьютер
Подключите внешнее запоминающее устройство к новому ПК с Windows 10.
Выберите Проводник на панели задач.
На левой панели навигации выберите Этот компьютер.
Найдите внешний диск и дважды щелкните соответствующий значок.
Найдите папку, в которой сохранены ваши файлы, и дважды щелкните значок этой папки.
Чтобы выбрать все файлы в этом расположении, выберите «Главная» в левом верхнем углу, а затем «Выбрать все». Все файлы в этой папке теперь будут выделены. Чтобы скопировать только один файл, выберите его, щелкнув один раз.
Выберите вкладку «Главная» в левом верхнем углу, выберите «Копировать в», а затем выберите папку, в которую вы хотите скопировать файлы: «Документы», «Музыка», «Изображения» или «Видео». Вы также можете выбрать собственное местоположение, выбрав Выбрать местоположение. .
Ваши файлы начнут переноситься на ваш ПК с Windows 10
Обратите внимание, что это может занять некоторое время в зависимости от количества и размера файлов, которые вы передаете
После того, как файлы скопированы, вы можете перейти к их новому местоположению, чтобы убедиться, что файлы были успешно скопированы.
В этой статье мы увидим, как скопировать все со старого жесткого диска на новый компьютер, включая ваши программы (да, не только файлы!), профиль, настройки, документы, изображения, музыку, фильмы, избранное и все остальное – чтобы старые программы оставались работоспособными, а старые файлы лежали на своих местах.
Мы будем использовать программное обеспечение для автоматического восстановления жесткого диска, поэтому для успешного переноса не требуется особых технических знаний. Несколько примеров, где требуется такой перенос:
- Ваш старый компьютер сломался, и вы можете работать только с его жестким диском.
- Вы отправляете старый компьютер обратно на ремонт, а жесткий диск используете в качестве резервной копии.
- У вас есть клонированный жесткий диск, с которого нужно выполнить миграцию.
Короче говоря, вам нужно подключить старый диск к новому компьютеру и запустить программу переноса. Он автоматически и безопасно восстановит ваши программы, настройки, файлы и все остальное.
Видеоурок — как восстановить программы, настройки и файлы с мертвого компьютера
Подключение старого жесткого диска к новому компьютеру
Первым шагом в восстановлении программ и данных со старого жесткого диска является подключение этого диска к новому компьютеру. Это можно сделать несколькими способами:
- Вы можете использовать корпус жесткого диска USB, который представляет собой специальное устройство, похожее на коробку, в которое вставляется старый диск. Затем корпус подключается к новому компьютеру через простой USB-порт.
- Вы также можете использовать USB-адаптер жесткого диска, который представляет собой похожее на кабель устройство, подключающееся к жесткому диску с одной стороны и к USB-разъему нового компьютера с другой.
- Если новый компьютер представляет собой настольный компьютер, вы также можете подключить старый диск в качестве дополнительного внутреннего диска, точно так же, как тот, который уже установлен на новом компьютере.
После того как старый диск будет подключен к новому компьютеру любым из указанных выше способов, вы сможете просматривать старые файлы. После этого вы можете перейти к этапу восстановления.
Восстановление ваших файлов, настроек, профиля и программ с жесткого диска
На этом этапе вы можете получить доступ к старым файлам на новом компьютере. Это уже большой шаг вперед! Вы уже можете видеть свои старые файлы и даже вручную копировать их на новый ПК. Этот тип ручного восстановления — не самая простая работа, но он, по крайней мере, вернет вам ваши файлы.
К счастью, есть инструменты для автоматического восстановления полностью и без особых хлопот. Тот, который мы будем использовать, называется Zinstall Migration Kit Pro и даже восстановит ваши программы и, конечно же, электронные письма, персонализацию, настройки, документы и все остальное. Кроме того, это автоматически, и вам не придется искать все вручную. Давайте посмотрим, как это сделать.
Как скопировать программы и файлы со старого жесткого диска на новый компьютер
Вот и все. После завершения процесса восстановления ваши приложения и файлы будут перенесены со сломанного компьютера на новый!
Как перенести все данные с ноутбука на внешний жесткий диск? Вы спрашиваете это просто потому, что вас не устраивает нынешний метод копирования-вставки. Итак, на этот раз будет представлен более осуществимый и эффективный способ раз и навсегда перенести все с ноутбука на внешний жесткий диск.
Майкл / Последнее обновление: 9 марта 2022 г.
Автоматизированное копирование
Если же вам нужно скопировать несколько программ, то сделать это можно с использованием специальных утилит. Самой известной утилитой для копирования программ является Pick Me App, которая позволяет перенести установленные у вас программы с одного компьютера на другой со всеми пользовательскими настройками. Эта программа может перенести все пользовательские данные у самого распространенного программного обеспечения. Работать с этой программой очень просто.
Скачав ее с официального сайта, запускаем ее и в окне интерфейса видим интерфейс из двух панелей. В левой части находится список установленных программ. Отметив нужную программу галочкой, нажимаем кнопку «Capture marked application» — программа появится в окне справа. После этого программа будет запакована в архив формата TAP, которых расположен в папке программы Pick Me App. Для восстановления программ на другом компьютере, нужно выбрать необходимые разделы в правой панели и нажать кнопку Install — все, программа установлена! С помощью этой программы вы узнали не только, как скопировать с компьютера программу, но и как перенести программу даже между различными версиями операционных систем — Pick Me App умеет делать и это.
В этой статье мы рассказали об основных способах переноса программ и подводных камнях, которые вы можете встретить. Теперь вы знаете, как скопировать программу на флешку и установить ее на другой компьютер — это не так уж и сложно!
Всем нам известно — только что установленная операционная система работает гораздо быстрее старой системы в которой установлено множество различных приложений. Однако радость от скорости и стабильности работы новой ОС быстро пропадает, когда оказывается, что все любимые игры и часто используемые программы были удалены вместе со старой ОС. Сегодня мы поделимся нашими знаниями о том, как избежать потерь программ и игр при переустановки системы и о том, как их корректно перенести программы на другой компьютер
.
Современный мир и современные технологии заставили нас взглянуть на понятие переезда по-другому. Если раньше мы связывали с этим понятием лишь смену жительства, то сейчас так же связываем и смену операционной системы. Что в одном, что в другом случаем с переездом связана масса проблем (перенос вещей/программ, обустройство нового мета/обновление, настройка конфигурации, установка программ, приложений и игр).
Наиболее сложной задачей при переходе на новую ОС является перенос на нее необходимого для работы программного обеспечения
, всевозможных приложений, файлов с личными данными, конечно же игр, мультимедийных библиотек, сообщений почтового клиента и настроек установленных программ.
Классический переезд на новый ПК или новую ОС выглядит примерно следующим образом: пользователь удаляет старую операционную систему, форматирует раздел жесткого диска и устанавливает в него новую ОС, предположим Windows 8. После этого начинается самая нудная, долгая и муторная работа: установка нужных для работы программ (которых может быть великое количество), любимых игр, перенос личных файлов в новую ОС. Все бы ничего, но времени, а самое главное нервов при таком подходе уходит масса, при этом никто не застрахован от того, чтобы не потерять в этой рутине раз и на всегда какие-либо файлы, важную корреспонденцию… Встает вопрос: как ускорить и упростить процесс переезда на другой компьютер или новую ОС? Можно ли это вообще сделать? Ничего невозможного нет, для всего есть то или иное решение.
Сегодня мы расскажем вам о том, какие программы существуют для переноса приложений и пользовательских данных на новую ОС. Кроме того, разберем сложные моменты при переезде, а также определимся с тем, какие данные переносить нужно, а какие нет.
Установка необходимых компонентов
Перед переносом программы на другой компьютер необходимо убедиться, что все необходимые компоненты и зависимости установлены. В противном случае программа может не работать корректно или вообще не запуститься.
Вот список основных компонентов, которые могут потребоваться для работы вашей программы:
- Операционная система: убедитесь, что на другом компьютере установлена поддерживаемая операционная система. Если ваша программа разработана для Windows, то на другом компьютере также должна быть установлена Windows. Если программа разработана для macOS, то на другой машине должен быть установлен macOS.
- Версия языка программирования: проверьте, на какой версии языка программирования была написана ваша программа. Убедитесь, что на другом компьютере установлена та же версия или новее. Если ваша программа требует определенных библиотек или фреймворков, таких как Django или Node.js, то убедитесь, что они установлены на другом компьютере в нужной версии.
- Дополнительные библиотеки и зависимости: если ваша программа использует сторонние библиотеки или зависимости, то они также должны быть установлены на другом компьютере. Обычно информация о необходимых библиотеках указывается в документации к программе или в файле README.md.
Проверьте нужные компоненты на другом компьютере, прежде чем переносить программу. Если какой-то компонент отсутствует или установлена неподдерживаемая версия, то установите нужные компоненты или обновите их до подходящей версии.
Какие данные не поддаются переносу?
К сожалению не всю информацию можно перенести на другой ПК, даже при использовании специализированных инструментов. Точнее попытаться конечно можно, но вот результат будет не гарантирован. Чаще всего к категории таких данных относятся некоторые приложения, например, такие как:
- Драйверы устройств — невозможно перенести в другую систему. После установки ОС, их придется устанавливать заново, так как конфигурация системы будет изменена. Драйверы принято подготавливать заранее, до того, как приступили к установке новой ОС.
- Сложные программные пакеты, например, такие как 3ds Max Design. Данный пакет приложений конечно можно попытаться перенести, однако в большинстве случаев попытки будут неудачными. Кроме того, при переносе подобных пакетов приложений, может потребоваться повторная их активация, с вводом лицензионного ключа. Если программа привязывается к железу, то повторно активировать ее на другом железе вряд ли удастся.
- Антивирусное и другое ПО для защиты системы т вирусов. Популярные антивирусы такие как Kaspersky Internet Security, Norton Internet Security или Avast Internet Security при установке учитываю все особенности операционной системы, работая на уровне ее ядра. По этой причине антивирусы в принципе не подлежат переносу на другую систему.
- Некоторые данные попросту могут быть несовместимы с операционной системой куда они переносятся. Например, коммерческая программа PCmover сразу предупреждает пользователя о не совместимости, музыка, которая защищена цифровыми правами.
Чтобы не утомлять вас чтением, мы решили не включать в эту статью обзоры программ для переноса данных. Программ для этого существует достаточно, и для некоторых из них уже пишутся обзоры с примерами работы в них. Поэту уже скоро, мы продолжим развивать тему переноса программ на другой компьютер или операционную систему.
Часто возникает необходимость перенести либо сами программы, либо их настройки в только что установленную версию Windows
. Такая потребность может возникнуть не только из-за стандартной «переустановки замусоренной версии», но и при апгрейде. После покупки нового железа рекомендуется установить Windows заново «с нуля». Шанс, что старая операционная система заработает, все же есть. Однако такой способ я не рекомендую, так как с самый неподходящий момент может всплыть конфликт со старым драйвером, оставшимся «в наследство», или же какое-нибудь приложение не захочет работать на новом оборудовании.
Предполагается, что старый компьютер находится в рабочем состоянии, и у вас есть доступ к нему, то есть вы можете загрузиться и запустить программы. В такой ситуации я предлагаю простую методику по переносу программ:
Перенос программы на компьютер с другой операционной системой
Когда пользователь решает перенести установленную программу на другой компьютер, возникает вопрос о возможности переноса на компьютер с другой операционной системой. Ответ на этот вопрос зависит от типа программы и операционных систем, между которыми происходит перенос, и может быть различным в каждом конкретном случае.
Перенос программы на компьютер с другой операционной системой может быть проблематичным из-за различий в структуре файловой системы, наличии разных библиотек и зависимостей, а также разных способов и процедур установки и конфигурации программ в разных операционных системах.
Однако, некоторые программы разработаны таким образом, что их можно успешно перенести и использовать на компьютерах с разными операционными системами. Для этого, возможно, потребуется выполнить определенные шаги, такие как: установка дополнительных компонентов, изменение настроек, патчи или конвертирование программы в совместимый формат.
Даже если перенос программы на компьютер с другой операционной системой возможен, необходимо учитывать, что она может работать неоптимально или не все функции могут быть полностью доступны. Это связано с тем, что разные операционные системы имеют свои особенности и ограничения, которые могут повлиять на функциональность программы.
При переносе программы на компьютер с другой операционной системой рекомендуется обратиться к разработчикам или производителям программы, чтобы получить подробную информацию о возможности такого переноса и инструкции по его выполнению. Также можно воспользоваться интернет-ресурсами и форумами, где пользователи делятся своим опытом и советами по переносу программ между разными операционными системами.
Важно помнить, что перенос программы на компьютер с другой операционной системой может быть сложным процессом, требующим глубоких знаний и опыта в работе с программным обеспечением и операционными системами. Перед выполнением переноса рекомендуется создать резервную копию данных и программы, чтобы избежать потери информации и нежелательных последствий
| Операционная система | Возможность переноса программы |
|---|---|
| Windows | Возможен перенос программы на компьютер с другой операционной системой, но может потребоваться дополнительные настройки или изменения |
| Mac OS | Некоторые программы могут быть перенесены из Windows на Mac OS, но могут потребоваться изменения и адаптация для работы в новой операционной системе |
| Linux | Linux является открытой операционной системой, что облегчает перенос и использование программ с других операционных систем, но все так же могут возникнуть некоторые проблемы совместимости и конфигурации |
Как перенести программу
Меня давно просили рассказать как перенести программу с одного компьютера на другой, такая статья готовиться, что же касается переноса программ из старой Windows в новую, конечно способ есть и его я вам сейчас объясню. Одно но, в первую очередь рассмотрим перенос программ в Windows XP и в конце статьи такая же информация для Windows 7. Способ простой и многократно проверенный, но к сожалению не универсальный и к некоторым программам не подойдёт, но значит подойдёт что-то другое, экспериментируйте, если у вас это закончится успехом и программа заработает, то в большинстве случаев вам придётся вводить ключ, будьте готовы к этому.
На будущее Денис, если вам нужно проводить рискованные манипуляции с компьютером, со своим или чужим и вы не уверены в благоприятном исходе дела, сделайте в первую очередь перед своими экспериментами бэкап системы, например в программе Acronis. Если у вас что-то пойдёт не так, то будет возможность откатится назад, пересмотреть свои действия, найти ошибку и начать сначала, поверьте это очень удобно (создание точки восстановления иногда не помогает, помните это). Меня например часто просят разблокировать операционную систему от вируса Пошлите смс и переустанавливать Windows нельзя, в таком случае перед поисками я всегда создаю бзкап системы, искать вирус Winlock в принципе не трудно, но всегда присутствует вероятность ошибочных действий и при наличии бэкапа я чувствую себя намного увереннее.
Итак нам нужно перенести программы
uTorrent, Opera, Mozilla и виртуальную машину VirtualBox, а дальше поговорим как перенести другие программы.
В первую очередь перенесём программу uTorrent
со всеми настройками. Копируем лучше на флешку рабочую папку программы uTorrent из папки C:\Program Files
, она так и называется uTorrent.
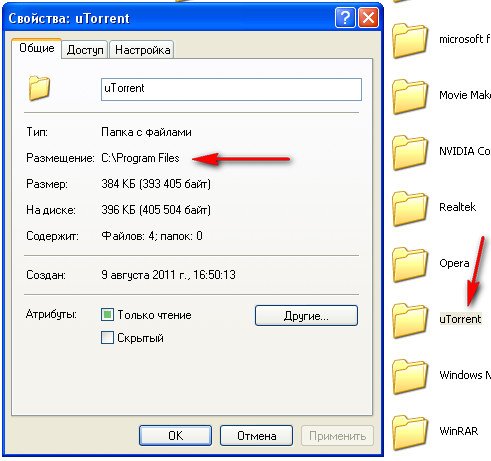
Во вторую очередь копируем папку uTorrent из папки Application Data
, она скрытая, что бы её увидеть этот атрибут вам нужно снять, Пуск->Панель управления далее Свойства папки->Вид, далее отметить пункт «Показывать скрытые файлы и папки» и убрать галочку с пункта «Скрывать защищённые системные файлы».
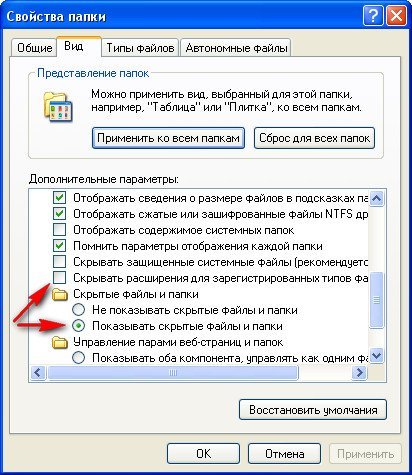
Находится она по адресу C:\Documents and Settings\Имя пользователя\Application Data\ uTorrent, именно в Application Data находятся все служебные папки программ,
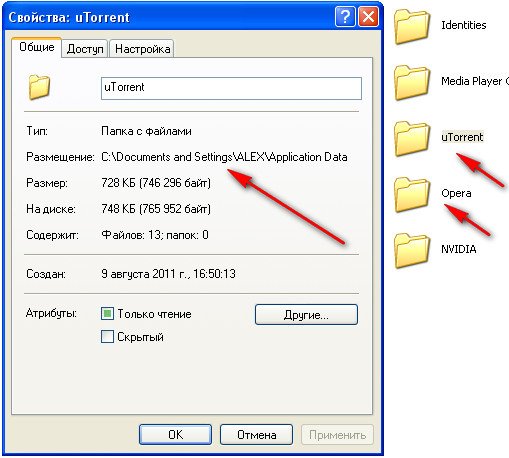
её тоже переносим на флешку, название как видите у папок одинаковое Opera, а содержание разное, не перепутайте их, после переустановки операционной системы, нужно будет перенести всё скопированное нами на прежнее место. Кстати если открыть папку uTorrent, находящуюся в Application Data, вы увидите в ней все ваши раздачи.
Что касается программ Opera, Mozilla, с ними поступаем точно так же.
Переустанавливаем операционную систему. Заново программы не устанавливаем, а возвращаем скопированные нами папки в новую Windows XP на свои места, одну в C:\Program Files, а другую в C:\Documents and Settings\Имя пользователя\Application Data\. Запускаем программы файлом с расширением.exe, например uTorrent.exe
из личной папки находящейся в C:\Program Files. Запустили? Можете убедится, все ваши раздачи на месте.Виртуальная машина VirtualBox
, перед переустановкой операционной системы копируем на флешку личную папку машины Oracle по адресу C:\Program Files\Oracle.
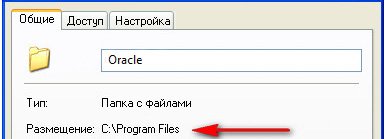
Так же копируем папку VirtualBox VMs, по адресу C:\Documents and Settings\Имя пользователя\VirtualBox VMs,
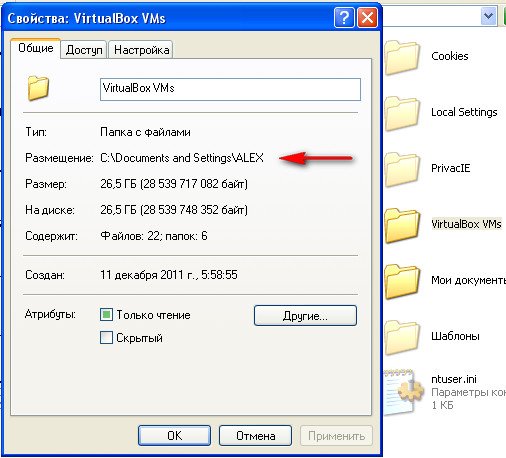
хочу сказать что в объёме она будет довольно большая, в зависимости от установленных в VirtualBox операционных систем.
Вот и всё, переустанавливаем Windows XP. Программу VirtualBox заново не устанавливаем, а просто возвращаем скопированные нами папки на свои места. Ваши виртуальные операционные системы запускаем первый раз прямо из папки C:\Documents and Settings\Имя пользователя\VirtualBox VMs.
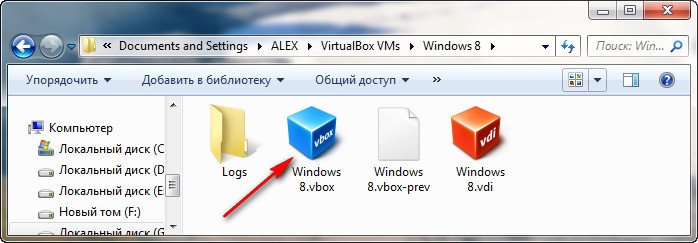
Что касается переноса программ в свежеустановленную Windows 7
поступаем почти так же, только вместо папки пользовательских данных Application Data в Windows 7, используется папка Roaming
, расположенная по адресу C:\Users\ALEX\AppData\Roaming.
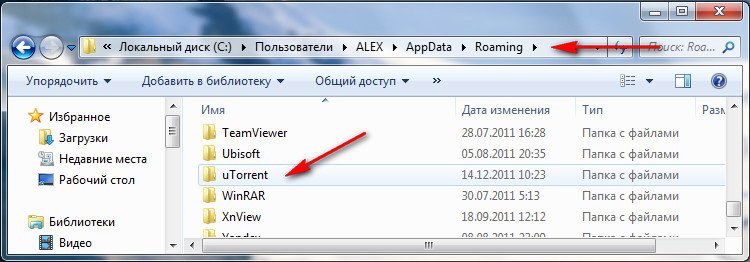
Что касается переноса виртуальной машины VirtualBox в Windows 7, то процесс ни чем не отличается от переноса в Windows XP.
Метки к статье:
У вопроса, вынесенного в заголовок данной статьи, имеется два возможных варианта ответа, в зависимости от того, что конкретно требуется пользователю в данный момент.