Использование приложения AirDroid
Кроме просмотра файлов на смартфоне, это приложение обеспечивает полную синхронизацию телефона с компьютером. Подключение к компьютеру через WiFi выполняется в несколько этапов.
Важно помнить, что устройство на Android и компьютер должны быть подключены к одной сети. При этом если используется роутер, для компьютера может быть использовано проводное подключение, а смартфон будет подключаться через WiFi
Если на этапе синхронизации возникают трудности, возможно, смартфон подключен через мобильный интернет.
Из интересных функций приложения можно отметить использование камеры устройства на Android. Практических применений этой возможности не так много, ведь телефон и так находится в пределах распространения сигнала WiFi.
В таком же режиме потоковой передачи видео работает и подключение к экрану устройства через WiFi. При обновлении информации может возникать задержка, но она не настолько большая, чтобы помешать работе.
AirDroid также открывает полный доступ к файловой системе смартфона, как и ES Проводник. Данные на телефоне передаются через WiFi как для чтения, так и в режиме записи.
Ручной перенос данных
Если вы хотите перенести данные с одного устройства Vivo на другое, и у вас нет возможности использовать автоматический способ, можно воспользоваться ручным переносом данных. Ниже приведены шаги для переноса данных с одного устройства Vivo на другое:
1. Сохраните данные на исходном устройстве:
Перед переносом данных убедитесь, что все нужные файлы и информация сохранены на вашем исходном устройстве Vivo. Сделайте резервную копию важных файлов, фотографий и контактов на внешнем устройстве или SD-карте, чтобы не потерять их в процессе переноса.
2. Подготовьте целевое устройство:
На вашем целевом устройстве Vivo убедитесь, что установлено приложение, которое необходимо для переноса данных. Некоторые популярные приложения для переноса данных на Vivo включают Vivo Transfer и Mobile Transfer.
3. Подключите устройства через USB-кабель:
Соедините исходное и целевое устройства Vivo с помощью USB-кабеля. Убедитесь, что оба устройства подключены и распознаются компьютером или другим устройством.
4. Включите режим передачи файлов:
На исходном и целевом устройствах Vivo откройте настройки подключения по USB и выберите режим передачи файлов. Это позволит вашему компьютеру или другому устройству видеть содержимое ваших устройств.
5. Выберите данные для переноса:
Запустите приложение для переноса данных на обоих устройствах Vivo. Выберите тип данных, которые вы хотите перенести, например, контакты, фотографии или сообщения. Вы также можете выбрать все доступные данные для переноса.
6. Начните перенос данных:
Нажмите кнопку «Начать» или «Перенести», чтобы начать процесс переноса данных. Подождите, пока все выбранные данные будут перенесены с исходного устройства на целевое устройство Vivo.
7. Проверьте перенесенные данные:
После завершения процесса переноса проверьте, что все данные успешно перенесены на ваше целевое устройство Vivo. Убедитесь, что ваши контакты, фотографии и другие важные файлы на месте, и что ничего не потерялось в процессе.
Не забудьте отключить устройства от компьютера или другого устройства после завершения переноса данных.
Шаг 2: Подключение устройств
1. Возьмите USB-кабель и подключите его к старому телефону Vivo. Вставьте другой конец кабеля в порт USB нового устройства Vivo.
2. Убедитесь, что оба телефона включены и разблокированы.
3. На вашем новом устройстве Vivo откройте приложение «Настройки».
4. Прокрутите вниз и найдите раздел «Дополнительные настройки» или «Системные настройки».
5. В разделе «Дополнительные настройки» или «Системные настройки» найдите и выберите «Перенос данных» или «Импорт из старого телефона».
6. Возможно, вы будете запрошены подтвердить доверие между устройствами. Следуйте инструкции на экране и подтвердите соединение.
7. После успешного соединения устройства ваш новый телефон Vivo будет сканировать и отображать доступные данные на старом телефоне.
8. Выберите типы данных, которые вы хотите перенести (контакты, сообщения, фотографии, видео и т. д.) и нажмите «Перенести».
9. Дождитесь завершения процесса переноса данных. Время, необходимое для завершения, может варьироваться в зависимости от объема данных.
10. После завершения переноса данных вы можете отключить USB-кабель и начать использовать новое устройство Vivo со всеми вашими старыми данными и настройками.
Подключение устройств к осуществлению переноса данных на новый телефон Vivo — это простой и удобный способ перенести все нужные вам файлы и информацию. Убедитесь, что у вас есть достаточно свободного места на новом устройстве для хранения данных перед началом процесса!
Тестирование подключения и передача файлов
После того, как вы успешно настроили подключение телефона vivo к компьютеру через USB, вам может потребоваться протестировать это подключение и передать файлы между устройствами. Давайте рассмотрим, как это можно сделать.
1. Проверка подключения:
- Убедитесь, что ваш телефон vivo и компьютер включены.
- Подключите телефон к компьютеру с помощью USB-кабеля.
- На вашем телефоне появится уведомление о подключении к компьютеру. Разблокируйте телефон и нажмите на это уведомление, чтобы открыть настройки подключения USB.
- Убедитесь, что в настройках подключения USB выбран режим передачи файлов (MTP) или передачи медиафайлов.
- На вашем компьютере должно появиться уведомление о подключенном устройстве или новом съемном диске.
2. Передача файлов:
- Откройте проводник на вашем компьютере (Windows Explorer или Finder на Mac).
- В левой панели проводника вы должны увидеть раздел «Устройства и диски». Щелкните на нем, чтобы отобразить подключенный телефон vivo.
- Щелкните на имени вашего телефона, чтобы открыть его в проводнике.
- Теперь вы можете просматривать файлы и папки на вашем телефоне. Вы можете создавать новые папки, копировать и перемещать файлы.
- Чтобы скопировать файлы с компьютера на телефон, найдите нужные файлы на вашем компьютере и перетащите их в папку на телефоне.
- Чтобы скопировать файлы с телефона на компьютер, выберите нужные файлы на телефоне, нажмите правой кнопкой мыши и выберите опцию «Копировать». Затем перейдите в нужную папку на компьютере и нажмите правой кнопкой мыши, выберите опцию «Вставить».
- Когда вы закончите передачу файлов, не забудьте безопасно извлечь телефон из компьютера. Правой кнопкой мыши щелкните на значке телефона в проводнике и выберите опцию «Извлечь» или «Отключить».
Теперь вы знаете, как протестировать подключение телефона vivo к компьютеру через USB и успешно передать файлы между ними. Удачного использования!
Программы для синхронизации смартфона и компьютера через USB
Такие приложения обеспечивают человеку простоту использования гаджетов, так как могут копировать измененные данные из одного девайса в другой. С помощью них можно обмениваться файлами, а также перемещать файлы из компьютера на телефон.
К сведению! Некоторые программы даже позволяют просматривать на ПК информацию о состоянии памяти смартфона, заряде его батареи и уровне сигнала.
MyPhoneExplorer
Одной из таких программ является MyPhoneExplorer. Данное приложение имеет ряд функций, которые окажутся полезными для любого человека. Оно позволяет читать, писать, редактировать и отправлять сообщения с мобильного устройства посредством ПК. Также в нем имеется функция синхронизации некоторых приложений. Все данные, которые вносятся в них на компьютере, тут же появляются на смартфоне. Пользователи отмечают, что такой функционал обеспечивает им удобство и экономит время.
Как выглядит компьютерная версия программы MyPhoneExplorer
Как подключить Андроид к компьютеру с помощью MyPhoneExplorer:
- Скачать приложение на телефон и ПК.
- Зайти в компьютерную версию программы и в разделе «Установки» найти мобильное устройство.
- На телефоне необходимо войти в параметры для разработчиков и разрешить отладку по ЮСБ.
Теперь все данные будут синхронизированы.
AirDroid
Похожим образом работает приложение AirDroid. Чтобы оно выполняло свои функции правильно, следует установить его на компьютер и свой смартфон. Таким образом, оно будет синхронизировать все данные на обоих устройствах. Если в телефоне будут внесены какие-то изменения его владельцем, то они будут отображены на компьютерной версии программы.
Как подключиться к компьютеру через телефон Андроид с помощью AirDroid:
- Скачать приложение на телефон и ПК.
- Открыть мобильную версию приложения, выполнить регистрацию и авторизацию.
- Открыть компьютерную версию программы, выполнить вход.
- Теперь пользователи может использовать AirDroid на обоих устройствах.
Данное приложение позволяет обмениваться файлами между мобильным устройством и ноутбуком. Также их можно редактировать и удалять. Кроме того, с AirDroid можно осуществлять звонки прямо с ПК.
Еще одна полезная функция, которой обладает данная программа – это поиск утерянного телефона. Если человек не помнит, куда положил свой смартфон, то он может подать звуковой сигнал с компьютера. На устройстве включится звуковой сигнал, благодаря которому его будет легче отыскать.
Важно! В AirDroid есть опция, позволяющая отображать экран телефона на мониторе компьютера. Изображением можно легко управлять, переключая его
Синхронизация устройств в программе AirDroid
После скачивания приложения пользователю придется пройти регистрацию. Она занимает меньше минуты, так как там не требуется вводить множество данных, достаточно имени, адреса почты и пароля. Чтобы программа заработала на мобильном устройстве, на нем нужно ввести те же данные, что использовались при регистрации.
Как подключить телефон к ПК через usb
- Для подключения Android-смартфона к компьютеру вам потребуется взять провод USB-microUSB.
- Такой провод можно взять у вашего зарядного устройства: отсоедините блок питания (power adapter) от кабеля, после чего используйте этот кабель для подключения к ПК.
- Если же отсоединить провод от адаптера нельзя, то значит, что провод лежит в коробке от телефона.
- Заранее посмотрите: нет ли на кабеле визуальных повреждений, так как сломанный кабель вряд ли сможет соединить ваши устройства!

Как подключить смартфон к компьютеру через usb для передачи данных
- После того, как вы нашли кабель, вставьте маленький выход (microUSB) в ваш смартфон, а USB-выход вставьте в специальный разъем на своём PC.
- Откройте меню «Пуск», далее перейдите в «Компьютер».
- В разделе «Устройства со съемными носителями» у вас должен будет появиться новый ярлык с названием вашего телефона.
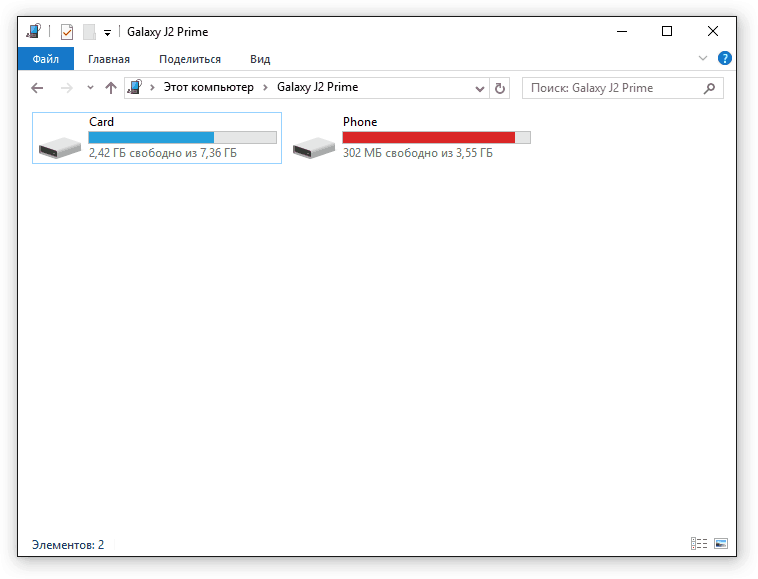
Что если телефон не подключился?
В этом случае есть несколько вариантов решения проблемы. Попробуйте решить каждым из них, вероятно, один из них точно поможет!
Включить отладку по USB
- Для того, чтобы включить её откройте настройки на смартфоне, перейдите в раздел «Об Устройстве» (может называться «О телефоне» или каким-либо схожим названием).
- Там найдите вкладку номер сборки. Нажимайте на неё несколько раз (обычно 5-8), пока у вас не высветится пуш-уведомление о том, что вы стали разработчиком.
Теперь вернитесь в настройки смартфона, где появится новая вкладка. Она может называться по разному: параметры разработчика, меню разработчика и т.д. и т.п, переходим в неё, находим пункт отладка по USB и включаем его.
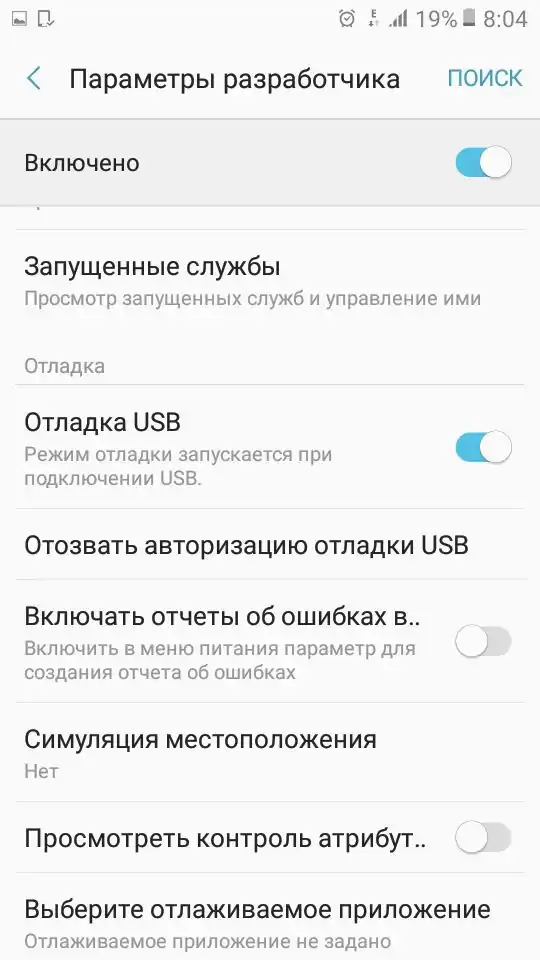
Дальше стоит попробовать снова подключить смартфон к PC. На экране смартфона должно появиться специальное меню под названием использовать USB, если таковое не появилось, то откройте шторку уведомлений, оно должно быть там.
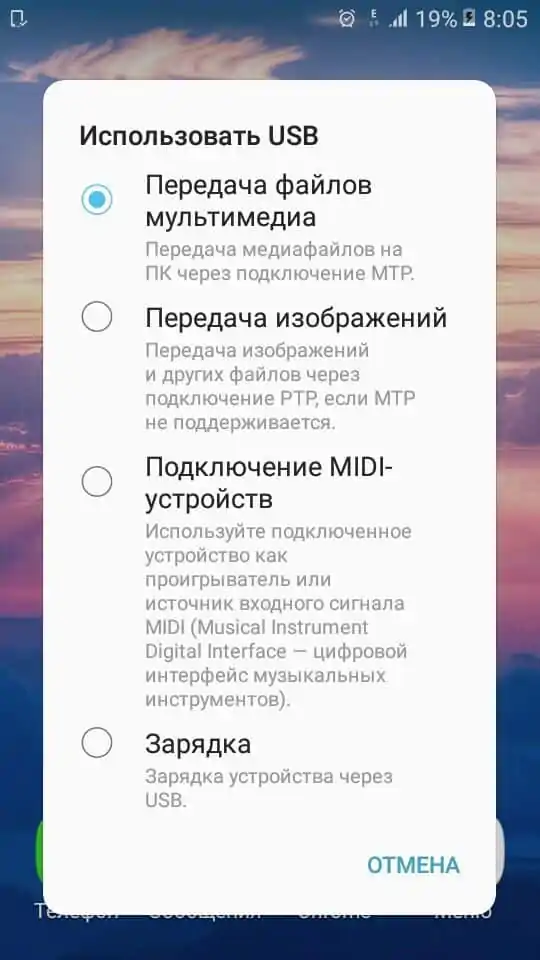
Скорее всего в этом случае у вас будет установлена функция «Зарядка», переключите её на функцию передачи мультимедии (MTP). Чем отличается режим MTP от режима передачи изображений (PTP), думаю, понятно: первый может передавать любые файлы, в то время как второй только фотографии.
Снова посмотрите на компьютере: у вас, с огромной долей вероятности, должен появиться ваш телефон с которым вы сможете работать.
В случае, если все еще не отображается телефон вам стоит проверить: идет ли на нем хотя бы зарядка или нет.
В случае, если зарядка не идет вывод прост: у вас либо сломан кабель, либо сломано USB-гнездо на компьютере.
Чтобы проверить работоспособность гнезда попробуйте вставить в него мышку. Если она продолжит работать, значит с гнездом все в порядке и проблема кроется в шнуре. Попробуйте заменить его на другой и проверить, появится ли телефон теперь или нет.
Проблема также может крыться в Windows. Если у вас Windows XP вам стоит обновится до более новой версии: «семерка» или «восьмерка». Установив этот протокол вы сможете работать с Андроид и на Виндовс XP.
В случае если даже и этот способ не помог, то вам потребуется обратиться в сервисный центр компании, производившей ваш смартфон. Вероятно проблема может находиться где-то в железе или в той части системы, которую обычный пользователь изменить не в силах.

Как подключить смартфон к компьютеру для педедачи интернета
Использовать смартфон можно не только для передачи данных, но и для раздачи на компьютер интернета. Поэтому давайте разберемся, как подключить смартфон к ПК для передачи интернета. Это сделать еще проще чем передать файлы, да и проблем с этим возникнуть не должно.
Для этого нужно подключить смартфон с помощью кабеля в один из usb-портов на PC с OC Windows 7 и выше.
Драйвера устанавливать не надо, они должны будут установиться сами. Но если этого не произойдет — вам потребуется скачать драйвера с сайта-производителя. Говоря про кабель: лучше использовать кабель, который шел в комплекте с устройством, так как с помощью него может немного ускориться скорость раздачи интернета.
После того, как подключили кабель:
- Войдите в настройки.
- Далее в пункт беспроводные сети(там где находится Wi-Fi, мобильный интернет и т.д.).
- Там нажмите кнопку «Еще» -> Режим Модема, после чего активируйте USB-Модем.
На компьютере подключитесь к новой сети(называться она будет «локальная сеть»). Мобильный интернет(не Wi-Fi) будет раздаваться с вашего телефона к компьютеру.
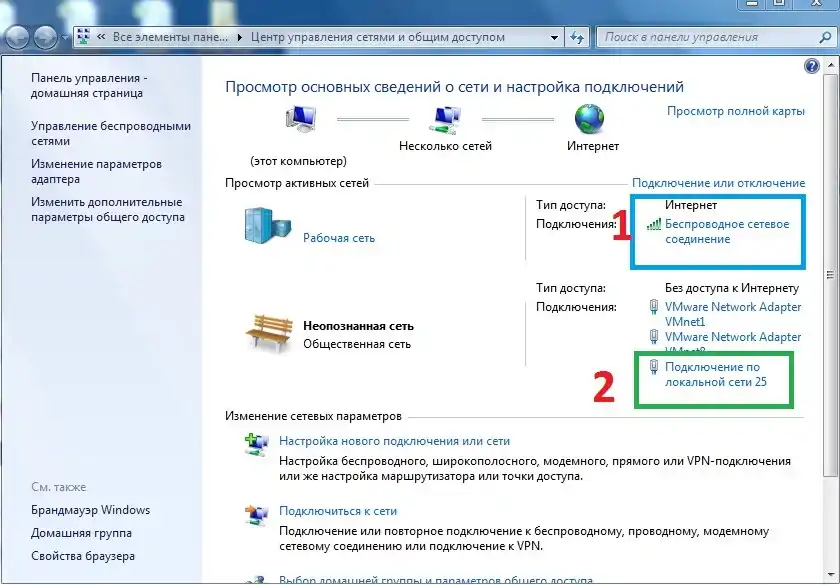
На этом мы заканчиваем нашу статью про подключение Android cмартфона к ПК. Надеемся, что теперь у вас не осталось вопросов и вы запросто сможете подключать.
Обязательно прочтите:
- Какой телефон надежней Samsung или Lenovo?
- Обзор Meizu 16X
- Новинки смартфонов 2020 года
Альтернативные способы подключения смартфона к компьютеру
Карты microSD – удобный и недорогой способ увеличить внутреннюю память смартфона.
Если у вас не получается подключить смартфон к компьютеру, а файлы и фотографии нужно срочно перенести, воспользуйтесь microSD картой вставленной в смартфон. В компьютере должен быть картридер или специальная USB-флешка в которых можно установить карту памяти.
В большинстве ноутбуках есть встроенный картридер SD-карт. Вставив microSD в переходник вы можете легко перенесете данные на компьютер. Но, это способ не подойдет, если в вашем телефоне только внутренняя память или нет microSD.
Программы для синхронизации смартфона с компьютером
Производители мобильных устройств обычно создают специальную программу для синхронизации своих смартфонов с компьютером. Например, у Apple это iTunes, а у Nokia — Active Sync. Остальные компании также выпускают программы с большим количество возможностей и стабильной работой. Но, что с универсальностью? Ставить под каждый смартфон собственную программу не очень удобно!
По этому разработчики сторонних приложений, выпустили собственные универсальные программы. С их помощью можно получить доступ к звонкам, СМС, мессенджерам, контактам и файлам смартфона. Давайте рассмотрим лучшие программы для синхронизации и как с их помощью подключить телефон к компьютеру.
MyPhoneExplorer
MyPhoneExplorer 1.8.1
Это бесплатная программа для синхронизации смартфона с компьютером. Скачать ее нужно с сайта разработчика, а потом установить на компьютер. После установки следуйте этим шагам:
- Подключите смартфон к компьютеру с помощью USB-кабеля. На смартфоне должен быть активирован режим «Отладка по USB». Как его включить смотрите на этой странице выше.
- Откройте программу, а после того как она откроется нажмите кнопку F1 на клавиатуре.
- Программа спросит как вы собираетесь подключиться к смартфону. Выберите «USB-кабель».
- Программа начнет поиск вашего смартфона, после того как она его найдет и подключит можете работать с файлами и данными.
Самым большим минусом программы, является очень долгая синхронизация. Из плюсов же хочу отметить: доступ к списку вызовов, сообщениям, файлам, органайзеру и так далее, удобный интерфейс, а также возможность управлять смартфоном с компьютера.
Скачать MyPhoneExplorer можно с моего Яндекс Диска.
MoboRobo
MoboRobo 2.1.0
Еще одна неплохая программа — MoboRobo. Распространяется тоже бесплатно. Имеет те же возможности и функции, что у MyPhoneExplorer. Есть одно отличие, это при запуске вы нажимаете не F1, а выбираете мышкой кнопку Refreshing.
Как и описанная выше программа, она синхронизирует смартфон с компьютером и предоставляет доступ ко всем основным разделам телефона. Из минусов отмечу, отсутствие русского языка, но интерфейс понятен благодаря интуитивно понятным иконкам. Из полюсов: стильный дизайн и стабильное подключение смартфона по Wi-Fi.
Скачать программу MoboRobo можно с моего с моего Яндекс Диска.
Как решить проблему
Сначала убедитесь, что для подключения используется исправный USB-кабель. Самый простой способ — зарядить телефон тем же шнуром. Если устройство заряжается, то проблема не в кабеле.
Второй момент, который часто упускают из виду пользователи, — это неправильный тип подключения. Когда пользователь подключает смартфон к ПК, на экране мобильного устройства появляется уведомление, предлагающее выбрать один из нескольких типов сопряжения:
- только питание;
- камера;
- медиа и т. д.
По умолчанию используется вариант «Только питание». В этом случае Android-смартфон просто получает заряд от компьютера. Проверьте настройки сопряжения и выберите «Подключить как носитель» или «USB-накопитель». Только в этом случае ПК определит телефон Vivo Y31 как полноценный носитель информации.
Если при подключении мобильного устройства к ПК ничего не происходит (устройство даже не заряжается), необходимо проверить работоспособность USB-подключения на компьютере. Например, можно вставить флешку или подключить мышь.
Физические проблемы (обрыв кабеля или разъема) можно решить только путем замены соответствующих компонентов. Если вы выбрали правильный тип подключения (носитель) и используете исправно работающие аксессуары, неисправные драйверы становятся основной причиной ошибки.
Обычно они устанавливаются автоматически при первом сопряжении смартфона и ПК. Программное обеспечение загружается только при наличии подключения к Интернету. Если вы не подключитесь к сети, драйверы не будут загружены. Поэтому рекомендуется проверить подключение к Интернету.
Вы можете проверить работу драйверов следующим образом:
- Откройте диспетчер устройств (нажмите Win+R и введите devmgmt.msc).
- Найдите устройство MTP или имя телефона в списке.
- Дважды щелкните левой кнопкой мыши.
- Нажмите «Обновить драйвер».
- Выберите «USB-устройство MTP».
- Нажмите «Далее».
- Дождитесь переустановки драйверов.
Если смартфон не отображается в диспетчере устройств, вы можете включить режим разработчика на Android-устройстве:
- Откройте настройки телефона.
- Перейдите в раздел «Параметры разработчика».
- Включить режим.
- Нажмите «Конфигурация USB по умолчанию».
- Выберите «Передача файлов».
Если ни один из предложенных советов не помог, единственный способ решить проблему — перезагрузить смартфон. Это выполняется в тех случаях, когда пользователь подозревает, что сопряжение было ошибочным из-за вирусов.
Чтобы сбросить настройки, вам необходимо:
- Откройте настройки.
- Перейдите в раздел «Восстановление и сброс».
- Нажмите «Сбросить настройки».
После завершения операции все файлы будут удалены с устройства. Чтобы не потерять важную информацию, рекомендуется сначала создать резервную копию.
Как автоматически синхронизировать данные с vivo
Синхронизация данных с вашим устройством vivo может быть очень полезной, особенно если у вас есть другие устройства, которые вы хотите соединить вместе. Чтобы автоматически синхронизировать данные с vivo, вам понадобится использовать функции облачного хранения или приложения для синхронизации данных.
Первый шаг – настройка облачного хранения или приложения для синхронизации данных на вашем vivo устройстве. Настройка может зависеть от операционной системы, которая работает на вашем устройстве vivo. Некоторые устройства vivo могут иметь встроенные функции синхронизации данных, такие как функция «One Touch Backup», которая позволяет вам сохранить данные на облачном сервере vivo.
Если у вас нет встроенной функции синхронизации данных, вы можете использовать приложение для синхронизации данных, такое как Google Drive или Dropbox. Установите одно из этих приложений на вашем vivo устройстве и следуйте инструкциям для настройки и синхронизации данных.
Когда вы настроите облачное хранение или приложение для синхронизации данных, вам нужно будет выбрать данные для синхронизации. Вы можете выбрать фотографии, видео, контакты, календари и другие данные, которые вы хотите синхронизировать с вашим vivo устройством и другими устройствами.
После выбора данных для синхронизации, ваши данные будут автоматически синхронизироваться с вашим vivo устройством и другими устройствами, подключенными к вашему облачному хранилищу или приложению для синхронизации данных. Вы можете иметь доступ к вашим данным с любого устройства, подключенного к вашему облачному хранилищу или приложению для синхронизации данных, и изменения будут отражены на всех ваших устройствах.
Автоматическая синхронизация данных с vivo позволяет вам иметь доступ к вашим данным с любого устройства и быть уверенными, что ваши данные будут всегда обновлены. Независимо от того, какое устройство vivo вы используете, у вас есть множество способов синхронизировать ваши данные и удобно работать с ними.
Перенос фотографий с Vivo на ПК или Mac
В этой статье мы познакомим вас с различными способами перенести свои фотографии с Vivo на ПК или Mac.
Хотя мы уже затрагивали эту тему в других главах, мы хотели бы поднять ее и подробно объяснить.
Перенос фотографий на ПК
Если вы хотите перенести фотографии с вашего Vivo на компьютер, у вас есть несколько возможностей.
Через USB-кабель
Один из способов передачи изображений — подключить смартфон к компьютеру с помощью кабеля USB. Это, пожалуй, самый простой метод.
- Подключите мобильный телефон к компьютеру с помощью кабеля USB.
- Теперь соединение будет распознано.
На вашем Vivo появится дисплей «Подключиться как устройство».
После этого вы можете выбрать «Мультимедийное устройство (MTP)», «Камера (PTP)» или «Мультимедийное устройство (USB 3.0)». Если вы используете кабель USB 3.0, выберите третий вариант, в противном случае нажмите первый.
Использование приложения
При желании вы также можете перенести свои фотографии из Vivo на свой ПК или Mac с помощью приложения. Мы рекомендуем бесплатный Dropbox приложение, которое доступно в Google Play.
Это приложение позволяет синхронизировать, публиковать и редактировать файлы.
Таким образом, вы также можете освободить больше свободного места на вашем Vivo.
На первом этапе вам нужно загрузить изображения в Dropbox, на втором этапе вы можете переместить их на свой компьютер. Чтобы войти в Dropbox, вы можете создать учетную запись или войти в свою учетную запись Google.
Чтобы передать желаемые файлы, действуйте, как описано ниже.
- Скачать Dropbox к вашему Vivo. Затем откройте приложение.
- В приложении вы можете открыть или создать папку, в которой вы хотите сохранять изображения.
- Внизу экрана вы увидите знак плюса, нажмите на него и выберите «Загрузить фото или видео». Затем нажмите на файлы, которые хотите загрузить.
- На следующем шаге вам нужно нажать на значок папки, чтобы указать, куда вы хотите загрузить изображения.
- Щелкните «Папка назначения» и, наконец, «Загрузить».
Как только ваши файлы будут загружены в Dropbox, вы можете безопасно удалить их со своего телефона. Если вы хотите иметь доступ к фотографиям со своего ПК или Mac, вы можете получить к ним доступ без каких-либо проблем.
Есть два способа получить доступ к фотографиям, загруженным в Dropbox, с вашего ПК. Либо скачать настольное приложение Dropbox, доступный для Windows, Mac и Linux на вашем компьютере, или войдите в веб-сайт. Не забудьте войти в систему с учетной записью, в которую вы ранее загружали свои фотографии.
- Щелкнув правой кнопкой мыши соответствующий файл, вы можете выбрать его.
- Затем нажмите «Загрузить» и выберите место на жестком диске вашего компьютера.
Использование программного обеспечения
Помимо двух вариантов, у вас всегда есть возможность перенести фотографии на компьютер с помощью классической компьютерной программы.
- Скачать Dr.Fone программное обеспечение на вашем ПК, а затем откройте его.
- Подключите Vivo к компьютеру с помощью кабеля USB. Как только устройство обнаружено, оно отображается в вашем программном обеспечении.
- Нажмите на опцию «Перенести фотографии с камеры на ПК». На панели выше вы можете увидеть, среди прочего, опцию «Фотографии». Нажмите, чтобы выбрать его.
- Тогда будут отображаться все фотографии с вашего смартфона.
Щелкните все, что вы хотите перенести, затем щелкните «Экспорт на ПК».
Перенос фотографий на Mac
Если у вас Mac, некоторые процессы могут отличаться, хотя большая часть из них одинакова.
Очевидно, что передача фотографий очень возможна.
Через USB-кабель
Вы также можете перенести фотографии на компьютер с помощью USB-кабеля. Однако вам понадобится Программа Android File Transfer для перемещения файлов.
- Сначала скачайте Передача файлов Android к компьютеру.
- Подключите Vivo к Mac с помощью кабеля USB. Ваш телефон сообщит, что соединение установлено.
Нажмите на опцию «Камера», отображаемую на вашем телефоне.
Через приложения
Трансфер через AirMore: Это приложение позволяет подключать смартфон к компьютеру по беспроводной сети.
Вы можете не только передавать файлы, но и транслировать видео, а также управлять контактами и документами.
Dropbox: вы также можете перенести файлы на Mac с помощью Dropbox.
- Скачать Dropbox к вашему Vivo.
- Откройте приложение и войдите в свою учетную запись.
Затем нажмите на знак плюса.
Мы надеемся, что помогли вам перенести ваши фотографии с Vivo на Mac или ПК.
Решение популярных проблем
Изредка пользователи сталкиваются с неполадками, которые не позволяют свободно подключать телефон к ПК. Причин здесь может быть несколько:
- проблемы с кабелем;
- неисправность гнезда USB;
- некорректные драйвера на компьютер или их отсутствие;
- при подсоединении на телефоне выбрана только функция заряда;
- сбои в работе ОС у одного из устройств.
Из-за этого случается так, что компьютер не видит телефон Vivo, а следовательно, передать файлы не удастся. Решения возникающих проблем соответствующие:
Для этого потребуется подключить смартфон к компьютеру по USB и выполнить следующие действия:
- Установить инструмент по команде «sudo apt-get install mtp-tools mtpfs».
- Создать новый каталог, выполнив «sudo mkdir / media / mtp».
- Изменить права доступа по пути «sudo chmod 755 / media / mtp».
- Установить устройство «sudo mtpfs -o allow_other / media / mtp» (после этого откроется управление файлами мобильного гаджета в диспетчере файлов).
- Выгрузить устройство по команде «sudo umount / media / mtp».
Подключение телефона Виво к ПК не представляет сложности ни для опытных пользователей, ни для новичков. Сделать это можно разными способами, поэтому каждый владелец смартфона сможет подобрать для себя наиболее подходящий и удобный вариант. А если возникнут проблемы, решить их удастся всего за несколько минут. Устройства Vivo имеют неплохие возможности, а их внутренняя система хорошо продумана разработчиками, благодаря чему неприятности с такими гаджетами случаются крайне редко.
Техноблогер, автор нескольких проектов об умных устройствах. Пишу статьи по правильной настройке телефонов Vivo и оптимизации оболочки Funtouch OS для новичков.
Разберёмся, почему компьютер не видит телефон через USB-кабель. Рассмотрим наиболее вероятные причины и предложим самые эффективные решения проблем с подключением телефона по USB. Можете последовательно двигаться по пунктам, они расположены от простого к сложному.
Как подключить смартфон Vivo к компьютеру
Синхронизацию между телефоном и ПК пользователи проводят довольно часто. На это требуется не особо много времени, а если соблюдать поэтапность действий, можно избежать многих проблем.
Подключить Vivo к компьютеру возможно двумя способами – проводным и беспроводным. Они оба актуальны на сегодняшний день и не требуют использования дополнительных устройств. Инструкции по каждому из них приведем ниже.
Через USB-кабель
Второй способ подключить Vivo к ПК – использовать шнур USB, который прилагается в комплекте со смартфоном. Для большего удобства рекомендую использовать программу для компьютера — Vivo Mobile Assistant. Она находится на официальном сайте по этой ссылке. Дальнейшие действия будут таковы:
- Активировать на смартфоне «Меню для разработчиков»: «Настройки» — «Управление системой» — «О телефоне» — нажать 5 раз по пункту «Версия ПО».
- Теперь нужно включить «Отладку по USB»: «Настройки» — «Управление системой» — в самом низу появился пункт «Для разработчиков» и здесь включаем работу меню и листаем чуть ниже, переключаем ползунок «Отладка по USB».
- Как только все готово подсоединяем провод USB к телефону и компьютеру.
- На экране высветится USB-подключение и нужно выбрать «Передача файлов».
- Теперь запускаем Vivo Assistant на ПК.
После этой операции между телефоном и ПК можно передавать файлы и выполнять другого рода процедуры. По завершении работы следует закрыть программу и отсоединить кабель.
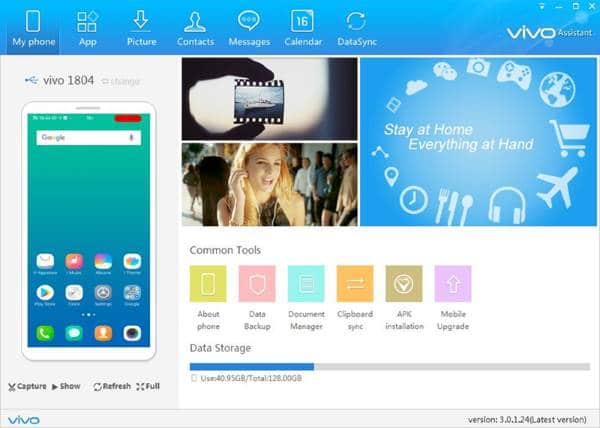
Самый удобный способ синхронизации требующий только наличие интернета на телефоне и компьютере. В данном случае никакой программы или провода для синхронизации Vivo с ПК не потребуется.
На примере будет использован смартфон Vivo V17 (1920) и компьютер на Windows 10 Home:
- На телефоне переходим в настройки — «Другие сети и соединения» — «vivoshare» — переводим переключатель во включенное положение.
- Теперь нужно включить все запрашиваемые службы для быстрого подключения (Wi-Fi, Bluetooth, GPS) и некоторые разрешения.
- После нажимаем на «Использовать» и на смартфоне откроется камера для сканирования QR кода.
- В браузере на ПК вводим адрес vs.vivo.com и выбираем английский язык. Откроется страница с EasyShare Web и QR-кодом.
- Сканируем камерой этот QR и после произойдет автоматическое подключение по Wi-Fi.
- Готово. Теперь можно быстро и просто управлять файлами в памяти Funtouch OS.
Таким образом удастся быстро подключить Виво к ПК. Чтобы отменить связь в настройках смартфона нужно просто перевести переключатель vivoshare в выключенное положение.


























