Введение
С помощью удобного программного приложения Microsoft Office Word, обладающего понятным интуитивным интерфейсом, даже начинающий пользователь ПК сможет преобразовать любой документ. Программа позволяет форматировать данные, выделять их цветом, окрашивать пространство вокруг определённого блока, а также создавать различного рода таблицы. Многофункциональный инструментарий продукта обладает огромными возможностями, которые необходимы для того, чтобы красиво и грамотно управлять табличными данными, хранящимися в нескольких форматах. Посредством текстового редактора можно создать, объединить или разделить любое табличное пространство. Несмотря на то что все вышеперечисленные действия просты, у некоторых людей могут возникать сложности с осуществлением подобных действий на практике. В статье рассмотрим способы, помогающие сделать разрыв таблицы или соединить несколько отдельных полей с ячейками.

Чаще всего необходимость объединения разделённых на несколько частей графов требуется в результате последующего форматирования данных, когда границы документа увеличиваются или уменьшаются. Такого рода манипуляции приводят к полному несоответствию ранее созданных разрывов страничек их окончаниям. Пользователю приходится заново объединить всё, чтобы потом разбить в соответствии с новыми правилами.
В данной статье речь будет идти о простом «горизонтальном» делении и объединении относительно строк. Программные особенности приложения Word таковы, что на практике осуществить вертикальное разделение или типовое объединение относительно столбцов попросту не получится.
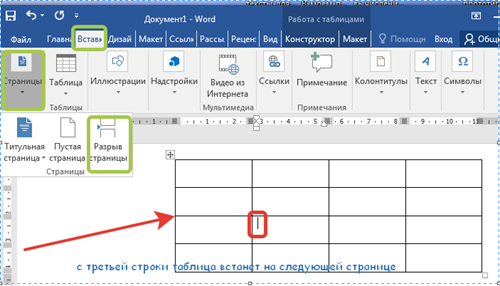
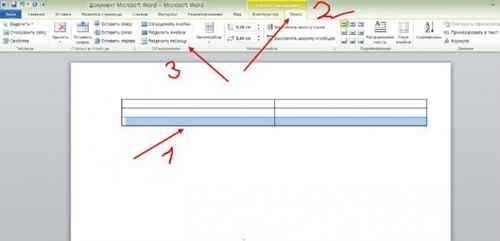
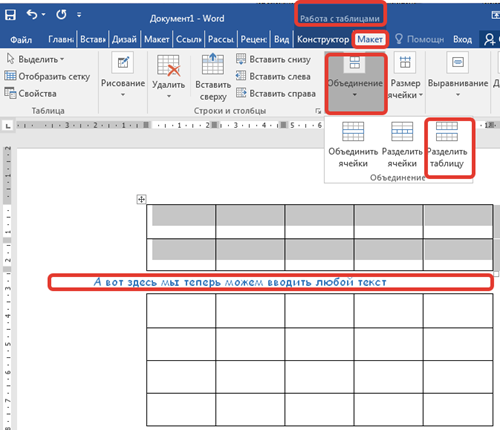

Перенос таблицы на новую страницу
При работе с таблицами в Word иногда бывает необходимо разбить таблицу на части таким образом, чтобы она поместилась на две страницы. Это может быть полезно, например, если таблица слишком большая для одной страницы или если нужно оформить ее в две колонки.
Для того чтобы разбить таблицу на две части, следует выполнить следующие шаги:
- Выделите все строки таблицы, которые должны быть в первой части.
- Нажмите правой кнопкой мыши на выделенной области и выберите опцию «Вырезать».
- Перейдите на следующую страницу и вставьте вырезанные строки в нужное место, нажав правой кнопкой мыши и выбрав опцию «Вставить».
- Теперь на первой странице остались только строки таблицы, которые должны быть во второй части.
После выполнения этих шагов таблица будет разбита на две части и помещена на две разные страницы в документе Word.
Использование команды «Вставить разрыв страницы»
При работе с документами в программе Microsoft Word, возникает необходимость разбить таблицу так, чтобы она вместилась на две страницы. Для этого используется команда «Вставить разрыв страницы».
Для начала необходимо выделить ячейку таблицы, после которой нужно произвести разбиение. Затем перейдите на вкладку «Вставка» и в группе «Страницы» найдите команду «Разрыв страницы».
После нажатия на данную команду, таблица разделится на две части, причем на новой странице появится вторая часть таблицы. Теперь весь документ будет распределен на две отдельные страницы, а таблица будет разделена так, чтобы каждая ее часть поместилась на разной странице.
Используя команду «Вставить разрыв страницы», вы сможете легко и быстро разделить таблицу так, чтобы она вместилась на две страницы в программе Word.
Работа с пунктами сносок, примечаниями или подрисуночными подписями
При работе с таблицами в программе Word иногда возникает ситуация, когда таблица не помещается полностью на одной странице и нужно разделить ее на две части. В таком случае, можно использовать различные методы, чтобы обеспечить правильное разделение таблицы так, чтобы она вместилась на две страницы.
Один из способов разделить таблицу в Word – это использование функции «Размещение объекта» (Wrap Text). Для этого необходимо выделить нужную часть таблицы, затем щелкнуть правой кнопкой мыши и выбрать пункт меню «Размещение объекта». В появившемся окне нужно выбрать вкладку «Разрыв строк» и выбрать опцию «Перенести в следующий абзац». После этого таблица будет автоматически разделена на две части.
Еще один способ разделить таблицу в Word – это использование функции «Разбить таблицу» (Split Table). Для этого необходимо выделить нужную часть таблицы, затем выбрать вкладку «Таблица» в верхней панели инструментов программы Word и нажать на кнопку «Разбить таблицу». Таблица будет разделена на две части, и каждая часть будет находиться на отдельной странице.
Если необходимо разделить таблицу вручную, можно вставить разрывы страницы перед и после нужной части таблицы. Для этого нужно установить курсор перед началом таблицы, затем выбрать вкладку «Вставка» в верхней панели инструментов и нажать на кнопку «Разрыв страницы». Затем нужно установить курсор после конца нужной части таблицы и повторить процедуру. После этого таблица будет разделена на две части и каждая часть будет находиться на отдельной странице.
Таким образом, при работе с таблицами в программе Word можно разделить их на две части, чтобы они вместились на двух страницах. Для этого можно использовать различные методы, такие как использование функции «Размещение объекта», «Разбить таблицу» или вставка разрывов страницы перед и после нужной части таблицы.
Как сделать надпись над таблицей в Ворде
Эту операцию можно провести тремя способами. Первый из них обеспечивает полное выполнение требований ГОСТов: 7.32-2001 (для оформления дипломных работ), а также 1.5-93 и 2.105-95 (ЕСКД — Единая Система Конструкторской Документации). Надпись получается скромной и неброской, но зато при этом происходит автоматическая нумерация таблиц. Второй и третий способы для тех, кто не стеснен гостовскими рамками и желает ярко оформить название таблицы. Итак…
Надпись к таблице в Ворде по ГОСТу
рис. 1
Выделяем таблицу. Для этого нужно щелкнуть левой кнопкой мышки по маркеру перемещения (крестик в верхнем левом углу). После этого вызываем контекстное меню нажатием правой клавиши мышки (курсор при этом находится на табличном поле). В выпавшем окне выбираем строку «вставить название» (см. рис. 1).
В первой ячейке выпавшего окошечка (см. рис. 2) пишем название
Причем, обратите, друзья, внимание, что по ГОСТу начинается оно именно со слова «Таблица» с порядковым номером. Затем через тире с большой буквы вводим собственно заголовок и точку после него не ставим. Если в указанной ячейке стоит не слово «таблица», а «уравнение» или «рисунок», то сделать замену можно в «параметрах» строке «подпись»
Если в указанной ячейке стоит не слово «таблица», а «уравнение» или «рисунок», то сделать замену можно в «параметрах» строке «подпись».
рис. 2
В третьей строчке «положение» нам предоставляется возможность выбора: разместить заголовок таблицы сверху или под ней. ГОСТ допускает оба варианта. После заполнения всех необходимых граф не забудьте нажать кнопку «ОК».
Удалить ошибочно вставленное или непонравившееся название можно с помощью клавиши DELETE.
Как вставить название таблицы в Ворде со своим форматированием
Иногда у пользователей Ворда возникает проблема с вводом названия таблицы. Курсор не хочет вставать за ее верхние границы. В этом случае нужно поступить так:
- ставим курсор в верхнюю левую ячейку;
- в панели инструментов «Работа с таблицами» заходим во вкладку «Макет»;
- в разделе «Объединение» кликаем по кнопке «разделить таблицу» (рис. 3).
рис. 3
Теперь наш курсорчик послушно занял место над таблицей и готов к вводу ее названия. Нам доступны любые стили, размеры и цвет шрифтов. Можно поместить название таблицы в рамку. Как это сделать читайте здесь. Но у этого способа дать таблице имя есть один недостаток. Иногда, при необходимости дальнейшего форматирования (добавления/удаления строк, столбцов) надпись «съезжает» в сторону. Выглядит это весьма некрасиво. Чтобы такие казусы не возникали, лучше пользоваться третьим способом.
Как сделать надпись к таблице Ворд, чтобы она не сдвигалась
Первым делом нужно добавить строку сверху таблицы. Напомню, как это сделать: панель «Работа с таблицами» — вкладка «Макет» — раздел «Строки и столбцы» — кнопка «вставить сверху». Причем, новая строка будет пустой, без текста (рис. 4).
рис. 4
Далее во вновь добавленной строчке нужно объединить ячейки. Для этого выделяем строку, в той же вкладке «Макет» заходим в раздел «Объединение» и нажимаем на кнопку «объединить ячейки» (рис. 5). После этого в образовавшейся большой ячейке вводим название таблицы, выставляем его по центру и форматируем текст.
рис. 5
Теперь, для того чтобы надпись выглядела красиво, нужно убрать границы ячейки. Снова выделяем ее и следуем по пути: панель «Работа с таблицами» — вкладка «Конструктор» — раздел «Обрамление» — кнопка «границы». В выпадающем меню спускаемся до самого низа и щелкаем по строчке «границы и заливка».
После этого откроется новое окно, в котором нужно выбрать вкладочку «Граница» и снять выделение на кнопках, соответствующих верхнему и двум боковым обрамлениям, далее — «применить к ячейке» и «ОК».
Теперь надпись практически «намертво приклеена» к таблице Ворд. Выглядит все очень красиво. Но и в этом способе есть свои «подводные камни». Он применим только к небольшим таблицам, которые помещаются на одном листе. В противном случае вы, друзья, не сможете дублировать шапку таблицы в ее продолжениях на последующих страницах без того, чтобы повторялось и название. А так делать не полагается.
Поскольку всем известно, что лучше один раз увидеть. чем много раз прочитать, то я приготовила для вас, друзья, небольшое видео:
Так… С надписями-названиями вордовских таблиц мы закончили. Давайте разбираться теперь с шапками-заголовками.
Как разбить строку на две в ворде?
Как разделить строку на две части в ворде?
Как разделить таблицу в Word
- Поместите курсор в строку, которая должна стать первой строкой второй таблицы. В представленном примере это третья строка. …
- На вкладке МАКЕТ в группе Объединение выберите команду Разделить таблицу. Таблица будет разделена на две части.
Как разделить строку в ворде?
Самый простой способ, который поможет Вам из одной таблицы сделать две — это использование комбинации клавиш. Поставьте курсор в строку, которая должна стать первой во второй таблице, после разделения. Теперь нажмите «Ctrl+Shift+Enter». Таблица будет разделена.
Как соединить две линии в ворде?
Вот как сгруппировать объекты в Ворде:
- Расположите иллюстрации так, как вам нужно.
- Выделите их. Для этого зажмите клавишу Ctrl и кликайте на фигуры, которые хотите соединить.
- В строке меню появится пункт «Формат». Выберете его — откроется ВордАрт. …
- Нажмите кнопку «Сгруппировать». Она находится в правой части меню.
Как добавить графу в ворде?
Щелкните в том месте таблицы, в котором хотите добавит строку или столбец, затем перейдите на вкладку Макет (рядом с вкладкой Конструктор таблиц на ленте). Используйте команду Вставить сверху или Вставить снизу, чтобы добавить строки, и команду Вставить слева или Вставить справа, чтобы добавить столбцы.
Как в ворде писать в двух колонках?
Вставка разрыва колонки
- Поместите курсор в место, где должен быть разрыв колонки.
- На вкладке Разметка страницы нажмите кнопку Разрывы. В Word 2013 или Word 2010 щелкните Разметка страницы > разрывы.
- Откроется меню с параметрами. Щелкните столбец.
- Будет вставлен разрыв колонки. Чтобы увидеть его, щелкните Главная > Показать или скрыть .
Как в ворде писать в две колонки?
Для того чтобы сделать текст в две колонки в Ворде вам необходимо перейти на вкладку «Разметка страницы» и нажать на кнопку «Колонки». После этого появится выпадающее меню, в котором вы сможете выбрать количество колонок, которые вы хотите разместить на этой странице.
Как быстро объединить ячейки в Word?
Объединить ячейки | Table Merge Cells | комбинация клавиш Alt+Q; Разбить ячейки | Table Split Cells | комбинация клавиш Alt+W.
Как разбить ячейку на 2 строки в Excel?
- В таблице щелкните ячейку, которую вы хотите разделить.
- Перейдите на вкладку макет.
- В группе Слияние щелкните разбить ячейки.
- В диалоговом окне разделенные ячейки выберите нужное количество столбцов и строк и нажмите кнопку ОК.
Как разделить таблицу в ворде по вертикали?
Если перед вами стоит задача разделить таблицу в ворде на две части (например, чтобы вставить между ними какой-нибудь текст), то у вас есть целых три способа сделать это. Самый простой — это установить курсор на нужную строку, и нажать сочетание клавиш Ctrl+Shift+Enter. Выбранная строка станет первой в новой таблице.
Как соединить две фигуры в ворде?
- Выберите фигуры, которые нужно объединить. Нажмите и удерживайте клавишу Shift, выбирая по очереди каждую фигуру. …
- На вкладке Средства рисования | Формат в группе Вставка фигур выберите Объединить фигуры, затем выберите нужный вариант.
Как в ворде сделать полосу для подписи?
Щелкните ячейку правой кнопкой мыши в том месте, где необходимо вставить подчеркнутый пробел, еще раз выберите пункт Границы и заливка и перейдите на вкладку Границы. В группе Стиль выберите необходимый тип, цвет и толщину линии подчеркивания.
Как объединить две таблицы в одну в ворде?
Как объединять и разбивать ячейки в таблице Word
- Выделите ячейки, которые требуется объединить.
- В разделе Работа с таблицами на вкладке Макет в группе Объединение выберите команду Объединить ячейки.
Как добавить еще один столбец в таблицу в ворде?
В разделе Работа с таблицами на вкладке Макет сделайте одно из следующего:
- Чтобы добавить столбец слева от выделенной ячейки, в группе Строки и столбцы нажмите кнопку Вставить слева.
- Чтобы добавить столбец справа от выделенной ячейки, в группе Строки и столбцы нажмите кнопку Вставить справа.
Как увеличить строки в таблице Ворд?
Изменение размера строк, столбцов или ячеек
- Выделите таблицу. На ленте появятся контекстные вкладки: Конструктор таблиц и Макет.
- На вкладке Макет можно указать нужную высоту и ширину. Чтобы изменить размер отдельной строки или столбца, щелкните ячейку и отрегулируйте высоту или ширину.
Как продолжить таблицу в ворде на другой странице?
Печать всей строки таблицы на одной странице
- Щелкните в любом месте таблицы.
- В разделе Работа с таблицами откройте вкладку Макет.
- В группе Таблица нажмите кнопку Свойства и откройте вкладку Строка.
- Снимите флажок Разрешить перенос строк на следующую страницу.
Как сделать разрыв таблицы в Ворде и написать продолжение
Мы предлагаем вам пошаговую инструкцию, с помощью которой вы легко поймете, как сделать разрыв таблицы в Ворде и написать продолжение:
1. Итак, для начала мы делаем таблицу самым простым способом. Выделяем нужное нам количество ячеек, затем заполняем получившуюся форму и даем ей название
2. Теперь нам нужно сделать разрыв таблицы в Ворде и написать продолжение уже на следующей странице. Дело в том, что по ГОСТу, если таблица не умещается на одной странице, то на следующей перед ней должна стоять надпись «Продолжение»
3. Во-первых, некоторые университеты допускают уменьшение размера шрифта таблицы до 12. Вам следует попробовать этот способ, чтобы уместить все необходимое на одном листе. Главное удостовериться, что такой вариант будет разрешен. Поэтому внимательно прочтите методичку своего вуза. В ней вы узнаете, как сделать таблицы в дипломе соответствующими всем требованиям
4. Если уменьшение не помогло, то следует поработать с разрывом. Для этого мы выбираем строчку, которая должна стать первой на новой странице и заходим в раздел «макет». Здесь нажимаем «разделить таблицу» и теперь сверху мы можем вписать слово «продолжение»
5. В некоторых текстовых редакторах нет вкладки «макет». В таком случае вы можете просто скопировать содержимое, которое должно быть на следующей странице и удалить его. Затем пишете слово «продолжение» и вставляете ранее скопированную часть
Мы рассмотрели целых три простых способа создания разрыва таблицы в Ворде. Как оказалось, в некоторых случаях не требуется даже пользоваться инструментами текстового редактора, нужно лишь уменьшить формат используемого материала.
Как оформить таблицу в курсовой, дипломной, реферате
Так или иначе, со временем, вам придется понять как оформить таблицу в курсовой или дипломной работе. Требования к этим работам довольно высокие, из-за чего студентам приходится подгонять все под стандарты. Поэтому основы оформления необходимо знать всем учащимся.
- Нумеровать таблицы нужно с указанием главы. Например, Таблица 1.1, Таблица 1.2, где первая цифра – номер главы, а вторая обозначает, какая это форма по счету
- Таблица должна располагаться под абзацем, в котором дается на нее ссылка. Выравнивание по левую сторону. Обязательно у нее должно быть название
- В заголовках столбцов после запятой должна быть указана мера измерения – см., км., шт. и т.д.
- Текст в ячейках может быть уменьшен до 12, а иногда даже и до 10 размера.
- Ячейки нельзя оставлять пустыми. По ГОСТу в них должен стоять прочерк, если данных нет
- Если вся таблица целиком не умещается на одной странице, то придется делать разрыв таблицы в Ворде и писать ее продолжение. На новой странице форма начинается со слова «продолжение»
Оказалось, что существует несколько стандартов, которыми следует руководствоваться, чтобы привести в порядок внешний вид документа
Обязательно обращайте внимание на детали, поскольку от них может зависеть конечный результат вашей работы
Как сделать разрыв и написать продолжение таблицы кнопками
Многие студенты предпочитают пользоваться горячими клавишами для решения любой работы. Поэтому и создавая таблицы, они ищут варианты, которые способны упростить им задачу.
Для того чтобы сделать разрыв и написать продолжение таблицы в Ворде, вам нужно поставить курсор на тот фрагмент таблицы, с которого будет начинаться новая страница. Затем вы сочетание клавиш Ctrl+Shift+Enter и у вас автоматически разделяется ваша таблица и появляется возможность дописать нужную вам «шапку».
Типичные ошибки при использовании таблиц в Ворде
Самые очевидные ошибки – это орфография и пунктуация
Важно тщательно перечитывать написанное, чтобы не только термины были правильными, но и не было простых опечаток. Нельзя оставлять ячейки таблицы пустыми, в таком случае лучше поставить прочерк
Также необходимо использовать сокращения и аббревиатуры только те, что содержатся в ГОСТах.
Делать разрыв таблицы в Ворде и писать затем продолжение приходится при оформлении разного рода работ. В нашей статье мы рассмотрели три простых способа, которые помогут вам легко продолжить форму на новой странице с учетом всех требований.
Мы также рассказали, в каком случае необходимо использовать инструменты для работы с таблицами. А также поделились полезными рекомендациями для их создания.
Автор статьи: Нагаева Алия Эльмировна. Журналист — филолог. Выпускник Башкирского государственного университета
Перемещение текста
В этом курсе:
- Использование экспресс-стилей Видео
- Изменение стилей Видео
- Различные стили и темы Видео
- Перемещение текста Видео
При использовании заголовков можно быстро упорядочивать содержимое документа. Перетаскивайте разделы вместо использования привычных команд «Вырезать» и «Вставить».
Чтобы включить область навигации, выберите Вид > Область навигации. В этой области отображаются только заголовки. Если перетащить заголовок в другое место, также переместится весь текст под ним.
Мгновенное создание оглавления
Чтобы быстро создать оглавление на основе заголовков, выберите Ссылки > Оглавление. Дополнительные способы форматирования оглавлений описываются в приведенных ниже учебных курсах.
Вам нужны дополнительные возможности?
Что еще можно сделать — это использовать область навигации, которая стала доступна после Word 2010. Сейчас я вам покажу ее.
Перейдите на вкладку «Вид» и установите флажок «Область навигации». В левой части документа появятся все заголовки.
Весь текст, где вы использовали иной тип стиля, не будет отображаться.
Фактически, это — схема вашего документа.
Теперь предположим, что ваш преподаватель астрономии, который еще и английский язык преподает,
хочет увидеть планеты в алфавитном порядке.
Во-первых, нужно у него спросить, зачем. Во-вторых, ну ладно, сделаем.
Если бы мне пришлось делать это привычным для многих образом, мне нужно было бы щелкнуть заголовок Mercury,
выделить весь этот текст, проверить ничего ли я не упустил.
Далее мне нужно вырезать его и затем подумать, куда его вставить.
Для этого я пролистаю документ, найду нужное место и вставлю свой текст.
В объемных документах можно захватить лишние пробелы или символы, вставить в ненужное место и т. д.
Изменение расположения текста может стать утомительной процедурой довольно-таки быстро со всеми этими вырезаниями и вставками в документе.
Давайте посмотрим на область навигации. Что можно здесь делать, так это перетягивать разделы.
Итак, давайте расставим их в алфавитном порядке (на английском языке). Earth будет в начале, затем — Jupiter.
Я буду просто перетягивать их, а затем отпускать, когда нужно.
Луны Юпитера расположены произвольно, их тоже можно сортировать.
Neptune, Saturn будут выше Venus. U, V, Venus будет в конце, но перед карликовыми планетами.
Таким образом я быстро расставил заголовки в алфавитном порядке, и весь документ теперь изменен здесь в главном окне.
Давайте еще поднимемся к содержанию. Содержание не обновляется автоматически, как динамический просмотр.
Необходимо обновить его вручную. Но это не сложно. Я просто щелкну содержание
и выберу команду «Обновить таблицу». Это можно сделать и на ленте. Вы можете обновить только номера страниц, оставив заголовки на месте. Давайте сделаем это.
Теперь вы видите Mercury на странице четыре, а Saturn на странице шесть.
Но я обновлю все содержание, в том числе алфавитный порядок заголовков (на английском языке).
Щелкнем команду «Обновить таблицу», «Обновить целиком»,
чтобы упорядочить планеты по алфавиту (на английском языке).
Вот так с помощью стилей можно быстро изменить внешний вид содержимого документа и упорядочить его.
Вы можете быстро создать содержание, упорядочить данные в области навигации,
а также легко менять местами блоки текста.
Это три огромных преимущества использования стилей.
Способ № 4
В ворде более новых версий можно использовать ещё такой вариант. Нижнюю выделить при помощи мышки, сразу после этого возле левого верхнего угла выделенной таблицы появится небольшой квадратик. Если нажать на него левой кнопкой мышки и потянуть к нижнему краю верхней (то есть в то место, где они должны соединиться в одну), то так их можно совместить и вместо двух получить одну. При этом исходное форматирование сохранится.
Иногда возникает необходимость в разделении таблицы. Тогда можно воспользоваться таким способом:
- Определить строку, которая после разделения станет первой в новой таблице и зажать клавиши «Ctrl+Shift+Enter». Теперь в наличии вместо одной — две.
- В новых версиях на вкладке «Макет» есть специальная кнопка, которая называется «Разделить таблицы», можно воспользоваться ею. Нужно установить в нужное место курсор и нажать на кнопку.
Если же нужно соединять их после разрыва, то можно воспользоваться любым из способов, указанных выше. Подойдёт любой из них, поэтому можно выбрать тот, которым легче объединять в конкретном случае.
Как видно, в работе с таблицами, и тем более в их объединении нет ничего сложного. Для достижения поставленной задачи можно воспользоваться одним из вышеуказанных способов, все они просты в исполнении и под силу даже новичку, который только начал осваивать текстовый редактор пакета Microsoft Ofice. Достаточно просто следовать инструкции и всё получится.
Как объединить таблицы в Ворде
Текстовый редактор Word, в составе офисного пакета Microsoft Office, предоставляет широкие возможности для оформления табличных данных в различных форматах. С его помощью можно создавать таблицы практически любой сложности, выполнять операции переноса таблиц с их разделением, а также их последующее объединение. Последнее часто и вызывает затруднения у пользователей.
Объединение разбитых на части таблиц может потребоваться при необходимости изменения форматирования набранного текстового материала с увеличением или уменьшением одной из границ документа. При этом все выполненные до этого разрывы таблиц перестают соответствовать окончаниям страниц и их необходимо разбивать заново, предварительно объединив воедино.
Необходимо отметить, что речь идет исключительно о возможностях «горизонтального» разделения и объединения по строкам. Вертикальное разделение и объединение по столбцам в Ворде не предусмотрено.
Как объединить таблицы в Word 2003
Для того, чтобы объединить две таблицы, совпадающие по количеству столбцов, установим курсор в строку разрыва между ними и несколько раз нажмем клавишу Delete до момента объединения двух таблиц.
Если после разделения таблицы вы изменяли ширину одного или нескольких столбцов, то перед их объединение рекомендуется выровнять ширину всех столбцов. Для этого выделим всю таблицу, сделаем в ней правый клик мышкой и в появившемся контекстном меню выберем пункт «Выровнять ширину столбцов». После объединения можно будет вручную отрегулировать данную величину так, как того требуют табличные данные.
Как объединить таблицы в Word 2007 и новее
Изменения, который принес новый интерфейс MS Office 2007, не коснулись объединения таблиц, и в новом Ворде оно также происходит с использованием курсора, установленного между таблицами, и последующего нажатия клавиши Delete
Самый удобный способ для Word всех версий
Более универсальным способом, который автоматически выравнивает ширину столбцов, при совпадении их количества в объединяемых таблицах, является следующая методика.
- Выделим всю Таблицу №2 и нажмем сочетание клавиш Ctrl + X , чтобы ее вырезать и поместить данные в буфер обмена.
- Установим курсор в первую строку сразу под Таблицей №1.
- Нажмем сочетание клавиш Ctrl + V , чтобы вставить Таблицу №2 в указанное место.
В результате произойдет объединение таблиц.
Никаких сложностей при использовании рассмотренного способа для объединения таблиц не возникает. Даже при работе с таблицами, имеющими громоздкое форматирование.
Урок по создание таблицы в текстовом редакторе Word
» Осваиваем компьютер » Word для новичков » Урок по создание таблицы в текстовом редакторе Word.
Создать таблицу в Microsoft Word, не сложно. Однако, почему-то, многие пользователи пытаются вставить в документ Word таблицы Excel! Но, в Microsoft Word есть свои таблицы! Вы, быстро и красиво можете вставить их на страницу документа! Как это сделать?
Вставка таблицы в версии Word 2010 и выше
Курсор мыши ставим на странице в то место, где нужно вставить таблицу. Переходим на вкладку Вставка нажимаем кнопку Таблица.
Первый способ
Рис. 1
В открывшемся окошке проводим курсором мыши по сетке и выбираем нужное количество ячеек в таблице. При этом в документе будет отображаться таблица с указанным количеством ячеек.
Пока вы не кликнули левой кнопкой мыши, ее размеры можно менять, просто передвигая курсор в области 1 (рис. 1) Выбрав нужные размеры, закрепите их кликом левой кнопки мыши. И таблица будет вставлена в документ.
Если вам необходимо большее количество строк и столбцов, то их можно будет добавить позже или воспользуйтесь способом 2.
Второй способ
В меню Таблица выбираем команду Вставить таблицу (выделено оранжевой рамкой)
Рис. 2
Перед вами откроется окно Вставка таблицы.
Рис. 3
В этом окне нужно ввести Число столбцов и Число строк будущей таблицы. После того, как укажете число столбцов и число строк – нажимаете ОК
Таблица появится на странице:
Рис. 4
Третий способ
В меню Таблица выбираем команду Нарисовать таблицу (на рис.2). Курсор примет вид карандаша и вы можете им нарисовать таблицу уже на ваш вкус.
Рис. 5
Все указанные способы доступны и в других версиях Microsoft Word. Небольшое отличие есть в старой версии Word 2003. Там вызов осуществляется так:
В Word 2003 (Word XP), в меню Таблица (на рис. 6 обведено красным карандашом) выбираем: Вставить ==>Таблица (подчеркнуто красным карандашом).
Рис. 6
Изменение таблиц
Вы можете изменить размер таблицы, потянув за квадратик в правом нижнем углу таблицы (обведен синим карандашом на рис.4). Можете выделить всю таблицу, щелкнув по квадратику в левом верхнем углу таблицы (обведено красным карандашом).
Но, чаще придется делать действия над одной строкой, или столбцом.
Как выделить столбец? Подводите курсор мыши над таблицей, поближе к верхнему краю таблицы. Как только курсор превратится в маленькую черную стрелку (рис.
7), нажимаете на кнопку мыши и весь столбец под этой стрелкой выделится (станет черным).
Если вы, не отпуская левой кнопки мыши, передвинете черную стрелку вправо, или влево – будут выделяться другие столбцы, стоящие рядом. Отпустите кнопку – столбцы останутся выделенными.
Рис. 7Теперь вы можете делать над текстом, находящимся в выделенной колонке, все действия, которые мы рассмотрели на уроке Форматирование текста в Word – можете изменить выравнивание текста в столбце (по центру, вправо, влево), можете изменить цвет, размер шрифта и т. д.
Но, чтобы были наглядно видны результаты ваших действий, заполните, сначала, таблицу. После этого потренируйтесь, отработайте навыки работы с таблицами ms Word.
Рис. 8
Выделять колонки-столбцы мы научились. А, как же выделять строки в таблице, спросите вы.
Это тоже не сложно. Подводите курсор мыши слева от таблицы. Как только он превратится в стрелку, направленную вправо, на таблицу, нажимаете левую кнопку мыши, Тут же выделится строка, на которую указывает стрелка (см. рис. 8).
Кроме действий над текстом, находящимся в таблице, вы можете совершать действия над самими строками: удалять строки, добавлять строки, объединять выделенные ячейки и так далее. Все это можно делать через меню Работа с таблицами – Макет (см. рис 8).
Рис. 8
Заходите на вкладку Макет и выбираете нужное действие. Только предварительно не забудьте выделить строки, или столбцы, над которыми будете “издеваться”.
Хотя, можно сделать проще. Выделяете строку, а потом нажимаете правую кнопку мыши. Появится контекстное меню со всеми действиями, которые вы можете сделать над строкой (см. рис 9)
Рис
9 Обращаю внимание на то, что содержание контекстного меню разное, в зависимости от того, что вы выделили – строку, столбец, или всю таблицу. Выбираете из контекстного меню нужное действие и смотрите результат
Таким образом вы можете отформатировать всю таблицу. Выровняйте строки или столбцы по центру, вправо или влево. Выделите текст цветом, или сделайте его жирным. Можете изменить размер шрифта и т.д. Также можете добавлять строки, или столбцы, объединять ячейки и т.д.
Рис. 10
В итоге, таблица может выглядеть как у меня, на рис. 10. А, можете сделать по другому, как вам нравится.
Перейти на страницу:

























![Как скопировать таблицу в ворде — самые простые способы [2019]](http://mtrufa.ru/wp-content/uploads/3/5/5/3555cba7c188a33a48e68a92be7cf50b.png)




