Удаление и добавление пронумерованных строк
Как уже упоминалось выше при автоматической нумерации любая корректировка в тексте или таблице порядок номеров не собьет, а автоматически пересчитает. Мы расскажем, как убрать лишние номера в тексте, а также опишем процесс удаления и добавления пронумерованных строк таблицы.
Добавление и удаление пронумерованных строк в тексте
Чтобы убрать или добавить нумерацию в тексте, нужно воспользоваться меню опции «Номера строк». Пункты этого меню подробно описаны вначале статьи.
Для удаления или добавления строк пользуемся пунктами из меню опции «Номера строк»
Рассмотрим подробнее, как добавить номера к строкам в один или несколько разделов. Для этого:
- кликните левой кнопкой мышки вначале раздела или выделите несколько разделов; Кликаем левой кнопкой мышки вначале раздела или выделяем несколько разделов
- раскройте меню опции «Номера строк» и щелкните по строке «Варианты нумерации строк»; Щелкаем по опции «Варианты нумерации строк»
- по умолчанию будет открыта вкладка «Источник бумаги», если нет активируйте ее левым щелчком мышки. В самом низу окна в графе «Применить» выставьте вариант «к выделенному тексту» и щелкните по опции «Нумерация строк»; Во вкладке «Источник бумаги» в графе «Применить» выставляем вариант «к выделенному тексту» и щелкаем по опции «Нумерация строк»
- поставьте галочку на пункт «Добавить нумерацию строк»; Отмечаем флажком пункт «Добавить нумерацию строк»
- выставьте подходящие параметры, щелкните «ОК». Выставляем параметры, щелкаем «ОК»
Процесс добавления и удаления строк с номерами в таблице
В процессе удаления и добавления строки в таблице автоматическая нумерация не сбивается, как при ручном вводе. Рассмотрим, как удалить и добавить пронумерованные строки:
- выделите правым щелчком мышки строку для удаления, щелкните левым кликом мышки по опции «Удалить строки»; Выделяем правым щелчком мышки строку, которую нужно удалить, щелкаем левым кликом мышки по опции «Удалить строки»
- пронумерованные строки автоматически изменятся; Нумерация строк автоматически изменилась после удаления строки
- для добавления строки выделите любую строку правым кликом мышки; Выделяем любую строку правым кликом мышки
- наведите курсор мышки на опцию «Вставить» и кликните по подходящему варианту добавления строки. Наводим курсор мышки на опцию «Вставить» и выбираем вариант добавления строки сверху или снизу
После добавления все строки будут автоматически пронумерованы.
После добавления в строке автоматически будет проставлен номер и нумерация не собьется
Мы рассказали вам, как добавить автоматическую нумерацию строк в тексте и таблице, что в дальнейшем значительно облегчит вашу работу в текстовом редакторе Ворд.
Нумерация строк облегчает поиск места расположения нужной цитаты, нет необходимости перечитывать весь текст. Воспользоваться функцией «Нумерация строк» полезно в тех случаях, когда происходит считка или согласование документа.
Для быстрой ориентации в тексте, проще сослаться на номер строки, чем искать нужный текстовый отрывок. Посредством нумерации строк можно оценить объем текста документа.
- Как сделать автоматическую нумерацию строк в Ворде;
- Настройка вариантов нумерации строк;
- Как убрать нумерацию строк.
Дополнительные советы и рекомендации по изменению нумерации абзацев в Word
Изменение нумерации абзацев в программе Word может быть полезным, если вам необходимо создать структурированный документ или отчёт. Вот несколько дополнительных советов и рекомендаций, которые помогут вам в этой задаче:
Перед началом изменения нумерации абзацев рекомендуется создать резервную копию документа. Это позволит сохранить исходное состояние документа, на случай если что-то пойдет не так.
Если вы хотите изменить нумерацию только определенных абзацев, выделите их перед применением изменений. Это поможет избежать случайного изменения нумерации во всех абзацах сразу.
Проверьте, что перед каждым абзацем, который должен быть пронумерован, стоит маркер параграфа
Если маркер отсутствует, добавьте его, нажав клавишу «Enter» перед текстом абзаца.
Если вы хотите изменить стиль нумерации абзацев (например, использовать римские цифры, буквы или кастомные символы), используйте функцию «Настройки многоуровневых списков» в меню «Список» на панели инструментов.
При изменении нумерации абзацев обратите внимание на автоматическую нумерацию, которая может быть применена к списку. Убедитесь, что эта функция не нарушается и что нумерация соответствует вашим требованиям.
Если во время изменения нумерации абзацев что-то пошло не так или вы хотите отменить внесенные изменения, воспользуйтесь функцией «Отменить» в меню «Правка»
Это вернет документ в предыдущее состояние.
Следуя этим советам и рекомендациям, вы сможете легко и быстро изменить нумерацию абзацев в программе Word и создать структурированный документ по вашим требованиям.
Как в Ворде сделать отступ — Интернет
Написав текст в Word, и, перейдя к его редактированию, возникает множество задач, которые требуется выполнить. Один из важных моментов при доработке статьи — это соблюдение абзацев.
Каждая новая мысль пишется с нового абзаца и, соответственно, с красной строки. В сегодняшнем выпуске мы поговорим о том, как в Ворде сделать отступ.
Рассмотрим всевозможные способы, которыми вы можете воспользоваться.
Как сделать отступ в Word и других текстовых редакторах?
Сначала дадим ответ на вопрос, как сделать отступ в Ворде, от установленных разметок страницы с левой и правой стороны, для всего абзаца.
Отступы можно установить, используя инструмент «Линейка».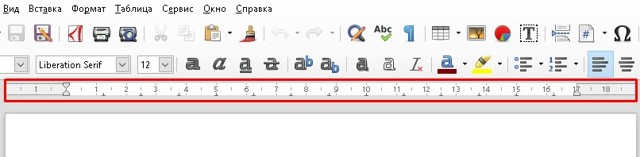 Если вдруг линейка не отображается над страницей.
Если вдруг линейка не отображается над страницей.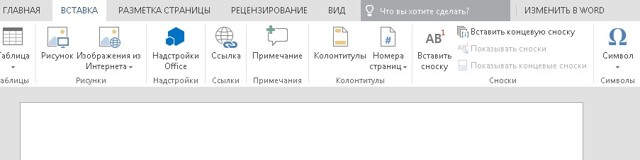 То есть возможность найти ее по пути: Вид —> Показать —> Линейка (отметить галочкой). Такое можно проделать в Майкрософт Ворд.
То есть возможность найти ее по пути: Вид —> Показать —> Линейка (отметить галочкой). Такое можно проделать в Майкрософт Ворд. 
В Либер Офис инструкция немного другая. Пройдите по пути Вид — Линейка. Либо зажмите комбинацию клавиш Ctrl+Shift+R.
В Word Online отобразить линейку не получится. Все операции по смещению текста выполняются в разделе в «Разметка страниц».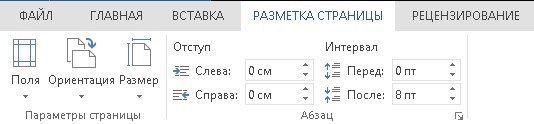 Как можно заметить с правой стороны есть лишь один маркер (регулировщик). Сделать отступ по правой стороне можно, путем зажатия правого маркера левой кнопкой мыши, и последующего его передвижения.
Как можно заметить с правой стороны есть лишь один маркер (регулировщик). Сделать отступ по правой стороне можно, путем зажатия правого маркера левой кнопкой мыши, и последующего его передвижения.
Чтобы всё отображалось так, как вы задумали, важно сперва выделить текст, который необходимо сместить, а уже после передвигать маркер. Если не выполнить выделение, то сместится лишь тот абзац, на котором установлен курсор.
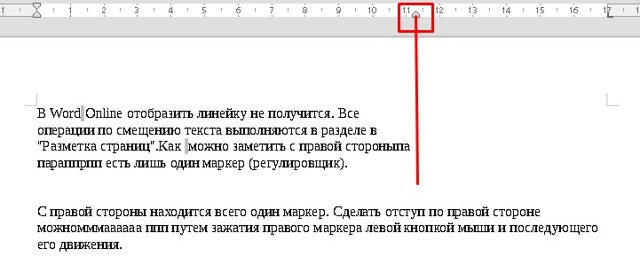
Для более быстрого выделения всего текста зажмите комбинацию клавиш «Ctrl+A», после чего перетащите маркер на требующееся расстояние.

Если посмотреть налево, то там два маркера, но нижний маркер имеет две функции. Сейчас обо всем подробнее. Чтобы в Ворде сместить абзац или весь текст достаточно воспользоваться нижним левым маркером. Таким же образом, как и в случае с правым маркером, выделяем запись и перетаскиваем по линейке
Вместе с нижним маркером переместится и верхний, не обращайте на это внимание
Как в ворде сделать абзац?
Теперь попробуем сделать красную строку. Как правило, именно это требуется во многих печатных работах. Чтобы сделать в Ворде абзац, то есть смещение одной строки, необходимо поставить курсор мыши на эту строку, в любое место, и сдвинуть верхний маркер вправо на расстояние 1,25 см. Либо на такое расстояние, которое требуется именно вам.

Осталась лишь одна функция левых маркеров. Нижний левый маркер имеет возможность смещать текст, который располагается ниже установленного курсора. Поставьте, к примеру, курсор мыши на первую строку абзаца и перетащите нижний маркер вправо.
Получится что-то вроде этого: Все, что было рассказано выше можно проделать и другим способом. В Microsoft Word в разделе «Главная» —> «Абзац» нажмите стрелочку в правом нижнем углу. При наведении можно увидеть, что там написано «Абзац».
Все, что было рассказано выше можно проделать и другим способом. В Microsoft Word в разделе «Главная» —> «Абзац» нажмите стрелочку в правом нижнем углу. При наведении можно увидеть, что там написано «Абзац».
Отобразится новое окно «Абзац». В нем вы полностью можете регулировать расположение текста: абзацы, отступы, интервалы и т.д.
Сейчас немного подробнее! Общие трогать не будет, так как выравнивание по левому краю — это стандарт, которого следует придерживаться.
Отступы. Перед текстом, означает смещение с левой стороны вправо, а «после текста», с правой стороны влево.
Особый. В выпадающем меню три поля: (нет), отступ, выступ. Отступ позволяет сделать красную строку, выступ смещает текст, располагающийся ниже курсора. В пункте «На» пропишите длину отступа или выступа.
Интервал. «Перед» и «после» регулируют высоту между абзацами. «Междустрочный» имеет четыре пункта в выпадающем меню: множитель, одинарный, 1,5 строки, двойной. Чтобы текст выглядел удобно и правильно выбирайте «одинарный».
- Изменяющийся параметр «Значение», позволяет поставить между строками требующийся промежуток.
- Ну вот и все, касательно того, как сделать в ворде абзац и другие отступы.
- Изучайте текстовые редакторы вместе с нами!
Памятка по работе с таблицами в Word 2000 при подготовке описей
Хотите самостоятельно освоить компьютер?Все, что нужно знать о домашнем компьютере начинающему пользователю
1. Вставьте таблицу в документ – выберите меню
Таблица | Добавить | Таблица
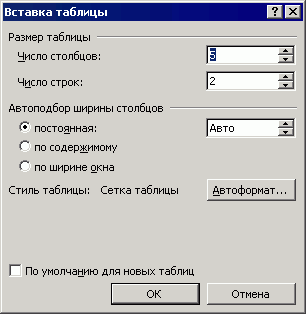
2. В появившемся окне введите нужное количество столбцов. Количество строк может быть любое – их несложно добавить позднее.
3. Чтобы удалить (скрыть) сетку таблицы , поставьте курсор в любом её месте и выберите меню Таблица | Выделить | Таблица. Щёлкните по кнопке на панели инструментов «Внешние границы», выберите кнопку «Нет границы». Обычно границы нужны в заголовке, поэтому выделите первую строку (или сколько надо) таблицы и выберите границы для неё «Все границы». Чтобы сделать сетку серой , выберите меню Формат | Границы и заливка… либо отобразите панель «Таблицы и границы» щелчком правой кнопки мыши на панели инструментов. Выберите нужный цвет границ, установите границы.
4. Настройте таблицу. Чтобы выделить таблицу, выберите меню Таблица | Выделить | Таблица. Выберите меню Таблица | Свойства таблицы….
4.1. Закладка «Таблица». Нажмите кнопку «Параметры…». Чтобы увеличить расстояние между строками таблицы , в появившемся окне выставите «Поля ячеек по умолчанию Сверху» и «Снизу».
Не вставляйте лишние пустые строки в таблицу!
Не вставляйте пустые абзацы в конце каждой строки!
4.2. Закладка «Строка». Чтобы текст в ячейке таблицы не переносился на следующую страницу , снимите галочку
Разрешить перенос строк на следующую страницуВысота

5. Чтобы настроить ширину каждого столбца, подведите курсор к границе столбца – курсор примет вид двунаправленной стрелки. Ширину столбцов с цифрами (номер, количество) сделайте меньше, столбца с названием – больше.
6. Выделите заголовок, установите для него выравнивание по центру
правая кнопка мыши → выравнивание → центрировать по вертикалиформат → направление текста
7. Чтобы цифры заголовка повторялись на каждой странице , поставьте курсор в эту строку, выберите меню Таблица | Разбить таблицу. Ещё раз выделите эту строку, выберите меню Таблица | Заголовки. Чтобы уменьшить разрыв перед этой строкой, выделите пустую строку текста, выберите меню
Формат | Шрифт…Видоизменение | Скрытый
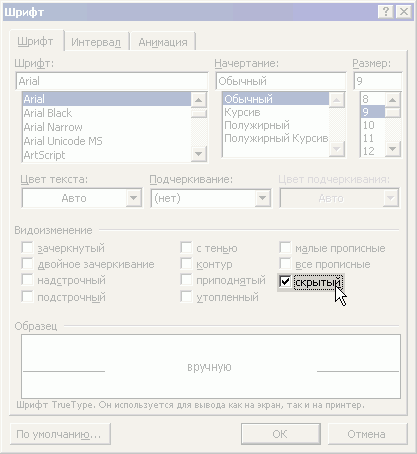
8. Чтобы заголовок раздела описи не отрывался от текста и не оставался на предыдущей странице, выделите всю строку таблицы (Таблица | Выделить | Строка), выберите меню
Формат | Абзац…Не отрывать от следующего
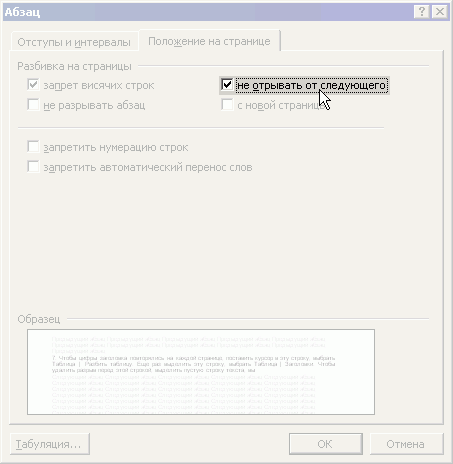
9. Чтобы автоматически нумеровать строки (напр. номера дел), выделите первый столбец (Таблица | Выделить | Столбец). Выберите меню Формат | Список… Выберите «Нумерованный список». Нажмите кнопку Изменить…. Удалите точку в «Формат номера». Установите «Положение номера» по левому краю на 0 см. Установите «Положение текста» – табуляция после 0 см., отступ 0 см. Для нужных строк отожмите кнопку «Нумерация»
Для удобства работы с таблицей на панель инструментов вынесите кнопки быстрого доступа Сервис | Настройка…: 
1. Скрыть/Отображать сетку 2. Объединить ячейки 3. Добавить строку 4. Удалить строку 5. Добавить столбец 6. Удалить столбец 7. Выровнять по верхнему краю 8. Центрировать по вертикали
Вы можете свободно использовать данный текст при условии распространения его в неизменном виде. Перепечатка и изменение допускается только после согласования с автором, Плотниковым Сергеем Александровичем – ?Subject=Памятка%20по%20работе%20с%20таблицами%20при%20подготовке%20описей&body=Здравствуйте,%20Сергей!» Title=»Написать письмо автору»>zoth@bk.ru.
Скачать Памятку по работе с таблицами(ZIP архив 100 Kb)
Начало новой части текста в MSWord: отступы слева и справа
Функции программы MSWord позволяют настроить пользователю отступы вправо и влево, также пробелы первой строчки. Но как же это правильно сделать?
Начало строки
Есть два вида данного пропуска в начале фрагмента:
- Отступ. Начальный пункт абзаца сдвигается в правую сторону на некий диапазон.
- Выступ. Начало отрывка находится ближе к полю странице, нежили остальной текст.
Чтобы настроить начало фрагмента надо зайти в пункт «красная строка», выбрать наиболее удобный способ обозначения следующий смысловой части (отступ/выступ) и установить оптимальное значение в сантиметрах. После нажмите «Ок», программа автоматически изменит параметры под выбранный вами шаблон.
Пропуски вправо и влево
Сначала необходимо выделить часть текста или весь документ, после нажать на иконку «Абзац» и сразу откроется страница, где можно будет настроить все нужные параметры. Текст пишется в специальном диапазоне от крайней границы страницы, но есть случаи, когда нужно наличие добавочного уступа – уже от полей страницы. Интервал можно настроить как для одной стороны, так и для обоих полей одновременно. Для расположения пробелов вправо или влево следует установить значение отступа в сантиметрах в пункте «Абзац».
Импорт документа
Если вы уже имеете готовый документ, который нужно отформатировать и настроить для нумерации абзацев, вы можете импортировать его на страницу.
Для импорта документа вам потребуется выполнить следующие шаги:
- Откройте текстовый редактор или программу для обработки документов.
- Откройте нужный документ в редакторе.
- Скопируйте весь текст документа.
- Вернитесь на страницу, где требуется настроить нумерацию абзацев.
- Вставьте скопированный текст в соответствующее место на странице.
После выполнения этих шагов вы получите готовый документ, который можно дальше отредактировать и настроить нумерацию абзацев согласно вашим требованиям.
Автоматическая нумерация пунктов
Последовательность шагов:
- Откройте документ Word, в котором вы хотите добавить нумерацию.
- Выделите текст, который вы хотите пронумеровать.
- Перейдите на вкладку «Главная» в верхнем меню.
- В группе «Параграф» найдите кнопку «Маркировать/нумеровать» и нажимайте на нее.
- В открываемом меню выбирайте «Нумерация» и желаемый стиль нумерации.
Автоматическая нумерация пунктов в Microsoft Word
Как изменить нумерацию в списке
Последовательность шагов:
- Выделите пункты списка, нумерацию которых вы хотите изменить.
- Нажмите правой кнопкой мыши на выделенный текст и выберите «Форматирование маркированного списка«.
- В появившемся окне выберите желаемый стиль нумерации или создайте свой собственный стиль.
- Нажмите «ОК«, чтобы применить изменения.
Как изменить нумерацию в списке в Word
Как сдвинуть список
Последовательность шагов:
- Выделите пункты списка, которые вы хотите сдвинуть.
- Нажмите правой кнопкой мыши на выделенный текст и выберите «Уровень вверх» или «Уровень вниз«, в зависимости от направления сдвига.
- Word сдвинет выбранные пункты списка на один уровень вверх или вниз.
- Повторите этот шаг, если требуется дополнительное сдвигание.
Как сдвинуть список в Word
Как сделать многоуровневую нумерацию
Последовательность шагов:
- Выберите пункты, которые вы хотите нумеровать. Это может быть список, абзацы или даже заголовки разделов.
- Выберите вкладку «Главная» в верхней панели инструментов Word.
- На панели инструментов выберите «Многоуровневая нумерация» в разделе «Абзац«.
- Выберите один из предложенных стилей нумерации или настройте свой собственный.
- Поставьте курсор перед пунктом, который требует нумерации, нажмите клавишу «Ввод«, и начнется нумерация.
Как сделать многоуровневую нумерацию в Word
Как убрать автоматическую нумерацию пунктов
Последовательность шагов:
- Выделите текст, для которого нужно убрать автоматическую нумерацию.
- Выберите вкладку «Главная» в верхней панели инструментов Word.
- На панели инструментов выберите «Маркеры и нумерация» в разделе «Абзац«.
- В диалоговом окне выберите «Нет» в разделе «Вид маркера«.
- Нажмите кнопку «ОК» для применения изменений.
Как убрать автоматическую нумерацию пунктов в Ворде
Автоматическая нумерация списка
Проще всего разобраться в этом, выполнив следующие действия.
- Создайте новый документ.
Нажмите, например, комбинацию клавиш <Ctrl+N>.
- Введите следующий текст:
Дела на сегодня:
В конце строки нажмите <Enter>. Вводите дальше.
1.Убить ди-джея местной радиостанции.
А теперь (внимание!) нажмите , чтобы перейти на новую строку. Word не только автоматически начинает новую строку с цифры 2 , но и изменяет форматирование списка, выделяя каждый из его элементов абзацным отступом
Великолепно! Восхитительно!
Word не только автоматически начинает новую строку с цифры 2 , но и изменяет форматирование списка, выделяя каждый из его элементов абзацным отступом. Великолепно! Восхитительно!
- Продолжайте свой список.
Если вы не хотите, чтобы автоматическая нумерация абзацев продолжалась до самого конца документа (вплоть до слов «Я сам там был, мед-пиво пил…»), нажмите <Enter> дважды подряд.
Если же вы удовлетворены подобным положением дел, продолжайте вводить текст. Когда вам надоест формат нумерованного списка, воспользуйтесь пиктограммой Параметры автозамены, всплывшей рядом с последним отформатированным текстом. Установите указатель мыши на эту пиктограмму — она превратится в кнопку, на которой можно щелкнуть мышью. Щелкните на кнопке, и появится меню, показанное на рис. 18.4. Выбор параметра Параметрыавтозамены выводит на экран диалоговое окно Автозамена.

Рис. 18.4. Управление параметрами автоформатирования во время ввода текста
Если вы решили дальше не нумеровать список или хотите самостоятельно проставлять номера, выберите параметр Отменитьавтоматическуюнумерацию. Этим вы дадите Word команду: «Прекратить!». Выберите параметр Отключитьавтоматическоесозданиенумерованныхсписков, чтобы отключить автоматическое форматирование текста нумерованным списком.
У вас всегда остается возможность нажать клавишу <Esc> и продолжать вводить список.
- Этот фокус работает также при буквенной нумерации (только с латинскими! — Прим. ред.) и при нумерации римскими цифрами. Введите прописную латинскую букву, а за ней — точку. Word продолжит нумерацию в следующей строке со следующей буквы алфавита, после которой вновь поставит точку.
- Отменить автоматическое форматирование списка можно с помощью команды Отменить.
- Я не забыл, что в предыдущих главах книги не раз говорил о том, что для завершения абзаца нельзя дважды нажимать клавишу <Enter>. Сознаюсь, тогда я врал. Впрочем, вам действительно не потребуется дважды нажимать <Enter>, чтобы прекратить автоматическое форматирование. Для этого можно нажать <Enter>, а следом — <Backspace>. Но дважды подряд нажав клавишу <Enter>, вы достигнете того же эффекта.
Как пронумеровать абзацы в Microsoft Word
У вас есть документ, в котором нужно пронумеровать абзацы? Возможно, вам нужны цифры в качестве эталона или вам просто нужно их включить. Мы покажем вам, как нумеровать абзацы в Microsoft Word.
Word предоставляет функцию нумерации строк документа. Но когда дело доходит до нумерации абзацев, здесь нет встроенной функции или удобного инструмента. Однако, используя функцию нумерованного списка и внося некоторые изменения в форматирование, вы можете добавлять номера абзацев.
Добавить номера абзацев в Word
Вставка номеров абзацев с помощью функции нумерованного списка работает так же, как и при использовании этой функции для добавления элементов списка.
Выберите абзацы, перетащив курсор через них, и перейдите на вкладку «Главная». Чтобы применить стиль нумерации по умолчанию, нажмите «Нумерация» в разделе «Абзац» на ленте.
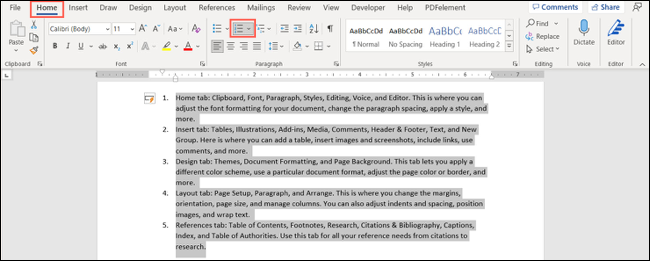
Чтобы использовать другой числовой формат, щелкните стрелку рядом с кнопкой «Нумерация» и выберите параметр.
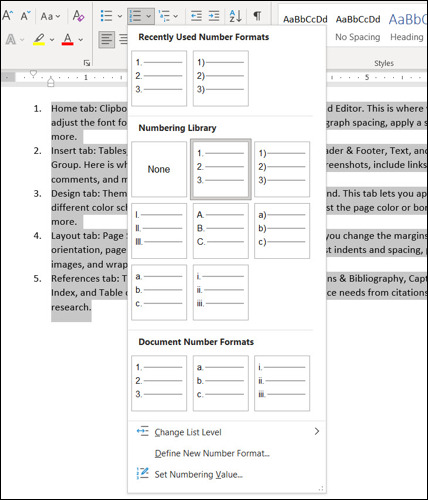
Теперь у вас есть базовая нумерация абзацев. Тем не менее, это делает ваши абзацы немного похожими на список. Итак, давайте рассмотрим различные способы их форматирования в соответствии с вашими потребностями.
В ОТНОШЕНИИ: Как установить форматирование абзаца в Word
Форматирование отступов нумерованного списка
У вас есть несколько способов отформатировать числа в списке, а также абзацы, которые они представляют. Вы можете использовать функцию «Настройка отступов списка» или линейку. Давайте посмотрим на оба.
Изменить отступы списка
Выберите числа в списке, щелкните правой кнопкой мыши и выберите «Настроить отступы списка» в контекстном меню.
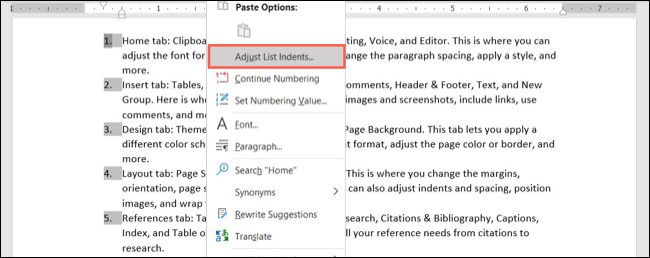
Это удобное маленькое поле дает вам множество способов форматирования пронумерованных абзацев.
Расположение номера: этот параметр перемещает числа внутрь или за пределы левого поля и не влияет на положение абзацев. Введите количество дюймов или используйте стрелки, чтобы увеличивать или уменьшать их с небольшими приращениями.
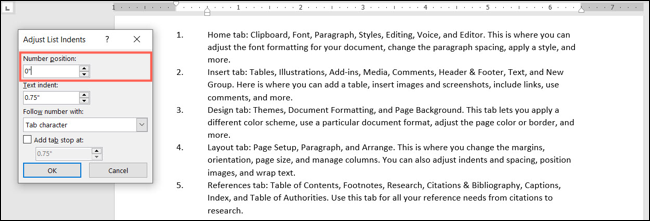
Вывод текста: этот параметр регулирует расстояние между абзацами слева и влияет на выход за пределы строки. Снова введите количество дюймов или используйте стрелки, чтобы увеличить или уменьшить размер.
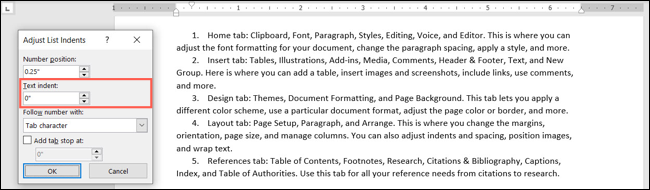
Следите за номером с: этот параметр определяет, что будет отображаться между номером и первым словом абзаца. Вы можете выбрать между символом табуляции, пробелом или ничего. Если вы выберете символ табуляции, вы можете дополнительно добавить позицию табуляции в определенном месте.
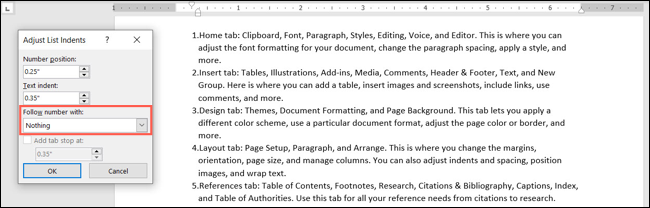
Вы можете настроить один параметр или поэкспериментировать с несколькими, чтобы получить именно тот вид, который вам нужен.
В ОТНОШЕНИИ: Как контролировать интервал между строками и абзацами в Microsoft Word
Используйте линейку
Если использование инструментов «Настройка отступов списка» не дает желаемых результатов, вы также можете вручную сдвинуть числа и абзацы с помощью линейки вверху.
Чтобы отобразить линейку, перейдите на вкладку «Вид» и установите флажок «Линейка» в разделе «Показать» на ленте.
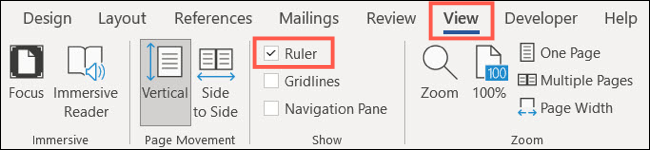
Вот несколько способов использования линейки для регулировки отступов.
Перетащите числа за пределы поля: Если вы не хотите, чтобы числа были непосредственно в документе, а скорее в области полей, это выполнимо.
Выберите абзацы, затем перетащите индикатор отступа первой строки (верхний треугольник) влево. При этом вы увидите линию. Отпустите, когда вы будете довольны местоположением.
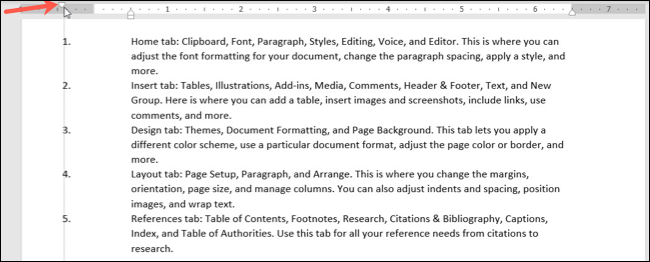
Перетаскивайте числа и перемещайте абзацы: Если вы предпочитаете перемещать все так, чтобы числа находились за пределами полей, а абзацы были выровнены ближе к левому краю, это также хороший вариант.
Выберите абзацы, затем перетащите индикатор левого отступа (нижний прямоугольник) влево. Снова вы увидите линию, как вы делаете это. Отпустите, когда увидите желаемое положение.
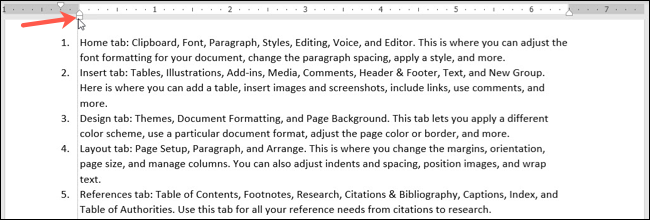
Нумерация абзацев может быть любой, какой вы хотите, или что-то, что требуется для вашего документа. В любом случае вы можете добавить эти числа, а затем настроить форматирование по своему вкусу.
В ОТНОШЕНИИ: Как использовать линейки в Microsoft Word
Tremplin Numérique
Написание Tremplin Numérique, французское веб-агентство. Наши авторы ежедневно и бесплатно предоставляют вам последние технологические и цифровые новости во Франции и во всем мире.
КАК НУМЕРОВАТЬ АБЗАЦЫ В ДОКУМЕНТЕ WORD? — ВОКРУГ-ДОМ — 2022
Видео: Автоматическая нумерация разделов и пунктов договоров в Word (Июнь 2022).
Нумерованные разделы и абзацы иногда могут помочь вам эффективно управлять большими документами Word. Например, если вы хотите, чтобы другие просмотрели пункт 27 в документе, вы могли бы просто сказать «просмотреть пункт 27», и они могли бы прокрутить прямо к нему. Вы можете быстро добавлять номера в абзацы, преобразовав абзацы в нумерованный список и отформатировав его в соответствии со своими потребностями.
Присвойте абзацам Word уникальные идентификаторы, поставив рядом с ними цифры. Кредит: Thinglass / iStock / Getty Images
Добавить номера в абзацы
На ленте Word есть кнопки, которые помогут вам мгновенно создавать списки. Перейдите на вкладку «Главная», выделите абзацы, которые вы хотите пронумеровать, и щелкните значок «Нумерованный», чтобы добавить число перед каждым абзацем. Значок с цифрами выглядит как три строки с цифрами от 1 до 3. После добавления цифр вы можете обнаружить небольшую проблему; по умолчанию межстрочный интервал между вашими абзацами исчезает. Вы должны исправить это, если хотите, чтобы абзацы выглядели так, как они выглядели до того, как вы преобразовали их в нумерованный список.
Восстановить межстрочный интервал между абзацами
Word дает вам возможность настраивать нумерованные списки, которые вы создаете. Нажмите «Домой», выделите абзацы, которые вы преобразовали в список, а затем нажмите кнопку запуска диалогового окна «Абзац», расположенную в разделе «Абзац» ленты. Откроется окно абзаца с настройками настройки. Снимите флажок «Не добавлять пробелы между абзацами одного стиля» и нажмите «ОК». Word восстанавливает межстрочный интервал между вашими абзацами.
Отрегулируйте отступ абзаца
На этом этапе вы увидите пронумерованные абзацы по всему документу. Однако вы также заметите, что ваши абзацы немного смещены вправо, потому что рядом с ними есть цифры. Если вы хотите переместить их влево, выделите абзацы, нажмите «Вид» и установите флажок «Линейка». Word отображает линейку, которая управляет полями документа. Левая сторона линейки имеет ползунок в верхней части и ползунок в нижней части под названием «Левый отступ». Word показывает имя слайдера, когда вы наводите на него мышью. Медленно перемещайте ползунок «Левый отступ» влево, пока абзацы не переместятся в нужное вам положение.
Твик числовых стилей
Вы можете быть довольны стилем нумерации Word, который используется для нумерации абзацев По умолчанию используются обычные цифры, такие как 1, 2 и 3. Если вы хотите выбрать альтернативный стиль нумерации, выделите абзацы, нажмите «Домой» и нажмите стрелку на кнопке нумерации. Word отображает список стилей нумерации, которые вы можете выбрать. Выберите тот, который вы хотите использовать, чтобы применить его к своим абзацам. Простой способ удалить все номера — это выбрать стиль нумерации «Нет» из списка стилей.
Как сделать абзацы в Facebook
Если вы печатаете длинный пост, комментарий или сообщение чата в Facebook, вы можете разбить текст на абзацы. Скорее всего, вы привыкли нажимать Enter или .
Как автоматически нумеровать строки в электронной таблице Excel
Excel 2013 автоматически создает номера строк в левой части любой электронной таблицы, но они являются статическими и не могут быть включены в расчеты электронной таблицы. Для того, чтобы .
Как отформатировать абзацы в Microsoft Word для Android
Прочтите это руководство, чтобы узнать, какие есть и как использовать все параметры форматирования абзацев, которые есть в Microsoft Word для Android.
Как сделать автоматическую нумерацию строк в Ворде
Фактически программа нумерует все строки документа (исключая текст за его полями). При этом графические объекты и таблицы считаются за одну строку, вне зависимости от их размера. Посредством встроенных настроек, предоставляется возможность отображать нумерацию строк в различных вариантах.
Нумерация строк отражается корректно, если у документа:
- включен режим «Разметка»;
- достаточный размер поля слева;
Включение функции «Нумерация строк» производится следующим образом:
- Выбрать вкладку меню «Разметка страницы» (в версиях младше 2012 года «Макет»).
- В группе команд «Параметры страницы», нажать на стрелку команды «Номера строк».
- В списке выбрать один из вариантов для автоматической нумерации:
- «Непрерывно» — отображение сквозной нумерации применительно ко всему тексту;
- «На каждой странице» — нумерация строк в пределах страницы. Для каждой последующей страницы, нумерация возобновляется;
- «В каждом разделе» — нумерация строк в пределах раздела. Для каждого нового раздела строки нумеруются заново;
- «Варианты нумерации строк» — предусматривает дополнительные параметры выборочного проставления нумерации.
Начало новой части текста в MSWord: отступы слева и справа
Функции программы MSWord позволяют пользователю устанавливать отступы слева и справа, а также пробелы в первой строке. Но как это сделать правильно?
Начало строки
Этот пробел в начале фрагмента бывает двух типов:
- Вернись. Начальная точка абзаца смещена вправо на определенный диапазон.
- Босс. Начало рассказа ближе к краю страницы, чем остальной текст.
Чтобы задать начало фрагмента, перейдите в пункт «красная линия», выберите наиболее удобный способ обозначения следующей смысловой части (отступ / выступ) и установите оптимальное значение в сантиметрах. Затем нажмите «ОК», программа автоматически изменит параметры для выбранной модели.
Пропуски вправо и влево
Сначала вам нужно выделить часть текста или весь документ, затем нажать на значок «Абзац», и сразу откроется страница, где вы можете настроить все необходимые параметры. Текст пишется в специальном диапазоне от дальнего края страницы, но бывают случаи, когда требуется дополнительное поле, уже от полей страницы. Интервал можно отрегулировать для одной стороны или для обоих полей одновременно. Чтобы расположить пробелы справа или слева, установите значение отступа в сантиметрах в абзаце «Абзац».
Как автоматически проставить номера к строкам в тексте
Основные шаги в разных версия текстового редактора Ворд ничем не отличаются, есть лишь разница в названиях вкладок.
Для Microsoft Word 2007, 2010, 2013
Чтобы добавить номера к строкам необходимо:
Шаг 1. Активировать левым щелчком мышки вкладку «Разметка страницы».
Активируем левым щелчком мышки вкладку «Разметка страницы»
Шаг 2. В разделе «Параметры страницы» найти опцию «Номера строк» и кликнуть по ней левой кнопкой мышки.
В разделе «Параметры страницы» находим опцию «Номера строк» и кликаем по ней левой кнопкой мышки
Шаг 3. Раскроется перечень вариантов данной опции:
- «Нет». Этот вариант выбран по умолчанию и означает, что в тексте нет нумерованных строк. Данная функция выбирается, если нужно убрать нумерацию строк; Вариант «Нет» означает, что в тексте не пронумерованы строки, его выбирают также для удаления номеров строк
- «Непрерывная» подходит для нумерации строк подряд; «Непрерывная» выбираем для нумерации всех строк в тексте
- «На каждой странице». Нумерация строк на каждой новой странице начнется с цифры 1; Выбрав параметр «На каждой странице» нумерация строк на каждой новой странице начнется с цифры 1
- вариант «В каждом разделе» лучше использовать, когда текст имеет разделы. При установке курсора на определенный раздел все строки будут пронумерованы только в нем. Кликнув мышкой по следующему разделу, нумерация начнется с единицы именно в этом разделе; Вариант «В каждом разделе» используется, когда текст имеет разделы
- «Запретить в текущем абзаце». Если в определенном абзаце не нужна нумерация, поставьте вначале этого абзаца курсор мыши и выберите данный вариант; Ставим вначале абзаца курсор мыши и выбираем вариант «Запретить в текущем абзаце»
- «Варианты нумерации строк». Эта опция содержит параметры для настройки нумерации. «Варианты нумерации строк» опция, содержащая параметры для настройки нумерации
Кликните мышкой по подходящему варианту, например, «Непрерывная». Все строки будут пронумерованы автоматически.
Кликаем мышкой по подходящему варианту
Шаг 5. Для более точной настройки щелкните по опции «Варианты нумерации строк».
Щелкаем по опции «Варианты нумерации строк»
Шаг 6. Откроется окно с активированной вкладкой «Источник бумаги». В нижней части нажмите по кнопке «Нумерация строк».
Нажимаем по кнопке «Нумерация строк»
Шаг 7. В открытом окне нужно настроить такие параметры, как:
- «Начать с:», в этом блоке выставляется цифра, с которой нужно начать нумерацию;
- «От текста:» выбирается значение расстояния текста от номеров;
- «Шаг:» — в этом поле задают значение, если необходимо отображать номера через определенный интервал;
- «Нумерация» в этом блоке можно изменить вариант нумерации.
Выставьте подходящие значения, нажмите «ОК».
Выставляем подходящие значения, нажимаем «ОК»
Шаг 8. Снова кликните по «ОК».
Кликаем по «ОК»
Узнайте, как сделать нумерацию страниц в Ворде с 3 страницы с подробной инструкцией, из нашей новой статьи.
Для Microsoft Word 2016
В самой новой версии Ворд изменилось только название основной вкладки. Для добавления нумерации нужно:
- активировать левым щелчком мышки вкладку «Макет»; Активируем левым щелчком мышки вкладку «Макет»
- найти раздел «Параметры страницы» и щелкнуть по опции «Номера строк». Находим раздел «Параметры страницы» и щелкаем по опции «Номера строк»
Дальнейшие действия аналогичны, описанным выше версиям Ворд 2007-2013.


![Как нумеровать строки, абзацы и предложения в ms word [2023]](http://mtrufa.ru/wp-content/uploads/7/8/6/7861ecf5d664f93efe8fafa9e197bdd0.jpeg)




















