Запуск программы PowerPoint
Для запуска программы PowerPoint на компьютере, следуйте этим простым шагам:
1. Найдите иконку программы PowerPoint на рабочем столе или в меню «Пуск». Она обычно представлена в виде белой «P» на оранжевом фоне.
2. Кликните на иконку программы, чтобы запустить PowerPoint.
3. После запуска программы, вы увидите главный экран PowerPoint со списком доступных функций и опций.
4. Теперь вы можете начать создавать или открывать презентации в программе PowerPoint, выбрав соответствующие опции на главном экране или в меню «Файл».
Поздравляю! Теперь вы знаете, как запустить программу PowerPoint и можете начать работу над своей презентацией.
Преимущества использования PowerPoint
|
Простота в использовании: PowerPoint имеет простой и интуитивно понятный пользовательский интерфейс, который позволяет пользователям быстро освоить программу и создавать презентации без особых усилий. |
Широкие возможности редактирования: PowerPoint предлагает множество инструментов для редактирования презентаций. Пользователи могут добавлять и форматировать текст, изображения, видео, аудио и другие элементы, чтобы создать привлекательные и информативные слайды. |
|
Возможность создания анимации и переходов: PowerPoint позволяет создавать анимированные презентации с различными эффектами и переходами между слайдами. Это помогает сделать презентацию более динамичной и интересной для зрителей. |
Удобное совместное использование: PowerPoint предоставляет возможность совместной работы над презентацией. Пользователи могут легко обмениваться файлами, проверять и комментировать изменения, работать над презентацией одновременно с другими участниками. |
|
Большая гибкость и адаптивность: PowerPoint позволяет создавать презентации, которые можно адаптировать к различным форматам и устройствам. Независимо от того, используете ли вы проектор, экран сенсорного управления или даже мобильное устройство, PowerPoint обеспечивает оптимальный вывод визуального контента. |
Профессиональный вид: PowerPoint позволяет создавать презентации, которые выглядят профессионально и эстетично. Готовые шаблоны, инструменты для выравнивания и форматирования содержимого, а также возможность настройки дизайна слайдов позволяют создавать впечатляющие и качественные презентации. |
Эти преимущества делают PowerPoint незаменимым инструментом для создания и настройки презентаций любой сложности и стиля.
Удобство и простота использования
Презентация PowerPoint отличается высокой степенью удобства и простоты использования
Это особенно важно для пользователей, которые не обладают навыками работы с сложными программами
PowerPoint предоставляет пользователю интуитивно понятный интерфейс с простыми и понятными инструментами. Доступ к основным функциям программы осуществляется через панель инструментов, что позволяет быстро находить нужные функции и использовать их для создания презентаций.
Одним из главных преимуществ PowerPoint является возможность создания презентации без необходимости знания программирования. Все основные операции, такие как создание слайдов, добавление текста, изображений и других объектов, выполняются простыми действиями, такими как перетаскивание элементов или нажатие кнопок.
PowerPoint также предлагает большой выбор готовых шаблонов, которые позволяют создавать презентации в стильном и профессиональном дизайне. Шаблоны содержат готовые макеты слайдов, цветовые схемы и стили оформления, что значительно упрощает процесс создания презентации.
Кроме того, PowerPoint обладает удобными инструментами для редактирования презентации. Пользователь может легко изменять размер и расположение объектов, добавлять анимацию, вставлять переходы между слайдами и многое другое. Все это делает процесс создания презентации более эффективным и интерактивным.
Благодаря удобству и простоте использования PowerPoint стал одним из самых популярных инструментов для создания презентаций в различных сферах деятельности — от бизнес-презентаций и учебных материалов до личных слайд-шоу и презентаций на конференциях.
Разнообразные мультимедийные элементы
В презентации PowerPoint можно использовать следующие мультимедийные элементы:
Изображения и фотографии. PowerPoint поддерживает вставку разнообразных графических форматов, таких как JPEG, PNG, BMP и многих других. Это позволяет использовать фотографии, иллюстрации, диаграммы и другие графические элементы, чтобы визуализировать информацию или подкрепить высказывание.
Аудио и видео. С помощью PowerPoint можно встраивать аудио- и видеоматериалы прямо в презентацию. Это дает возможность добавить звуковые или видеоэффекты, встраивать ролики или интервью, демонстрировать примеры и т.д.
Анимация. PowerPoint предоставляет возможность добавлять анимацию к текстовым, графическим и другим элементам слайдов
Это позволяет сделать презентацию более динамичной и интерактивной, обратить внимание на ключевые моменты и логические связи.
Использование разнообразных мультимедийных элементов в презентации PowerPoint позволяет создавать качественные и привлекательные презентации, которые легко воспринимаются и запоминаются слушателями.
Выбор режима презентации
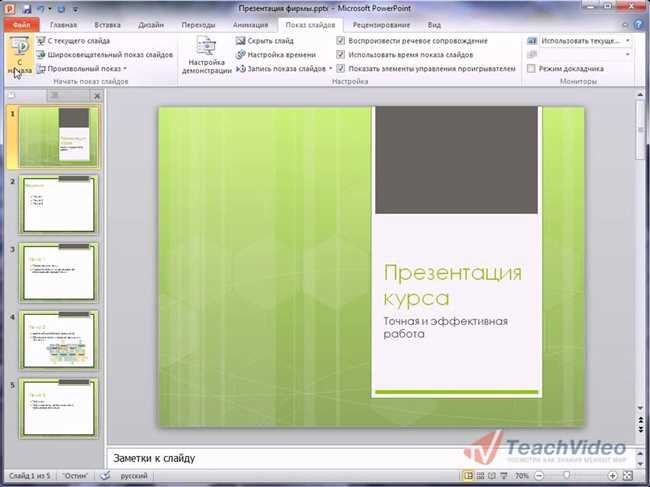
Когда вы готовы показать свою презентацию, важно выбрать правильный режим для отображения вашего контента на экране. Microsoft PowerPoint предлагает несколько режимов презентации, каждый из которых предназначен для определенных ситуаций
1. Режим чтения
Режим чтения позволяет вам просмотреть презентацию на своем компьютере с полным доступом к слайдам и комментариям. Это полезно, если вы хотите быстро просмотреть презентацию или отредактировать ее содержимое, не отображая ее на большом экране.
2. Показ слайдов
Это основной режим презентации, который вы используете, когда хотите показать вашу презентацию аудитории на полный экран. Показ слайдов позволяет вам использовать различные эффекты перехода, добавлять звуковые эффекты и установить режим автопоказа слайдов.
3. Режим чтения заметок
В режиме чтения заметок вы видите слайды на одном экране, а заметки к слайдам — на другом. Это полезно, если вы хотите иметь записи о содержании слайдов, которые вы можете использовать во время презентации.
4. Режим совместной работы
Этот режим позволяет вам работать с другими людьми над презентацией одновременно. Вы можете видеть изменения, вносимые другими участниками, и общаться с ними в реальном времени. Это удобно, если вы работаете в команде или нуждаетесь во взаимодействии с другими людьми во время создания или редактирования презентации.
Какой режим презентации выбрать, зависит от ваших конкретных потребностей и целей. Подумайте о том, как вы хотите представить свою презентацию и как вы хотите взаимодействовать с аудиторией, прежде чем сделать выбор. Будьте уверены, что выбранный вами режим презентации лучше всего подходит для достижения ваших целей и ожиданий.
Использование контрольных элементов навигации
Microsoft PowerPoint предоставляет несколько способов для удобной навигации по презентации в полноэкранном режиме. Вот несколько полезных контрольных элементов навигации, которые помогут вам максимально эффективно использовать функционал программы:
- Кнопки Вперед и Назад: эти кнопки находятся внизу слайда и позволяют переходить между слайдами вперед и назад. Они работают, как в презентационном режиме, так и в полноэкранном режиме.
- Кнопки Следующий слайд и Предыдущий слайд: эти кнопки расположены непосредственно на панели инструментов и позволяют быстро переходить к следующему или предыдущему слайду.
- Клавиши Page Up и Page Down: эти клавиши на клавиатуре также позволяют переходить между слайдами вперед и назад. Они особенно полезны в полноэкранном режиме, когда вы держите пульт управления на расстоянии.
- Стрелки на клавиатуре: вы также можете использовать стрелки влево и вправо на клавиатуре для навигации по слайдам. В полноэкранном режиме это может быть особенно удобно, так как вы можете управлять презентацией с помощью клавиатуры, не прибегая к использованию мыши.
- Полоса прокрутки : в полноэкранном режиме можно использовать вертикальную полосу прокрутки, чтобы легко перемещаться по слайдам при помощи мыши.
Использование вышеуказанных контрольных элементов навигации в Microsoft PowerPoint поможет вам эффективно просматривать и управлять слайдами в полноэкранном режиме, делая вашу презентацию более привлекательной и профессиональной.
Переход между слайдами
Microsoft PowerPoint предоставляет удобные инструменты для перемещения между слайдами во время презентации.
Чтобы перейти к следующему слайду, нажмите клавишу «Пробел» или «Ввод».
Чтобы вернуться к предыдущему слайду, нажмите клавишу «Backspace».
Также вы можете использовать кнопки «Вперед» и «Назад» на панели инструментов PowerPoint.
Для более точного перемещения между слайдами вы можете воспользоваться обзором слайдов, который позволяет увидеть миниатюры всех слайдов в презентации и быстро перейти к нужному слайду. Для открытия обзора слайдов нажмите клавишу «Esc», затем выберите нужный слайд.
Переход между слайдами позволяет создать плавный и профессиональный поток во время презентации и удерживает внимание аудитории
Пауза и возобновление презентации
Когда вы открываете презентацию на полный экран в Microsoft PowerPoint, вы можете захотеть временно приостановить ее воспроизведение, чтобы сделать паузу или ответить на вопросы из аудитории. Затем вы можете легко возобновить презентацию, возвращаясь к полноэкранному режиму.
Чтобы приостановить презентацию, нажмите клавишу «B» на клавиатуре. Это вызовет черный экран, скрывая содержимое слайдов. Аудитория увидит только черный экран и будет понимать, что презентация приостановлена.
Для возобновления презентации снова нажмите клавишу «B». Содержимое слайдов вернется на экран, и презентация продолжится с того момента, где она была приостановлена.
| Шаги | Действие |
|---|---|
| 1 | Откройте презентацию в Microsoft PowerPoint. |
| 2 | Нажмите клавишу «F5» на клавиатуре для открытия презентации на полный экран. |
| 3 | Чтобы приостановить презентацию, нажмите клавишу «B». |
| 4 | Для возобновления презентации снова нажмите клавишу «B». |
Подбирайте читаемые шрифты
Нестандартные шрифты в презентациях выглядят интересно. С их помощью можно задать характер визуализации — например, рукописный шрифт поможет сделать отсылку к хендмейду. Но такие шрифты часто усложняют восприятие информации — по двум причинам.
Первая: на чтение текста, набранного нестандартным шрифтом, человек обычно тратит больше времени. Вторая: нестандартные шрифты могут быть не установлены у тех, кому вы отправляете презентацию. Из-за этого текст может «поплыть».

Этот текст невозможно прочитать быстро, «на автомате» Изображение: студия VisualMethod
Если вы не уверены, что у получателей презентации установлен нестандартный шрифт и им хватит мотивации, чтобы разобраться, лучше использовать базовые начертания. Calibri или Arial — не преступление, а забота о читаемости. Также можно использовать трендовые в прошлом году Montserrat и Geometria.

Это начертание воспринимается легче, информация усваивается быстрееИзображение: студия VisualMethod
Шаг 2: Загрузите презентацию
Чтобы открыть презентацию в программе PowerPoint на полный экран, вам нужно сначала загрузить ее. Вот как это сделать:
1. Откройте программу PowerPoint на своем компьютере.
2. Нажмите на кнопку «Открыть» в верхнем левом углу экрана.
3. В окне, которое появится, найдите и выберите нужный файл с презентацией. Обычно это файл с расширением .ppt или .pptx.
4. Щелкните на файле презентации один раз, чтобы выделить его, а затем нажмите на кнопку «Открыть» в правом нижнем углу окна.
5. Презентация будет загружена и открыта в программе PowerPoint.
Теперь у вас есть презентация, которую вы можете показать на полный экран.
Part2: How to Make PowerPoint Full Screen on Projector
Making a PowerPoint presentation full screen on a projector is a common requirement for meetings and presentations. Below, I’ll provide a step-by-step tutorial on how to achieve this.
Step 1: Connect Your Projector
Connect your projector to your computer using the appropriate cables (HDMI, VGA, etc.). Ensure that both the projector and your computer are powered on.
Step 2: Configure Display Settings
Right-click on your desktop and select «Display settings.»
In the Display settings window, you’ll see two displays — your computer screen and the projector (or second display).
 Display setting
Display setting
Make sure the «Multiple displays» dropdown menu is set to «Duplicate» or «Second screen only» depending on your preference. «Duplicate» will mirror your computer screen on the projector, while «Second screen only» will use the projector as the main display.
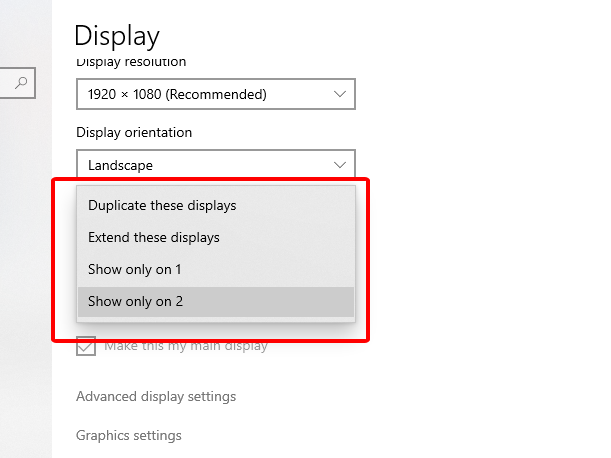 Multiple displays menu
Multiple displays menu
Step 3: Open Your PowerPoint Presentation
Launch Microsoft PowerPoint and open the presentation you want to display.
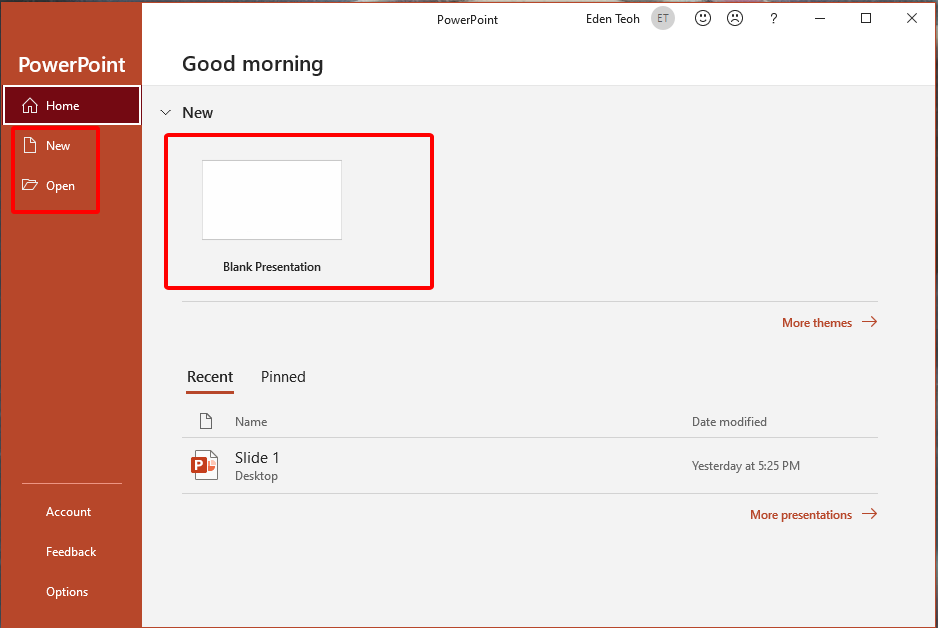 Open Powerpoint
Open Powerpoint
Step 4: Enter SlideShow Mode
To enter full-screen mode, you can use any of these methods:
Click on the «Slide Show» tab in the ribbon at the top of the window and then click «From Beginning.»
Press the F5 key on your keyboard.
Alternatively, you can press the Shift + F5 keys to start the slide show from the current slide.
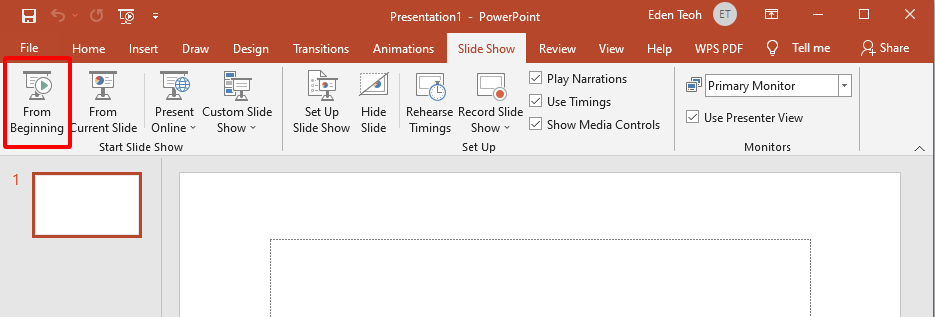 “From beginning” button
“From beginning” button
Step 5: Navigate Through Your Presentation
While in full-screen mode, you can navigate through your slides as explained in Part 1 of this tutorial.
Step 6: End the Slide Show
To exit full-screen mode and return to normal editing mode, you can:
Press the Esc key on your keyboard.
Right-click anywhere on the screen and select «End Show.»
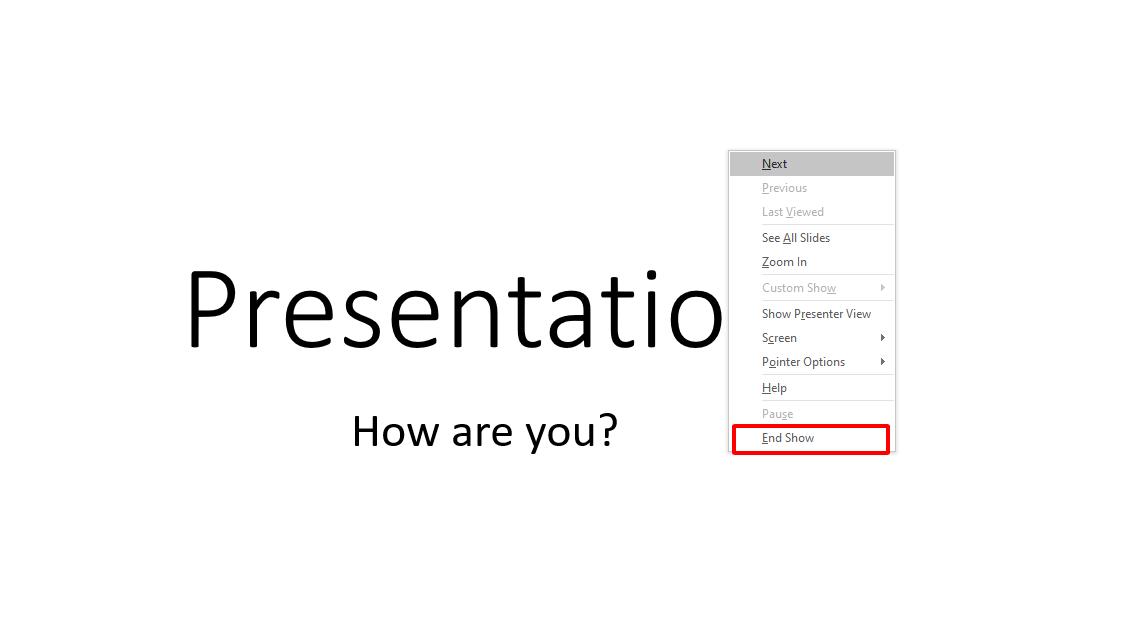 End Show
End Show
By following these steps, you should be able to make your PowerPoint presentation full screen on a projector.
Не перегружайте слайды
На слайдах могут размещать большие таблицы, исследования, статистику, схемы процессов, истории развития продукта и многое другое. Но чем больше смыслов нужно считать, тем меньше слушатели захотят это делать.

Представьте, сколько времени понадобится читателю, чтобы изучить этот слайдИзображение: студия VisualMethod
Чем меньше информации на слайде, тем больше внимания зрителя он получает. Чем «чище» дизайн, тем легче он воспринимается. Поэтому для создания хорошей презентации следуйте правилу: один слайд — одна мысль
Желательно выносить её в подзаголовок или выделять так, чтобы она привлекала внимание в первую очередь
Например, вместо того, чтобы показывать всю статистику, можно проиллюстрировать выводы из неё. А вместо демонстрации процесса полностью — подчеркнуть его ключевые узлы.
Шаг 1. Настраиваем время показа слайдов
Перед тем как настроить презентацию так, чтобы ее слайды переключались автоматически, необходимо настроить время показа каждого слайда. Рассмотрим несколько вариантов настройки времени.
Разное время показа отдельных слайдов
Если продолжительность показа слайдов будет различной, то можно вручную настроить время смены каждого слайда. Для этого выделяем первый слайд, на вкладке Переходы в группе Время показа слайдов устанавливаем флажок Смена слайдов после. Указываем время длительности показа первого слайда в секундах.
Здесь и далее нажмите на изображение для его увеличения
Переходим к следующему слайду и устанавливаем для него продолжительность показа в секундах. Такие действия выполняем для оставшихся слайдов.
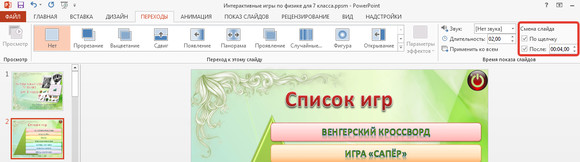
Одинаковое время показа отдельных слайдов
Если время показа всех слайдов будет одинаковым, то нужно выделить первый слайд, на вкладке Переходы установить флажок Смена слайдов после и указать продолжительность показа слайда. После настройки времени необходимо установить флажок Применить ко всем.

Данный способ можно применить и тогда, когда у большинства слайдов презентации одинаковое время показа, а у нескольких слайдов время отличается. В этом случае после установки одинакового времени нужно будет вручную изменить продолжительность показа тех слайдов, время показа которых отличается.
Настройка времени показа в режиме демонстрации презентации
Если презентация содержит большое количество слайдов, продолжительность показа которых будет отличаться, то вручную устанавливать время смены слайдов неудобно. Или же вы будете выступать с докладом, при этом ваше выступление должно сопровождаться демонстрацией слайдов, которые будут сменять друг друга через разные временные промежутки. В данном случае сложно определить продолжительность показа каждого слайда.
В таких ситуациях можно использовать настройку времени показа слайдов в режиме демонстрации.
На вкладке Показ слайдов нужно выбрать Настройка времени.
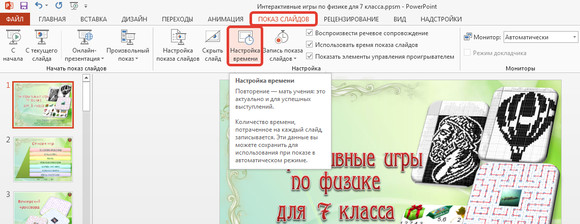
Запустится режим демонстрации презентации. В верхнем левом углу появится панель Запись, содержащая два счетчика времени. Первое время — это время демонстрации текущего слайда, второе время — общее время демонстрации презентации.
Например, продолжительность демонстрации первого слайда должна быть равна 4 секундам. Как только на первом счетчике значение станет равным 0:00:04, нужно сменить слайд. Для этого необходимо щелкнуть левой кнопкой мыши по слайду или нажать на клавиатуре стрелку вправо, или на панели Запись нажать на стрелку (перейти к следующему слайду).
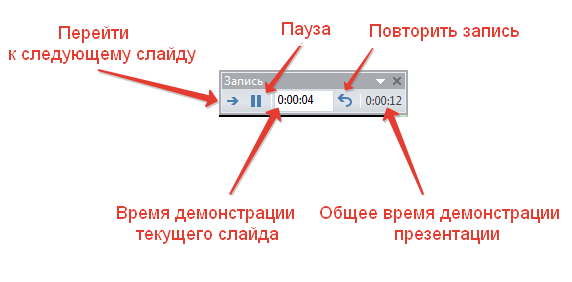
При переходе к следующему слайду первый счетчик обнулится, а на втором счетчике продолжится отсчет времени.
Если нужно приостановить запись времени показа слайдов, то можно нажать на кнопку Пауза. Если время показа слайда отсчитано неверно, то можно нажать на кнопку Повторить запись. При этом первый счетчик для данного слайда обнулится, на втором счетчике время тоже уменьшится.
После настройки времени показа всех слайдов или при нажатии на клавиатуре клавиши Esc появится сообщение от программы PowerPoint. Пользователю нужно будет выбрать, сохранить времена показа слайдов или нет.

Если время показа одного из слайдов настроено неверно, всегда можно изменить это время на вкладке Переходы — Смена слайдов.
Как добавить анимацию в презентацию в PowerPoint
Анимация может быть замечательным способом добавления интерактивности и эффектности к вашей презентации в PowerPoint
С помощью анимации вы можете подчеркнуть основные моменты, акцентировать внимание аудитории, и сделать вашу презентацию более запоминающейся
Чтобы добавить анимацию в презентацию в PowerPoint, следуйте этим шагам:
- Откройте презентацию в PowerPoint и перейдите к слайду, на котором вы хотели бы добавить анимацию.
- Выберите объект или текст, который вы хотите анимировать. Вы можете выбрать один объект или несколько объектов, нажимая их мышью с зажатой клавишей Ctrl.
- На вкладке «Анимация» в верхней части экрана выберите нужный вам вид анимации из раздела «Анимация». Всплывающая панель «Анимация» предлагает различные варианты анимации, такие как появление, исчезновение, перемещение, изменение размера и многое другое.
- Дополнительно настройте параметры анимации, такие как задержка, продолжительность, эффект и т.д., выбирая соответствующие опции во всплывающей панели «Анимация».
- После добавления анимации на слайде, вы можете предварительно просмотреть ее, нажав кнопку «Просмотр» на вкладке «Анимация» или просмотреть всю презентацию, нажав кнопку «Просмотр слайдов» в нижнем правом углу приложения.
Таким образом, вы можете легко добавить анимацию в свою презентацию в PowerPoint и сделать ее более динамичной и увлекательной для вашей аудитории.
Начало работы
Сразу скажу, что с программой PowerPoint я знаком еще со студенческих времен. Позже часто пользовался ее возможностями, работая в консалтинговом бизнесе для выступления на различных конференциях и семинарах. Однако в статье будет рассмотрена процедура создания несложной презентации. Быть может, с раскрытием некоторых “секретов” ее улучшения. У меня установлена последняя версия приложения MS PowerPoint 2019 для Windows 10. В более ранних релизах интерфейс и порядок создания слайдов могут отличаться.
Запуск программы
- Открываем список приложений Виндовс стандартным способом, запустив “Пуск”. Находим нужное нам приложение и открываем его. Если планируете часто пользоваться программой, рекомендую перетащить ярлык на “Рабочий стол”, зажав левой кнопкой мышки в списке Меню.
- Откроется стартовая страница с вариантами выбора шаблонов будущей презентации PowerPoint. Есть возможность подобрать тематику по предложенным картинкам, либо из более структурированного по целям и задачам верхнего меню. В левой части доступно открытие ранее созданных в программе файлов, навигация по Проводнику. Если выбираете вариант использования готового шаблона, достаточно два раза кликнуть по нему левой кнопкой мыши (ЛКМ). Доступен поиск шаблонов по тематическим запросам в интернете. Для этого нужно забить соответствующую фразу в строку поиска.
- Начнем ознакомление с возможностями программы с открытия шаблона “Пустая презентация”.
Вот так выглядит первая страница, иначе называемая “слайд”. Сразу предлагается создание заголовка и подзаголовка, как основных элементов всей структуры презентации
Обратите внимание, что верхнее меню Ленты визуально идентично для всех приложений Виндовс. В левой части окна будут находиться все созданные страницы последовательным списком для быстрой навигации.
Создание страниц
В ПауэрПойнт существует несколько способов добавления новых слайдов, либо дублирования существующих страниц.
-
- В Ленте меню во вкладке “Главная” кликните по кнопке “Создать слайд”. Таким образом будет создан дубль существующего листа. Либо выберите в выпадающем меню страницу с желаемой структурой, например, “Два объекта”.
-
- Другой способ. Правой кнопкой мыши кликаем по странице из общего списка слайдов, выбираем “Создать слайд” или “Дублировать слайд”. В первом случае появится новый лист с шаблоном, во втором — копия страницы.
- В левой панели отобразятся пронумерованные страницы презентации. Страницы можно удалять, перемещать с помощью зажатия левой кнопкой мыши. Быстрое перелистывание производится с помощью колесика мыши. С помощью клавиш Ctrl или Shift и левой кнопки мыши (ЛКМ) можно выделять отдельные слайды, несколько подряд из списка.
Вставка нового слайда по умолчанию производится ниже активной страницы.
Выбор оформления и темы
В презентации визуальное оформление зачастую важнее, чем текстовое содержание. PowerPoint предоставляет практически неограниченные варианты выбора и создания тем и внешнего вида слайдов.
- Если тема не была изначально выбрана из готовых шаблонов, открываем в верхнем меню вкладку “Конструктор”. Просматриваем темы и останавливаемся на понравившейся. Выбранное оформление будет применено ко всем существующим страницам.
- Для печати на черно-белом принтере лучше всего исключить насыщенные цвета. Для этого открываем “Вид” и выбираем “Оттенки серого” или “Черно-белый”.
-
- Расширенные настройки оформления каждого слайда доступны в разделе “Конструктор” при нажатии на пиктограмму “Формат фона”.
Запуск презентации на полный экран
Когда вы создаете презентацию в PowerPoint, вам может потребоваться запустить ее на полный экран, чтобы удивить, информировать или впечатлить аудиторию. Чтобы открыть презентацию в режиме полного экрана, следуйте инструкциям:
1. Откройте презентацию в PowerPoint.
2. Нажмите на вкладку «Слайдшоу» в верхней части экрана.
3. В разделе «Начать слайдшоу» выберите одну из двух опций:
- Начать слайдшоу с текущего слайда: это запустит презентацию с текущего слайда.
- Начать слайдшоу с первого слайда: это запустит презентацию с самого начала.
4. Чтобы запустить презентацию на полный экран, выберите одну из двух опций:
- Нажмите на кнопку «Играть слайдшоу» в левом нижнем углу окна.
- Нажмите клавишу F5 на клавиатуре.
5. Ваша презентация будет открыта в полноэкранном режиме.
Примечание: Вы также можете использовать команду «Слайдшоу -> На весь экран» в верхней части экрана для запуска презентации на полный экран.
Теперь вы готовы впечатлить свою аудиторию и представить свою презентацию в полноэкранном режиме.
Frequently Asked Questions (FAQs)
Q: How to use the presenter view in PowerPoint?
A: To use the presenter view in PowerPoint, follow these steps:
-
Connect your computer to a projector or external display.
-
Start your PowerPoint presentation.
-
Click the «Slide Show» tab in the PowerPoint ribbon.
-
Click «Presenter View.»
-
The presenter view will display on your computer screen, showing the current slide, the next slide, speaker notes, and presentation controls.
-
Use this view to control your presentation while the audience sees only the slide.
Q: How can I resize an image while keeping the aspect ratio the same?
A: To resize an image while maintaining the aspect ratio in PowerPoint, follow these steps:
-
Select the image you want to resize.
-
Click and drag one of the corner handles of the image while holding down the Shift key on your keyboard.
-
This will resize the image proportionally, ensuring that the aspect ratio remains the same.
Q: How do I insert a page number in a WPS presentation?
A: To insert a page number in a WPS Presentation, follow these steps:
-
Click the «Insert» tab in the WPS Presentation toolbar.
-
Select «Page Number.»
-
Choose the desired page number format and location (e.g., top or bottom of the slide).
-
The page number will be inserted into your presentation.

















![Как сделать презентацию powerpoint [ 13 советов от visme ]](http://mtrufa.ru/wp-content/uploads/9/c/e/9cec563b5d9ff93b1414bdfb337c6af0.jpeg)










