Копирование на накопитель
Второй вариант используется чаще всего. Во-первых, если вы сохраните презентацию сразу на флешку, то сможете работать с проектом только при подключенном накопителе. Во-вторых, если проект находится на ПК, вы можете в любой момент скопировать его на любой сторонний носитель или отправить через интернет.
У копирования файлов с одного места в другое есть несколько вариантов осуществления. Первый – с использованием горячих клавиш. Откройте папку с презентацией и выделите файл с помощью мышки, а затем нажмите Ctrl + C . После этого откройте в проводнике флешку и воспользуйтесь сочетанием Ctrl + V . В результате вы увидите скопированный файл на флешке.
MS PowerPoint — что это за программа
PowerPoint на данный момент считается одной из самых популярных программ для создания визуального сопровождения к выступлениям. Формат переключения слайдов закрепился в ряде образовательных и профессиональных органов. Однако до сих пор большинство пользователей используют лишь малый процент от всех возможностей программы.
PowerPoint — это программа компании Microsoft, занимающейся производством программного обеспечения для целого ряда компьютерных систем. Сама программа является частью пакета приложений Microsoft Office. Она создана для подготовки презентаций для успешных выступлений (в переводе с английского power point значит «убедительный доклад»).
Данная программа является одной из первых для создания визуального сопровождения к устным выступлениям. Идея о создании подобной программы появилась у студента, а в будущем разработчика Боба Гаскинса в 1984 году.
Осторожно! Если преподаватель обнаружит плагиат в работе, не избежать крупных проблем (вплоть до отчисления). Если нет возможности написать самому, закажите тут
Впервые идея была реализована в 1987 году для Apple Macintosh в черно-белом формате командой, включавшей в себя Боба Гаскинса, Денниса Остинса и Тома Рудкина. В том же году компания Microsoft выкупила PowerPoint для включения программы в собственные устройства.
На данный момент в программе MS PowerPoint возможно создавать презентации для выступлений всех форматов – с графическими иллюстрациями, диаграммами, таблицами, видеоматериалами. Программа работает на операционных системах самого Microsoft, а также MacOS, Android и IOS. В \(2024\) последней версией программы считается обновление 2019 года.
Для создания презентаций требуется программа MS PowerPoint, входящая в пакет программ Microsoft Office, и ноутбук или компьютер, на котором будет создаваться визуальное сопровождение выступления. Найти программу можно с помощью кнопки Пуск, где в Программах необходимо написать или найти по названию PowerPoint.
Программа проста в использовании и подходит для пользователей-любителей. Самым распространенным способом работы с программой является использование только изображения и текста, что включает в себя очень малый объем из всех функций.
Для демонстрации презентаций требуется ноутбук/компьютер и проектор.
Область применения, достоинства и недостатки
Презентации используются для образовательных функций, при защите курсовых и дипломов в вузах, диссертаций, для выступления на форумах, конференциях, мастер-классах, для рабочих собраний. Выступлениям можно добавить интерактивные черты, когда слушающие смогут взаимодействовать с материалом на экране.
Визуальное сопровождение помогает людям лучше усваивать информацию, так как основным органом чувств у человека является его зрение, с помощью которого усваивается вплоть до 97% информации из окружающего мира.
PowerPoint имеет массу достоинств:
простота использования – пользоваться программой могут новички и любители;
упор на визуальность – минимум текста, который возможно разместить на слайде без потери качества изображения, позволяет поместить только самое важное, остальная информация передается в виде фото, видео и таблиц;
большой функционал – для увеличения качества выступления можно добавлять не только фото и видео, но и диаграммы, таблицы, звук, анимированное переключение слайдов;
режимы показа – их можно настроить от простого переключения слайдов до записи видео с таймером на перелистывании страниц;
подсказки – функция показа слайдов обладает дополнительной информацией в виде заметок докладчика, которые видит пользователь и не видят зрители.
Как и любая программа, PowerPoint обладает минусами, которые замечают не только базовые пользователи. Миллиардер Джефф Безос, профессор Эдвард Тафти и многие руководители ведущих компаний сейчас высказываются о безинформативности презентаций, слишком большом упоре на визуальность и навязывании определенного стиля проведения выступлений.
5.3 Демонстрация презентации
Запуск демонстрации презентации может осуществляться либо командой Вид→Показ слайдов, либо нажатием кнопки Показ слайдов на панели кнопок. Если делать это с помощью кнопки, то предварительно надо вызвать на экран первый слайд презентации, так как кнопка запускает демонстрацию, начиная с текущего слайда.
Для перехода от одного слайда к другому, следующему за ним, нажимают клавишу «Enter» или щелкают левой кнопкой мыши. Для перемещения по слайдам презентации вперед или назад можно пользоваться клавишей «PageUp» или «PageDown».
В процессе показа слайдов указатель мыши не виден на экране, но он сразу появляется, стоит только начать перемещение мыши. Одновременно с курсором в нижнем левом углу экрана появляется изящная, почти сливающаяся с фоном кнопка. Нажатие на нее вызывает раскрывающееся меню, с помощью которого также можно управлять ходом демонстрации.
В процессе демонстрации презентации для перехода на нужный слайд можно также пользоваться управляющими кнопками и гиперссылками.
Преимущества использования PowerPoint
|
Простота в использовании: PowerPoint имеет простой и интуитивно понятный пользовательский интерфейс, который позволяет пользователям быстро освоить программу и создавать презентации без особых усилий. |
Широкие возможности редактирования: PowerPoint предлагает множество инструментов для редактирования презентаций. Пользователи могут добавлять и форматировать текст, изображения, видео, аудио и другие элементы, чтобы создать привлекательные и информативные слайды. |
|
Возможность создания анимации и переходов: PowerPoint позволяет создавать анимированные презентации с различными эффектами и переходами между слайдами. Это помогает сделать презентацию более динамичной и интересной для зрителей. |
Удобное совместное использование: PowerPoint предоставляет возможность совместной работы над презентацией. Пользователи могут легко обмениваться файлами, проверять и комментировать изменения, работать над презентацией одновременно с другими участниками. |
|
Большая гибкость и адаптивность: PowerPoint позволяет создавать презентации, которые можно адаптировать к различным форматам и устройствам. Независимо от того, используете ли вы проектор, экран сенсорного управления или даже мобильное устройство, PowerPoint обеспечивает оптимальный вывод визуального контента. |
Профессиональный вид: PowerPoint позволяет создавать презентации, которые выглядят профессионально и эстетично. Готовые шаблоны, инструменты для выравнивания и форматирования содержимого, а также возможность настройки дизайна слайдов позволяют создавать впечатляющие и качественные презентации. |
Эти преимущества делают PowerPoint незаменимым инструментом для создания и настройки презентаций любой сложности и стиля.
Удобство и простота использования
Презентация PowerPoint отличается высокой степенью удобства и простоты использования
Это особенно важно для пользователей, которые не обладают навыками работы с сложными программами
PowerPoint предоставляет пользователю интуитивно понятный интерфейс с простыми и понятными инструментами. Доступ к основным функциям программы осуществляется через панель инструментов, что позволяет быстро находить нужные функции и использовать их для создания презентаций.
Одним из главных преимуществ PowerPoint является возможность создания презентации без необходимости знания программирования. Все основные операции, такие как создание слайдов, добавление текста, изображений и других объектов, выполняются простыми действиями, такими как перетаскивание элементов или нажатие кнопок.
PowerPoint также предлагает большой выбор готовых шаблонов, которые позволяют создавать презентации в стильном и профессиональном дизайне. Шаблоны содержат готовые макеты слайдов, цветовые схемы и стили оформления, что значительно упрощает процесс создания презентации.
Кроме того, PowerPoint обладает удобными инструментами для редактирования презентации. Пользователь может легко изменять размер и расположение объектов, добавлять анимацию, вставлять переходы между слайдами и многое другое. Все это делает процесс создания презентации более эффективным и интерактивным.
Благодаря удобству и простоте использования PowerPoint стал одним из самых популярных инструментов для создания презентаций в различных сферах деятельности — от бизнес-презентаций и учебных материалов до личных слайд-шоу и презентаций на конференциях.
Разнообразные мультимедийные элементы
В презентации PowerPoint можно использовать следующие мультимедийные элементы:
Изображения и фотографии. PowerPoint поддерживает вставку разнообразных графических форматов, таких как JPEG, PNG, BMP и многих других. Это позволяет использовать фотографии, иллюстрации, диаграммы и другие графические элементы, чтобы визуализировать информацию или подкрепить высказывание.
Аудио и видео. С помощью PowerPoint можно встраивать аудио- и видеоматериалы прямо в презентацию. Это дает возможность добавить звуковые или видеоэффекты, встраивать ролики или интервью, демонстрировать примеры и т.д.
Анимация. PowerPoint предоставляет возможность добавлять анимацию к текстовым, графическим и другим элементам слайдов
Это позволяет сделать презентацию более динамичной и интерактивной, обратить внимание на ключевые моменты и логические связи.
Использование разнообразных мультимедийных элементов в презентации PowerPoint позволяет создавать качественные и привлекательные презентации, которые легко воспринимаются и запоминаются слушателями.
Выбор флешки в качестве места сохранения
При сохранении презентации с ноутбука на флешку, важно правильно выбрать место сохранения, чтобы обеспечить удобный доступ к файлу. Для этого необходимо выполнить следующие шаги:. 1
Проверьте наличие свободного места на флешке
1. Проверьте наличие свободного места на флешке.
Перед сохранением презентации убедитесь, что на выбранной флешке достаточно свободного места. Для этого откройте проводник и щелкните правой кнопкой мыши по иконке флешки, затем выберите «Свойства». В открывшемся окне вы увидите информацию о доступном и занятом месте на флешке. Убедитесь, что свободного места достаточно для сохранения презентации.
2. Подключите флешку к ноутбуку.
Подключите флешку к свободному порту USB на ноутбуке. Убедитесь, что флешка успешно подключена и готова к использованию. В некоторых случаях может потребоваться установка драйверов для корректной работы флешки.
3. Откройте презентацию в програме PowerPoint.
Запустите программу PowerPoint на вашем ноутбуке. Откройте сохраненную презентацию или создайте новую, если вы еще не начали работать над ней.
4. Выберите опцию «Сохранить как».
В верхнем меню программы PowerPoint выберите опцию «Файл», а затем «Сохранить как».
5. Укажите флешку как место сохранения.
В окне «Сохранить как» найдите раздел «Место» или «Каталог» для выбора места сохранения. Щелкните на стрелке рядом с текущим местом сохранения, чтобы открыть выпадающий список. Найдите флешку в списке доступных дисков и выберите ее в качестве места сохранения презентации.
6. Введите название файла и сохраните презентацию.
Введите желаемое название файла для презентации и нажмите кнопку «Сохранить». Презентация будет сохранена на флешку в выбранном вами каталоге.
Сохранение презентации на флешку позволит вам взять ее с собой и просматривать на других устройствах с поддержкой USB. Обязательно регулярно создавайте резервные копии презентации для предотвращения потери данных.
За что любят и почему критикуют PowerPoint: основные преимущества и недостатки
У PowerPoint много аналогов. Но в большинстве случаев они соревнуются только в дизайне и удобстве интерфейса. А с точки зрения функциональности PowerPoint остаётся одним из самых мощных инструментов для создания презентаций. Разберём его главные плюсы и минусы.
Главное преимущество PowerPoint — распространённость. Эта программа есть почти на каждом компьютере. Её используют во многих компаниях и учебных заведениях, поэтому с тем, как в ней работать, знакомы многие. Это упрощает совместную работу над презентациями и обмен ими. А при выборе оформления или шрифтов можно быть уверенным, что на всех устройствах они отобразятся так, как было задумано: ничего не «поплывёт» и не «съедет».
Также PowerPoint даёт больше возможностей и инструментов для форматирования, чем её аналоги. А ещё эта программа легко интегрируется с другими инструментами Microsoft Office — например, с Excel или Word. Это позволяет вставлять в презентацию уже готовые таблицы, графики, диаграммы и так далее.
Есть и недостатки. Главный из них — шаблонность. Программа навязывает один вариант изложения материала, поэтому часто пользователи забывают о цели презентации и сразу переходят к дизайну. В результате слайды получаются «нерабочими» — не решают задачу, для которой их создавали.
О том, с чего начать подготовку презентации, — как продумать цель, разработать структуру, написать убедительный текст, — мы рассказывали в этом материале Skillbox Media.
Вот ещё три недостатка, которые нужно иметь в виду при работе в PowerPoint:
Лишние отступы. Когда вы создаёте любой текстовый блок, к нему по умолчанию добавляется внутренний отступ. То есть край блока для текста и край самого текста не совпадают. Из-за этого текст сложно поставить вровень с другими объектами на слайде. Результат — неаккуратный дизайн.Эта проблема решаема — отступы можно скорректировать вручную. Как это сделать, рассказываем ниже.
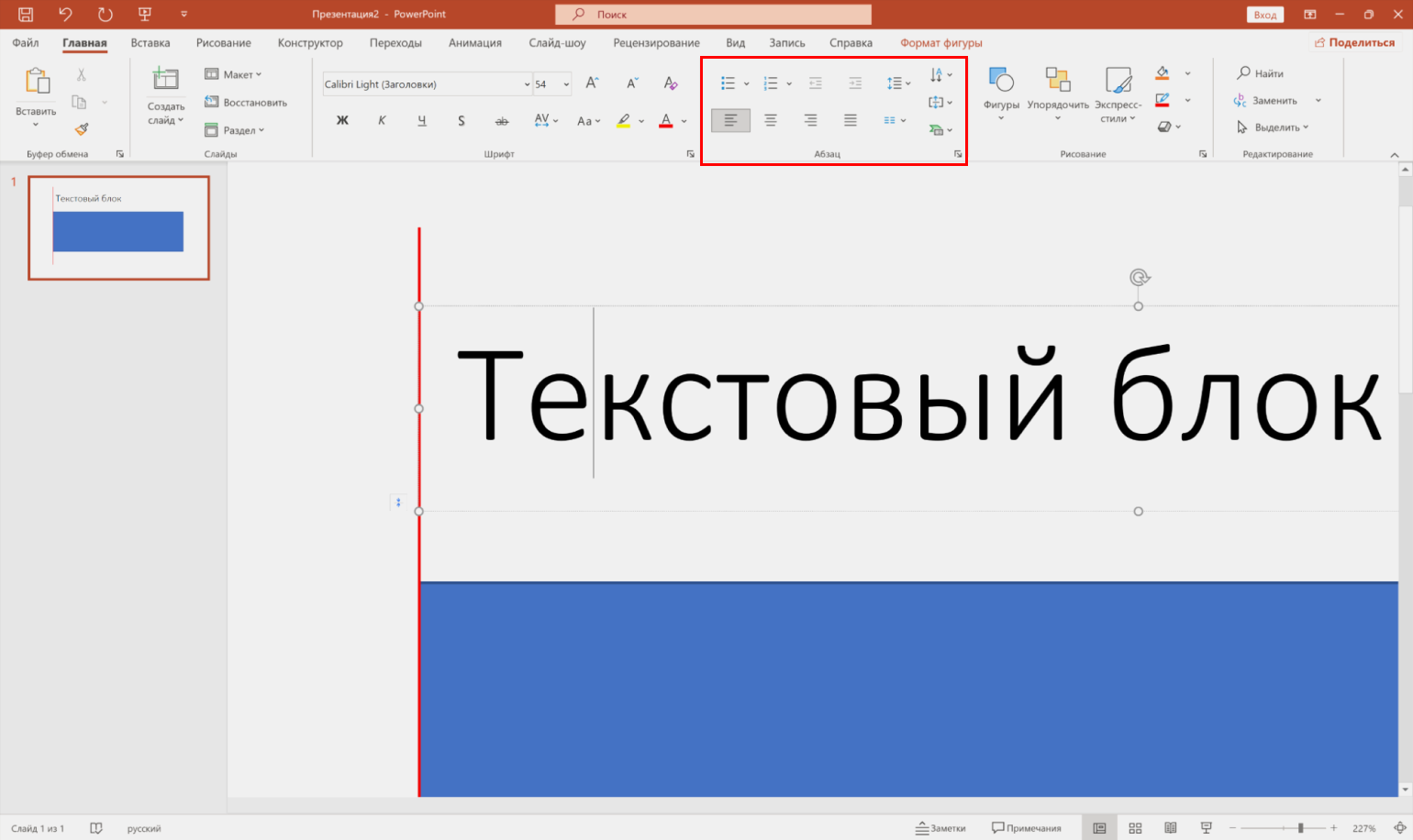
PowerPoint автоматически добавляет отступы к текстовым блокамСкриншот: PowerPoint / VisualMethod
- Сложное устройство шаблонов. Даже в профессиональных программах для вёрстки функции работы с шаблонами проще и интуитивно понятнее, чем в PowerPoint. В PowerPoint в понятие шаблона входят набор настроек «Образец слайда» и «Разметка слайда». Внутри них есть ещё другие неочевидные настройки. У начинающих пользователей часто возникают сложности даже с базовыми действиями — например, с расстановкой нумерации. Подробнее о работе с шаблонами рассказываем .
- Версии PowerPoint для операционных систем macOS и Windows различаются. Для компании Microsoft приоритет — развивать PowerPoint для Windows, поэтому версию для macOS обновляют реже. Отличается не только интерфейс, но и набор возможностей.Например, в PowerPoint для Windows последовательностью и длительностью анимации можно управлять на визуальной шкале, а на macOS такой визуализации нет. Порядок и длительность анимации там нужно задавать, указывая числовые значения времени.
2.3 Создание новой презентации с помощью шаблона оформления
По сложности и точности реализации замысла шаблон оформления занимает промежуточное место между мастером автосодержания и презентацией, создаваемой с нуля. Существует два разных вида шаблонов – презентации и оформления.
При работе с мастером автосодержания используется шаблон презентации. Этот шаблон включает в себя не только форматирование, но и образцы слайдов, которые содержат текстовые заполнители.
В шаблоне оформления содержатся все средства форматирования слайдов презентации, однако с его помощью нельзя создать слайд.
Для включения режима создания новой презентации выберите ссылку Из шаблона оформления на панели Создание презентации . Открывается панель Дизайн слайда , на которой приведен список шаблонов оформления. На панели слайдов отобразится пустой слайд, в котором задается название презентации.
Из перечня шаблонов Доступно для использования выберите один. Аналогичным образом из перечня можно выбрать любые слайды.
Добавление контента
После создания слайдов вам необходимо дать им содержание. Добавление контента в презентацию PowerPoint позволяет делать ее информативной и интересной для аудитории.
Основными элементами контента являются текст, изображения и мультимедиа. Рассмотрим каждый из них по отдельности.
1. Текст: Вы можете добавить заголовки, абзацы, списки и другой текст на слайды. Выберите подходящий шрифт, размер и стиль для вашего текста. Используйте жирный или курсив, чтобы выделить важную информацию.
2. Изображения: Вставьте фотографии, иллюстрации или другие графические элементы в слайды. Вы можете улучшить визуальное впечатление, используя выравнивание, обрезку, изменение размера и эффекты изображений.
3. Мультимедиа: Вашу презентацию можно оживить, добавив аудио и видео. Вставьте аудиофайлы для фоновой музыки или звуковых эффектов. Вы также можете вставить видео с YouTube или других источников.
Важно помнить о балансе между текстом, изображениями и мультимедиа. Не перегружайте слайды контентом, чтобы избежать засыпания аудитории или потерю внимания к основным идеям
После добавления контента на слайды уделите время для его расположения и оформления. Выравнивайте и сортируйте элементы, чтобы создать профессиональный и логический дизайн слайдов. Используйте разные анимационные эффекты, чтобы сделать вашу презентацию еще более динамичной.
После завершения работы над добавлением контента вы будете готовы к следующему шагу — переносу презентации на флешку.
Как сохранить слайды Google на USB-накопитель? (Пошаговый процесс)
Презентация, отредактированная или созданная в Google Slides, сохраняется непосредственно на облачном сервере Google Диска. Поскольку он всегда доступен в Интернете, поначалу может показаться сложным понять, как записать его на USB-накопитель.
Чтобы перенести презентацию Google Slides на USB-накопитель, нужно знать, как сначала загрузить ее на компьютер.
Сохранение файла Google Slides на вашем компьютере на самом деле довольно простой процесс. Вы можете сохранить файл в нескольких форматах. Вот список форматов файлов, в которых в настоящее время вы можете скачать презентацию Google Slides —
- Изображение JPEG (.jpg)
- Документ ODP (.odp)
- Документ в формате PDF (.pdf)
- Microsoft PowerPoint (.pptx)
- Обычный текст (.txt)
- Изображение PNG (.jpg)
- Масштабируемая векторная графика (.svg)
Как загрузить Google Slides на свой компьютер?
Как упоминалось выше, процесс загрузки презентации Google Slides довольно прост. Тем не менее, если вы делаете это впервые, вам может понадобиться помощь.
Вы можете легко выполнить описанные ниже шаги и загрузить презентацию Google Slides.
Шаг 1. Откройте и загрузите презентацию Google Slides
Сначала просто откройте презентацию Google Slides, которую хотите загрузить.
Затем, как показано на изображении, сначала нажмите «Файл». Появится раскрывающееся меню.
Нажмите «Загрузить» в раскрывающемся меню. Появится боковое меню. Выберите тип формата файла, который вы хотите загрузить. Я бы рекомендовал использовать тип файла «.pptx» или «.pdf».
Шаг 2. Выберите папку, в которую вы хотите загрузить файл
Если вы используете браузер Chrome, презентация по умолчанию будет загружена в папку «Загрузки» на вашем компьютере.
Затем вы можете открыть папку загрузок и переместить ее в любое конкретное место на вашем компьютере.
Это самая сложная часть для большинства людей.
Как сохранить слайды Google на USB-накопитель?
После того как вы загрузили файл Google Slides на свой компьютер, все остальное несложно. Я собираюсь шаг за шагом рассказать вам, как перенести файл Google Slide с вашего компьютера на USB-накопитель в операционных системах Microsoft Windows, macOS и Ubuntu.
Сохранение на USB-накопитель в Windows
После того как вы загрузили презентацию Google Slides, вы можете переместить ее на USB-накопитель несколькими различными способами.
Способ 1 – перетаскивание
Шаг 1. Подключите флэш-накопитель USB к порту USB компьютера.
Шаг 2. Найдите сохраненный файл Google Slides на своем компьютере.
Шаг 3. Откройте проводник и дважды щелкните подключенный USB-накопитель.
Шаг 4. Теперь перетащите файл Google Slides с помощью курсора мыши в папку на USB-накопителе, которая была открыта в проводнике, и поместите файл сюда.
Шаг 5. Дождитесь завершения переноса файла с компьютера на USB-накопитель.
Способ 2 – Копировать и вставить
Шаг 1. Сначала подключите флэш-накопитель USB к порту USB компьютера.
Шаг 2. Найдите и выберите файл Google Slides на своем компьютере.
Шаг 3. На вкладке «Главная», расположенной в верхнем левом углу Проводника, нажмите «Копировать в».
Шаг 4. Нажмите «Выбрать местоположение» в раскрывающемся меню.
Шаг 5. Теперь найдите флэш-накопитель USB и нажмите «Копировать», чтобы перенести файл.
Шаг 6. Дождитесь завершения переноса.
Способ 3. Откройте презентацию и используйте «Сохранить как»
Шаг 1. Как обычно, сначала подключите флэш-накопитель USB.
Шаг 2. Найдите файл Google Slide и дважды щелкните его, чтобы открыть.
Шаг 3. После открытия файла нажмите «Файлы» > «Сохранить как» в приложении.
Шаг 4. Откройте проводник и выберите USB-накопитель для сохранения файла.
Шаг 5. Подождите, пока индикатор передачи файлов не достигнет 100%.
Примечание. Метод «Сохранить как» можно использовать, только если файл Google Slide открыт в приложении. Убедитесь, что на вашем компьютере установлено нужное программное обеспечение для открытия файла.
Проверка доступных портов USB
Сначала взгляните на переднюю или заднюю панель вашего компьютера. Обычно на них расположены несколько портов USB. Они имеют прямоугольную форму и служат для подключения различных устройств, таких как клавиатуры, мышки, флешки и других периферийных устройств.
Чтобы узнать, какие порты USB есть у вас на компьютере, можно также воспользоваться командой «Устройства и принтеры» в системном меню Windows. В этом меню вы найдете все подключенные устройства, включая порты USB. Если в списке устройств отображаются разные порты USB, то это означает, что они доступны для использования. Порты USB обычно имеют названия, такие как USB1, USB2 и т.д., что отражает их версию стандарта USB.
Теперь, когда вы знаете, какие порты USB доступны у вас на компьютере, вы можете подключить флешку к любому из них. После подключения флешки появится уведомление о новом устройстве и она станет доступна для передачи данных, включая презентацию PowerPoint, с компьютера на флешку. Не забудьте обязательно выполнить безопасное извлечение флешки, чтобы предотвратить потерю данных.
Советы и полезные функции для профессиональной презентации
Для выполнения высококачественной профессиональной презентации в PowerPoint, следует учитывать несколько полезных советов и использовать специальные функции программы. В этом разделе мы рассмотрим несколько полезных советов, которые помогут вам создать привлекательную и эффективную презентацию.
1. Используйте простой и понятный дизайн
Выберите простой и понятный дизайн для слайдов. Избегайте излишнего использования цветов, шрифтов и графических элементов. Используйте светлые фоны и контрастные цвета для текста, чтобы он был четким и легко читаемым.
2. Укажите ключевые моменты на слайдах
Важно выделить ключевые моменты на слайдах, используя выделение текста, жирный шрифт или цветные маркеры. Это поможет вашей аудитории быстро понять основные идеи и держаться внимания
3. Используйте наглядные материалы
Для создания эффективной презентации используйте наглядные материалы, такие как диаграммы, графики и изображения. Они помогут визуализировать информацию и сделать ее более понятной и запоминающейся.
4. Расположение текста и графики
Располагайте текст и графику таким образом, чтобы они не перекрывали друг друга и были хорошо видны на слайде. Используйте сетку сетки или выравнивающие линии, чтобы они были аккуратно размещены.
5. Используйте анимацию и переходы
В программе PowerPoint доступны различные анимации и переходы слайдов, которые можно использовать для создания плавного перехода между слайдами и привлечения внимания аудитории. Однако следует использовать их с умом и не злоупотреблять, чтобы не отвлекать аудиторию от основного содержания.
6. Подготовьте ремарки и заметки
Для более эффективной презентации рекомендуется подготовить ремарки и заметки для каждого слайда. Это поможет записать основные мысли и факты, которые необходимо представить каждый раз, когда вы будете выступать перед аудиторией.
7. Проверьте правописание и грамматику
Перед тем, как представить вашу презентацию, обязательно проверьте правописание и грамматику текста на слайдах. Наличие опечаток и ошибок может негативно сказаться на восприятии информации аудиторией.
Следуя этим советам и используя полезные функции программы PowerPoint, вы сможете создать профессиональную презентацию, которая будет привлекать внимание и эффективно представлять ваши идеи
Способы переноса файлов с одного устройства на другое
Это простая процедура займёт всего несколько минут. Делаем всё по инструкции:
- Съёмный носитель вставляем в USB-вход компьютера;
- Жмём значок Мой компьютер, двойным щелчком левой кнопки мыши открываем носитель, который появился;
- В параллельном окне открываем папку с вашей готовой демонстрацией и жмём правую клавишу мыши Копировать;
- Правой кнопкой нажимаем на пустое место в съёмном диске, делаем выбор Вставить;
- Всё будет сделано, когда закончится копирование.
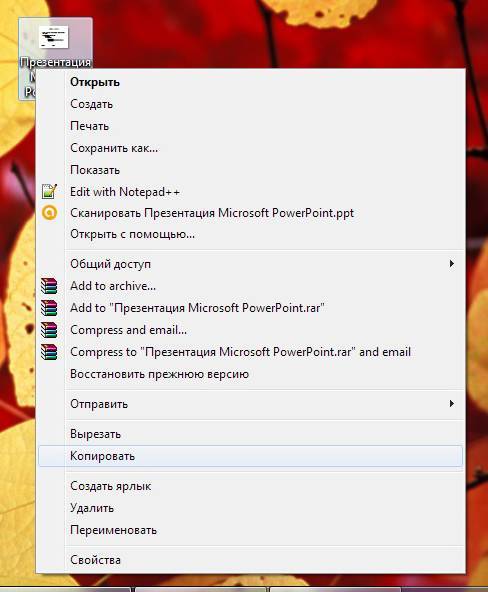
Существует второй приём, он попроще:
- Открываем презентационное представление;
- Вставляем USB-носитель;
- Правым щелчком мышки на папке презентации выбираем Отправить;
- Левой клавишей жмём флеш-носитель;
- Скачали!
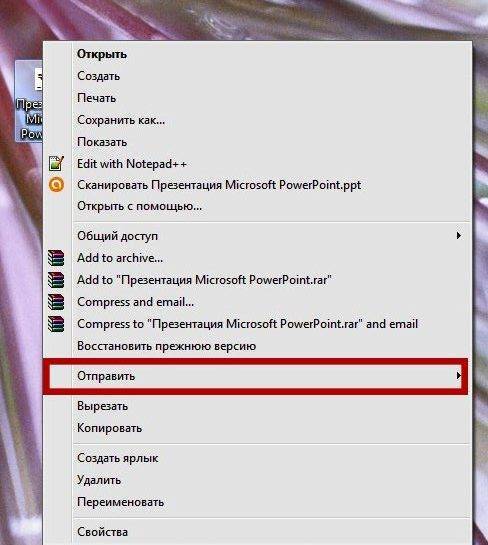
Ещё один быстрый метод, как на флешку скинуть презентацию, пользуется популярностью по своей простоте, скорости операции:
- Вставляем USB-накопитель;
- Открываем презентацию и выделяем одним нажатием левой кнопки;
- Одновременно нажимаем «Ctrl+C»;
- В окне съёмного диска жмём синхронно «Ctrl+V»;
- Процесс копирования завершён.
Разобравшись с созданием мероприятия, методами переноса нужных файлов , ответ, как с компьютера или ноутбука презентацию скинуть на флешку, вам уже известен.
ВАЖНО. Съёмный диск должен быть чист от вирусов, иметь достаточно свободного места
После копирования файлов его нужно безопасно извлечь
Помимо приёмов, описанных выше, есть метод для новичков. Можно использовать перетаскивание из окна в окно. Для этого открываются окна съёмного носителя и презентуемой информации одновременно, окошки надо уменьшить вдвое. Файл готовых материалов выделить, левой клавишей перетащить на флешку.
Презентационное представление является самым популярным инструментом для предоставления широкой аудитории полной информации по продукту, услуге, учебным материалам. В последнее время школьники, студенты презентуют целые зрелища, которые могут содержать текст, звуковую дорожку, видео. А как на флешку сделать и скачать презентацию, читайте ниже.
Перенести документ с компьютера на usb-накопитель по силам даже новичкам в работе с ПК.
Два способа создания файла
Информацию к представлению можно черпать из книг, интернета, других источников, программа же PowerPoint поможет сделать презентабельную демонстрацию ваших соображений.
- Заходим в меню Пуск, выбираем вкладку Microsoft Office, щёлкаем по значку Microsoft PowerPoint. В этой программе нужно создавать слайды, применяя вкладки вверху окна.
- По рабочему столу нажимаем правую кнопку мыши, выбираем вкладку Создать. Жмём «Презентацию», начинаем её создавать.
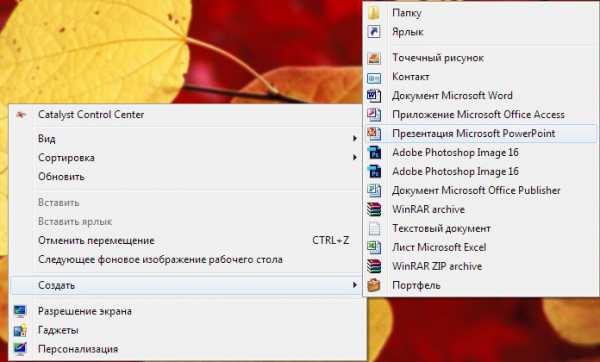
После составления необходимо на флешку скачать презентацию, чтобы её преподнести. Не всегда имеется возможность представлять материал со своего ноутбука или его может не быть вовсе.
Способы переноса файлов с одного устройства на другое
Это простая процедура займёт всего несколько минут. Делаем всё по инструкции:
- Съёмный носитель вставляем в USB-вход компьютера;
- Жмём значок Мой компьютер, двойным щелчком левой кнопки мыши открываем носитель, который появился;
- В параллельном окне открываем папку с вашей готовой демонстрацией и жмём правую клавишу мыши Копировать;
- Правой кнопкой нажимаем на пустое место в съёмном диске, делаем выбор Вставить;
- Всё будет сделано, когда закончится копирование.
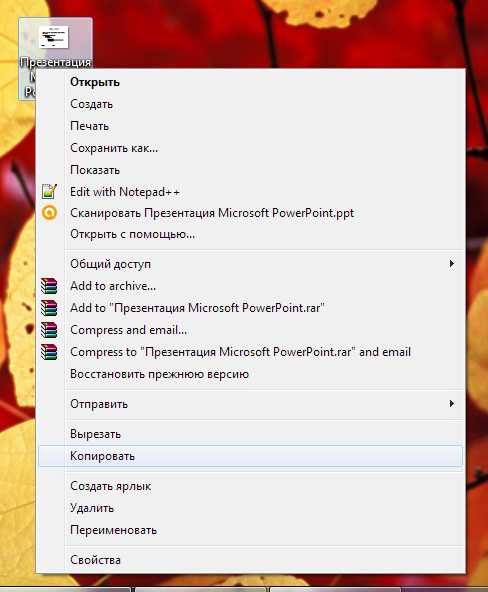
Существует второй приём, он попроще:
- Открываем презентационное представление;
- Вставляем USB-носитель;
- Правым щелчком мышки на папке презентации выбираем Отправить;
- Левой клавишей жмём флеш-носитель;
- Скачали!
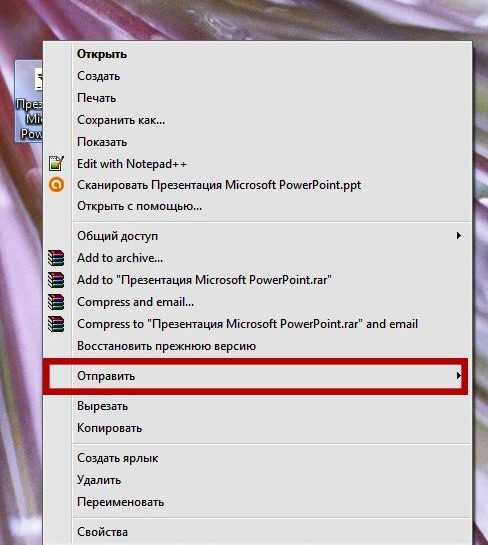
Ещё один быстрый метод, как на флешку скинуть презентацию, пользуется популярностью по своей простоте, скорости операции:
- Вставляем USB-накопитель;
- Открываем презентацию и выделяем одним нажатием левой кнопки;
- Одновременно нажимаем «Ctrl+C»;
- В окне съёмного диска жмём синхронно «Ctrl+V»;
- Процесс копирования завершён.
Разобравшись с созданием мероприятия, методами переноса нужных файлов, ответ, как с компьютера или ноутбука презентацию скинуть на флешку, вам уже известен.
ВАЖНО. Съёмный диск должен быть чист от вирусов, иметь достаточно свободного места. После копирования файлов его нужно безопасно извлечь
После копирования файлов его нужно безопасно извлечь.
Помимо приёмов, описанных выше, есть метод для новичков. Можно использовать перетаскивание из окна в окно. Для этого открываются окна съёмного носителя и презентуемой информации одновременно, окошки надо уменьшить вдвое. Файл готовых материалов выделить, левой клавишей перетащить на флешку.
NastroyVse.ru




























