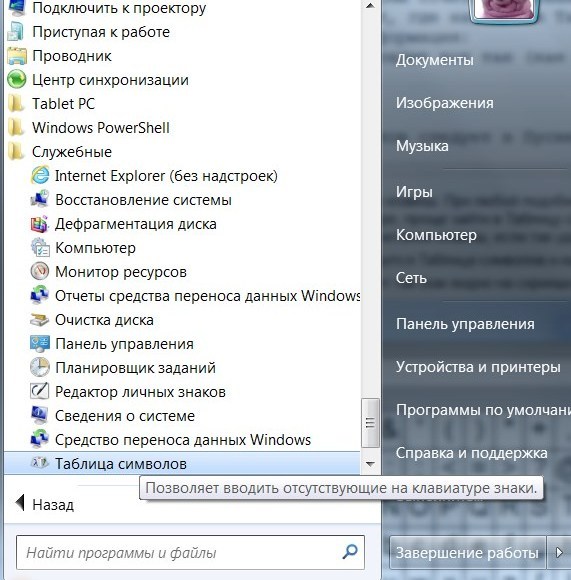Советы для экономии времени и повышения эффективности
В наше современное время, когда каждая минута важна, умение эффективно работать в программах, таких как Microsoft Word, может сэкономить время и повысить производительность. Ниже приведены несколько полезных советов, которые помогут вам использовать возможности Word максимально эффективно:
| 1. Используйте сочетания клавиш | Использование сочетаний клавиш может значительно ускорить выполнение операций. Например, для быстрого выделения всего текста можно использовать комбинацию клавиш Ctrl + A. |
| 2. Создавайте и используйте стили | Создание и использование стилей позволяет быстро форматировать текст и сохранять единообразный вид документа. Вы можете создать свои собственные стили или использовать готовые стили из стандартного набора Word. |
| 3. Используйте автозамену | Word имеет функцию автозамены, которая позволяет автоматически заменять одни слова или фразы на другие. Например, вы можете настроить автозамену так, чтобы при вводе слова «почта» автоматически вставлялся ваш электронный адрес. |
| 4. Применяйте шаблоны документов | Word предлагает широкий выбор готовых шаблонов документов, которые могут быть использованы в различных ситуациях. Вы можете выбрать подходящий шаблон и внести в него необходимые изменения. |
| 5. Используйте функции поиска и замены | Если вам нужно найти или заменить определенное слово или фразу в документе, воспользуйтесь функцией поиска и замены в Word. Она позволит вам быстро найти нужные фрагменты и выполнить замену по всему документу. |
Следуя этим советам, вы сможете значительно повысить эффективность работы в Microsoft Word, экономить время и достигать лучших результатов. Удачи вам в использовании этих полезных функций!
Настройка форматирования текста
В Microsoft Word существует несколько способов настройки форматирования текста, включая использование жирных точек. Жирная точка выглядит как обычная точка перед словом, но имеет более выразительное форматирование.
Чтобы поставить жирную точку перед словом, следуйте этим инструкциям:
Откройте документ в Microsoft Word и выделите слово, перед которым нужно поставить жирную точку.
На панели инструментов найдите раздел «Форматирование» и щелкните на кнопке «Точка».
В появившемся меню выберите «Жирная точка».
Обратите внимание, что жирная точка будет применена только к выделенному слову.
Если вы хотите изменить форматирование жирной точки, вы можете выполнить следующие действия:
- Выберите слово с жирной точкой.
- Нажмите правую кнопку мыши и выберите «Форматирование жирной точки» из контекстного меню.
- В появившемся диалоговом окне внесите необходимые изменения, такие как размер, цвет или стиль.
- Нажмите «Применить», чтобы сохранить изменения.
Учет настроек форматирования при печати документа:
Когда вы готовы напечатать документ, учтите, что жирная точка может отображаться не так, как вы ее видите на экране. Это связано с различиями в форматах печати и экранном отображении. Чтобы удостовериться, что ваша жирная точка будет отображена корректно при печати, рекомендуется выполнить тестовую печать перед окончательной отправкой документа.
Теперь вы знаете, как использовать жирную точку для форматирования текста в Microsoft Word
Поставив жирную точку перед словом, вы можете сделать текст более выразительным и акцентировать внимание на определенных словах
Преимущества использования жирной точки
Использование жирной точки перед предложением в тексте может иметь несколько преимуществ:
Привлекает внимание: Жирная точка выделяется на фоне остального текста и привлекает внимание читателя, что помогает ему быстрее ориентироваться в тексте и находить интересующую информацию.
Улучшает восприятие информации: За счет крупного и яркого визуального элемента жирная точка делает текст более читаемым и понятным, особенно для людей с ограниченными возможностями зрения.
Выделяет ключевые моменты: Жирная точка может использоваться для выделения основных и ключевых предложений, позволяя читателю быстрее уловить основную мысль текста или сосредоточиться на важной информации.
Создает структуру текста: При использовании жирной точки перед каждым предложением текст становится более структурированным и легким для восприятия. Это особенно полезно при чтении длинных текстов или текстов с большим объемом информации.
Использование жирной точки может быть эффективным средством для повышения читаемости и понятности текста, а также для выделения важных моментов
При создании текстов следует учитывать эти преимущества и использовать жирную точку там, где это требуется
Использование жирной точки может быть эффективным средством для повышения читаемости и понятности текста, а также для выделения важных моментов. При создании текстов следует учитывать эти преимущества и использовать жирную точку там, где это требуется.
Как поставить символ точки в центре (•) с помощью клавиатуры?
Существует парочка вариантов, когда можно поставить точку посередине строки не только из таблицы символов, но и с клавиатуры, причём как жирную точку, так и обычную.
Первый вариант мне нравится, потому что он даёт возможность создать любую точку, хоть такую, хоть такую.
Как сделать: нажимаете на клавиатуре Alt+0149 или Alt+0183. Клавиши Alt вы найдёте без труда их две, и они находятся по обе стороны от длинной клавиши Пробел. Пользоваться можно любой из них, хоть правой, хоть левой. Цифры же используются только с маленькой клавиатуры, которая расположена справа. В случае Alt+0149 точка будет жирная, если набираете Alt+0183, то точка будет обычная.
Иногда я пользуюсь для себя другим вариантом, используя сочетание клавиш Alt+7. Цифра 7 также берётся с боковой клавиатуры, под ней написано слово Home. Но такое сочетание даёт возможность поставить только жирную точку.
система выбрала этот ответ лучшим
комментировать
в избранное ссылка отблагодарить
2 года назад
Не надо запоминать сочетание клавиш. При любой подобной проблеме, когда надо написать какой-нибудь символ, который не входит в стандартный набор клавиатуры, проще зайти в Таблицу символов и выбрать оттуда нужный значок. Далее, либо просто копируем его и вставляем, либо смотрим сочетание клавиш, если так удобнее.
Для тех, кто не знает, где находится Таблица символов и как она выглядит, будет полезна следующая информация:
Таблица символов выглядит вот так (как видно на скриншоте, я уже выделила символ с точкой посередине и внизу на панели указаны клавиши для быстрого набор — это Alt+0183):
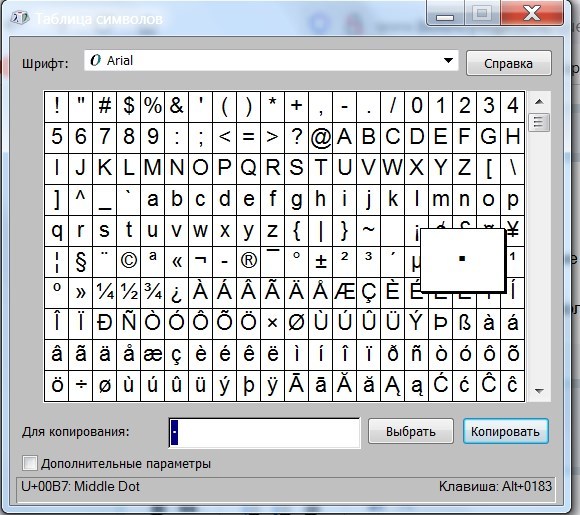
Искать Таблицу символов следует в Пуске. Далее Программы-Стандартные-Служебные:
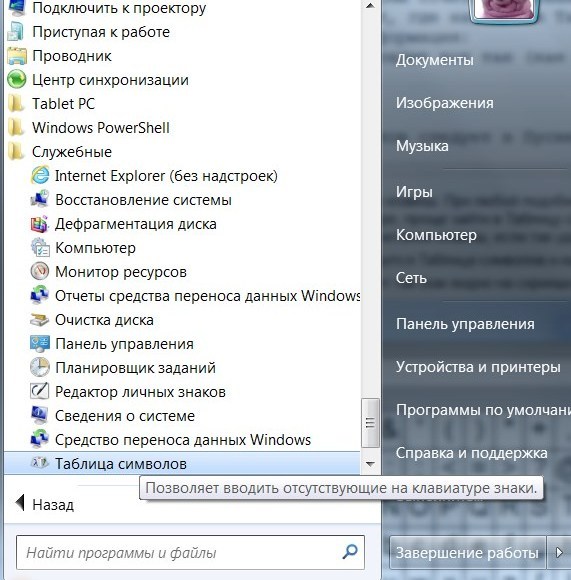
комментировать
в избранное ссылка отблагодарить
Oleg7 4
3 года назад
Для того, чтобы набрать на клавиатуре символ точки (•) посередине строчки, то для этого можно воспользоваться сочетанием знакомой всем нам кнопки Alt и 0149. Тогда у нас получится, так называемая, жирная точка. Также подойдет для «точки в центре» и другое клавиатурное сочетание — Alt+0183, но это уже будет точка без выделения.
Лично я для «жирной точки» пользуюсь другим сочетанием клавиш и это будет следующее сочетание — Alt+7.
комментировать
в избранное ссылка отблагодарить
-Irink a-
2 года назад
Если вы работаете, набираете текст на компьютере, тогда для постановки точки используем клавиатуру, поставить с помощью комбинации клавиш «Alt» и цифры «7». Цифру нужно набирать на дополнительной клавиатуре. С помощью такой комбинации поставим жирную точку.
Второй способ (точка будет не жирной) — использовать команду «Alt» и цифровой код «0149». Клавишу «Alt» отпускаем только после того, как был набран весь код.
комментировать
в избранное ссылка отблагодарить
СТЭЛС
2 года назад
Обычная точка, та что ставится в окончании предложения, имеет положения «пристрочное» то есть по нижнему краю шрифта.
Если нужна точка располагаемая на линии середины горизонта шрифта, я пользуюсь функцией вставки из Таблицы символов. Сочетание клавиш я редко запоминаю, а тратить время на поиски нужного сочетания, так быстрее найти саму точку.
Эта точка нужна редко, но если ее нужно использовать несколько раз в тексте, просто копирую и вставляю, что бы не лезть в Таблицы символов.
Ну и чисто кнопками на клавиатуре, можно вставить точку в центре, с помощью комбинации клавиш Alt и 0149, или Alt+7
комментировать
в избранное ссылка отблагодарить
Феофа н Эману илов
3 месяца назад
Чтобы поставить символ точки в центре строки (•) с помощью клавиатуры, существует несколько вариантов. Можно просто скопировать, сделать с помощью клаввиатуры это можно зделать так, ставим курсор рядом с • с нажатым шифтом нажимаем на стрелки на клавиатуре (вправо или влево, взависимости от того где находится курсор относительно •) после выделения соответственно всем известное сочетание ctrl + c.
Первый и самый простой способ — это использовать сочетание клавиш Alt и 0149. При нажатии этих клавиш на экране появится жирная точка. Альтернативой может послужить сочетание Alt+0183, после нажатия которого вы увидите обычную точку по центру.
Еще один довольно удобный способ — Alt+7. При использовании этого сочетания клавиш на экране также отобразится жирная точка.
Итак, чтобы поставить точку в центре строки, вам доступны три варианта:
- Alt+0149 — для жирной точки;
- Alt+0183 — для обычной точки;
- Alt+7 — также для жирной точки.
Выбирайте тот вариант, который вам больше по душе или подходит под ваши цели. Главное, помните, что эти сочетания клавиш позволяют ставить точки в центре без использования таблицы символов.
Откройте настройки
Word предлагает ряд возможностей для форматирования текста. Чтобы добавить точку в начале строки, вам нужно открыть настройки программы:
- Запустите Word и откройте документ, в котором хотите добавить точку в начале строки.
- На верхней панели инструментов найдите вкладку «Файл» и щелкните на ней.
- В открывшемся меню выберите пункт «Параметры».
- Откроется новое окно с настройками Word.
- На левой панели выберите раздел «Автозамены».
После того, как вы открыли настройки, можно продолжать настройку форматирования текста в Word. Узнайте, как добавить точку в начале строки и другие полезные функции программы.
Текстовые процессоры
Определение 2
Текстовый процессор – компьютерная программа, предназначенная для создания и редактирования текстовых документов, компоновки макета текста и предварительного просмотра документов в том виде, в котором они будут напечатаны (свойство, известное как WYSIWYG).
Современные текстовые процессоры позволяют выполнять форматирование шрифтов и абзацев, проверку орфографии, создание и вставка таблиц и графических объектов, а также включают некоторые возможности настольных издательских систем.
Текстовые процессоры используют в случаях, когда кроме содержания текста имеет значение и его внешний вид (подготовка официальных документов). Документ, созданный с помощью текстового процессора, содержит кроме текста еще и информацию о его форматировании, которая сохраняется в кодах, не видимых пользователю.
Поскольку разными текстовыми процессорами используются для оформления текста разные коды (документы с разными форматами), то перенос форматированных текстовых документов из одного текстового процессора в другой не всегда является корректным. В таких случаях форматирование может быть сохранено лишь частично (как, например, при переносе документа из MS Word в OpenOffice Writer) или вообще не сохраниться (переносится только текст). Тогда необходимо форматирование документа выполнять заново.
История создания Microsoft Word
Microsoft Word 1.0 был выпущен в 1983 году и представлял собой простой программный пакет для написания текстов. Он работал только под операционной системой DOS и имел очень ограниченные возможности.
Вторая версия, Microsoft Word 2.0, вышла в 1989 году и уже была значительно более продвинутой программой. Она имела возможность форматирования текста, включая изменение шрифта, выравнивание и цвет текста.
Microsoft Word 6.0, выпущенный в 1993 году, стал признанным прорывом в развитии программы. Он предоставил пользователям ряд новых возможностей, таких как вставка графиков и изображений, проверка орфографии и счетчик слов.
Microsoft Word 97 стал первой версией Word, включенной в пакет Microsoft Office. Это был огромный шаг вперед, поскольку пользователи теперь могли работать с различными типами документов, включая таблицы, графики и презентации.
Следующей важной миленькостью было появление Microsoft Word 2007. В этой версии был внедрен вид интерфейса, называемый «лентой», который упростил доступ к различным возможностям программы
Современные версии Microsoft Word по-прежнему представляют одну из наиболее популярных и удобных программ для работы с текстом. Они включают множество функций и возможностей, таких как создание таблиц, добавление изображений и видео, автоматическая проверка орфографии и грамматики, а также совместное редактирование.
Вопросительный знак
Он бывает нужен в коммерческих текстах. Знак дает возможность формировать связки «вопрос-ответ» или блоки вопросов, волнующих читателя. При этом вопросов может быть несколько, они могут следовать друг за другом.
В этом случае также нужно быть аккуратным: не задавайте вопросы, ответ на которые уже известен, и избегайте риторических, как в дешевых кликбейтных статьях. Прием с вопросительными знаками хорошо работает в лид-абзаце.
Примеры:
— Вы хотите жить хорошей жизнью на пассивные доходы?
— Сколько времени у вас уходит на принятие ванны?
Хорошо, если такие вопросы будут интригующими.
Предложения вроде «Вам нужен кредит? У нас лучшие условия!» сразу указывают на слабую продающую статью, которой никто не поверит.
Способ 2: Программа Блокнот
При рассмотрении предыдущего способа вы должны были заметить, что по умолчанию созданный текстовый документ открывается через приложение Блокнот, в котором и производится дальнейшее редактирование. Соответственно, можно обойтись без контекстного меню «Проводника», просто запустив этот софт и начав редактирование.
- Откройте меню «Пуск» и нажмите левой кнопкой мыши по поисковому полю.
Введите название приложения и запустите его через результаты поиска.
Начните вводить или вставьте заранее скопированный текст.
По завершении вызовите меню «Файл» и выберите пункт «Сохранить». Вместо этого можно применить стандартное сочетание клавиш Ctrl + S.
В окне сохранения для начала укажите путь, куда хотите поместить файл, затем задайте ему имя и подтвердите действие.
При желании это приложение можно вовсе вынести на рабочий стол или закрепить на панели задач.
Как написать над нарисованной линией
Есть еще один способ, как можно написать в Ворде над прямой – это просто начертить линию в на листе.
Для этого удалите те строки в документе, где нужно написать текст. Потом напечатайте то, что должно быть. Чтобы добавить отступы между словами, лучше использовать кнопку «Tab», но можете воспользоваться и пробелом.
Затем перейдите на вкладку «Вставка» и нажмите на кнопку «Фигуры».
Из выпадающего списка выберите «Линия».
Курсор примет вид плюсика. Нарисуйте прямую под напечатанным текстом. Чтобы она получилась ровная, нажмите и удерживайте, во время рисования, клавишу «Shift».
Если ее цвет не черный, а какой-нибудь другой, тогда перейдите на вкладку «Средства рисования» – «Формат» и выберите нужный или в списке готовых стилей, или кликнув по кнопке «Контур фигуры».
Вот такие линии можно нарисовать, используя соответствующую фигуру в Ворде.
Как видите, существует несколько способов, чтобы в Ворде правильно заполнить подчеркнутые строки. Надеюсь, хоть один из описанных Вам поможет.
-
Как открыть скрытые настройки bios на ноутбуке acer
-
Верно ли что python очень экономно расходует оперативную память во время выполнения программы
-
Удалил папку на телефоне через компьютер
-
Сызрань ремонт компьютеров и установка программ
- Как решить уравнение в visual studio
История и основные функции
Основная функция Microsoft Word – создание, редактирование и форматирование документов. Программа позволяет пользователям создавать и редактировать тексты любой сложности, делать их более наглядными с помощью различных макетов и шаблонов, добавлять картинки и графику, вставлять таблицы для структурирования информации и многое другое.
С помощью Microsoft Word можно создавать различные типы документов, такие как письма, отчеты, резюме, презентационные материалы и многое другое. Программа предлагает широкий набор инструментов для форматирования текста, включая выбор шрифтов, размеров и стилей, а также возможность добавления заголовков, нумерованных и маркированных списков, абзацных отступов и многого другого.
Еще одной особенностью Microsoft Word является возможность совместного редактирования документов. Пользователи могут работать над одним документом одновременно, внося изменения и комментарии, используя функции, такие как отслеживание изменений и комментарии. Это делает сотрудничество и обмен информацией более эффективными.
Microsoft Word также обладает функциями автоматического исправления опечаток и грамматических ошибок, что помогает пользователю создавать профессионально выглядящие документы без дополнительных проверок.
В общем, Microsoft Word является мощным инструментом для работы с текстом, который предлагает широкий набор функций и возможностей для создания и редактирования документов любого типа и сложности.
Выделите текст
Выделение текста в программе Microsoft Word позволяет отметить определенные фрагменты документа для применения к ним различных операций или форматирования. Это полезное действие, которое упрощает работу с текстом и делает его более понятным и удобным для чтения.
Чтобы выделить текст в Word, выполните следующие шаги:
- Поместите курсор мыши в начало фрагмента, который нужно выделить.
- Зажмите левую кнопку мыши и, удерживая ее, перетащите курсор в конец фрагмента текста, который нужно выделить.
- Отпустите левую кнопку мыши — текст будет выделен.
Также можно использовать комбинацию клавиш для выделения текста:
Для выделения одного слова: щелкните два раза левой кнопкой мыши на слове.
Для выделения абзаца: трижды щелкните левой кнопкой мыши в пустом месте перед абзацем.
Для выделения всего текста в документе: нажмите комбинацию клавиш Ctrl+A.
Выделение текста позволяет применять к нему форматирование, например, изменять его шрифт, выравнивание, цвет и т. д. Также можно копировать выделенный текст, вырезать его или удалять.
Совет: Если вам нужно быстро выделить много текста, удерживайте клавишу Shift и использовать стрелки на клавиатуре для выделения текста посимвольно или построчно.
Слайд 17Для использования ленты в свернутом состоянии щелкните по названию нужной вкладки,
а затем выберите параметр или команду, которую следует использовать. Например, при свернутой вкладке можно выделить текст в документе Word, щелкнуть вкладку Главная и в группе Шрифт выбрать нужный размер шрифта. После выбора размера шрифта лента снова свернется.Чтобы быстро свернуть ленту, дважды щелкните имя активной вкладки. Для восстановления ленты дважды щелкните вкладку.Чтобы свернуть или восстановить ленту, можно также нажать комбинацию клавиш Ctrl + F1.Содержание ленты для каждой вкладки постоянно и неизменно. Нельзя ни добавить какой-либо элемент на вкладку, ни удалить его оттуда. Внешний вид ленты зависит от ширины окна: чем больше ширина, тем подробнее отображаются элементы вкладки. На рисунках приведено отображение ленты вкладки Главная при различной ширине окна.
Интерфейс Microsoft Word 2007: Лента

Как удалить страницу в ворде?
Удаление пустых страниц — Word
- Щелкните или нажмите в любом месте страницы, которая вы хотите удалить, и нажмите CTRL+G.
- В поле «Введите номер страницы» введите \page.
- Нажмите клавишу ВВОД и выберите «Закрыть».
- Убедитесь, что выбрана страница с содержимым, а затем нажмите клавишу DELETE на клавиатуре.
Как сделать автоматическое содержание в ворде 2010?
Если оглавление было создано вручную или выбран формат без разделителя, для добавления точек необходимо воспользоваться меню «Ссылки» — «Оглавление» — «Оглавление». В окне параметров в поле «Заполнитель» выбрать разделитель в виде точек.
Как сделать содержание в ворде через табуляцию?
Табуляция с заполнением
- Выберите команду Формат>Табуляция. Появится диалоговое окно Табуляция.
- Выберите позицию табуляции, которая будет отделена от первой позиции заполнителем. Например, в трех сантиметрах от первой позиции.
- Выберите стиль заполнения в области Заполнитель.
Как установить точки в содержании?
Делается это в разделе под названием «Вставка», расположенного на панели быстрого доступа вверху страницы. В меню Word 2003 года пользователю нужно выбрать пункт «Вставка», затем перейти в раздел «Ссылка», после выбрать блок «Оглавление и указатели». А затем переключиться на вкладку «Оглавление» и нажать кнопку «ОК».
Как работать с табуляцией в ворде?
Настройка позиции табуляции
- Перейдите на вкладку Главная и нажмите кнопку вызова диалогового окна «абзац» .
- Выберите вкладку.
- В поле позиции табуляции введите единицу измерения, в которой должна находиться позиция табуляции.
- Выберите Выравнивание.
- Выберите заполнитель , если хотите сделать это.
Шаги для создания точки в Ворде
Создание точки в Ворде может быть полезным при форматировании документа, чтобы выделить важные моменты или улучшить его внешний вид. Вот несколько шагов, которые помогут вам добавить точку в начало абзаца в Ворде:
Шаг 1: Откройте документ в Ворде, перейдите к нужному абзацу, в котором вы хотите создать точку.
Шаг 2: Выделите весь текст абзаца, к которому вы хотите добавить точку. Это можно сделать с помощью комбинации клавиш Ctrl + A.
Шаг 3: Перейдите на вкладку «Главная» в верхней панели меню Ворда.
Шаг 4: В разделе «Абзац» найдите кнопку «Маркированный список». Нажмите на нее.
Шаг 5: Появится выпадающее меню с различными вариантами маркированных списков. Выберите любой из предложенных вариантов или нажмите на «Параметры маркированного списка», чтобы настроить его по своему желанию.
Шаг 6: После выбора варианта маркированного списка, точка будет автоматически добавлена в начало каждого абзаца, который был выделен на шаге 2.
Шаг 7: Если вы хотите удалить точки из абзацев, выделите нужные абзацы и нажмите на кнопку «Маркированный список» еще раз, чтобы отменить ее.
Вот и все! Теперь вы знаете, как создать точку в начале абзаца в Ворде. Этот простой прием позволяет сделать ваш документ более структурированным и аккуратным.
Обратите внимание: создание точки в Ворде применяется только к тексту, оформленному в абзацы. Если вы хотите добавить точку в другом месте, например в середине предложения, вам понадобится использовать другие инструменты форматирования Ворда
Способ 3: Настройка специальной табуляции
Встроенные инструменты подразумевают настройку положения строки после ввода табуляторов, благодаря чему можно добавить и отточие. Выровнять положение номеров страниц по правому краю страницы с помощью специальной табуляции можно так:
- Включите отображение линейки в документе. Сделать это можно во вкладке «Вид».
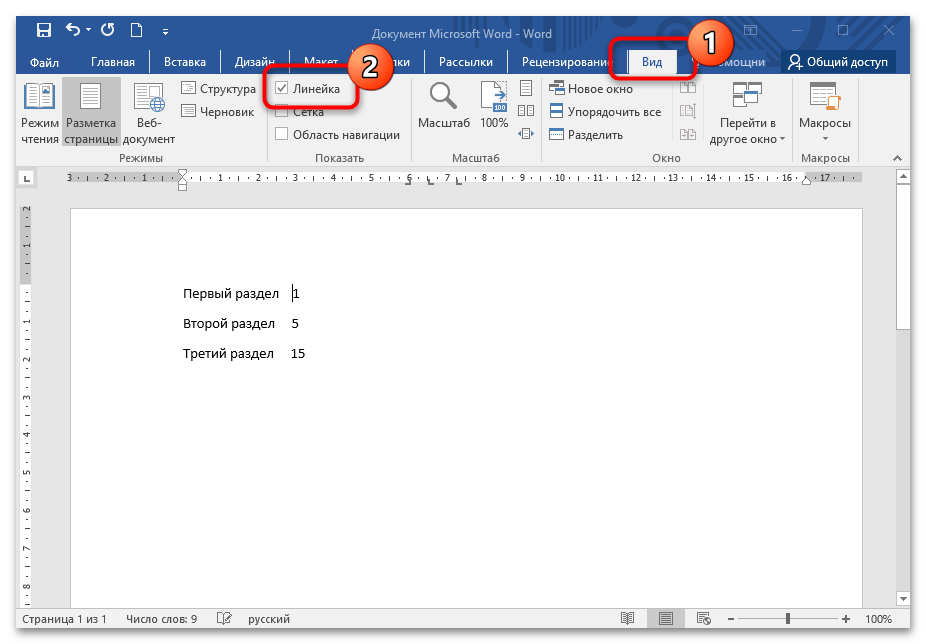
Без использования знаков табуляции для смещения вправо введите названия разделов документа и номера страниц. Если нужно их переместить правее, лучше использовать пробелы или настройки отступов и интервалов через раздел «Абзац», который находится на вкладке «Главная».
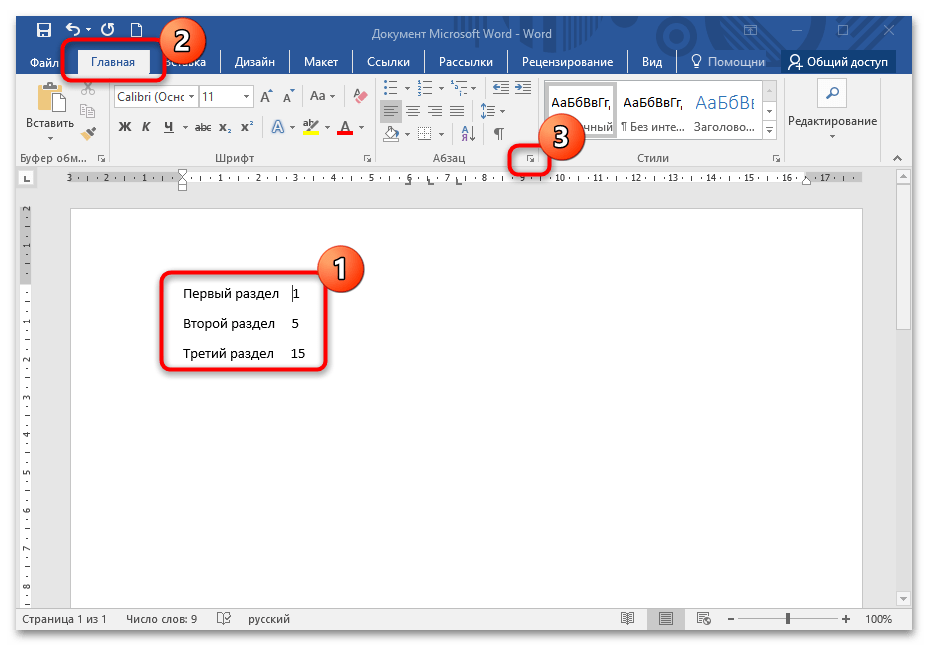
Выделите введенное содержание левой кнопки мыши. Дважды щелкните ей же по нижней границе линейки, расположенной горизонтально — должно отобразиться дополнительное окно «Табуляция». Если этого не произошло или отобразилось окошко с параметрами страницы, то закройте его и попробуйте снова перейти в настройки табуляции.
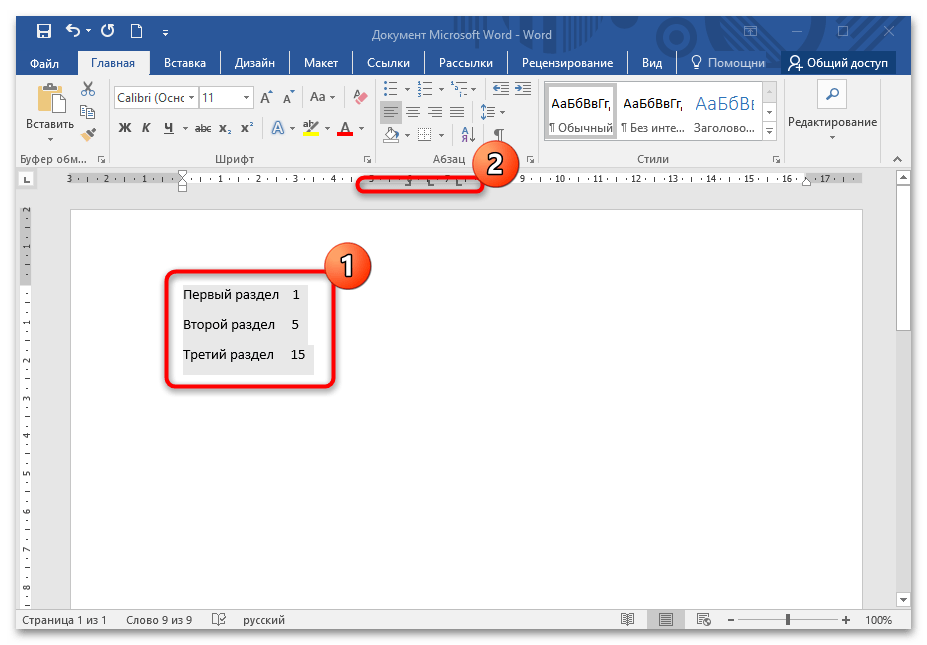
Выберите выравнивание «по правому краю», затем отметьте заполнитель «2…». Для применения настроек кликните по кнопке «ОК».
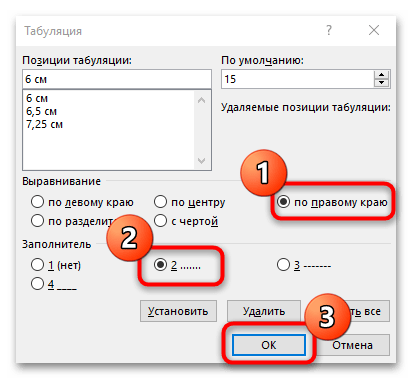
Поставьте курсор мыши между названием раздела и цифрой, нажмите на клавишу «Tab».
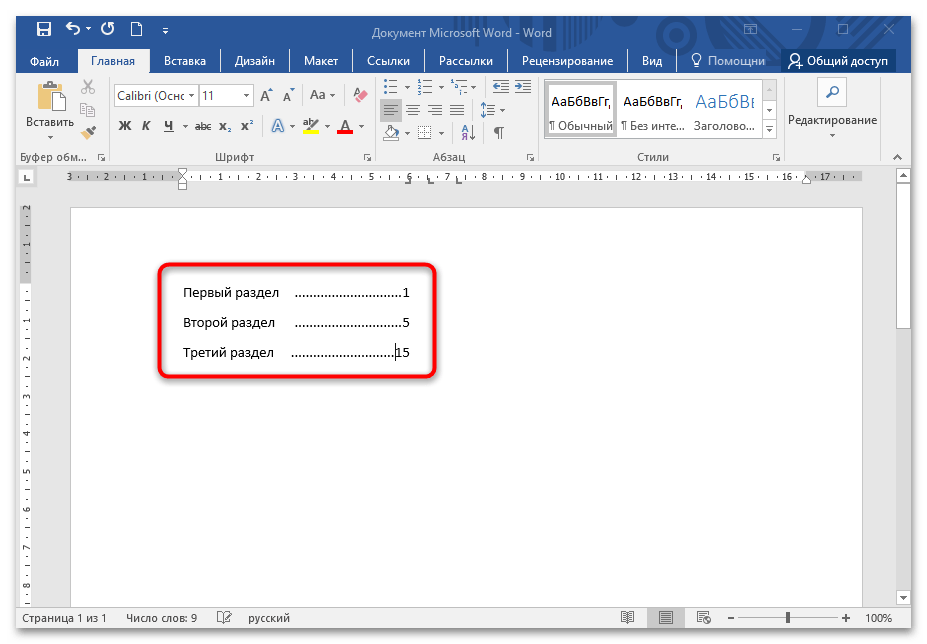
Процедуру необходимо проделать с каждой строкой, но при этом одного нажатия клавиши «Tab» для каждого раздела достаточно.
Что делает STR в Питоне?
Любой другой объект в Питоне можно перевести к строке, которая ему соответствует. Для этого нужно вызвать функцию str() , передав ей в качестве параметра объект, переводимый в строку. На самом деле каждая строка, с точки зрения Питона, — это объект класса str.
Как экранировать символы?
- В языке программирования Си, внутри строк экранирование символов осуществляется с помощью символа ‘\’, помещённого перед экранируемым символом.
- В командной строке microsoft windows экранирование части символов осуществляется с помощью символа ‘^’, помещённого перед экранируемым символом.
Какие символы нужно экранировать в JSON?
Экранировать его в соответствии с RFC. JSON довольно либерально: единственные символы, которые вы должны экранировать, — это \ , » и контрольные коды (все, что меньше U+0020). Эта структура побега специфична для JSON. Вам понадобится конкретная функция JSON.
Что такое экранировать?
ЭКРАНИРОВАНИЕ — защита оборудования, биологических объектов и человека от посторонних влияний электрического и магнитного поля, разного рода излучений. Словарь иностранных слов.
Как обозначается пробел в Java?
Символами пробела в Java считаются следующие символы Unicode: пробел (); табуляция (); перевод формата ();
Описание проблемы
Проблема: Неправильное размещение точки перед текстом в программе Microsoft Word.
Когда пользователь начинает печатать текст в Word, иногда может возникнуть ситуация, когда точка перед первым символом строки появляется в неправильном месте. Вместо того, чтобы стоять в начале строки, точка может располагаться после первого символа.
Появление такой проблемы может быть вызвано различными факторами, включая настройки программы Word или ошибки ввода пользователя.
Проблему можно заметить при наборе текста или при копировании и вставке текста из другого источника.
Эта проблема является досадной для пользователей, так как нарушает типографские правила и затрудняет чтение текста.
Решение проблемы зависит от конкретной ситуации. Возможные варианты включают в себя:
- Перепечатывание текста, особенно если проблема возникает при наборе текста.
- Внимательная проверка вводимого текста.
- Изменение параметров форматирования в программе Word.
- Применение специальных функций автоматического исправления ошибок в программе Word.
Если эти меры не помогают, можно обратиться за помощью к специалисту технической поддержки или проконсультироваться с сообществом пользователей Word для получения решений.
Вывод: Проблему с неправильным размещением точки перед текстом в программе Word следует решать внимательно и в зависимости от конкретной ситуации. Проверка вводимого текста, изменение настроек программы и использование специальных функций могут помочь устранить эту проблему.
Интерфейс программы
Интерфейс программы Microsoft Word предоставляет удобные инструменты для работы с текстом и его форматирования:
- Меню и панели инструментов: верхняя панель содержит основные меню, такие как Файл, Правка, Вид и другие. Под меню находятся панели инструментов с кнопками для выполнения наиболее часто используемых команд.
- Строка состояния: расположенная внизу окна, строка состояния показывает текущее состояние документа, такое как номер страницы, режим просмотра, а также информацию о введенном тексте.
- Панель задач: расположенная слева от окна, панель задач содержит вкладки, предоставляющие доступ к различным функциям программы, таким как вставка таблиц, графиков, изображений и другое.
- Рабочая область: занимает основную часть окна и предназначена для создания и редактирования текста. Здесь можно вводить текст, применять форматирование, вставлять изображения и другие объекты, а также просматривать и редактировать документы.
- Горячие клавиши: Word предоставляет возможность использовать горячие клавиши для быстрого выполнения определенных команд. Например, горячая клавиша Ctrl + C копирует выделенный текст.
Интерфейс программы Microsoft Word интуитивно понятен и позволяет пользователю быстро освоить основные функции редактора текста.













![Технологии обработки текста [реферат №4447]](http://mtrufa.ru/wp-content/uploads/5/9/7/597479f80e5a141262ae441795bc9cca.png)