Что еще важно знать
Кроме уже рассмотренных функций, есть ещё несколько заслуживающих внимания.
-
Маркированные и нумерованные списки . Помогают визуально структурировать перечисления, описания этапов, пункты договора и т.д. Есть возможность построить многоуровневые списки, то есть с использованием подпунктов. Стиль маркеров, а также оформление и тип нумерации можно менять.
-
Выравнивание текста . Выравнивает текст внутри абзаца соответственно по левому или правому краю, по центру, либо по ширине страницы. Чаще всего применяется выравнивание по ширине, тогда текст выглядит аккуратно, отсутствует «рваный» край. Выравнивание по правой стороне может понадобиться для шапки заявлений или подписи.
-
Коллекция готовых стилей. В Word есть готовые шаблоны форматирования заголовков, выделений, цитат. Можно создать свои стили.
-
Инструмент для записи формул. Word позволяет записать любые формулы с помощью встроенного мощного редактора. В специальное поле можно вставить дроби, индексы, интегралы и другие функции, а также математические знаки.
-
Вставка символов. Позволяет вставить специальные знаки и символы, отсутствующие на клавиатуре. Это фонетические знаки, обозначения валют, стрелки, технические знаки, а также буквы алфавитов.
-
Колонтитулы. Это одинаковое содержимое в верхней и/или нижней части страниц документа. Также можно автоматически пронумеровать страницы, выбрав нужный формат и расположение нумерации.
Способ 3: таблица символов на компьютере
Есть «Таблица символов» для «Ворда», но также на компьютере есть ее аналог, который носит такое же название. С его помощью без труда удастся вставить необходимый знак как в текстовом редакторе, так и в любом другом текстовом поле. Для начала рассмотрим, как запустить эту утилиту:
- Откройте меню «Пуск».
- Перейдите в меню всех приложений.
- Отыщите папку «Стандартные» и откройте ее.
- В ней запустите приложение «Таблица символов».
Итак, таблица запущена, можно переходить непосредственно к вставке необходимого символа.
- В списке всех символов выделите необходимый.
- Нажмите кнопку «Выбрать».
- Если вам необходимо вставить несколько символов подряд, то можете таким же образом добавить еще.
- Нажмите кнопку «Копировать», чтобы поместить выбранные символы в буфер обмена.
- Установите курсор в текстовое поле, в ту часть, куда нужно вставить символы.
- Нажмите ПКМ и выберите опцию «Вставить».

Также заметьте, что в таблице можно выбирать шрифты. Если текстовое поле поддерживает данное форматирование, то в него будет вставлен символ выбранного вами шрифта.
Как поставить плюс минус в Ворде
Работая с документами в Microsoft Word, может возникнуть необходимость напечатать символ, которого нет на клавиатуре. Например, это может быть знак приблизительно, сумма, плюс минус, апостроф, галочка или крестик. Искать их в Интернете копировать и вставлять в документ конечно можно, но зачем, если можно просто добавить нужный, выбрав его из специальной таблицы в Word.
Про некоторые знаки я уже рассказывала. Можете прочесть статьи, как поставить приблизительно равно и апостроф в Ворд. Если Вы заполняете анкету, тогда можете прочесть, как сделать галочку в квадрате или поставить крестик в квадрат.
В данной статье давайте рассмотрим, как можно сделать плюс минус в нашем любимом графическом редакторе. Расскажу про вставку его из списка символов, и как добавить данный знак, используя комбинацию клавиш.
Поставьте курсив в том месте документа, где нужно написать плюс минус. Перейдите на вкладку «Вставка», в группе «Символы» нажмите на одноименную кнопку и выберите в выпадающем списке «Другие символы».
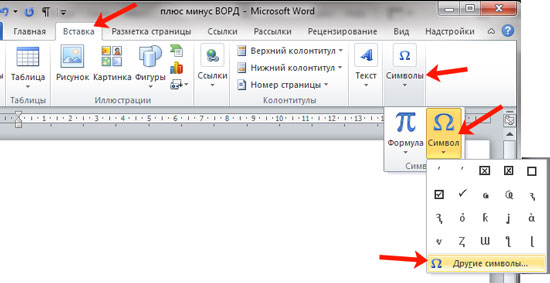
Откроется вот такое окно. В нем должна быть открыта вкладка «Символы». В поле «Шрифт» выберите «(обычный текст)», «Набор» – «дополнительная латиница-1». Найдите среди знаков «плюс минус», выделите его и нажмите «Вставить», чтобы он был добавлен в документ.
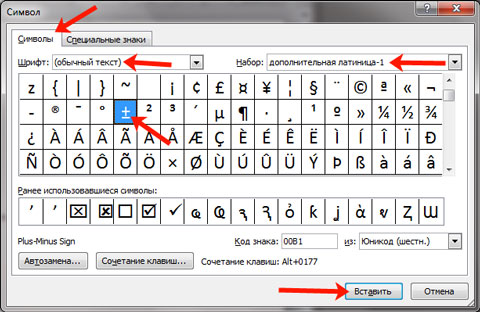
После этого, знак плюс минус будет вставлен на страничку в указанном Вами месте.
Если Вам часто приходится использовать данный значок, тогда для его вставки в документ можно воспользоваться сочетанием клавиш. Посмотреть его можно в окне «Символ». Каждому знаку соответствует определенная комбинация цифр или букв
Чтобы узнать, какая она для плюс-минус, выделите данный знак и обратите внимание на поле «Сочетание клавиш»
Для того чтобы вставить +-, нужно использовать «Alt+0177». Зажмите «Alt» на клавиатуре, и, не отпуская кнопки, наберите на цифровой клавиатуре (цифры справа) «0177». Значок будет добавлен.

Если цифровой клавиатуры нет, тогда можно использовать специальный код для вставки плюс минус. В нем есть цифры, можно использовать те, которые расположены на клавиатуре над буквами, и буквы, они английские.
Символ плюс минус вставляется кодом «00B1». Наберите два нуля, переключитесь на английскую раскладку клавиатуры, и наберите «B», потом «1». После этого нажмите клавиши «Alt+X», и добавленный код будет изменен на плюс минус.
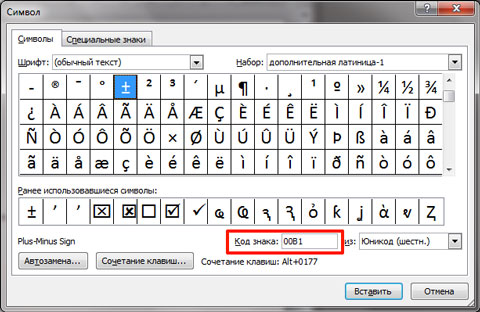
Думаю, описанных способов достаточно, и теперь, чтобы в Ворде вставить плюс минус, Вам не придется искать нужный символ в сети, а достаточно воспользоваться определенным сочетанием клавиш или таблицей.
Ввод и форматирование текста в Word
Министерство образования и науки
Украины
Национальный аэрокосмический
университет им. Н.Е. Жуковского ”ХАИ”
Реферат
по курсу “Методы и средства КИТ”
на тему “ввод и форматирование текста в Word”
Выполнил:
студент гр. П2-36
Зоркин К.А.
Проверил:
ст. преподаватель
Дужая В.В.
2003 г.
Введение…………………………………………………………………………………………………………………………………………… 3
Ввод текста……………………………………………………………………………………………………………………………………. 4
Как вводить текст……………………………………………………………………………………………………………………….. 4
Вставка специальных символов…………………………………………………………………………………………….. 4
Выделение текста……………………………………………………………………………………………………………………….. 6
Способы выделения текста………………………………………………………………………………………………………. 6
Отмена и повторение выполненных действий…………………………………………………………………… 6
Редактирование текста……………………………………………………………………………………………………………. 7
Редактирование выделенного текста…………………………………………………………………………………… 7
Перемещение и копирование текста……………………………………………………………………………………… 7
Форматирование текста…………………………………………………………………………………………………………. 9
Приемы форматирования текста……………………………………………………………………………………………. 9
Задание параметров шрифта…………………………………………………………………………………………………… 9
Форматирование абзацев……………………………………………………………………………………………………….. 11
Заключение…………………………………………………………………………………………………………………………………. 15
Введение
Практически
каждый пользователь компьютера встречается с необходимостью подготовки тех или
иных документов — писем, статей, служебных записок, отчетов, рекламных
материалов и т.д. Разумеется эти документы можно подготовить и без
персонального компьютера, например на пишущей машинке. Однако с появлением
персональных компьютеров стало значительно проще и удобнее, а следовательно, и
выгоднее подготовить документы с помощью компьютеров.
При
использовании персональных компьютеров для подготовки документов текст
редактируемого документа выводится на экран, и пользователь может в диалоговом
режиме вносить в него свои изменения. Все внесенные изменения сразу же
отображаются на экране компьютера, и потом при распечатке выводится красиво и
правильно оформленный текст, в котором учтены все сделанные пользователем
исправления. Пользователь может переносить куски текста из одного места
документа в другое, использовать несколько видов шрифтов для выделения
отдельных участков текста, печатать подготовленный документ на принтере в
нужном числе экземпляров.
Удобство и
эффективность применения компьютеров для подготовки текстов привели к созданию
множества программ для обработки документов. Такие программы называются
редакторами текстов. Возможности этих программ различны — от программ,
предназначенных для подготовки небольших документов простой структуры, до
программ для набора, оформления и полной подготовки к типографскому изданию
книг и журналов (издательские системы).
Далее будут
описаны такие основные элементы редакторов как ввод и редактирование тестов на
примере известного редактора текстов Microsoft Word, который обладает очень
широкими возможностями, но изучить которые не составляет определенного труда.
Как в Word поставить ударение над буквой с помощью макроса — 3 способ
Вы можете создать макрос, с помощью которого будут выполнятся автоматические действия по вставке ударения в словах из текста документа Word.
Макрос (Макрокоманда) — программный алгоритм записанных действий для автоматизации рутинных процессов. Вы один раз запишите свои действия в процессе выполнения определенной операции. В дальнейшем вы сможете запускать эти действия в приложении, они будут выполняться в автоматическом режиме.
Чтобы создать макрос, который будет вставлять ударение над словом в Ворде, выполните следующие действия:
- В окне программы Word откройте вкладку «Вид».
- В группе «Макросы» нажмите на стрелку около кнопки «Макросы».
- Выберите пункт «Запись макроса…».
- В окне «Запись макроса» присвойте понятное имя макросу, установите права доступа данного макроса к типам документов.
- В разделе «Назначить макрос» выберите один из вариантов: «кнопке» или «клавиши». Лучше выбрать кнопку, чтобы для запуска макроса не использовать клавиши во избежание конфликтов, если данные клавиши назначены для выполнения других действий на компьютере.
- Нажмите на соответствующую кнопку. В данном случае, мы назначаем макрос для кнопки.
- После этого, откроется окно «Параметры Word».
- В области «Настроить панель быстрого доступа» выделите макрос, нажмите на кнопку «Добавить», а затем на кнопку «ОК».
- Выполните последовательные действия из первой инструкции для добавления ударения с помощью таблицы символов, или воспользуйтесь второй инструкцией, чтобы добавить код ударения в создаваемый макрос.
Любые другие действия в это время совершать не следует, делайте только то, что необходимо для вставки ударения в текст документа.
- После выполнения всех действий нажмите на стрелку на кнопке «Макросы», а в контекстном меню выберите «Остановить запись».
- Теперь, чтобы вставить ударение, необходимо нажать на значок, расположенный на панели быстрого доступа.
Для чего используются подстановочные символы?
В меню «Специальный» содержит много специальных символов, которые вы можете использовать для поиска по документу Word, но на самом деле не все они являются подстановочными символами. Большинство из них нужны для поиска каких-то специфичных и, иногда, скрытых символов Word, таких как пробелы, разного вида тире, разрывы страницы.
Здесь мы заострим внимание в первую очередь на подстановочных знаках, которые означают один или более символов текста или модифицируют поиск на основе другого символа в вашем поиске.
Использование звёздочки для указания любого количества символов
Скорее всего, самым часто используемым подстановочным символом для вас станет звёздочка. Она означает, что вы хотите найти любое количество символов. Например, чтобы найти все слова, начинающиеся с «отм», напечатайте «отм*» в строке поиска и затем кликните кнопку «Найти далее». Наше регулярное выражение означает любое количество букв (* звёздочка), следующих после «отм».
В качестве альтернативы ввода символа звёздочки с клавиатуры, вы можете использовать выбор специального символа из списка подстановочных знаком. Вначале наберите «отм» в строке «Найти». Поставьте галочку «Подстановочные знаки». Затем кликните кнопку «Специальный» и выберите «Любое число символов». После этого нажмите кнопку «Найти далее»:
Word оценивает поиск и показывает вам первое вхождение, которое он найдёт в документе. Продолжайте кликать «Найти далее», чтобы найти все части текста, которые соответствуют вашему поисковому термину.
Вы должны помнить важную вещь: при включении подстановочных знаков, поиск автоматически становится чувствительным к регистру (такова особенность регулярных выражений, частью которых являются подстановочные символы). Поэтому поиск «отм*» и «Отм*» даст различные результаты.
Использование знака вопроса для поиска определённого количества символов
В то время как звёздочка означает любое количество символов, знак вопроса в регулярном выражении означает единичный (один) символ. Например, если «отм*» будет искать строки начинающиеся с «отм» за которыми идёт любое количество символов, то «отм?» будет искать строки, начинающиеся с «отм», за которой идёт только один символ.
Как и звёздочку, знак вопроса можно использовать в любой части слова — в том числе в начале и в середине.
Также можно использовать вместе несколько знаков вопроса вместе, тогда они будут обозначать несколько букв.
Например, регулярное выражение для поиска «о?о?о» оно означает букву «о», за которой идёт любой символ, затем снова идёт буква «о», затем опять любой символ и затем опять буква «о» найдёт следующие слова:
- потоков
- многополосных
- многополосных
- которое
- правового
- такового
- такого основания
Можно найти слова с четырьмя буквами «о», шаблон «о?о?о?о»:
- которого
- многополосных
Или с тремя буквами «а», шаблон «а?а?а»:
- наказания
- задача
- аппарата
- высказана
- началах
Необязательно использовать одинаковые буквы — составляйте выражения под ваши задачи.
Например, чтобы найти слова, в которых первая буква «з», затем идёт любой другой символ, а затем буква «к» и вновь любой символ, шаблон для поиска «з?к?» найдёт:
- закономерности
- законодательно
Линейка
Отобразить или спрятать линейку можно с помощью вкладки Вид – группа Показать – Линейка.
Линейка, которая располагается в верхней части страницы, разделена на 2 области: белую, которая соответствует области текста страницы, и серую, которая указывает на поля документа.
 Рисунок 6. Маркеры отступов на линейке
Рисунок 6. Маркеры отступов на линейке
Маркеры отступов служат для установки отступов абзаца, для чего достаточно перетащить нужный маркер в нужное место:
- Маркер правого отступа используется для установки расстояния от всего текста абзаца до правого поля;
- Маркер левого отступа – для установки расстояния от края текста абзаца до левого поля. Содержит маркер отступа первой строки абзаца.
Линейка позволяет также управлять позициями табуляции, которые отмечаются серыми засечками.
Для задания разных режимов табуляции используется кнопка, которая находится в левом верхнем углу строки верхней линейки. Режимы табуляции:
- Выравнивание по левому краю
- Выравнивание по центру
- Выравнивание по правому краю
- Выравнивание по десятичной точке
- Вертикальная черта
 Рисунок 7. Режимы табуляции
Рисунок 7. Режимы табуляции
Для удаления всех позиций табуляции на линейке используется комбинация клавиш Ctrl+Shift+N.
Основные и наиболее часто используемые инструменты вынесены на ленту и находятся на вкладке Главная в группе Абзац:
 Рисунок 8. Группа Абзац на вкладке Главная
Рисунок 8. Группа Абзац на вкладке Главная
Все параметры форматирования абзаца можно увидеть открыв диалоговое окно Абзац, которое запускается нажатием на диагональную стрелку в правом нижнем углу группы Абзац.
Задание параметров шрифта
Задание
параметров шрифта выполняется с помощью диалогового окна Шрифт (Font) (рис. 4), вызываемого по команде Шрифт (Font) в меню Формат.
При открытии
диалога Шрифт в нем показаны текущие атрибуты формата выделенного
текста. Если значение какого-либо атрибута изменяется в выделенном тексте
(например, некоторые символы — полужирные, а другие- нет), то поле,
соответствующее этому атрибуту, остается незаполненным (или, если атрибут
включается установкой флажка, маркер будет серого цвета).
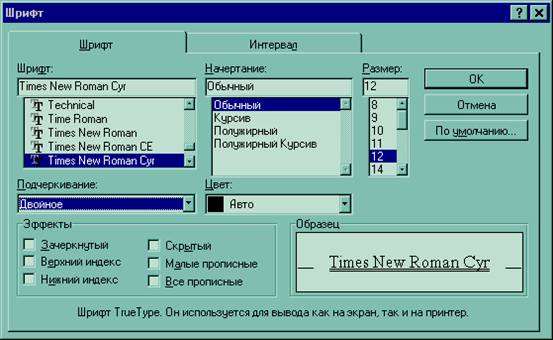
рис.4.
Диалоговое окно Шрифт вкладка Шрифт
В списке Шрифт
приведены названия всех шрифтов, установленных в вашей системе
Обратите
внимание на то, как Word отмечает различные типы шрифтов. Шрифты принтера — это
те, которые встроены в ваш текущий принтер Windows,
принятый по умолчанию; если изменить его, то состав шрифтов принтера станет
скорее всего другим
Каждый такой шрифт существует для ограниченного количества
размеров. Шрифты TrueType устанавливаются на уровне
системы Windows. Они являются масштабируемыми (то есть
их размеры могу выбираться произвольно) и позволяют получить высокое качество
практически на любом экране и принтере. Шрифты TrueType
хорошо подходят в тех случаях, когда вы хотите использовать символы в большом
диапазоне размеров или когда документ необходимо выводить на разных принтерах.
Установка
флажков Верхний индекс и Нижний индекс поднимает или опускает
текст на стандартное расстояние и уменьшает размеры символов. Чтобы просто
поднять или опустить текст, не меняя его размера, выберите вкладку Интервал,
выберите из списка Смещение значение Вверх (Raised)
или Вниз (Lowered), а затем укажите в
счетчике На (By) точное расстояние в
пунктах, на которое текст должен подняться или опуститься (1 пункт=1/72 дюйма).
Флажок
Скрытый (Hidden) позволяет сделать текст
невидимым на экране или при печати документа. Для контроля отображения скрытого
текста применяется команда Параметры а меню Сервис. Скрытый текст
будет виден на экране только при установке флажка Скрытый текст (Hidden Text)
на вкладке Вид, а при печати — только при установке флажка Скрытый
текст на вкладке Печать.
Следует
заметить, что флажки Малые прописные и Все прописные влияют
только на то, как текст выводится на экран или печать; они не меняют регистра
символов. Таким образом, если сбросить эти флажки, восстановится исходное
состояние прописных и строчных букв текста.
Если
установить флажок Кернинг на вкладке Интервал (рис.5),
Word будет сокращать интервалы между некоторыми парами символов, чтобы придать
тексту более компактный (и профессиональный) вид. Word автоматически регулирует
кернинг символов, размер которых равен или превышает значение, указанное в поле
Пунктов и более (Points And Above).
Кроме того, выбранный шрифт должен относиться к семейству шрифтов TrueType (или PostScript, если вы
используете Adobe Type Manager).
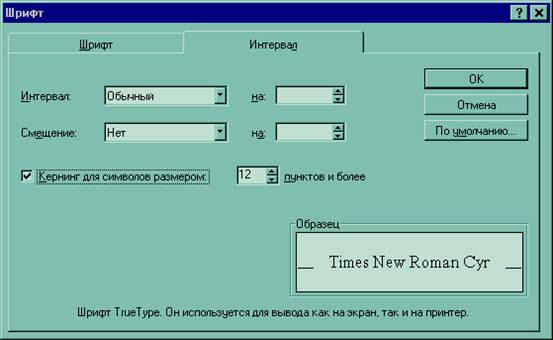
рис. 5. Вкладка
Интервал окна диалога Шрифт
Наконец, вы
можете нажать кнопку По умолчанию (Default),
чтобы изменить атрибуты формата символов, задаваемые по умолчанию, и привести
их в соответствие со значениями на вкладках Шрифт и Интервал
окна диалога Шрифт. Нажатие кнопки По умолчанию (и ответ Да
на требование подтвердить свое решение) назначает выбранные атрибуты стилю
Обычный как документа, так и шаблона, на базе которого создавался документ. В
результате при каждом создании нового документа на базе этого шаблона его текст
будет обладать новыми атрибутами формата (однако кнопка По умолчанию не
влияет на другие документы, которые были созданы ранее на основании этого
шаблона).
Кроме того,
основные параметры шрифта (гарнитуру, размер, начертание и подчеркивание) можно
задать с помощью кнопок панели инструментов Форматирование (Formatting). (Если перед заданием параметров шрифта
выделить некоторый текстовый фрагмент, то выбранные параметры будут применены к
этому фрагменту. В противном случае новые параметры будут распространяться на
вновь вводимый текст. )
Какие операции используются
Создание читабельного текста требует проработки не только его сути и грамотности, но и внешнего вида. Наравне с опечатками и ошибками, могут отталкивать разъехавшиеся слова или строчки. При оформлении документа выполняется несколько видов операций форматирования. Они могут применяться как для всего документа, так и для конкретного абзаца или отрывка, для этого нужная часть текста должна быть выделена. Какие операции используются для форматирования текста?
- Операции над шрифтом. Выбирается вид символов текста: стиль начертания, цвет, дополнительные эффекты.
- Операции над абзацем. Определяется, как будет выглядеть блок текста: выравнивание, отступы, межстрочные интервалы.
- Операции над страницей. Настраивается размер, ориентация листа, выставляется размер полей документа.
Дефис и тире: в чем разница, когда применять
Внешне тире и дефис похожи друг на друга, они пишутся в виде короткой горизонтальной черты разной длины, но отличаются по употреблению.
Дефис применяют в качестве разделения части слов на слоги или частей составных слов (например, «северо-восток», «Соловьев-Седой»). Дефисом пишутся сокращения, присоединяются приставки и частицы (например, «р-н», «по-немецки»). Дефис используется в словах с цифрами (например, «3-й», «10-летие»).
Дефис — орфографический соединительный знак разделения частей слова, пишется в виде коротенькой черты между буквами, без пробелов. Исключение: в словах, состоящих из двух частей, первая и вторая часть слова подставляются к первой части (например, «аудио- и видеодорожка»).
Тире — знак препинания в предложении, разделяет слова в предложении и отделяется пробелами. Тире применяют в прямой речи, между подлежащим и сказуемым, вместо члена предложения, для выделения пауз речи. От других слов в предложении, тире отделяется пробелами.
В текстовых редакторах, в качестве тире применяют так называемые «среднее» (в обиходе среднее тире часто называют «коротким тире») и «длинное» тире:
- Среднее тире — знак называемый «n dash», равный по ширине буквы «N». Среднее тире применяют между числами, например, «3–10». В этом случае, тире не отделяется пробелом. Короткое тире применяется в западной типографике.
- Длинное тире — знак называемый «m dash», равный по ширине буквы «M». Собственно, настоящее, истинное типографское тире — это и есть «длинное тире».
Еще имеется так называемое цифровое тире «figure dash», которое не отличается по длине от среднего тире и используется для разделения цифр. Этот знак вводится посередине высоты цифр. Это не «минус».
Посмотрите на сравнительную таблицу с написанием дефиса, минуса, среднего и длинного тире. Как видно из таблицы длина у знаков разная.
При помощи дополнительных клавиш клавиатуры можно добавить длинное или среднее тире в редактируемый текст. Обязательное условие: клавиша «Num Lock» должна быть включена. Нажмите на клавишу, на клавиатуре загорится индикатор, сигнализирующий о включенном состоянии режима ввода цифр.
Как в Ворде выровнять текст без пробелов
Выше в статье мы разобрали, как в Word выровнять текст по обоим краям документа. При реализации этого метода, в результате смещения в тексте образуется неравномерные пробелы с разными расстояниями. Это происходит из-за того, что выделенное содержимое документа выравнивается по ширине.
Нам нужно выровнять пробелы в тексте документа Word. Чтобы избавиться от лишних пробелов и выровнять текст ровно, необходимо задать расстановку переносов.
Выполните следующие действия:
- В окне документа Word перейдите во вкладку «Макет» («Разметка страницы» в некоторых версиях Microsoft Word).
- В группе «Параметры страницы» щелкните по значку «Расстановка переносов».
- В выпадающем меню установите «Авто».
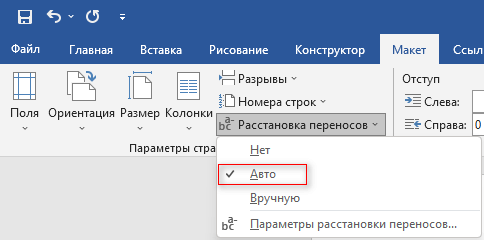
Как сделать буквицу в Word
Как в ворде написать вот этот символ? я его там не могу найти)
Можно греческие буквы вставлять автозаменой. Причем настроить так, чтобы работало в ту и другую сторону.
Я делаю так:— через Вставка/Символ из шрифта Times New Roman (не Symbol) вставляем все нужные греческие буквы, математические символы и hbar (Alt-0158) до кучи;— по очереди выделяем и нажимаем Alt-F3;— назначаем вменяемое имя (я сделал как латехе) alpha, beta, hbar, leq, geq, gg, ll, approx, propto, to, infty; большие греческие не получилось так сделать, так как автотекст в названии элемента автотекста не различает большие/маленькие буквы, сделал G → Γ, D → Δ, Y → Ψ, W → Ω.— затем проделываем обратную операцию, пишем alpha;— выделяем, нажимаем Alt-F3, назначаем имя в виде греческой буквы «α»;— после всех этих операций желательно аккуратно закрыть ворд и снова его открыть, убедившись, что элементы автотекста сохранились (назначение автотекста и сочетаний клавиш хранятся в стандартном файле %appdata%\Microsoft\Шаблоны\Normal.dot(m); если назначенные элементы автотекста не сохранились, то открывайте в ворде прямо Normal.dot или Normal.dotm для современных версий ворда от 2007 и выше, назначайте автозамену и сохраняйте файл шаблона Ctrl-S, тогда точно сохранится).
Все. Теперь, если написать в ворде alpha и сразу нажать F3, то получится греческая α, снова нажимаем F3, и α превращается в alpha.
Насчет «Symbol». Если надо сделать на скорую руку и далеко это не пойдет, то делаю так. Пишу латинскую a, выделяю, нажимаю Ctrl-Shift-Q, получается греческая α в шрифте «Symbol» и т. д. b → β, g → γ, c → χ, z → ζ. Последнее время стараюсь этого избегать, так как «Symbol» — это не юникодовский шрифт, и при вставке такого текста, скажем, в индизайн будут проблемы с греческими символами.
Символ стрелки в Ворде
Рассмотрим простые способы вставки символов стрелок в текст документа Word, не прибегая к копированию из других мест. В каждом случае их начертание может отличаться, поэтому выбор подходящего варианта остаётся за вами.
Автоматическая замена
В редакторе Word есть функции автоматической замены специальной последовательности знаков на конкретный символ. Попробуйте напечатать в тексте последовательность из двух минусов и знака больше. Они сразу же преобразуются в стрелку влево.
- — — > получаем →
- — — получаем ←
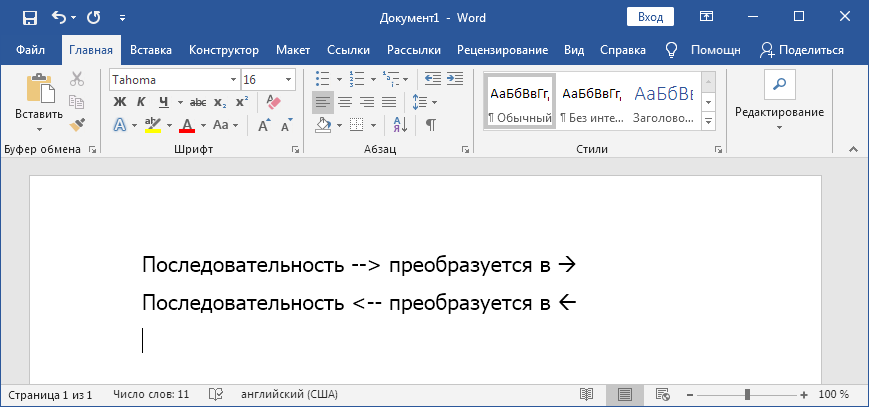
Стрелки вверх и вниз этим способом сделать не удасться.
Применяем Alt-коды
Этот вариант будет хорош для тех, у кого полноценная клавиатура с правым цифровым блоком. Обусловлено это тем, что Alt-коды можно вводить только на ней.
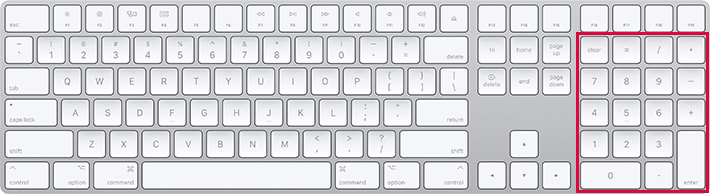
- Зажимаем клавишу Alt
- Набираем на цифровой клавиатуре 2 6
- Отпускаем Alt и получаем →
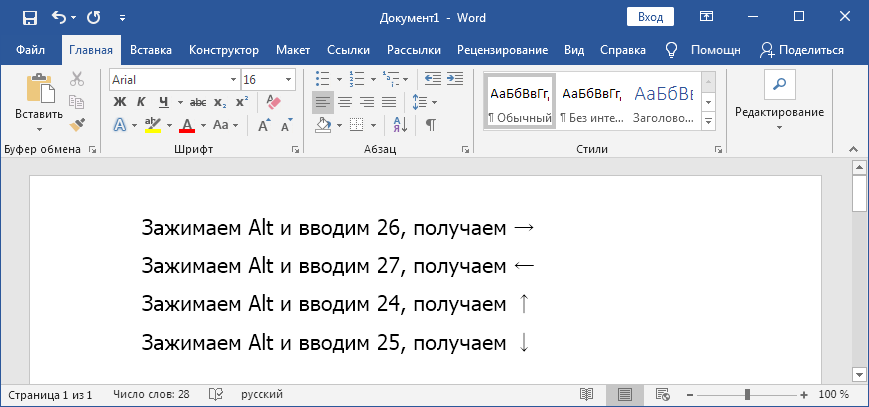
Аналогичным способом можно получить другое начертание знаков:
- Alt + 1 6 = ►
- Alt + 1 7 = ◄
- Alt + 3 0 = ▲
- Alt + 3 1 = ▼
Способ работает не только в Word, но и в других редакторах Windows.
Преобразование из Unicode
В любом месте документа введите последовательность цифр « 2192 ». Затем одновременно нажмите Alt + X . Наш код преобразуется в « → ».
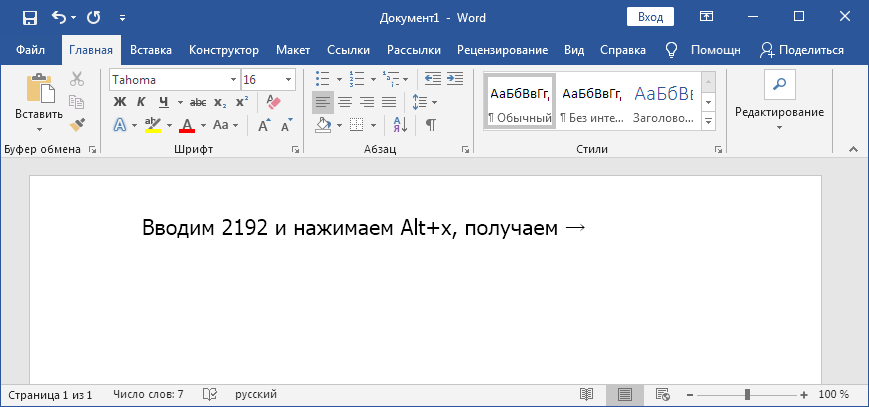
- 2 1 9 0 и Alt + X = ←
- 2 1 9 1 и Alt + X = ↑
- 2 1 9 2 и Alt + X = →
- 2 1 9 3 и Alt + X = ↓
Вставка в формулах
Активируйте режим формулы в Word, нажав одновременно Alt + = . Напишите в форме текст — \leftarrow — нажмите пробел. Автоматически поставится стрелка влево.
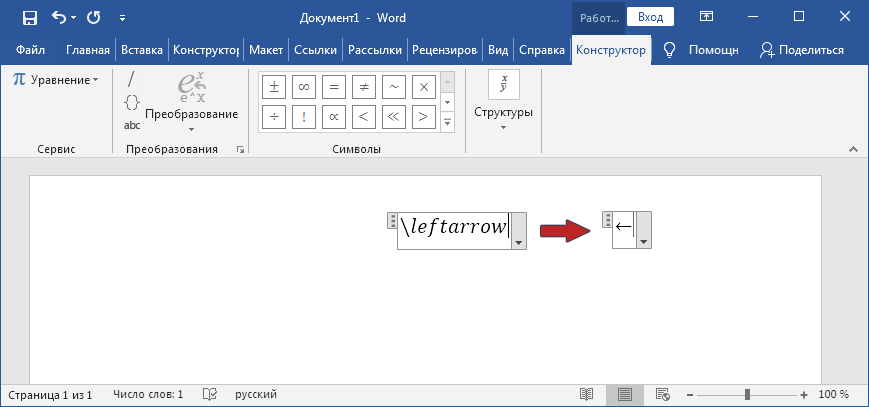
- Alt + = , затем \leftarrow или \gets = ←
- Alt + = , затем \rightarrow или \-> = →
- Alt + = , затем \uparrow = ↑
- Alt + = , затем \downarrow = ↓
Альтернативные начертания
В этом разделе приведу примеры других начертаний символов, которые проще скопировать, чем пытаться вставлять с клавиатуры.
- Двойные: ⇐ ⇑ ⇒ ⇓
- Треугольные: ◄ ▲ ► ▼
- Летящие, тонкая и толстая: ➟ ➠
- Наконечники: ➢ ➤
- Трёхмерные: ➪ ➫ ➬
- Изогнутые: ➥ ➦
Эти знаки поддерживаются не всеми операционными системами и устройствами.
Дополнительные советы и рекомендации
В этом разделе мы рассмотрим несколько дополнительных советов и рекомендаций, которые помогут вам ставить знак следовательно в Word более удобно и эффективно:
-
Используйте стили.
Определите стили для текста, содержащего знак следовательно, чтобы упростить форматирование и изменение его внешнего вида. Например, вы можете создать стиль с названием «Знак следовательно» и применять его к соответствующим фрагментам текста.
-
Создайте автоматическую замену.
Если вы часто используете знак следовательно, вы можете создать автоматическую замену для его вставки. Для этого выберите «Файл» > «Параметры» > «Проверка» > «Параметры автозамены» и добавьте желаемое сочетание символов и соответствующий знак следовательно в поле «Заменить». Теперь, когда вы вводите это сочетание, Word автоматически заменит его нужным символом.
-
Используйте таблицу.
Если вы хотите создать список, где каждый элемент будет начинаться с знака следовательно, вы можете использовать таблицу. Создайте таблицу с одной колонкой и одной строкой, и в каждую ячейку вставьте знак следовательно перед текстом элемента списка. Затем вы можете добавлять новые строки в таблицу, чтобы создавать список.
С помощью этих дополнительных советов вы сможете более удобно и быстро ставить знак следовательно в Word. Удачи!

















![[инструкция] как скрыть / отобразить текст в ms word](http://mtrufa.ru/wp-content/uploads/e/a/1/ea133bb7d8e77b3c4595f0fec858b974.jpeg)











