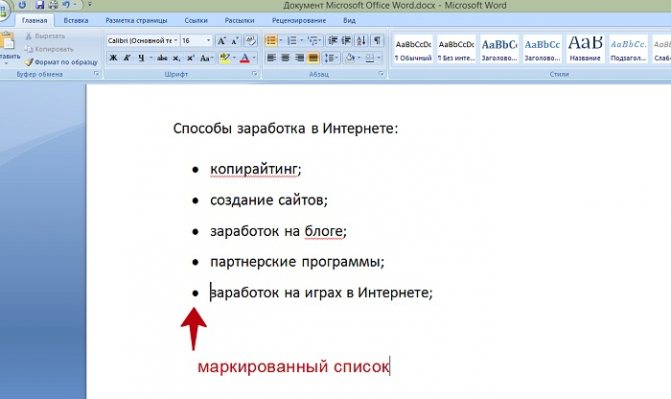Для чего нужно содержание
Некоторые делают обычную таблицу, в которой вручную проставляют все заголовки и подзаголовки. Кроме этого, пронумеровать такое содержание очень сложно, поскольку при малейшем редактировании всё будет сдвигаться вниз, а данный объект будет статичен. Всё придется переделывать заново и искать изменения. Это очень долго и сложно. Более того, некоторые по незнанию начинают проставлять многоточие вручную.
Намного проще и удобнее выбрать автоматический режим. В этом случае составление оглавления будет занимать несколько секунд, поскольку для того чтобы создать такой элемент, достаточно сделать несколько кликов. Рассмотрим этот процесс более внимательно. Первым делом откроем документ, в котором много различных глав и для удобной навигации нужно настроить интерактивный список контента.
Для чего нужно содержание
Некоторые делают обычную таблицу, в которой вручную проставляют все заголовки и подзаголовки. Кроме этого, пронумеровать такое содержание очень сложно, поскольку при малейшем редактировании всё будет сдвигаться вниз, а данный объект будет статичен. Всё придется переделывать заново и искать изменения. Это очень долго и сложно. Более того, некоторые по незнанию начинают проставлять многоточие вручную.
Намного проще и удобнее выбрать автоматический режим. В этом случае составление оглавления будет занимать несколько секунд, поскольку для того чтобы создать такой элемент, достаточно сделать несколько кликов. Рассмотрим этот процесс более внимательно. Первым делом откроем документ, в котором много различных глав и для удобной навигации нужно настроить интерактивный список контента.
Использование на практике
Разнообразные списки в «Ворде» не являются основной составляющей редактирования текста. Тем не менее пользователи очень часто применяют их
Маркировка помогает визуально выделить нужные моменты в тексте, на которые необходимо обратить внимание
Вообще, многоуровневый список – это самый сложный вариант. Помимо него, в Word есть еще нумерованные и маркированные. На практике они встречаются гораздо чаще. Первые используются для информации, которая является однотипной и может быть пронумерована. Вторые нужны для перечисления или данных, не подлежащих нумерации.
А вот многоуровневый список представляет собой перечень из нумерованных или маркированных составляющих. Обычно он используется для сложной классификации и упорядочивания данных. Большинство пользователей не работает с такими иерархическими списками, но это не отменяет возможности создания оных. Как быть, если вам потребовалось сделать тот или иной тип списка?
Объединение нумерации разделов в Word
Для объединения нумерации разделов в Word необходимо воспользоваться функцией «Нумерация страниц». Для этого выберите раздел, для которого требуется объединить нумерацию, и откройте его в режиме редактирования. Затем, вставьте курсор в начало раздела и перейдите на вкладку «Вставка» в верхней панели инструментов.
Далее, найдите раздел «Страницы» и нажмите на кнопку «Нумерация страниц». В открывшемся меню выберите нужный стиль нумерации, например, «Арабская цифра», и нажмите на кнопку «ОК».
После этого Word объединит нумерацию выбранного раздела с предыдущим разделом в документе. Это позволит создать непрерывную последовательность нумерации разделов.
Если вы хотите объединить нумерацию нескольких разделов, то повторите описанные выше шаги для каждого раздела. Word автоматически обновит нумерацию на всех страницах документа.
Важно помнить: после объединения нумерации разделов, можно использовать специальные функции Word, такие как автоматическая генерация содержания и ссылок на разделы. Это позволит создать более удобный и структурированный документ для чтения и навигации
Таким образом, объединение нумерации разделов в Word предоставляет удобный способ создания сложных документов с пронумерованными разделами и подразделами. Используйте эту функцию, чтобы сделать ваш документ более организованным и профессиональным.
Как сделать списки в Ворде
Итак, как составлять списки в Word? Для их успешного создания мы будем следовать простой инструкции:
- писать текст в Word;
- также переместите курсор компьютерной мыши перед любым словом в тексте;
- нажмите на раздел «Главная» и левой кнопкой мыши выберите типы объявлений чуть ниже раздела «Обзор». Или через контекстное меню;
- после этого появятся нужные вам списки, которые вы сможете установить.
Воспользуемся этой инструкцией при создании списков на практике.
Как сделать маркированный список в Ворде
Прежде всего, давайте создадим маркированный список. Откройте документ Word с текстом. Затем щелкните один раз перед текстом левой кнопкой мыши. Например, в начале предложения. И щелкните правой кнопкой мыши «Маркированный список» (снимок экрана 1).
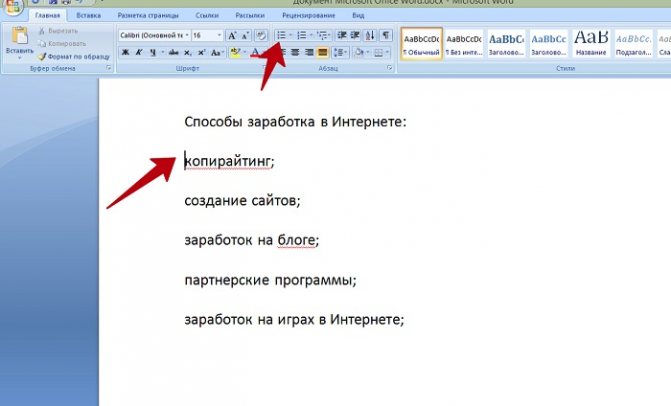
В панели управления Word сначала появляются другие списки. После нажатия вы увидите точки перед словами в тексте (снимок экрана 2).
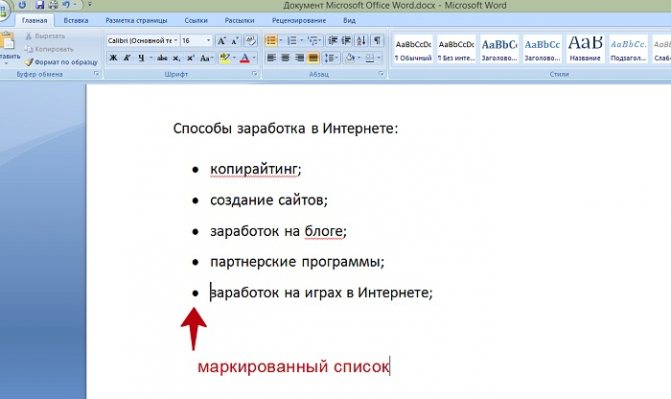
Это будет маркированный список.
Как изменить текст в список
Текст можно редактировать в списке без использования списков слов. Если в документе есть слова, написанные полностью, их можно разделить. Для этого щелкните один раз мышью перед словом, которое вы хотите пропустить (снимок экрана 3).
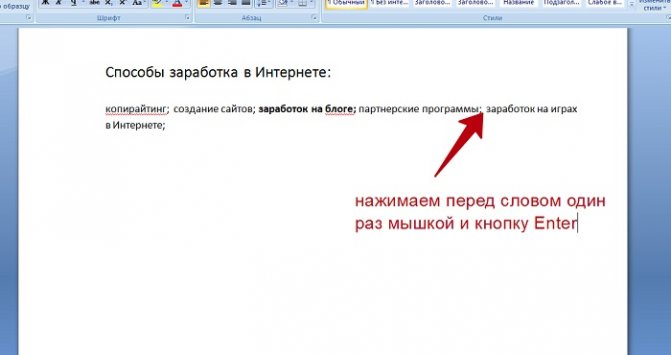
Затем нажмите кнопку «Ввод» на клавиатуре, чтобы переместить слово вниз и превратить его в список. Вы также можете вручную вводить цифры в начале слова или английские буквы.
Как поменять стиль маркированного списка (внешний вид)
вы можете изменить маркированный список в другом представлении. Для этого вам нужно выделить маркированный текст. Затем щелкните по нему в верхней части панели управления списком и выберите соответствующий вид списка (снимок экрана 4).
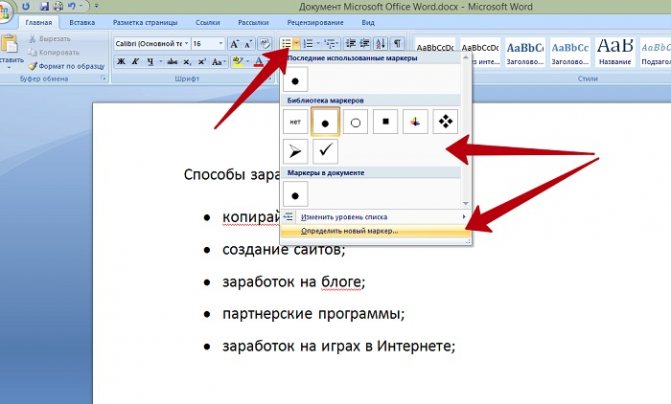
Существует несколько типов маркированных списков:
- Список галочек.
- Круг.
- Квадрат.
- Много квадратов.
- Стрелка.
И другие варианты доступны. Если вы нажмете кнопку «Определить новый маркированный список», вы можете установить параметры списка в другом окне и загрузить свое изображение со своего компьютера. Щелкните раздел «Изображение» и загрузите новое представление списка.
Как сделать нумерованный список в Ворде
Приступим к созданию нумерованного списка по тексту. Снова выберите место в тексте, где вы хотите установить нумерованный список. Затем щелкните нумерованный список вверху текстового редактора Word (снимок экрана 5).
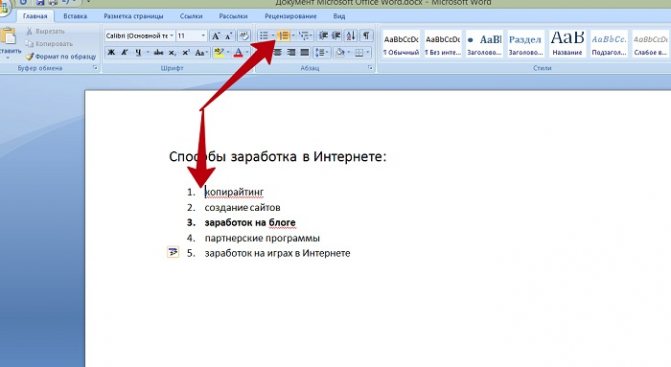
Как видно на рисунке 5, нумерованный список успешно установлен. Кроме того, вы можете использовать контекстное меню для выбора представления списка.
Делаем нумерованный список, порядок работы
Разберем порядок работы с нумерованным списком. После его установки у вас будет номер в списке. Чтобы все записать, вы должны по очереди щелкнуть левой кнопкой мыши перед каждым словом и щелкнуть пронумерованный список. Впоследствии все слова будут пронумерованы от 1 до 5 и выше.
После каждого предложения в тексте вы можете нажимать кнопку «Ввод», чтобы на следующей строке появилось число. И после этого напишите слово, предложение — номер появится автоматически.
Как изменить номер в списке Ворд
Изменить число в списке слов довольно просто. Выделите нумерованный список. Затем откройте его (скриншот 6).
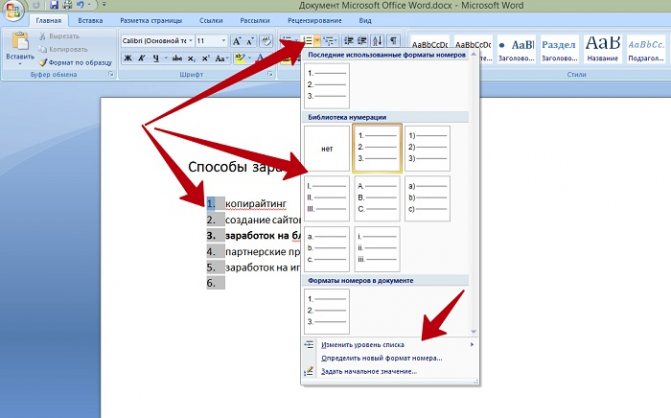
Затем выберите нужный номер из предложенных вариантов. Форматы номеров в документе разные. Внизу списков вы можете выбрать другие параметры для изменения чисел:
- Измените уровень списка.
- Определите новый числовой формат.
- Установите начальное значение.
Текстовый редактор Word предлагает пользователям широкий выбор номеров для нумерованного списка.
Настройка нумерации разделов
Чтобы объединить нумерацию разделов в документе, вам потребуется воспользоваться инструментами программы Microsoft Word. Следуя этой простой инструкции, вы без труда сможете выполнить эту задачу.
1. Откройте документ, в котором нужно настроить нумерацию разделов.
2. Перейдите на самый первый раздел документа и установите курсор в любое место внутри раздела.
3. На панели инструментов Word выберите вкладку «Разметка».
4. В группе «Заголовки» найдите опцию «Начать сначала каждого раздела» и установите галочку напротив нее.
5. После этого, для всех разделов документа, начиная с первого, будет установлена нумерация с номером 1.
6. Повторите те же действия для каждого раздела в документе, чтобы убедиться, что нумерация разделов совпадает.
Теперь вы знаете, как просто настроить нумерацию разделов в программе Microsoft Word. Просто следуйте этой инструкции и получите желаемый результат в несколько кликов!
Что такое структура документа в Word?
Структура документа в Word — это организация и разделение информации в документе. Каждый Word-документ имеет свою уникальную структуру, которая включает в себя различные элементы, такие как заголовки, абзацы, списки, таблицы и т. д. Структура документа позволяет создавать логическую и понятную организацию содержимого, что делает его более удобным для чтения и редактирования.
Основные элементы структуры документа в Word:
- Заголовки: Заголовки используются для разделения документа на различные разделы и подразделы. Они помогают упорядочить информацию и сделать ее более структурированной.
- Абзацы: Абзацы используются для организации текста в группы, отделяющиеся пустой строкой. Они помогают сделать текст более понятным и удобочитаемым.
- Списки: Списки используются для представления информации в виде упорядоченного (нумерованного) или неупорядоченного (маркированного) списка. Они помогают структурировать информацию и выделить ключевые моменты.
- Таблицы: Таблицы используются для организации информации в виде сетки из строк и столбцов. Они помогают представить данные в удобном и структурированном формате.
Использование структуры документа в Word имеет ряд преимуществ:
- Удобочитаемость: Хорошо организованный документ с логической структурой делает его более доступным и понятным для читателя.
- Редактируемость: Структурированный документ проще редактировать, переносить и изменять различные элементы.
- Навигация: Заголовки и другие элементы структуры документа могут использоваться для создания навигации по документу, помогая быстро ориентироваться в его содержимом.
- Консистентность: Единая структура документа помогает сохранять консистентность форматирования и оформления различных элементов.
Правильное использование структуры документа в Word облегчает чтение и редактирование документов, повышает их качество и позволяет представлять информацию более понятным и структурированным образом.
С чего начинается нумерация
Нумерация разделов и подразделов в программе Word обычно начинается с самого верхнего уровня, который обозначается цифрой «1». Этот самый верхний уровень является основным разделом или главой документа.
Далее следуют подразделы, которые обычно обозначаются римскими цифрами (например, «I», «II», «III») или заглавными буквами (например, «А», «Б», «В»).
После подразделов идут еще более низкие уровни, которые могут быть обозначены арабскими цифрами (например, «1», «2», «3»), маленькими латинскими буквами (например, «a», «b», «c») или маленькими русскими буквами (например, «а», «б», «в»).
Таким образом, нумерация разделов и подразделов может иметь различные уровни в зависимости от структуры документа и его организации.
Для оформления нумерации разделов и подразделов в Word используются специальные функции программы, которые позволяют создать автоматическую нумерацию и управлять ее видом и форматом, например, определять начальное значение, уровень и стиль нумерации.
Выбор стиля нумерации разделов
При создании нумерации разделов в Microsoft Word, очень важно выбрать подходящий стиль, который отразит структуру документа и поможет удобно навигировать по нему. В программе предлагается несколько вариантов стилей нумерации разделов, которые могут быть использованы в различных ситуациях
Один из популярных стилей нумерации разделов — «Числа и буквы». Этот стиль подразумевает использование чисел и букв в комбинации для обозначения разделов. Например, первый раздел может быть обозначен как «1. Введение», затем следующий раздел будет «1.1. Основные понятия», а далее может идти «1.2. Методология исследования». Такая нумерация является удобной для больших документов с множеством разделов и подразделов.
Другой стиль нумерации — «Только числа». В этом случае, каждый раздел просто пронумеровывается числами без дополнительных буквенных обозначений. Например, первый раздел будет «1», второй — «2», третий — «3» и так далее. Этот стиль может быть предпочтительнее для небольших документов с небольшим количеством разделов.
Также в Microsoft Word представлен стиль «Буллеты», где каждый раздел обозначается маркером или символом вместо чисел. Этот стиль особенно удобен для создания списков, где каждый элемент является отдельным разделом. Например, список задач или пунктов программы.
Определение стиля нумерации разделов зависит от специфики документа и предпочтений автора. Лучше всего выбрать стиль, который соответствует требованиям форматирования и общей структуре документа, чтобы обеспечить понятность и удобство чтения.
Форматирование нумерации разделов
Одной из основных возможностей Word является автоматическое форматирование нумерации разделов. Вы можете легко применить нумерацию к заголовкам или разделам вашего документа, используя встроенные инструменты программы.
Для форматирования нумерации разделов в Word вам нужно сначала определить структуру документа с помощью заголовков разных уровней. Затем вы можете выбрать нужный стиль нумерации и применить его к разделам вашего документа. Word предлагает различные варианты нумерации, включая арабские цифры, римские цифры, буквы и другие символы. Вы также можете настроить отступы и выравнивание нумерации по своему усмотрению.
Одна из самых полезных функций Word — автоматическое обновление нумерации разделов. Если вы измените порядок разделов или вставите новый раздел в середину документа, Word автоматически обновит нумерацию и отобразит актуальную структуру вашего документа. Это удобно, если вам приходится часто вносить изменения в свой документ и хотите избежать ручной корректировки нумерации.
Примеры использования форматирования нумерации разделов в Word:
- Создание отчетов с нумерацией различных разделов, таких как введение, основная часть, заключение.
- Создание учебных материалов с нумерацией глав, разделов и подразделов.
- Создание бизнес-планов с нумерацией разделов, включая заголовки разделов и подразделов.
- Форматирование нумерации разделов в научных или технических документах для логического представления информации.
Как начать нумерацию разделов
Оформление нумерации разделов в программе Word позволяет создать структурированный документ с удобной навигацией. Начать нумерацию разделов можно следующим образом:
- 1. Выделите первый раздел, к которому необходимо добавить номер.
- 2. На панели инструментов выберите вкладку «Стиль» и в списке стилей выберите «Заголовок 1».
- 3. Нажмите правой кнопкой мыши на выбранном заголовке и в контекстном меню выберите «Потомки».
- 4. В открывшемся меню выберите «Следующий раздел».
- 5. Далее выберите «Продолжать от предыдущего» и установите нужные параметры для нумерации.
- 6. Перейдите к следующему разделу и повторите действия с пунктами 2-5.
После выполнения этих действий каждый раздел будет иметь свой номер, что сделает документ более структурированным и позволит легко перемещаться по нему.
Стили заголовков и подзаголовков
Когда структура готова, приступаем к формированию заголовков. Для автоматического создания оглавления в Word используют стили. Это обязательное условие, в противном случае оглавление не сформируется.
Стиль в Word — это именованный набор форматирования, который включает шрифт, его начертание, размер, выравнивание, отступы и интервалы. Стили позволяют быстро и единообразно оформлять однотипные элементы документа.
Для заголовков в Word по умолчанию предусмотрено девять стилей — Заголовок 1-9. Они отличаются размером шрифта и другими параметрами. Этого достаточно для структурирования практически любого документа.
Создание заголовков
Приступаем к созданию заголовков в тексте. Сами заголовки пишем обычным текстом в нужных местах документа. Это могут быть названия глав, разделов, параграфов. Например, первая глава называется «История вопроса». После нее идет вторая глава — «Актуальные проблемы». Пока Word воспринимает их как обычные абзацы текста. Чтобы превратить абзацы в заголовки, нужно применить к ним специальные стили.
Разметка заголовков стилями
Чтобы Word распознал текст как заголовки, необходимо разметить их стилями
- Выделяем нужный заголовок полностью, целиком все слова в абзаце.
- Щелкаем на нем правой кнопкой мыши.
- В контекстном меню выбираем нужный уровень: «Заголовок 1», «Заголовок 2» и т.д. Стиль поменяется автоматически.
- Повторяем эту операцию для всех заголовков. В итоге весь документ структурирован.
Важный момент: заголовки одного уровня должны быть размечены одинаково: например, все главы —Заголовок 1, все параграфы — Заголовок 2. Иначе в оглавление они могут не войти.
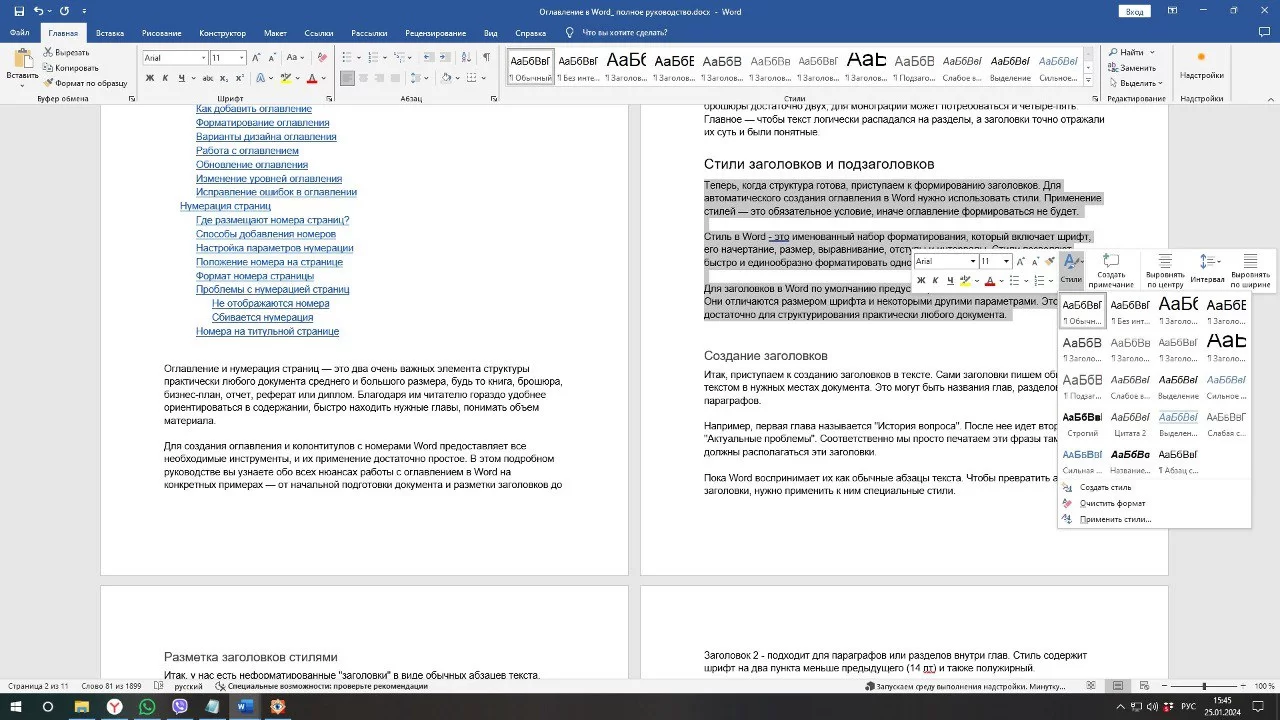
Обзор стилей заголовков в Word
Подробнее разберем предусмотренные в Word стили и особенности их использования для структурирования документа.
- Заголовок 1 используют для обозначения разделов самого высокого уровня, то есть глав или частей. Это самый крупный и заметный заголовок. По умолчанию он отформатирован шрифтом размером 16 пунктов, полужирным.
- Заголовок 2 подходит для параграфов или разделов внутри глав. Стиль содержит шрифт на два пункта меньше предыдущего (14 пт) и также полужирный.
- Заголовок 3 используют для названий разделов третьего уровня (подпараграфов). Шрифт стандартно 13 пт, полужирный.
- Остальные Заголовки с 4 по 9 применяют редко. Они могут пригодиться в особо объемных и многоуровневых документах. Шаг уменьшения размера шрифта составляет 2 пункта — 13, 11, 10, 9 и т. д.
Автоматическая нумерация списка
Сначала рассмотрим, как пронумеровать текст в каждой новой строке. Такое используется чаще всего. При этом каждый новый пункт будет начинаться с цифры.
Кликните в том месте документа, где должен начинаться список. Затем кликните «Нумерация» в группе «Абзац». Она начнется с единицы. Используя маркеры на линейке можно изменить отступ от левого поля.
Чтобы начать новый пункт, в конце предыдущей строки нажмите «Enter».
Если Вам после какого-то пункта нужно вставить обычный текст, то после этого, наверняка, возникает вопрос: как продолжить нумеровать. Для этого поставьте курсор в той строке, где будет продолжение и выберите «Нумерация».
На странице появится новый список. Возле единицы кликните по стрелочке рядом с молнией и в выпадающем меню кликните «Продолжить нумерацию».
После этого, вместо единицы, будет проставлен следующий по порядку номер.
Если Вам нужно не 1,2,3, тогда кликните по любому пункту и нажмите на стрелочку возле кнопки «Нумерация». Дальше выберите один из предложенных вариантов. Если не один вид не подходит, нажмите «Определить новый формат номера».
В открывшемся окне выберите, что нужно использовать: цифры или буквы. Нажав кнопку «Шрифт», можно выбрать дополнительные параметры для выбранного формата номера. Чтобы сохранить изменения, жмите «ОК».
Если у Вас в документе есть ссылки на литературу, тогда пронумеровать все источники сразу можно следующим образом.
Выделите их и кликните по кнопке «Нумерация».
Источники, пронумерованные таким способом нужны, если Вы хотите сделать ссылку на литературу в Ворде. Подробнее по это можно прочесть в статье, перейдя по ссылке.
После этого веся литература будет автоматически пронумерована. Используя маркеры на верхней линейке, установите нужный отступ от левого поля.
В документах могут быть списки, как обычные, так и пронумерованные автоматически. Чтобы понять, что он автоматический, нажмите возле любого из пунктов или выделите его мышкой. Если после этого выделится не один пункт, а и все остальные номера станут светло серые – значит он автоматический.
Если же наоборот, у Вас в документе есть пронумерованные пункты и они не нужны, тогда можно легко их убрать. Для этого выделите весь список и нажмите по кнопке «Нумерация». Теперь все цифры будут удалены.
Как настроить произвольный многоуровневый список
Что если нужно изменить в списке только один уровень, например, способ его нумерации (маркировки) или величину отступа? Это тоже можно сделать. Многоуровневые списки в Word довольно гибко настраиваемы, позволяя вносить изменения практически во все аспекты.
Начните с размещения курсора в любом месте любой строки вашего списка. Откройте раскрывающийся список «Многоуровневый список», а затем выберите команду «Определить новый многоуровневый список».
Появится окно «Определение нового многоуровнего списка», показывающее ряд основных параметров для настройки внешнего вида линий в вашем списке. Тем не менее, здесь есть нечто большее, чем кажется на первый взгляд, поэтому нажмите кнопку «Больше» в левом нижнем углу.
Теперь ваше окно должно выглядеть так, с множеством дополнительных опций справа.
Кратко рассмотрим как настраивать уровни списка в индивидуальном порядке. Сначала выберите уровень списка, который вы хотите изменить. Вы можете щёлкнуть либо в простом нумерованном списке слева, либо в строке в центре окна, которая показывает, как на самом деле выглядит список.
Ниже вы найдёте множество опций для изменения формата чисел и позиционирования для выбранного уровня.
Рассмотрим доступные действия:
- Формат номера: Вы можете ввести текст для номера строки так, как вы хотите, чтобы он отображался в этом поле. Нажмите кнопку «Шрифт» справа, чтобы изменить шрифт, используемый для уровня.
- Нумерация для этого уровня: используйте этот раскрывающийся список, чтобы изменить стиль выбранного числового уровня. Вы можете изменить его на любое число или любой другой стиль. Таким образом, вы можете даже смешать маркеры в нумерованном списке (или наоборот).
- Включить номер уровня: используйте этот раскрывающийся список, чтобы включить номер с предыдущего уровня. Это позволяет вам создавать номера строк, такие как 1.1; 1.1.1; и так далее.
- Начать с: выберите номер или букву, с которой вы хотите начать нумерацию.
- Нумеровать заново: перезапустите список после того, как он достигнет определённой цифры или буквы.
- Положение: используйте элементы управления в разделе «Положение», чтобы изменить способ выравнивания и отступа выбранного уровня номера. Вы также можете нажать кнопку «Для всех уровней», чтобы управлять выравниванием и отступами для всего списка. Вы также можете выбрать, следует ли за номером строки символ табуляции (по умолчанию), пробел или вообще без символа.
А в правом верхнем углу окна вы найдёте несколько дополнительных опций, в том числе:
- Применить: Выберите, хотите ли вы применить изменения ко всему списку, от точки, в которой курсор находится в списке, или только к выбранным вами уровням.
- Связать уровень со стилем: Вы можете использовать этот раскрывающийся список, чтобы связать выбранный уровень со стилем, будь то встроенный стиль Word или тот, который вы создали. Это может быть особенно удобно для связи уровней со стилями заголовков.
- Уровень в коллекции: Этот раскрывающийся список позволяет выбрать уровень списка, который отображается в галерее на вкладке «Главная» Word. Честно говоря, это не очень полезная опция, и обычно лучше оставить для неё значение по умолчанию — Уровень 1.
- Имя списка полей ListNum: Используйте это поле, чтобы связать уровень с именем, которое затем можно использовать вместе с функцией Word LISTNUM. Это полезно, если вы создаёте функции для создания списков.
После внесения изменений на определённом уровне вам нужно будет повторить процесс для каждого дополнительного уровня списка, который вы хотите изменить. Итак, выберите уровень, внесите изменения, выберите следующий уровень, внесите эти изменения и так далее.
Когда вы закончите изменять все уровни, которые вы хотите, нажмите кнопку «ОК», и ваш многоуровневый список покажет ваши изменения.
Основные правила оформления разделов
Правильное оформление разделов в документе в формате Microsoft Word играет важную роль в создании удобочитаемого и структурированного документа. Следуя определенным правилам, вы сможете создать профессиональный документ, который будет легко читаем и организован. В этой статье мы расскажем о основных правилах оформления разделов в программе Microsoft Word.
Первое правило — правильное использование заголовков. Заголовки необходимо использовать для указания начала нового раздела или подраздела. Выделение заголовков осуществляется с помощью пометки номером раздела и форматирования текста. Для этого можно использовать стандартные стили заголовков или создать свой собственный стиль.
Для создания структурированного документа рекомендуется использовать нумерованные и маркированные списки. Нумерованные списки удобны для указания шагов или порядка действий, в то время как маркированные списки подходят для перечисления элементов без определенной последовательности.
Очень важно следить за одинаковым оформлением разделов на протяжении всего документа. Для этого можно использовать стандартные стили оформления разделов или создать собственные стили, которые можно легко применить к каждому разделу
Это позволит сохранить единообразный стиль и выглядеть профессионально.
| Стиль | Описание |
|---|---|
| Заголовок 1 | Используется для основных разделов |
| Заголовок 2 | Используется для подразделов |
| Заголовок 3 | Используется для подподразделов |
Важно также использовать адекватные заголовки, чтобы они точно отражали содержимое раздела или подраздела. Это поможет читателю быстро ориентироваться в документе и найти нужную информацию
Следующее правило — правильное форматирование текста внутри разделов. Для создания единообразного вида документа рекомендуется использовать один шрифт и размер шрифта для всего текста в документе. Это поможет избежать беспорядка и сделает документ более профессиональным.
Также следует аккуратно оформлять переходы между разделами. Это можно сделать с помощью пустой строки или использования дополнительного форматирования, такого как горизонтальная линия или вставка изображения.
Подводя итог, следуя правилам оформления разделов, вы сможете создать структурированный и профессиональный документ в программе Microsoft Word. Соблюдайте правила использования заголовков, форматируйте текст единообразно, используйте нумерованные и маркированные списки, и ваш документ будет легко читаемым и структурированным.
Что такое раздел и для чего он используется в документах Microsoft Word?
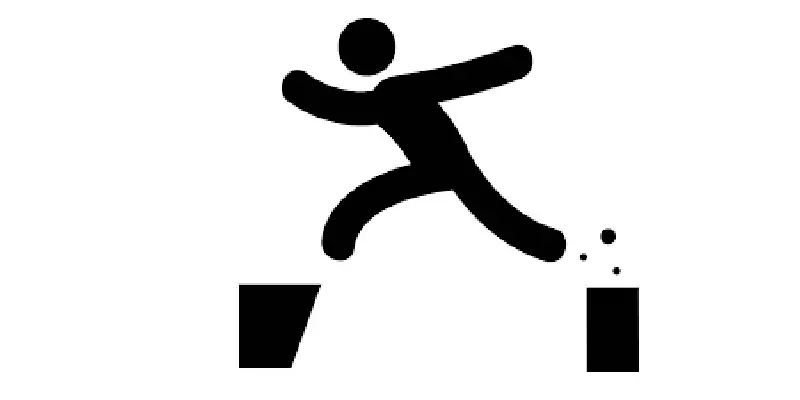
Когда вы открываете новый документ в Microsoft Office, создается раздел. Другими словами, документ состоит из одного блока, который будет иметь одинаковый формат букв, межстрочный интервал, поля и другие типы настроек.
Если вам нужно изменить некоторые элементы, о которых мы упоминали ранее, вы не нужно создавать еще один файл, достаточно будет создать еще один раздел в том же документе так что вы можете настроить разные поля и даже ориентацию листа.
Таким образом, вы можете создать значительное количество форматов в одном и том же тексте в зависимости от количества разделов, которые вы решите открыть.
Проверка и редактирование нумерации разделов
Для проверки нумерации разделов можно использовать различные инструменты и методы. Во-первых, стоит проверить, что нумерация начинается с правильного числа и следует последовательности разделов. Убедитесь, что первый раздел имеет номер 1, второй раздел — номер 2 и так далее. Если нужно изменить нумерацию, можно воспользоваться функцией «Номер формата» и выбрать нужные настройки.
Во-вторых, следует проверить, что нумерация разделов не перекрывается или не повторяется. Это может случиться, если в документе есть подразделы или вложенные разделы. В таком случае, можно вручную отредактировать нумерацию, добавив или удалив нужные номера. Также можно использовать функцию «Обновить всю нумерацию», чтобы автоматически исправить ошибки и проблемы с нумерацией разделов.
Кроме того, при проверке нумерации разделов стоит обратить внимание на корректность отображения номеров в содержании документа. Если номера разделов не отображаются или отображаются неправильно, можно изменить настройки содержания и таблицы содержания
Для этого нужно выбрать соответствующие опции и обновить содержание документа.
Проверка и редактирование нумерации разделов являются важными шагами в создании и форматировании документа в Microsoft Word. Это позволяет убедиться в правильности и последовательности разделов, а также обеспечить корректное отображение номеров в содержании и таблице содержания.