Как предотвратить появление нежелательных разрывов страниц?
Для начала разберем данный вопрос на примере программы Ворд 2013 года. Для того, чтобы предотвратить появление разрывов страниц поставьте курсор перед тем абзацам, к которому нужно применить настройки. После открываем вкладку «Раздел страницы», открываем окно «Абзац», о котором мы неоднократно писали выше. Затем открываем «Разрывы строк и страниц». Выполняем необходимые условия:
- Поставьте флажок напротив — «Запрет висячих строк», если хотите, чтобы в части страницы было поставлено по 2 строки абзаца.
- Если вы хотите поставить запрет на разрыв между абзацами, то отметьте «Не отрывать от следующего».
- Чтобы поставить запрет на постановку разрыва в центре абзаца, пользователь должен поставить отметку напротив пункта, в котором говорится о запрете на разрыв абзаца.
Выделите текст для объединения разделов
Чтобы объединить разделы в документе Word, следуйте этим шагам:
- Откройте документ Word, в котором вы хотите объединить разделы.
- Выберите и выделите текст, который вы хотите объединить.
- На вкладке «Разметка страницы» в группе «Разделы» нажмите на кнопку «Объединить разделы».
- Появится всплывающее окно с предупреждением о том, что все разделы ниже будут удалены. Нажмите «Да», чтобы продолжить.
- Текст разделов будет объединен в один раздел.
- Проверьте результат, убедившись, что текст разделов был успешно объединен.
При объединении разделов важно помнить о следующем:
- Объединение разделов изменяет структуру документа, поэтому убедитесь, что вы понимаете, как это может повлиять на форматирование и оформление.
- Проверьте, что вы правильно выбрали и выделили текст для объединения, чтобы избежать потери других разделов или информации.
Теперь вы знаете, как объединить разделы в документе Word и можете применить эти знания для удобной работы с вашими документами!
Как разделять разделы с использованием временных разрывов страниц в Word
Временные разрывы страниц в Word позволяют вставлять разделы между страницами, чтобы отделить содержимое и применить к нему разные настройки форматирования. Чтобы разделить разделы с использованием временных разрывов страниц, вы можете выполнить следующие шаги:
- Выберите пункт меню «Вставка» в верхней панели инструментов Word.
- Нажмите на кнопку «Разрывы страницы» в разделе «Страницы», чтобы открыть выпадающее меню.
- Выберите нужный вам тип разрыва страницы, например, «Следующая страница», чтобы вставить раздел после текущей страницы.
- Повторите шаги 2 и 3, чтобы добавить дополнительные разрывы страницы в нужных местах документа.
После вставки временных разрывов страниц вы сможете форматировать каждый раздел отдельно, применять различные шрифты, стили и настройки. Это особенно полезно при создании документов с разными частями, такими как заголовки, содержание, введение, основная часть и заключение. Разделение содержимого на разделы делает его более структурированным и легким для чтения и понимания.
Теперь вы знаете, как разделять разделы с использованием временных разрывов страниц в Word. Применяйте эту функцию при работе с большими документами, чтобы сделать их более организованными и профессиональными.
Как разделить ячейки в Ворде
Так, работая с таблицей в Ворде, нам бывает необходимо не только разделить ее на 2 и более частей, но и разделить саму ячейку на части.
Давайте рассмотрим, как это сделать:
- Помещаем курсор мыши в нужную ячейку.
- Открываем пункт «Макет», в строке «Объединить» нужно нажать «Разбить ячейки». Также можно установить курсор на нужной ячейке и нажать ПКМ, где выбрать «Разбить ячейки».
- В открывшемся окне можно задать количество столбцов, строк в ячейке. Вводим необходимые корректировки и нажимаем «Ок». Максимальное число строк в ячейке не должно быть больше числа самих ячеек в таблице. Так, если в таблице 8 строк, то 9 строк в ячейке вам создать не удастся. Высота и ширина ячейки не регулируется, а выставляется автоматически, относительно остальных.
- Если вы указали настройки в Word неправильно и хотите их отменить, нажмите на синюю стрелку в левом верхнем углу, рядом с кнопкой сохранить или CTRL+Z (отменяет последнее ваше действие).
Разделить ячейки в таблице
Разрыв раздела со следующей страницы
Шаг 1. Устанавливаем курсор в месте создания нового раздела
Шаг 2. Устанавливаем разрыв раздела со следующей страницы (Разметка страницы → группа команд Параметры страницы → команда Разрывы → выпадающее меню → второй раздел выпадающего меню Разрывы разделов → команда Следующая страница)
Шаг 3. Задаем альбомную ориентацию страницы (лента Разметка страницы → группа команд Параметры страницы → команда Ориентация → команда Альбомная из выпадающего меню):
Получили такую картину:
А если нам нужно показать в альбомной ориентации несколько страниц и эти страницы находятся в середине документа?
Работа в версии Word 2003
Объединить таблицы в Ворде, которые имеют одинаковое число столбцов, достаточно просто, для этого пользователю нужно поставить курсор непосредственно в строчку разрыва, которая находится под первым блоком табличных данных, затем постепенно нажимать на кнопку Delete. Спустя несколько мгновений ранее расположенные по отдельности данные объединятся в одну таблицу.
Не стоит отчаиваться, если в табличных блоках присутствуют столбцы, которые имеют различную ширину, для этого всего лишь необходимо выровнять их по ширине. Нет необходимости производить эту трудоёмкую операцию вручную, на помощь юзеру придёт весьма полезная команда «Выровнять ширину столбцов», которая находится в контекстном меню, вызываемом после выделения таблицы и щелчка по выделенной области. Бывают случаи, когда автоматическое выравнивание не соответствует пожеланиям или нуждам потребителя, поэтому прежде нужно объединить две части разорванной таблицы, а потом уже вручную регулировать ширину таким образом, который более приемлем конкретным данным.
Соединить разорванную таблицу в Ворде
Часто встречаются ситуации, когда необходимо соединить разорванную таблицу, но не все юзеры знают как сделать это правильно. Существуют несколько способов соединения разорванных таблиц, и хотя бы один из них, поможет вам в любой ситуации.
Удаление непечатных символов
Помимо тех символов и букв, что мы видим в программе Ворд, есть ещё символы, скрытые от нашего глаза. Эти символы предназначены для самой программы и её корректной работы.
Они являются своего рода подсказками, сообщающими программе какой должен быть отступ, разрыв текста и так далее. Для соединения разорванной таблицы следует удалить всё, что мешает объединению.
Инструкция
На верхней панели открыть вкладку «Главная» и нажать на знак символа. Сразу станут видны все, скрытые от глаз, символы в документе. Вы увидите между таблицей, которую желаете объединить, знак абзаца. Его следует выделить и нажать на кнопку — Delete.
Кроме знака абзац, между таблицами может находиться другой значок, например — разрыв таблицы. Его, также, следует удалить. После удаления непечатных символов таблица сразу же склеится в одну таблицу.
Иногда может произойти ситуация, когда непечатные символы не хотят удаляться. Причин на то, может быть множество, я сегодня не буду их рассматривать. Предположим, что повреждён Вордовский файл с расширением doc (docx), что случается не так уж и редко.
Удаление неудаляемых знаков
Что примечательно, неудаляемый значок мешает соединению таблицы. Как же следует поступить в данной ситуации? Есть несколько способов, и нельзя сказать с уверенностью, какой из них сработает в вашем случае.
Прежде всего, можно попробовать применить замену знаков. Выделяем упрямый знак, не желающий убираться со своего места, далее через правку и замену меняем его на пустоту. То есть, в поле, где нужно указать на что происходит замена, мы устанавливаем курсор и ничего не вносим.
Если этот способ не сработал, то попробуйте просто выделить вторую часть таблицы, скопировать её в буфер обмена (Ctrl+C). Установите курсор сразу же после первой части таблицы и нажмите — вставить (Ctrl+V). Таблица склеится, а неудаляемый знак и всё остальное содержание сместится ниже.
После этого, захватите значок вместе с нижней частью таблицы и удалите их.
Если же и это не сработало, то остаётся последний метод, правда он немного «длинный», но сработает наверняка. Прежде всего, наращиваем к разорванной таблице по одной строке. В первой половине — внизу таблицы, во второй половине — вверху.
Затем, выделяем эти строчки вместе со всем содержимым между таблицами и удаляем их.
Создавать пустые строки следует для того, чтобы не потерять введённые в таблицу данные.
Как видите, для того, чтобы соединить разорванную таблицу в Ворде, требуется удалить все знаки, находящиеся между таблицами. В результате, она склеится автоматически. Я описал вам все способы удаления. А вы выбирайте, какой из них подойдёт в вашем случае.
Расширенные функции форматирования и стилизации текста
Microsoft Word для Windows 10 предоставляет множество расширенных функций форматирования и стилизации текста, которые позволяют создавать профессионально оформленные документы. В этом разделе мы рассмотрим некоторые из них.
Стили текста
С помощью функции стилей текста вы можете быстро и легко применять различные текстовые стили ко всему документу или его частям. Вы также можете создавать собственные стили, чтобы сохранять единообразный вид документов.
Функция стилей текста позволяет быстро изменять форматирование текста, включая шрифт, размер, выравнивание и многое другое.
Вставка изображений
С помощью Microsoft Word для Windows 10 вы можете вставлять изображения в свой документ, чтобы сделать его более наглядным и привлекательным. Вы можете изменять размер и расположение изображений, добавлять подписи и оформлять изображения с помощью доступных инструментов.
Вставка изображений позволяет улучшить визуальную привлекательность документа, делая его более информативным и привлекательным для читателя.
Таблицы и графики
Microsoft Word для Windows 10 предоставляет возможность создания и редактирования таблиц и графиков непосредственно в документе. Вы можете форматировать таблицы, добавлять новые строки и столбцы, применять стили и создавать различные типы графиков для отображения и анализа данных.
Использование таблиц и графиков помогает визуализировать данные, упрощает их анализ и делает документ более структурированным и понятным.
Списки и нумерация
Вы также можете использовать функцию списков и нумерации в Microsoft Word для Windows 10. Списки позволяют вам организовать информацию в виде маркированного или нумерованного списка, а также создавать многоуровневые списки для структурирования документа.
Функция списков и нумерации помогает логически организовать информацию и улучшить читаемость документа.
В Microsoft Word для Windows 10 доступны еще множество других функций, которые помогают вам создавать профессионально оформленные документы. Независимо от того, нужно ли вам быстро применить стиль к тексту, добавить изображение или создать сложный график, вы найдете все необходимое для работы с текстом в этом мощном редакторе.
Как разбить строку на две в ворде?
Как разделить строку на две части в ворде?
Как разделить таблицу в Word
- Поместите курсор в строку, которая должна стать первой строкой второй таблицы. В представленном примере это третья строка. …
- На вкладке МАКЕТ в группе Объединение выберите команду Разделить таблицу. Таблица будет разделена на две части.
Как разделить строку в ворде?
Самый простой способ, который поможет Вам из одной таблицы сделать две — это использование комбинации клавиш. Поставьте курсор в строку, которая должна стать первой во второй таблице, после разделения. Теперь нажмите «Ctrl+Shift+Enter». Таблица будет разделена.
Как соединить две линии в ворде?
Вот как сгруппировать объекты в Ворде:
- Расположите иллюстрации так, как вам нужно.
- Выделите их. Для этого зажмите клавишу Ctrl и кликайте на фигуры, которые хотите соединить.
- В строке меню появится пункт «Формат». Выберете его — откроется ВордАрт. …
- Нажмите кнопку «Сгруппировать». Она находится в правой части меню.
Как добавить графу в ворде?
Щелкните в том месте таблицы, в котором хотите добавит строку или столбец, затем перейдите на вкладку Макет (рядом с вкладкой Конструктор таблиц на ленте). Используйте команду Вставить сверху или Вставить снизу, чтобы добавить строки, и команду Вставить слева или Вставить справа, чтобы добавить столбцы.
Как в ворде писать в двух колонках?
Вставка разрыва колонки
- Поместите курсор в место, где должен быть разрыв колонки.
- На вкладке Разметка страницы нажмите кнопку Разрывы. В Word 2013 или Word 2010 щелкните Разметка страницы > разрывы.
- Откроется меню с параметрами. Щелкните столбец.
- Будет вставлен разрыв колонки. Чтобы увидеть его, щелкните Главная > Показать или скрыть .
Как в ворде писать в две колонки?
Для того чтобы сделать текст в две колонки в Ворде вам необходимо перейти на вкладку «Разметка страницы» и нажать на кнопку «Колонки». После этого появится выпадающее меню, в котором вы сможете выбрать количество колонок, которые вы хотите разместить на этой странице.
Как быстро объединить ячейки в Word?
Объединить ячейки | Table Merge Cells | комбинация клавиш Alt+Q; Разбить ячейки | Table Split Cells | комбинация клавиш Alt+W.
Как разбить ячейку на 2 строки в Excel?
- В таблице щелкните ячейку, которую вы хотите разделить.
- Перейдите на вкладку макет.
- В группе Слияние щелкните разбить ячейки.
- В диалоговом окне разделенные ячейки выберите нужное количество столбцов и строк и нажмите кнопку ОК.
Как разделить таблицу в ворде по вертикали?
Если перед вами стоит задача разделить таблицу в ворде на две части (например, чтобы вставить между ними какой-нибудь текст), то у вас есть целых три способа сделать это. Самый простой — это установить курсор на нужную строку, и нажать сочетание клавиш Ctrl+Shift+Enter. Выбранная строка станет первой в новой таблице.
Как соединить две фигуры в ворде?
- Выберите фигуры, которые нужно объединить. Нажмите и удерживайте клавишу Shift, выбирая по очереди каждую фигуру. …
- На вкладке Средства рисования | Формат в группе Вставка фигур выберите Объединить фигуры, затем выберите нужный вариант.
Как в ворде сделать полосу для подписи?
Щелкните ячейку правой кнопкой мыши в том месте, где необходимо вставить подчеркнутый пробел, еще раз выберите пункт Границы и заливка и перейдите на вкладку Границы. В группе Стиль выберите необходимый тип, цвет и толщину линии подчеркивания.
Как объединить две таблицы в одну в ворде?
Как объединять и разбивать ячейки в таблице Word
- Выделите ячейки, которые требуется объединить.
- В разделе Работа с таблицами на вкладке Макет в группе Объединение выберите команду Объединить ячейки.
Как добавить еще один столбец в таблицу в ворде?
В разделе Работа с таблицами на вкладке Макет сделайте одно из следующего:
- Чтобы добавить столбец слева от выделенной ячейки, в группе Строки и столбцы нажмите кнопку Вставить слева.
- Чтобы добавить столбец справа от выделенной ячейки, в группе Строки и столбцы нажмите кнопку Вставить справа.
Как увеличить строки в таблице Ворд?
Изменение размера строк, столбцов или ячеек
- Выделите таблицу. На ленте появятся контекстные вкладки: Конструктор таблиц и Макет.
- На вкладке Макет можно указать нужную высоту и ширину. Чтобы изменить размер отдельной строки или столбца, щелкните ячейку и отрегулируйте высоту или ширину.
Как продолжить таблицу в ворде на другой странице?
Печать всей строки таблицы на одной странице
- Щелкните в любом месте таблицы.
- В разделе Работа с таблицами откройте вкладку Макет.
- В группе Таблица нажмите кнопку Свойства и откройте вкладку Строка.
- Снимите флажок Разрешить перенос строк на следующую страницу.
Способ 4: Язык программирования VBA
Встроенный в программы из пакета Microsoft Office язык программирования VBA (Visual Basic for Applications) — довольно простой, но мощный инструмент для упрощения работы с документами. Он берет всю рутину на себя и может даже объединить файлы. Пошаговая инструкция:
- Скопируйте или перенесите все файлы, подлежащие объединению в одну папку. Лучше дайте ей название на латинице.
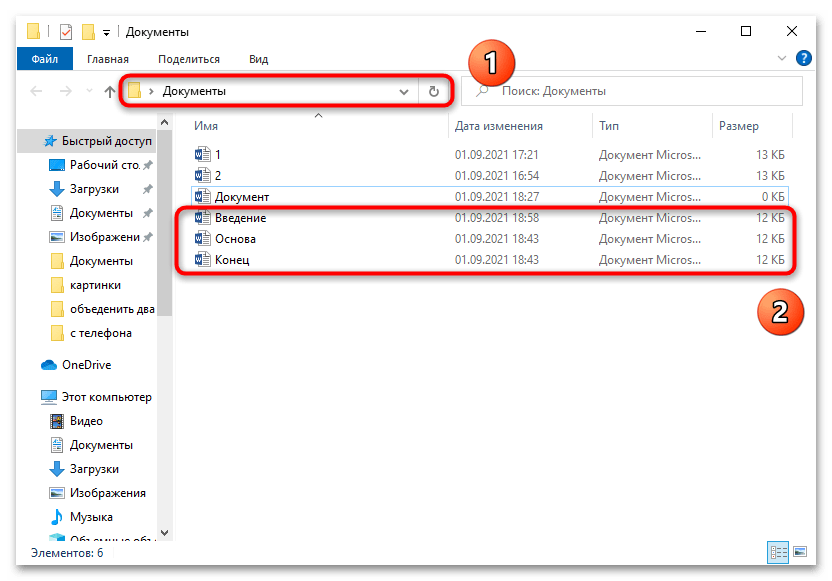
Измените название файлов так, чтобы они шли последовательно друг за другом и сортировались в том порядке, в котором их нужно объединить. Например, назовем их номерами от 1 до 3 для наглядности, а старые документы удалим.
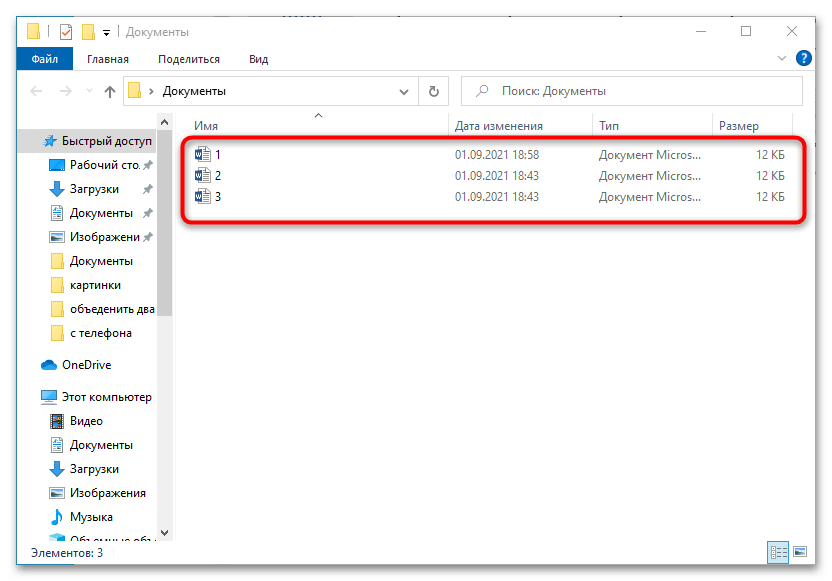
Откройте первый документ, к которому будут присоединены остальные. Для этого просто кликните по нему левой кнопкой мыши два раза.
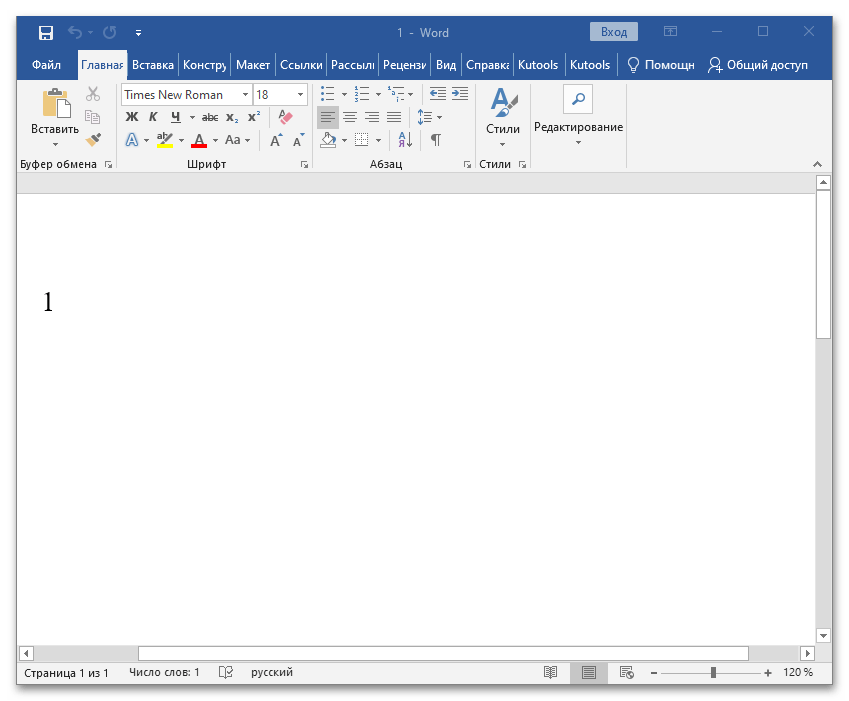
После открытия нажмите сочетание клавиш «Alt + F11» и дождитесь запуска программной среды VBA. Выберите в верхнем меню пункт «Insert» и подпункт «Module», чтобы создать исполняемый модуль для работы с документами.
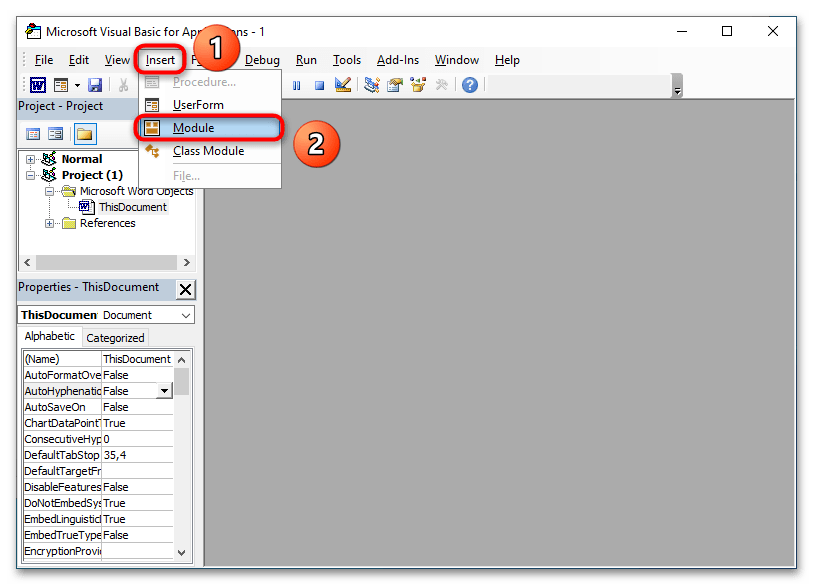
Скопируйте следующий код и вставьте его в поле ввода:
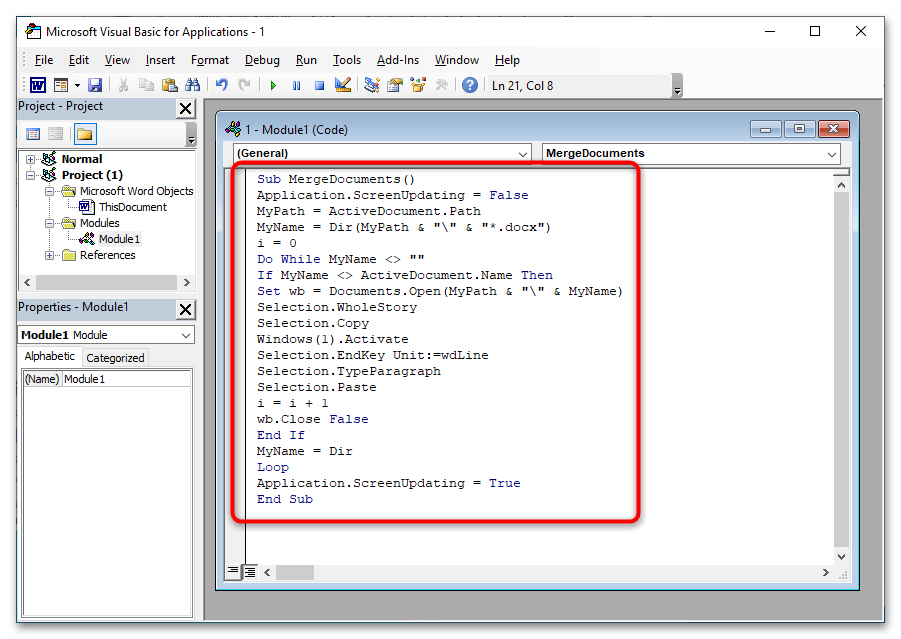
Нажмите клавишу F5 или кнопку «Выполнить», которая имеет иконку зеленого треугольника.
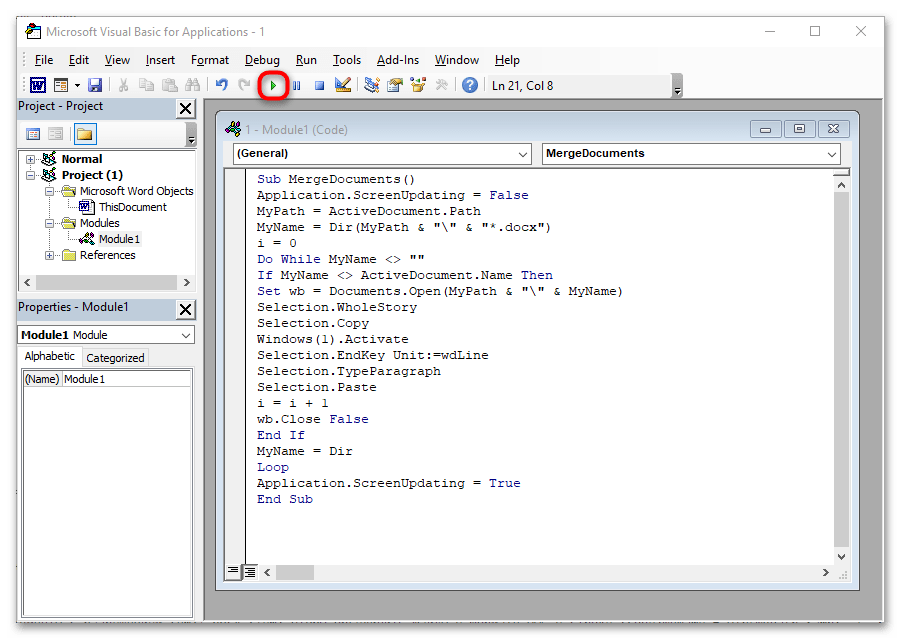
Дождитесь обновления файла и слияния документов с отступом в одну строку.
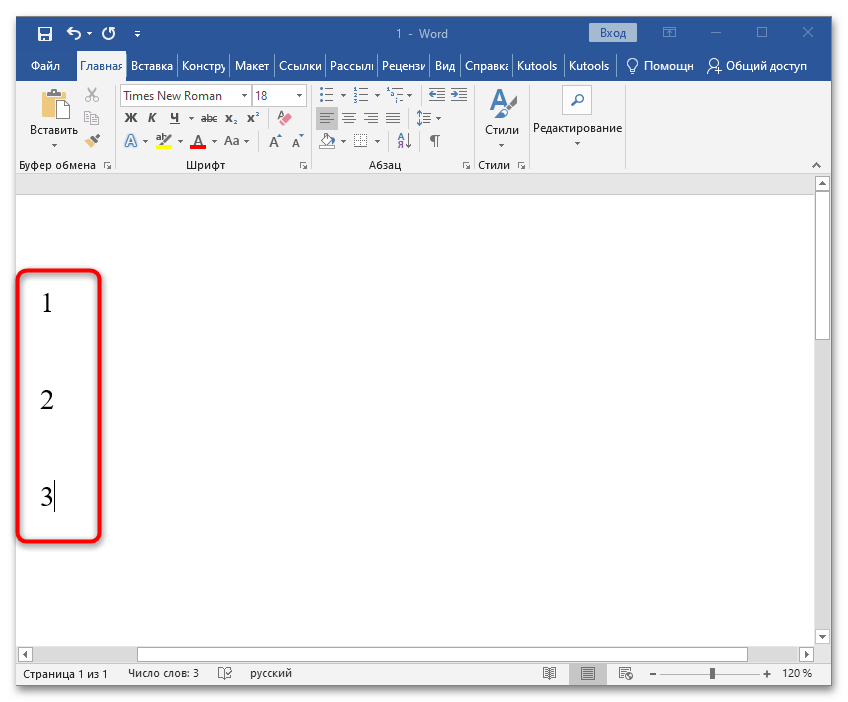
VBA — мощный инструмент для работы не только с Microsoft Word, но и Excel, PowerPoint и другими программами линейки Office. Если освоить основные функции этого языка программирования, то работать с редакторами текста и таблиц от Майкрософт станет намного проще.
Google Suite
Одним из основных инструментов Google Suite является Google Docs, который представляет собой текстовый редактор с возможностью создания и редактирования документов в реальном времени. Google Docs позволяет работать с текстом, вставлять изображения, таблицы и графики, а также делиться документами с другими пользователями для совместной работы над проектами.
Для работы с таблицами в Google Suite используется Google Sheets. Этот инструмент позволяет создавать таблицы, вносить в них данные, проводить вычисления и анализировать информацию. Google Sheets также поддерживает совместную работу нескольких пользователей над таблицами.
Для создания и редактирования презентаций в Google Suite предназначен Google Slides. С его помощью можно создавать слайды, добавлять в них текст, изображения, видео и анимацию. Google Slides также позволяет совместно работать над презентациями и делиться ими с другими пользователями.
В состав Google Suite также входит Google Forms — инструмент для создания опросов и форм, в которых можно собирать информацию от пользователей. Google Forms предоставляет множество настроек для создания различных типов вопросов и организации опросов среди группы пользователей.
Кроме указанных инструментов, Google Suite также включает в себя такие приложения, как Google Calendar (для управления расписанием и организации встреч), Google Keep (для создания заметок и списка дел) и Google Drive (облачное хранилище для хранения файлов и документов).
Google Suite предоставляет возможность работать с текстом, таблицами, презентациями и другими форматами документов в облаке, а также делиться ими и совместно работать с другими пользователями. Благодаря своей удобности и возможностям, Google Suite широко используется как в личных, так и в рабочих целях.
Google Docs
Google Docs обладает множеством полезных функций, которые делают его отличным инструментом для работы с текстом. В нем можно создавать, форматировать и структурировать текстовые документы, добавлять таблицы, изображения и ссылки, а также делиться документами с другими пользователями для совместной работы.
Одной из ключевых особенностей Google Docs является возможность работать над документами одновременно с другими людьми. Это позволяет командам совместно редактировать и обсуждать документы в режиме реального времени, что значительно упрощает процесс совместной работы.
Google Docs также автоматически сохраняет изменения в документах, что предотвращает потерю данных в случае сбоя или отключения интернет-соединения. Документы можно также скачивать в различных форматах, включая Microsoft Word, PDF и другие.
Благодаря интеграции с другими сервисами Google, такими как Google Drive, Google Sheets и Google Slides, Google Docs становится частью мощного пакета продуктов для организации и управления работой с документами.
Google Keep
Программа Google Keep имеет ряд полезных функций, которые делают его отличным инструментом для управления информацией:
| 1. | Создание заметок и списков дел. |
| 2. | Возможность добавлять текст, рисунки, голосовые записи и фотографии к заметкам. |
| 3. | Автоматическая синхронизация заметок между устройствами пользователя. |
| 4. | Поиск и фильтрация заметок по ключевым словам и меткам. |
| 5. | Возможность делиться заметками с другими пользователями и работать над ними в коллаборативном режиме. |
Google Keep доступен как веб-приложение через браузер, так и в виде мобильных приложений для операционных систем Android и iOS. Благодаря интеграции с другими сервисами Google, пользователи могут управлять заметками и списками дел через свой аккаунт Google.
Google Keep — удобный и надежный инструмент для организации информации и планирования задач, который поможет вам быть более организованным в вашей повседневной жизни.
Делаем продолжение таблицы в Microsoft Word
На нашем сайте вы можете найти несколько статей о том, как создавать таблицы в программе MS Word и как с ними работать. Мы постепенно и исчерпывающе отвечаем на самые популярные вопросы, и вот настал черед еще одного ответа. В этой статье мы расскажем, как сделать продолжение таблицы в Ворде 2007 — 2016, а также Word 2003. Да, изложенная ниже инструкция будет применима ко всем версиям этого офисного продукта Microsoft.
Для начала стоит сказать, что на данный вопрос есть целых два варианта ответа — простой и немного сложнее. Так, если вам необходимо просто увеличить таблицу, то есть, добавить в нее ячейки, строки или столбцы, а затем уже продолжить в них писать, вводить данные, просто ознакомьтесь с материалом по ссылкам ниже (и выше тоже). В них вы точно найдете ответ на интересующий вас вопрос.
Если же ваша задача — разделить большую таблицу, то есть, перенести одну ее часть на второй лист, но при этом еще и как-то обозначить, что на второй странице находится продолжение таблицы, действовать нужно совсем иначе. О том, как написать “Продолжение таблицы” в Ворде, мы и расскажем ниже.
Итак, у нас есть таблица, расположенная на двух листах. Именно там, где она начинается (продолжается) на втором листе и нужно добавить надпись “Продолжение таблицы” или любой другой комментарий или примечание, наглядно указывающее на то, что это не новая таблица, а ее продолжение.
1. Установите курсор в последней ячейке последней строки той части таблицы, которая находится на первой странице. В нашем примере это будет последняя ячейка строки под номером 6.
2. Добавьте в этом месте разрыв страницы, нажав клавиши “Ctrl+Enter”.
3. Будет добавлен разрыв страницы, 6 строка таблицы в нашем примере “переедет” на следующую страницу, а после 5-ой строки, непосредственно под таблицей, можно будет добавить текст.
4. Напишите примечание, которое будет указывать на то, что таблица на второй странице является продолжением той, что находится на предыдущей странице. Если это необходимо, выполните форматирование текста.
На этом мы закончим, ведь теперь вы знаете, как увеличить таблицу, а также о том, как сделать продолжение таблицы в MS Word. Желаем вам успехов и только положительных результатов в освоение столь продвинутой программы.
Мы рады, что смогли помочь Вам в решении проблемы.
Помимо этой статьи, на сайте еще 11902 инструкций. Добавьте сайт Lumpics.ru в закладки (CTRL+D) и мы точно еще пригодимся вам.
Опишите, что у вас не получилось. Наши специалисты постараются ответить максимально быстро.
Какие ошибки нужно избегать при объединении разделов Word
Объединение разделов в Word может быть полезным, когда вам нужно объединить несколько небольших разделов в один более крупный. Это может быть полезно для создания единого документа или упорядочения содержимого. Однако, при объединении разделов возможны некоторые ошибки, которые нужно избегать.
1. Потеря форматирования: Одна из распространенных ошибок при объединении разделов в Word — это потеря форматирования. При объединении разделов текст, использующий разные шрифты, размеры и стили, может быть неправильно отформатирован. Чтобы избежать этой ошибки, перед объединением разделов убедитесь, что все текстовые форматирования в разделах одинаковы.
2. Дублирование содержимого: Вторая ошибка при объединении разделов — это дублирование содержимого. Если в каждом разделе есть одна и та же информация, то при объединении вы можете не заметить дублирование, что приведет к избыточному содержанию. Чтобы избежать этой ошибки, перед объединением разделов внимательно проверьте содержимое каждого раздела и удалите дублирующуюся информацию.
Чтобы успешно объединить разделы в Word, необходимо быть внимательными к деталям и избегать этих ошибок. Придерживайтесь правильного форматирования текста и внимательно проверяйте содержимое каждого раздела перед объединением. Это поможет вам создать чистый и структурированный документ.
В этой статье мы рассмотрели несколько примеров успешного объединения разделов в Word. Можно заметить, что с помощью нескольких простых шагов можно значительно улучшить структуру документа и сделать его более организованным и легкочитаемым.
Первый пример — объединение разделов с помощью разделителей. Это позволяет создать ярко выделенные разделы в документе, что облегчает навигацию и повышает его читабельность.
Второй пример — использование заголовков и подзаголовков. Они помогают ясно организовать информацию внутри документа и позволяют быстро переходить к нужной секции.
Третий пример — использование списка. Перечисление важных пунктов или шагов в виде списка делает документ более структурированным и позволяет легко просматривать необходимую информацию.
Итак, объединение разделов в Word является важным шагом в создании хорошо организованных и легко читаемых документов. При соблюдении простых рекомендаций, вы сможете значительно улучшить структуру вашего документа и сделать его более удобным для использования.
Сохранение итогового документа и проверка результатов объединения
После того, как вы объединили несколько страниц в один лист в Word, важно сохранить итоговый документ и проверить его результаты, чтобы убедиться в правильности выполненных действий. Чтобы сохранить документ, вы можете воспользоваться командой «Сохранить как»
В открывшемся окне выберите место для сохранения файла, укажите его имя и выберите нужный формат (например, .docx). После этого нажмите на кнопку «Сохранить»
Чтобы сохранить документ, вы можете воспользоваться командой «Сохранить как». В открывшемся окне выберите место для сохранения файла, укажите его имя и выберите нужный формат (например, .docx). После этого нажмите на кнопку «Сохранить».
После сохранения итогового документа, рекомендуется проверить его результаты. Для этого рекомендуется просмотреть каждую страницу внимательно, чтобы убедиться, что все элементы изначальных страниц были правильно объединены.
Особое внимание стоит обратить на разбиение таблиц на несколько страниц, поскольку это может влиять на итоговое форматирование и удобство чтения документа. Убедитесь, что все строки таблицы связаны между собой и не разделены на разные страницы
Также стоит проверить, что все изображения, графики и оформление текста были сохранены и отображаются корректно. Проверьте, что все шрифты и отступы сохранились так, как вы задали.
Если вы обнаружите ошибку или что-то не соответствует вашим ожиданиям, вы можете вернуться к оригинальным страницам и повторить процесс объединения, внеся необходимые изменения.
Проверка результатов объединения поможет вам убедиться в том, что весь материал был правильно объединен и сохранен в один документ.
Теперь вы готовы сохранить и проверить ваш итоговый документ, объединив несколько страниц в один лист в Word.




















![Технологии обработки текста [реферат №4447]](http://mtrufa.ru/wp-content/uploads/5/f/4/5f4f7d0e09252dfd2906d6612793b781.png)







