Используйте другую поверхность
Попробуйте поменять подложку, на которой используете мышь. Она может влиять на работу сенсора и быть причиной проблем. Например, если вы используете мышь на глянцевой поверхности, попробуйте переключиться на матовую. Или наоборот, если вы работаете на матовой поверхности, попробуйте использовать глянцевую.
Также стоит проверить, нет ли на поверхности мыши каких-либо загрязнений, которые могут мешать работе сенсора. Очистите его от пыли, грязи или других частиц, которые могут накопиться со временем.
Использование другой поверхности может помочь выявить проблему с сенсором и определить, нужно ли заменить мышь или есть другое решение.
О сайте «{название сайта}»
Сайт «{название сайта}» — это платформа, предоставляющая информацию и руководства о проверке мышки на срыв сенсора. Здесь вы найдете полезные советы, инструкции и рекомендации, которые помогут вам разобраться с проблемой срабатывания сенсора на вашей мышке.
Мышки с сенсорным срабатыванием имеют определенную чувствительность и могут переставать отвечать на движения или совершать непреднамеренные клики. Это может быть вызвано различными факторами, такими как загрязнение сенсора, повреждение проводов или неисправность программного обеспечения. Наша задача — помочь вам определить причину проблемы и предложить решение.
Полезные советы для проверки мышки на срыв сенсора:
- Очистите сенсор мышки от грязи и пыли с помощью мягкой щетки или воздушного компрессора
- Проверьте состояние проводов и разъемов. Если они повреждены, замените или почините их.
- Обновите драйверы мышки до последней версии. Вы можете найти их на официальном сайте производителя.
- Проверьте мышку на другом компьютере. Если проблема повторяется, это указывает на неисправность мышки.
- Попробуйте подключить мышку через другой порт USB для исключения неисправности порта.
- Воспользуйтесь программными инструментами для диагностики и настройки мышки, если таковые имеются в поставке.
В случае, если проблема с сенсором мышки не устраняется после проведенных манипуляций, рекомендуется обратиться в сервисный центр или связаться с производителем для получения более подробной консультации или ремонта устройства.
Важно помнить:
- Периодическая очистка и проверка состояния мышки помогут поддерживать ее работоспособность на высоком уровне.
- Следуйте инструкциям производителя при выполнении любых манипуляций с мышкой, чтобы избежать непреднамеренных поломок.
- Если вы не уверены в своих навыках или опыте, лучше обратиться к профессионалам для ремонта или настройки вашей мышки.
Надеемся, что наши советы и инструкции будут полезны для вас. Следуйте им и в случае необходимости не стесняйтесь обращаться за дополнительной поддержкой!
Настройка отключения акселерации
После установки программного обеспечения откройте его и найдите раздел, связанный с настройкой мыши. В этом разделе вы должны найти опцию отключения акселерации или управления ей. Выберите эту опцию и сохраните изменения.
Теперь акселерация должна быть отключена на вашей мыши. Вы можете проверить ее работу, запуская игру или среду тестирования и делая быстрые движения мышью. Если сенсор мыши больше не срывается или прокручивается при быстрых движениях, значит, акселерация была успешно отключена.
Как проверить срыв сенсора мыши?
Для проверки срыва сенсора мыши без запуска игры можно воспользоваться онлайн-сервисом «Mouse Tester». Для этого нужно открыть сайт с сервисом, подключить мышь к компьютеру и начать тестирование
Во время теста мышка перемещается по экрану, и вы можете обратить внимание на поведение курсора. Если курсор внезапно прекращает перемещение или перемещается не так плавно, как обычно, то это может быть признаком срыва сенсора
В таком случае, возможно, есть проблема с работой вашей мыши.
Зачем отключать акселерацию? Многие игроки предпочитают отключать акселерацию, так как эта функция может неэффективно работать в играх, особенно при быстрых движениях мышью. Отключение акселерации позволяет более точно управлять мышью и повышает общую производительность в играх.
Привлекательные модели мышей, которые можно использовать для проверки и отключения акселерации, включают A4Tech XL-750BF, Razer DeathAdder, Razer Lachesis, Razer Mamba, Razer Reaper, SteelSeries Kinzu, SteelSeries Sensei, ZOWIE EC1/EC2, Logitech G5 и многие другие.
Итак, проверка мыши на даблклик и срыв сенсора может быть выполнена с помощью различных тестов и настроек. Если ваша мышь быстро барахлит, прокручивается или срывает сенсор, вы можете использовать эти методы, чтобы эффективно проверить и устранить возможные недостатки. Удачи в выборе и настройке!
Как проверить мышь на даблклик и срыв сенсора подробная инструкция без запуска
Contents
Проверка срыва сенсора на мышке Logitech
Сенсор мышки Logitech играет ключевую роль в обеспечении точности и плавности движений курсора. Однако иногда пользователи сталкиваются с проблемой срыва сенсора, когда курсор начинает перемещаться неожиданно или пропускать определенные участки экрана. В этом случае, проведение теста на срыв сенсора может помочь выявить и решить проблему.
Чтобы проверить срыв сенсора на мышке Logitech, следуйте этим простым шагам:
Убедитесь, что поверхность, на которую вы помещаете мышку, чистая и гладкая. Пыль, грязь или неровности могут привести к неправильным данным сенсора.
Убедитесь, что подсветка сенсора включена. Обычно она должна гореть ярким светом, когда мышка находится в рабочем режиме.
Поместите мышку на рабочую поверхность и начните перемещать ее по экрану
Обратите внимание на поведение курсора — он должен плавно и точно следовать за движениями мышки.
Если курсор начинает пропускать участки экрана, двигаться непредсказуемо или медленно реагировать на движения мышки, это может указывать на срыв сенсора.
Попробуйте протестировать мышку на другой поверхности, чтобы исключить возможность проблемы с выбранной поверхностью. Если проблема повторяется на разных поверхностях, это может свидетельствовать о неисправности сенсора.
Если вы все еще испытываете проблемы со срывом сенсора, попробуйте обновить программное обеспечение для мышки Logitech до последней версии
В некоторых случаях проблемы с сенсором могут быть связаны с устаревшими драйверами или программными ошибками.
Если все другие методы не помогли, возможно, вам потребуется обратиться в службу поддержки Logitech для получения дополнительной помощи или замены мышки.
Проверка срыва сенсора на мышке Logitech может помочь выявить проблемы и предпринять необходимые меры для их устранения. Следуйте вышеуказанным шагам и не стесняйтесь обращаться за помощью, если проблемы с сенсором продолжаются.
Если мышь обнаруживает срыв сенсора, это может быть признаком неисправности
Сенсор мыши играет важную роль в обеспечении точности и плавности перемещения указателя на экране компьютера. Если мышь обнаруживает срыв сенсора, то это может быть признаком неисправности или неправильной работы устройства.
Срыв сенсора может произойти по разным причинам. Один из наиболее распространенных – это загрязнение оптической или лазерной поверхности сенсора. Пыль, грязь или другие посторонние частицы могут привести к тому, что сенсор не сможет корректно считывать данные о перемещении мыши.
Если вы заметили, что указатель на экране начал двигаться неконтролируемо или прерывисто, это может быть признаком срыва сенсора мыши. В таком случае, рекомендуется выполнить следующие действия для решения проблемы:
- Проверьте поверхность, на которой используется мышь. Убедитесь, что она ровная и чистая. Не используйте мышь на неровных поверхностях или на стекле, так как это может снижать точность ее работы.
- Очистите сенсор мыши от пыли и грязи. Для этого можно использовать мягкую сухую ткань или специальные средства для очистки.
- Перезагрузите компьютер и проверьте работу мыши. Иногда сброс настроек может помочь решить проблему с сенсором.
- Если указатель продолжает двигаться некорректно, попробуйте подключить мышь к другому порту USB или использовать другой кабель.
- В случае, если проблема не устраняется, рекомендуется обратиться к специалистам или сервисному центру для проведения диагностики и ремонта устройства.
Регулярное обслуживание и чистка сенсора мыши поможет предотвратить возникновение проблем с срывом и снизить риск неисправности устройства
Также стоит обратить внимание на качество мыши и выбрать надежную модель от проверенного производителя
Помните, что раннее выявление проблемы и своевременное ее устранение помогут сохранить работоспособность мыши и улучшить ваш опыт использования компьютера.
Назначение дополнительных функций кнопкам мыши
Назначение дополнительных функций кнопкам мыши может значительно упростить и ускорить работу с компьютером. Ниже приведены некоторые полезные способы использования дополнительных кнопок мыши:
- Браузерные функции: Вы можете настроить одну из кнопок мыши для выполнения функций, которые обычно выполняются с помощью клавиш на клавиатуре. Например, кнопку можно настроить на выполнение команды «Назад» или «Вперед» в веб-браузере. Это позволяет намного удобнее перемещаться по веб-страницам без необходимости использования клавиш или мыши.
- Мультимедийные функции: Мыши часто оснащены кнопками для управления мультимедийными функциями компьютера. Вы можете настроить эти кнопки на выполнение команд воспроизведения/паузы, переключения треков или регулировки громкости. Это особенно полезно, если вы часто слушаете музыку, смотрите фильмы или работаете с мультимедийными приложениями.
- Программные функции: Вы можете назначить дополнительные функции кнопкам мыши для удобства работы с программами. Например, кнопку можно настроить на выполнение команды копирования или вставки текста, открытия определенных программ или выполнения любых других команд, которые вам часто приходится выполнять.
- Горячие клавиши: Дополнительные кнопки мыши можно настроить для эмуляции горячих клавиш. Горячие клавиши — это комбинации клавиш, которые выполняют определенные команды. Например, вы можете настроить кнопку мыши на эмуляцию комбинации клавиш «Ctrl+C» для копирования выделенного текста или «Ctrl+V» для вставки скопированного текста.
Настройка дополнительных функций кнопок мыши осуществляется с помощью специальных программ или драйверов мыши. Каждый производитель мышей предлагает свое программное обеспечение для настройки дополнительных функций кнопок. Обычно эти программы предоставляют широкий спектр настроек, позволяющих полностью адаптировать работу мыши под ваши нужды и предпочтения.
Помните, что назначение дополнительных функций кнопкам мыши может значительно повысить вашу производительность и комфорт при работе с компьютером. Поэтому не стесняйтесь экспериментировать и настраивать мышь так, чтобы она лучше соответствовала вашим потребностям и предпочтениям.
Как настроить работу мыши на компьютере
1. Изменение скорости курсора. Если курсор движется слишком медленно или быстро, можно изменить его скорость. Для этого откройте меню «Пуск», выберите «Панель управления», затем «Мышь». В открывшемся окне перейдите на вкладку «Управление» и регулируйте положение ползунка «Скорость».
2. Настройка основных кнопок. Некоторые пользователи предпочитают поменять местами основные кнопки на мыши. Для этого откройте меню «Пуск», выберите «Панель управления», затем «Мышь». В открывшемся окне перейдите на вкладку «Кнопки» и установите нужный вариант нажатия кнопок.
3. Активация дополнительных функций. Некоторые мыши имеют дополнительные функциональные кнопки. Чтобы активировать или настроить данные функции, можно воспользоваться программным обеспечением, поставляемым в комплекте с мышью или скачанным с официального сайта производителя. Установите программу на компьютер, запустите ее и следуйте инструкциям по настройке кнопок.
4. Изменение скорости прокрутки. Если вы считаете, что прокрутка мышью слишком медленная или быстрая, можно настроить скорость. Для этого откройте меню «Пуск», выберите «Панель управления», затем «Мышь». В открывшемся окне перейдите на вкладку «Колесо» и регулируйте положение ползунка «Прокрутка».
5. Активация функции «Мышь без движения». Некоторые мыши поддерживают функцию «Мышь без движения», которая позволяет автоматически перемещать курсор на экране при отсутствии физического движения мыши. Чтобы активировать данную функцию, воспользуйтесь программным обеспечением, поставляемым в комплекте с мышью или скачанным с официального сайта производителя.
С помощью этих простых инструкций вы сможете настроить работу мыши на компьютере и сделать ее более удобной и комфортной для вас.
Проверка компьютерной мыши с помощью онлайн-сервисов
Компьютерная мышь является одним из ключевых периферийных устройств и выполняет функцию ввода информации. Вы производите клик, выделение и другие действия, что позволяет осуществлять нормальное управление операционной системой. Проверить работоспособность данного оборудования можно с помощью специальных веб-сервисов, о которых и пойдет речь далее.
Проверяем компьютерную мышь через онлайн-сервисы
На просторах интернета присутствует большое количество ресурсов, позволяющих проводить анализ компьютерной мыши на предмет двойного клика или залипания. Кроме этого существуют и другие тесты, например, проверка скорости или герцовки. К сожалению, формат статьи не позволяет рассмотреть их все, поэтому мы остановимся на двух самых популярных сайтах.
Способ 1: Zowie
Компания Zowie занимается производством игровых девайсов, а большинство пользователей знает их как одних их ведущих разработчиков геймерских мышей. На официальном сайте компании присутствует небольшое приложение, позволяющее отследить скорость работы устройства в герцах. Производится анализ так:
- Перейдите на главную страницу сайта Zowie и опуститесь вниз вкладки, чтобы найти раздел «Mouse Rate».
- Нажмите левой кнопкой мыши на любом свободном месте — это запустит работу инструмента.
- Если курсор находится в неподвижном состоянии, на экране будет отображаться значение 0 Hz, а на панели мониторинга справа эти цифры будут фиксироваться каждую секунду.
- Двигайте мышью в разные стороны, чтобы онлайн-сервис мог тестировать изменения в герцовке и выводить их на панель мониторинга.
- Ознакомьтесь с хронологией результатов на упомянутой панели. Зажмите ЛКМ на правом углу окна и потяните в сторону, если хотите изменить его размер.
Вот таким нехитрым образом с помощью небольшой программки от компании Zowie можно определить, соответствует ли указанная производителем герцовка мыши действительности.
Способ 2: UnixPapa
На сайте UnixPapa вам доступно проведение анализа другого рода, который отвечает за нажатие на кнопки мыши. Он позволит узнать, нет ли залипаний, двойных кликов или случайных срабатываний. Осуществляется тестирование на данном веб-ресурсе следующим образом:
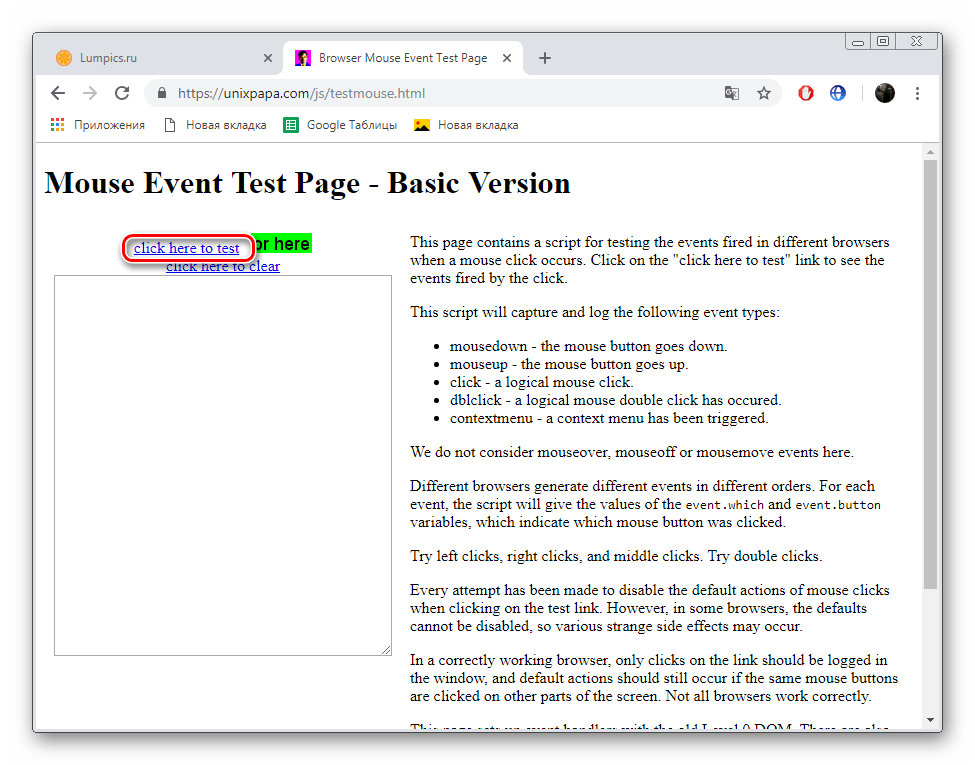
| Mousedown | Кнопка нажата |
| Mouseup | Вернулась в исходное положение |
| Click | Произвелся клик, то есть, основное действие ЛКМ |
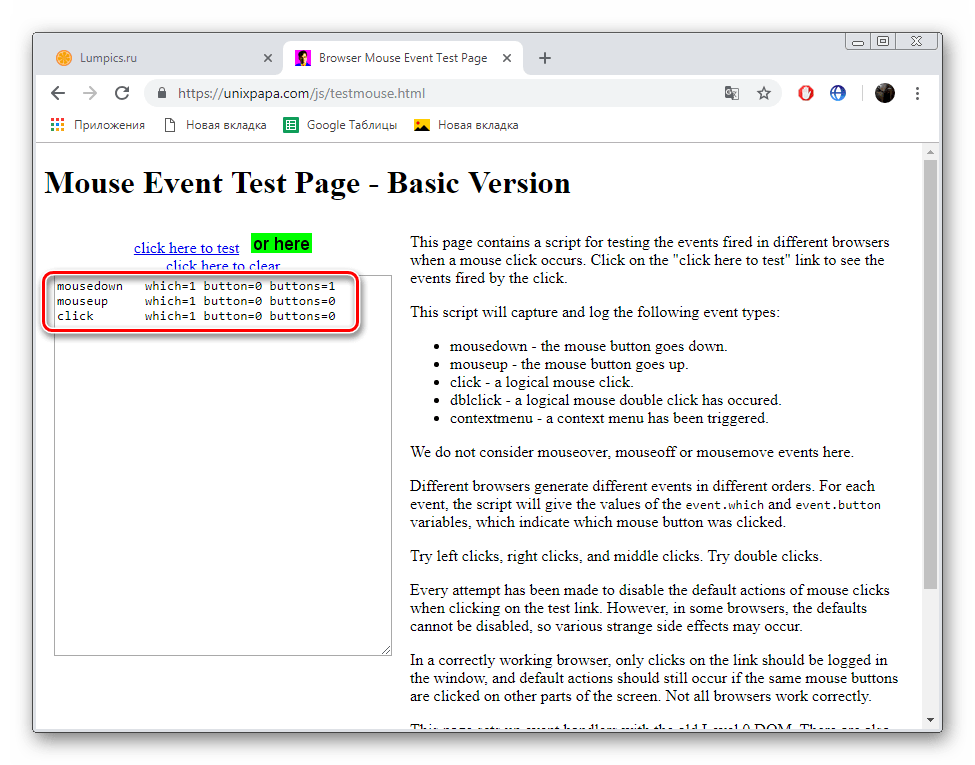
Что касается нажатия на колесико, то оно имеет обозначение 2 и «Button» — 1, однако не выполняет никакое основное действие, поэтому вы увидите только две записи.
ПКМ отличается только третьей строкой «ContextMenu», то есть, основное действие – вызов контекстного меню.
Дополнительные кнопки, например, боковые или переключение DPI по умолчанию так же не имеют никакого главного действия, ввиду чего вы увидите только две строки.
Вам доступно одновременное нажатие на несколько кнопок и информация об этом отобразится сразу же.
Удалите все строки с таблицы, щелкнув на ссылку «Click here to clear».
Как видите, на сайте UnixPapa можно достаточно просто и быстро проверить работоспособность всех кнопок на компьютерной мыши, а разобраться с принципом действий сможет даже неопытный пользователь.
На этом наша статья подходит к своему логическому завершению. Надеемся, представленная выше информация была не только интересна, но и принесла пользу, продемонстрировав вам описание процесса тестирования мышки через онлайн-сервисы.
Проверка сенсора на точность
Проверка точности сенсора мышки – важный этап, который позволяет убедиться в правильной работе устройства и его способности передавать точные данные о перемещениях. Для этого можно использовать несколько простых способов.
Выберите ровную поверхность: Перед началом проверки необходимо найти ровную поверхность, на которой будет удобно проводить тесты. Идеальным вариантом будет использование мышки на плоском и гладком столе.
Проверьте подключение: Убедитесь, что мышь правильно подключена к компьютеру и не возникает никаких проблем с соединением.
Расположите указатель на центр: Разместите указатель на экране по центру. Это позволит производить более точные измерения и сравнительные анализы.
Проведите проверку движения: Теперь можно приступить к проверке движения с помощью мыши
Плавно перемещайте мышь по поверхности и обращайте внимание на реакцию указателя на экране. Если движение несбалансировано или указатель «дрожит», это может указывать на проблемы с сенсором.
Проведите тестирование скорости: Для проверки точности можно также провести тестирование скорости
Быстро перемещайте мышь по поверхности и обратите внимание, как быстро и плавно реагирует указатель на экране. Не должно возникать задержек или пропусков в движении.
При проведении проверки точности сенсора рекомендуется также учитывать следующие факторы:
- Обновите драйверы: Проверьте, что у вас установлены последние версии драйверов для мыши. Устаревшие драйверы могут влиять на точность работы сенсора.
- Очистите сенсор: Убедитесь, что сенсор мыши чистый. Пыль, грязь или другие загрязнения могут вызвать снижение точности.
- Измените настройки мыши: В некоторых случаях необходимо изменить настройки мыши в операционной системе, чтобы достичь более точной работы сенсора.
Проверка сенсора на точность – неотъемлемая часть работы с мышью. Она позволяет установить, работает ли устройство правильно и помогает выявить любые проблемы, связанные с точностью передачи данных о перемещениях. При обнаружении проблем следует обратиться к производителю или попробовать решить их самостоятельно, используя предложенные рекомендации.
Отключаем акселерацию мыши
Перед тем, как начать тестировать вашу мышь, важно узнать, какая именно модель мыши у вас есть. Это можно сделать, посмотрев на корпус возле сенсора
Некоторые популярные производители мышек для геймеров — Logitech, SteelSeries, Razer, A4TECH, Microsoft.
Хватка мыши — «пальцы» или «ладонь» — имеет очень важное значение для комфортной игры. Если вы не знаете, какая хватка вам подходит, то можете взять на тестирование несколько моделей, чтобы определиться с предпочтениями
Если ваша мышь барахлит или вы хотите проверить ее работоспособность, то срыв сенсора может быть одной из причин неполадок. Чтобы узнать, работает ли сенсор, можно использовать онлайн-тест мышки, где будет проведена проверка наличия и срабатывания датчика мыши.
Настройка мыши важна для достижения максимального комфорта при использовании компьютера. Если ваша мышь имеет программное обеспечение, например, Logitech Gaming Software или Razer Synapse, вы можете настроить свою мышь под свои предпочтения. Например, отключить акселерацию мыши.
Акселерация мыши — это функция, которая увеличивает скорость курсора при быстром движении мыши. В игровых ситуациях акселерация мыши может сбивать с толку и затруднять точное позиционирование курсора, поэтому многие геймеры предпочитают отключить эту функцию.

Чтобы отключить акселерацию мыши, вам нужно выполнить следующие шаги:
- Найдите программу для настройки мыши на вашем компьютере. Для мышей Logitech это Logitech Gaming Software, для мышей Razer — Razer Synapse и т.д.
- Откройте программу и найдите раздел с настройками мыши.
- В настройках мыши найдите параметр «Acceleration» или «Mouse Acceleration».
- Отключите этот параметр или снизьте его до минимума.
- Сохраните изменения и закройте программу.
После отключения акселерации мыши вам следует проверить новые настройки. Найдите онлайн-тест мышки, который предлагает вам провести проверку работоспособности и точности вашей мыши.
Если ваша мышь все еще барахлит или вы не можете исправить ее неполадки, возможно, стоит обратиться в сервисный центр производителя и проконсультироваться с их специалистами.
Проверка и настройка мыши — это важные шаги для геймеров и обычных пользователей компьютера. Не стоит сразу бежать и покупать новую мышь, если ваша текущая начала барахлить. Иногда проблемы с мышью можно решить просто настроив ее или отключив некоторые функции, такие как акселерация мыши.
Шаг 2: Проверка на срыв сенсора
После того как мы выяснили, как проверить мышь на даблклик, остается протестировать ее на срыв сенсора
Это важно, так как если сенсор не работает должным образом, мышка может не реагировать на движение или создавать проблемы при выполнении задач
Для начала, убедитесь, что ваша мышь подключена к компьютеру и работает нормально. Если у вас есть несколько мышей, выключите или отключите все, кроме той, которую вы хотите протестировать. Если у вас есть беспроводная мышь, убедитесь, что батареи заряжены или заменены новыми.
Следующим шагом будет проверка работоспособности сенсора. Вам потребуется просто создание руководства или использование онлайн-теста, чтобы узнать, как сенсор вашей мышки реагирует на движение.
Одним из популярных способов проверки сенсора мышки является использование технического видеорежима в игре. Различные игры предоставляют такую возможность, поэтому вы можете попробовать запустить любую подходящую игру и использовать ее для выполнения теста. Прокручивается ли видео плавно, без рывков или задержек? Если мышка работает нормально в игровом режиме, значит с сенсором все в порядке.
Если у вас нет подходящей игры или вы предпочитаете другой способ, вы можете воспользоваться онлайн-тестом, который специально разработан для проверки работы сенсора мышки. Найдите соответствующий тест в Интернете, откройте его в браузере и следуйте указаниям, чтобы протестировать вашу мышку.
Если при выполнении теста ваша мышка «срывает» или имеет неполадки, это может указывать на причины ее неисправности. Для устранения таких проблем мышке часто требуется чистка сенсора или смазка колесика прокрутки.
Как проверить мышь на даблклик и срыв сенсора: подробная инструкция без запуска игры
В зависимости от модели и марки вашей мышки могут быть разные рекомендации по исправлению проблем. Некоторые мыши, например, Razer Deathadder, Logitech G5 или Habu 3G, могут иметь специальное программное обеспечение, которое позволяет настроить работу сенсора и другие параметры. Вы можете найти руководство пользователя или советы по устранению неполадок на официальном сайте производителя.
Если вы не обнаружили проблем с работоспособностью сенсора мышки и она продолжает создавать неприятности, возможно, вам стоит обратиться к специалисту или сервисному центру для диагностики и ремонта. Они смогут помочь выяснить причины неполадок и принять меры для их устранения.
Обновление или переустановка драйверов мыши
Если сенсор на мышке перестал работать, одним из способов решения проблемы может быть обновление или переустановка драйверов мыши на компьютере. Драйверы – это программное обеспечение, которое позволяет операционной системе взаимодействовать с устройством мыши.
Обновление драйверов мыши
Перед тем как переустановить драйверы мыши, стоит попробовать обновить их с помощью встроенных инструментов операционной системы. У каждой операционной системы может быть свой способ обновления драйверов мыши, но обычно это делается через “Диспетчер устройств”.
Для обновления драйверов мыши на компьютере с Windows необходимо выполнить следующие шаги:
- Откройте “Диспетчер устройств”. Это можно сделать, например, через меню “Пуск”.
- В “Диспетчере устройств” найдите раздел “Мыши и другие указывающие устройства”.
- Укажите на мышь и нажмите правую кнопку мыши.
- Выберите пункт “Обновить драйвер”.
- Далее можно выбрать автоматическое обновление драйвера из интернета или указать путь к установочному файлу драйвера, если такой имеется на компьютере.
Переустановка драйверов мыши
Если обновление драйверов не помогло, можно попробовать переустановить их полностью. Для этого необходимо удалить старые драйверы и установить новые.
Для переустановки драйверов мыши на компьютере с Windows можно выполнить следующие шаги:
- Откройте “Диспетчер устройств”.
- В “Диспетчере устройств” найдите раздел “Мыши и другие указывающие устройства”.
- Укажите на мышь и нажмите правую кнопку мыши.
- Выберите пункт “Удалить устройство”.
- После удаления драйверов, перезагрузите компьютер.
- После перезагрузки компьютера, операционная система автоматически установит стандартные драйверы мыши.
Если стандартные драйверы не выполняют свою функцию или у вас имеется специальный драйвер для мыши, который нужно установить, можно скачать его с официального сайта производителя мыши или использовать диск с драйверами, поставляемый в комплекте с мышью. Следуйте инструкциям по установке драйверов, поданным производителем.
Тест мышки онлайн
Проверка мыши поможет вам определить работоспособность кнопок, ложного срабатывания двойного клика. В случае проскакивания ложного двойного нажатия — проблема кроется в микропереключателе кнопки. Если мышь бюджетная, то самым логичным будет ее заменить на новую, например купить в нашем магазине, если же мышь игровая и представляет для вас ценность — ее можно отремонтировать. Микропереключаетель можно заказать в Китае, или в нашем техническом центре мы выполним замену и ваша мышь будет как новая!
Проверка мышки онлайн
Наведите курсор мыши на нарисованную мышку. Проверьте нажатие на левую, правую кнопку мыши, нажмите на колесико мыши, прокрутите колесико вверх, проведите колесико вниз. Сделайте двойной щелчок левой кнопкой мыши. Все нажатия должны четко фиксироваться нашим онлайн тестом мыши. Двойной клик не должен проскакивать при попытке нажать клавишу один раз. Прокрутка в одну сторону не должна резко переходить в другую сторону.
Как почистить мышь
Вам потребуются — Ватные палочки, спиртовой раствор или Cleaner, салфетка из микрофибры, баллон со сжатым воздухом.
Отсоедините мышь от компьютера чтобы избежать короткого замыкания на USB порте (что, в действительности, очень маловероятно)
Распылите спиртовой раствор на салфетку и полностью протрите весь корпус мыши
Особенно уделите внимание ножкам по краям дна мышки.
С помощью ватной палочки протрите окно датчика мыши (там где светится красный огонек при включенной мышке).
С помощью спиртового состава и микрофибры протрите кабель мыши (если она не беспроводная).
C помощью баллона со сжатым воздухом продуйте пространство между колесиком мыши и корпусом, там часто скапливается пыль которая мешает работе оптическому датчику колесика.
Колесико мыши дрожит
Если при прокрутке в одну сторону у вас происходит дрожание или прокрутка страницы в другую сторону — в этом виноват оптрон колесика скролла. Сначала попробуйте продуть пыль в отверстии между колесиком и корпусом. Если это не получится — мышь придется разобрать. Открутите болты корпуса (на проводных мышках они обычно внизу, иногда под наклеенными пластиковыми ножками, на беспроводных — под крышкой где находится батарейка.) Снимите верхнюю часть чтобы получить доступ к колесику мыши и двум датчикам справа и слева от колесика. Убедитесь что отверстия внутри колесика чистые, не имеют повреждений и загрязнений. Прочистите колесико и датчики в случае загрязнения спиртовым составом и продуйте воздухом. Соберите мышку в обратном порядке.
Проверка тачпада онлайн
Если вы пользователь ноутбука и хотите проверить сенсорную панель, тачпад, touchpad — вы можете использовать наш тест. Проверьте нажатие левой кнопки мыши на сенсоре быстро коснувшись центра сенсора, также проверьте кнопки под сенсором (левую и правую). Проверьте работу даблклика два раза быстро нажав на центр сенсора. Если вам требуется проверить работу сенсора на экране телефона или планшета воспользуйтесь нашим тестом сенсорных экранов

Помогите проекту Джинн.ру
На моем сайте нет рекламы, все программы созданные мной и моими друзьями — бесплатные, подобранные утилиты и драйвера проверены, все данные находятся на наших серверах и доступны 24/7 (как говорится — без регистрации и смс). Работа по созданию сайта, аренда и обслуживание серверов стоит времени и денег. Я делал проект таким, каким хотел бы видеть современный интернет, где нет кликбейта, мусора и рекламы, когда можно не бояться зайти на какую-нибудь страничку и накачать вирусов, когда не знаешь, где настоящая кнопка «скачать», а где — вредоносная ссылка. Если вы нашли на Джинн.ру информацию, драйвер или программу, которая помогла вам решить проблему — мы будем очень рады, если вы поддержите нас материально. А еще мы рады отзывам.
₽ В России — Карта МИР Сбербанк (российские рубли) — 2202 2013 5454 1142 Михаил К.
$ В остальном мире — Карта VISA BakaiBank (американские доллары) — 4714 2400 6990 3442 Mihail K.
₿ На BitCoin кошелек — bc1qs4pnfvvxcjykwg7uu3rl5fahfdypcf9rksvwkd





























