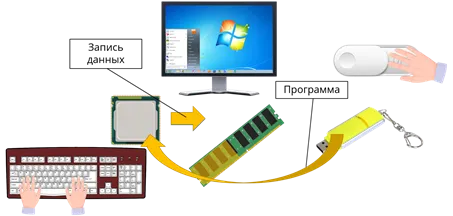Инструкция по проверке процессора без материнской платы
Если у вас возникла необходимость проверить работоспособность процессора, но у вас нет материнской платы или доступа к компьютеру, вы можете воспользоваться некоторыми методами для проведения данной проверки без использования специального оборудования.
Вот пошаговая инструкция о том, как проверить процессор без материнской платы:
Первым шагом необходимо внимательно осмотреть процессор на предмет видимых физических повреждений, таких как трещины или изгибы. Если вы обнаружите какие-либо повреждения, вероятнее всего, процессор вышел из строя и нуждается в замене.
Далее, аккуратно удалите охлаждение с процессора. Это может быть вентилятор с радиатором или просто радиатор. Будьте осторожны, чтобы не повредить процессор при удалении охлаждения.
Очистите поверхность процессора от старой термопасты или силиконового прокладочного материала
Для этого вы можете использовать изопропиловый спирт или специальные средства для очистки процессора.
После очистки процессора, осторожно установите его на плоскую поверхность с контактными пинами вниз. Вы должны убедиться, что ни один из пинов не поврежден или согнут.
Следующий шаг — подключение к процессору источника питания
Для этого вам понадобятся провода с зажимами или специальный адаптер для питания процессора. При подключении источника питания обязательно соблюдайте все меры предосторожности.
Теперь вам нужно создать короткое замыкание на пине процессора, который обычно называется «Power On». Это позволит активировать процессор и запустить его в режиме самотестирования.
Для создания короткого замыкания достаточно установить проводник (например, отвертку) между пином «Power On» и землей (любой открытый зазор на процессоре). При этом будьте очень аккуратны и осторожны, чтобы не повредить пины процессора.
Включите источник питания. Если процессор работает исправно, он должен начать проходить тестирование и взаимодействовать с подключенным источником питания.
Чтобы оценить работу процессора, вы можете использовать светодиоды на источнике питания или слушать звуковые сигналы, которые издаются, если ваш источник питания имеет встроенный динамик. Если процессор проходит испытания без ошибок, считается, что он работоспособен.
После выполнения всех вышеуказанных шагов, вы сможете оценить работоспособность процессора без использования материнской платы. Однако стоит отметить, что такая проверка может ограничиться только базовыми функциями процессора. Для полного и точного тестирования процессора рекомендуется использовать специализированное программное обеспечение и материнскую плату.
Проверка процессора без материнской платы
Если у вас есть процессор и вы хотите проверить его работоспособность без материнской платы, следуйте следующим шагам:
- Проверьте внешний вид процессора на наличие повреждений, царапин или иных видимых проблем.
- Убедитесь, что контакты процессора не загрязнены и не повреждены. Если видны признаки коррозии или ржавчины, используйте изопропиловый спирт и чистую кисть для их очистки.
- Подготовьте термопасту и нанесите ее тонким слоем на чистую поверхность процессора.
- Поставьте процессор на специальный стенд для проверки или на антистатический коврик. Убедитесь в надежности контакта процессора с базой стенда или коврика.
- Подключите установленный процессор к источнику питания или автономному аккумулятору.
- Подключите к процессору вентилятор и убедитесь, что он работает корректно, прокручиваясь без помех.
- Включите питание и оцените работу процессора с помощью измерительных приборов, таких как мультиметр или осциллограф. Проверьте показатели напряжения и частоты, чтобы убедиться, что все в пределах нормы.
- Проверьте, нет ли на процессоре повышенного нагрева и визуально оцените наличие дыма или других необычных признаков.
- Выключите питание и удалите процессор из стенда или коврика, аккуратно отключив все подключения.
Важно помнить, что эти шаги являются предварительной проверкой процессора и не гарантируют 100% точность результатов. Чтобы полностью убедиться в работоспособности процессора, рекомендуется подключить его к рабочей материнской плате и выполнить полную проверку системы
Основные различия двух понятий
Если подытожить информацию, то можно сделать следующие выводы:
- Процессор – это одна из наиболее важных частей системного блока. При отсутствии процессора системник превращается в груду бесполезного металла.
- Системный блок — это функциональный элемент, который отвечает за защиту аппаратной начинки компьютера от агрессивного воздействия извне и механических повреждений. А процессор – это главная часть аппаратного обеспечения, что руководит исполнением машинных инструкций.
- Системный блок – это всего лишь коробка, в которой располагается материнская плата и прикрепленные к ней аппаратные элементы компьютера. В то время как процессор – это важнейшая часть компьютера, которая располагается на материнской плате и отвечает за работу компьютера.
- Системный блок – это большая совокупность, к которой спрятаны все элементы компьютера, а процессор – это кремневая пластинка, что является мозгом компьютера.
- Самое элементарное, системный блок – это металлическая или пластиковая коробка, а центральный процессор – это маленькая деталь.
- Если сравнивать с автомобилями, то можно провести параллель между системным блоком и профессором, как автомобилем и мотором.
Зная такие простые особенности и назначение каждого из этих элементов, теперь уже не будешь совершать ошибок в названии частей компьютера. Ведь еще нередко встречается, что человек именуют весь системный блок процессором.

Как почистить системный блок ПК
Если не возникает проблем с перегревом, то чистку системного блока необходимо выполнять примерно раз в полгода. Для этого вам потребуется пылесос, а лучше компрессор. Для этой цели можно использовать и баллоны со сжатым воздухом. Правда, если собираетесь чистить компрессором, то ставить стол с системным блоком следует ближе к окну или вынести устройство на балкон. Но сначала отсоедините от него все провода.
Здесь же на задней панели обратите внимание на винтики. Они удерживают крышку
Их выкрутите. Блок уложите. Не пытайтесь крышки сразу поднимать. Их удерживают замки, поэтому потяните крышку сначала на себя, чтобы освободиться от замков, а потом поднимайте.

Существует несколько способов крепления кулеров и радиаторов к материнской плате. На некоторых устройствах вентилятор крепится к радиатору винтиками, он легко снимается, а радиатор остается на своем месте. Есть кулеры, которые встроены в радиатор, поэтому для чистки придется снять весь блок. Провод питания вентилятора надо вынуть из разъема
Удерживающие лапки провернуть и осторожно снять радиатор. Под ним увидите процессор — мозг всего компьютера

В ходе чистки работайте аккуратно, чтобы не повредить микросхемы.
Старую термопасту желательно в процессе чистки удалить и немного капнуть свежую
Обратите внимание на блок питания. Его тоже желательно снять и разобрать
Но если работаете компрессором, выдувайте как можно тщательнее. В нем тоже скапливается пыль.
Если подозреваете, что в CPU имеются проблемы, то необходимо это тщательно проверить. Проверните рычажки и поднимите рамку. Протрите процессор от старой термопасты и осмотрите его на наличие темных пятен. При необходимости его можно на данном этапе заменить. Только не забудьте на новый СPU положить термопасту. В данном компьютере такой проблемы не стояло, поэтому профилактика была ограничена только чисткой.
После прочистки радиатор с вентилятором можно устанавливать на место. Самое сложное здесь — крепежные лапки. Они хрупкие, легко ломаются. Крепежные лапки состоят из двух деталей.

Будьте внимательны и проследите за тем, чтобы черные стержни были подняты. Убедитесь, что белые двойные штыри вошли в свои гнезда, и только потом нажмите на черные пятачки и проверните их отверткой.
Вставьте штепсель кулера в свой разъем. Убедитесь, что вы как плохой хирург, не оставили внутри отвертку или что-нибудь еще. Только потом можете закрывать крышку, закручивать винтики. Теперь подсоедините провода. Компьютер готов к включению и дальнейшей работе.
Для чистоты эксперимента, после профилактической чистки был выполнен еще один тест для процессора.
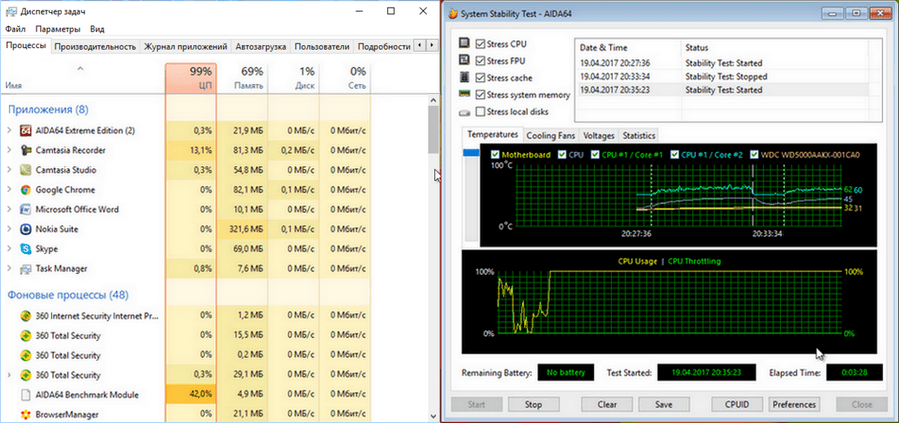
Тестирование материнской платы без процессора
Пока вы выполняете необходимые шаги, тестирование вашей материнской платы без установки процессора не будет сложной задачей. Мы покажем вам подробный процесс тестирования вашей материнской платы.
Однако важно отметить, что ваш компьютер не может включиться сам по себе в этом тесте. Это означает, что при включении на экране ничего не будет, потому что на вашей материнской плате нет графического процессора
Вот шаги, которые нужно выполнить, чтобы проверить вашу материнскую плату без процессора.
Шаг № 1. Распакуйте материнскую плату, чтобы протестировать ее на стенде
Тестирование на стенде означает тестирование компонентов вашего компьютера без корпуса. После того, как вы распаковали материнскую плату, следующее, что нужно сделать, это извлечь ее и аккуратно положить на антистатическую пену. Вы также можете использовать мягкий материал из упаковки или большой кусок картона. Вы также можете просто аккуратно положить материнскую плату в коробку.
Пожалуйста, не кладите материнскую плату на проводящие или оголенные металлические поверхности потому что материнские платы поставляются с несколькими точками пайки на днище. При включении, если эти точки соприкасаются с металлическими поверхностями, они становятся опасными.
Шаг № 2: Подключите разъемы питания
Присоедините два разъема питания и подключите их
Обратите внимание, что компоновка вашей материнской платы обычно может отличаться от других материнских плат. Некоторые блоки питания поставляются с дополнительным 4-контактным разъемом ЦП для старых материнских плат, в то время как большинство материнских плат поставляются с 8-контактным разъемом питания ЦП
8-контактный разъем питания обеспечивает 280 Вт мощности к ЦП, в то время как 4-контактный разъем обеспечивает около 140 Вт.
Шаг № 3: Установите другие компоненты
Это необязательный шаг. Здесь вы устанавливаете другие компоненты, включая жесткие диски, оперативную память и видеокарту. Однако без процессора они бесполезны. Вот почему этот шаг является необязательным, так как он не будет иметь большого значения, если вы их не установите.
Шаг № 4: подключите блок питания к настенной розетке
Во-первых, убедитесь, что ваш блок питания размещен на непроводящей поверхности. Затем подключите блок питания к сетевой розетке. Обязательно носите пластиковую обувь, чтобы предотвратить поражение электрическим током.
Шаг № 5. Включите материнскую плату
Если ваша материнская плата находится внутри корпуса, все, что вам нужно сделать, это найти контакты выключателя питания. Они расположены в верхней части передней панели. Определив контакты выключателя питания, подключите кабели выключателя питания от корпуса к контактам.
Проверка контактов процессора
Для проверки контактов процессора необходимо выполнить следующие действия:
| Шаг | Описание |
|---|---|
| Шаг 1 | Внимательно осмотрите контактную площадку процессора на предмет видимых повреждений, загрязнений или изломов. Если вы обнаружили какие-либо проблемы, рекомендуется обратиться к профессионалам для их устранения. |
| Шаг 2 | Очистите контактную площадку процессора и ножки от пыли и грязи с помощью сжатого воздуха или чистой мягкой щетки. Будьте осторожны и не повредите контакты при очистке. |
| Шаг 3 | Проверьте контакты процессора на предмет отклонений или повреждений при помощи мультиметра. Установите мультиметр в режим измерения сопротивления и прикоснитесь к контактам с двумя щупами. При правильной работе контактов мультиметр должен показать нулевое сопротивление. |
| Шаг 4 | Проверьте контакты процессора на предмет короткого замыкания при помощи мультиметра. Установите мультиметр в режим проверки цепи и проверьте наличие короткого замыкания между каждой парой контактов. Если мультиметр сообщает о наличии короткого замыкания, это может говорить о неисправности процессора. |
Проверка контактов процессора является важным этапом, который поможет выявить проблемы и обеспечить нормальное функционирование процессора. В случае обнаружения неисправностей, рекомендуется обратиться к специалистам для диагностики и ремонта.
Критика модели OSI
Семиуровневая модель была принята в качестве стандарта ISO/IEC 7498, который используется и сегодня, но у этой модели есть свои недостатки. К основным недостаткам относятся несоблюдение сроков, некачественные технологии, несвоевременное внедрение и провал политики.
Первым недостатком является плохой выбор времени. Слишком много времени было потрачено на разработку модели, но разработчики не уделили достаточно внимания стандартам, существовавшим в то время. Вследствие этого модель обвинили в том, что она не отражает реальность. В этом аргументе есть доля правды, поскольку в то время, когда была основана OSI, другие компании охотнее работали с широко используемой моделью TCP/IP.
Вторым недостатком является низкий уровень технологий. Основным аргументом в пользу того, что OSI является плохой технологией, является широкое распространение стека TCP/IP. Протоколы OSI часто пересекаются, функции неравномерно распределены между уровнями, и одни и те же задачи могут выполняться на разных уровнях.
Разделение на семь слоев было скорее политическим, чем техническим. На самом деле, в сетях редко используются уровни 5 и 6, а зачастую только первые четыре. Даже оригинальное описание архитектуры в печатном виде имеет толщину в метр.
Кроме того, в отличие от TCP/IP, OSI никогда не ассоциировалась с UNIX. OSI не прижилась, потому что была разработана как закрытая модель, продвигаемая европейскими телекоммуникационными компаниями и правительством США. Стек протоколов TCP/IP изначально был открыт для всех, что сделало его популярным среди сторонников открытого кода.
Хотя основные проблемы архитектуры OSI носили политический характер, ее репутация была подмочена, и модель не прижилась. Тем не менее, сегодня в сетях все еще принято использовать модель OSI, когда речь идет о коммутации.
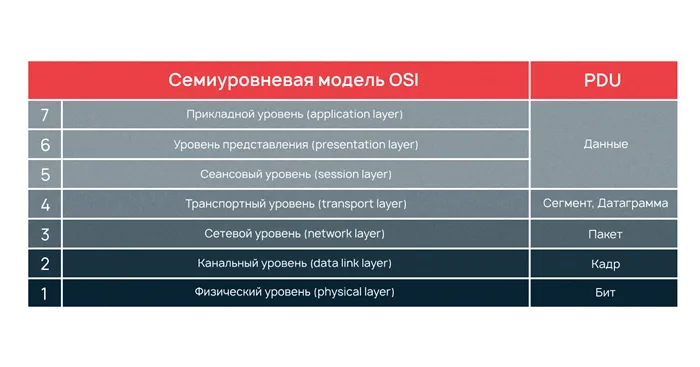
Нюансы при подключении внешних устройств
Периферийные устройства так же сложны, как и сам компьютер. Они по-разному вводят и выводят информацию, и поэтому их функции вызывают много вопросов:
Количество внешних устройств, которые можно подключить к компьютеру, ограничено только количеством портов на компьютере.
- Почему каждое устройство подключается по-разному?
Каждое периферийное устройство используется для ввода или вывода различной информации, от простых сигналов до аудио и видео, поэтому для подключения к компьютеру используются различные интерфейсы. Однако в последнее время все большую популярность набирает USB Type-C. Это универсальное соединение, которое можно использовать для передачи данных практически в любом формате.
USB-A используется для подключения большинства периферийных устройств. В то же время имеются разъемы HDMI (мультимедиа), AUX (аудио), VGA (видео), Ethernet (интернет) и другие.
- Что делать, если компьютер не видит устройство?
Проблема связана либо с неисправным соединением, либо с отсутствием необходимых драйверов (программного обеспечения для обработки данных). В этом случае рекомендуется проверить состояние соединений и загрузить программное обеспечение внешнего оборудования.
- Какая программа управляет внешним устройством компьютера?
Как правило, это операционная система компьютера. Однако зачастую управление внешним устройством невозможно без установки драйверов, что приводит к проблемам с распознаванием периферийных устройств.
Возможно, вам это покажется интересным:
Насколько полезной для вас была эта статья?
Нажмите на звезду, чтобы оценить его!
Нажмите на звезду и нажмите на звезду, чтобы поставить оценку. Рейтинг: 18
Пока нет рейтинга! Мне очень нужен твой.
Помогите нам улучшить его!
Расскажите нам, как мы можем улучшить статью?
Диагностика диска HDD и SSD.
Ну а теперь перейдем непосредственно в самой диагностики дисков, после скачивания программы запускаем файл нужной битности и смотрим на основное окно если вы увидите иконку синего цвета подписью хорошо или на английском good значит с вашим SMART диска все в порядке и дальнейшую диагностику можно не проводить.

Если же вы увидите желтую или красную иконку c надписями осторожно, плохо, значит с вашим диском есть какие либо проблемы. Узнать о точной проблеме можно ниже в списке основных диагностических элементов SMART
Везде где будут желтые и красные иконки напротив надписи, будет говорить о том что именно в этой части пострадал ваш диск.
Если у вас уже исчерпан ресурс диска, то ремонтировать его уже не стоит. Если же у вас нашлось несколько битых секторов, то возможность ремонта еще есть. О ремонте битых секторов я расскажу далее. Если на диске много битых секторов, более 10 или же много очень медленных секторов то восстанавливать такой диск не стоит. Через некоторое время он все равно посыпется дальше, его нужно будет постоянно восстанавливать/ремонтировать.
Программный ремонт диска.
Под ремонтом я подразумеваю релокацию битых и медленных секторов на диске. Данная инструкция подходит только для дисков HDD, то есть только hard drive. Для SSD данная операция ничем не поможет, а только ухудшит состояние твердотельного диска.
Ремонт поможет еще немного продлить жизнь жестко вашего диска. Для восстановления битых секторов мы будем использовать программу HDD regenerator. Скачайте и запустите данную программу, подождите пока программа соберет данные о ваших дисках после того как данные будут собраны вы увидите окошко в котором Вам нужно будет нажать на надпись — Click here to bad sectors on demaget drive surfase directly under Windows XP, Vista, 7, 8 и 10. Нажать на надпись нужно быстро в ОС 8 и 10, так окошко быстро пропадет, в 7 все нормально. Далее нажмите NO. Потом в списке выбираете ваш диск. Нажимаете кнопку start process. Появится окно в виде командной строки в котором Вам нужно будет нажать 2, Enter, 1, Enter.
После проделанных операций начнется сканирование системы на наличие битых секторов и перемещение их на не читаемые разделы диска. На самом деле битые сектора не пропадают но в дальнейшем они не мешают работе системы и вы можете продолжать использовать диск дальше. Процесс проверки и восстановления диска может занять длительное время, зависит от объема вашего диска. По окончании выполнения программы нажмите кнопку 5 и Enter. Если у вас возникли какие-либо ошибки во время тестирования и исправления битых секторов, значит что ваш диск восстановить невозможно. Если у вас было найдено более 10 бэдов — битых секторов, то восстанавливает такой диск не имеет смысла, с ним постоянно будут проблемы.
Основные признаки выхода из строя дисков это:
- замедление работы открытия файлов и программ.
- беспричинная перезагрузка компьютера.
- большая нагрузка на процессор.
- вылеты в синий экран.
- зависание интерфейса Windows.
- могут быть и другие проблемы но рассказать о всех не представляется возможным.
Видео, о том как сделать диагностику HDD/SSD
Дальше будем проверять оперативную память (ОЗУ)
Что означает тестирование материнских плат без процессора?
Процесс, в ходе которого большинство сборщиков настольных ПК и геймеров проверяют свои материнские платы перед установкой процессоров, иногда называют предварительным стендовым тестированием.
Поскольку материнские платы являются одним из наиболее чувствительных компонентов компьютера, их легко повредить при неправильном обращении во время транспортировки. Они также могут быть бракованными на самом заводе
Тестирование материнских плат без установки ЦП помогает вам проверить, правильно ли работает ваша материнская плата, и это еще более важно в случаях, когда ваш компьютер внезапно перестает работать
Необходимые инструменты для проверки процессора
Если у вас есть проблемы с материнской платой или вы просто хотите проверить процессор отдельно, вам понадобится набор нескольких инструментов.
1. Тестовая плата (Bench Test Platform): Это специальная плата, которая позволяет вам соединить процессор с другими компонентами без использования настоящей материнской платы. Такую плату можно приобрести в магазинах компьютерных компонентов.
2. Тестовый блок питания (Power Supply Tester): Этот инструмент позволяет проверить работу блока питания без подключения к материнской плате. Он позволяет измерить напряжение и проверить, работает ли блок питания должным образом.
3. Тестовый кулер (CPU Cooler Tester): Тестовый кулер поможет вам проверить, надежно ли кулер размещен на процессоре и правильно ли он работает. Он представляет собой комплект, который позволяет вам эмулировать тепловую нагрузку на процессор.
4. Термопаста (Thermal Paste): Термопаста используется для улучшения теплопроводности между процессором и кулером. При проверке процессора вы можете использовать новую порцию термопасты, чтобы убедиться, что тепло от процессора передается эффективно.
5. Светодиодная лампа (LED Light): С помощью светодиодной лампы вы сможете лучше видеть детали на процессоре и вокруг него при проверке. Это особенно полезно, когда вы проверяете ножки (контакты) процессора.
Убедитесь, что у вас есть все необходимые инструменты, прежде чем приступать к проверке процессора. Это поможет вам более точно определить проблемы и принять соответствующие меры для их устранения.
Метод 4: Проверка с помощью мультиметра
Для проверки процессора на исправность и работоспособность без компьютера можно воспользоваться мультиметром. Такой метод позволяет определить наличие электрического контакта между пинами процессора и проверить, генерирует ли он электрический сигнал.
Для начала необходимо выключить питание на компьютере и удалить процессор из сокета. Затем подключите мультиметр к пинам процессора с помощью электрических проводов
Важно соблюдать полярность и правильно соединить провода к пинам
После подключения мультиметра установите его в режим измерения сопротивления и проверьте проводимость между пинами процессора. Обычно, проводимость должна быть низкой (0-10 Ом), что означает электрический контакт между пинами процессора. Если сопротивление высокое или бесконечное, то это указывает на проблему в процессоре.
Затем можно переключить мультиметр в режим измерения напряжения и проверить, генерирует ли процессор электрический сигнал. Для этого проведите измерение напряжения на пинах процессора. Нормальными значениями напряжения являются 0.5-1 Вольт. Если мультиметр не показывает никакого напряжения, это может указывать на неисправность процессора.
С помощью мультиметра можно проверить основные функции процессора без использования компьютера. Если проводимость и напряжение на пинах процессора соответствуют нормальным значениям, то процессор, скорее всего, исправен. Если же есть отклонения в проводимости или напряжении, то возможно процессор неисправен и требует ремонта или замены.
Диагностика блока питания (БП)
Основные признаки неисправности блока питания:
- Компьютер не включается вообще.
- Компьютер стартует на 2-3 секунды и прекращает работу.
- Компьютер включается с 5-10-25 раза.
- При нагрузке компьютер тухнет, перезагружается или выкидывает синий экран смерти.
- При нагрузке компьютер сильно тормозит.
- Устройства подключенные к компьютеру самопроизвольно отключаются и подключатся (винты, приводы, USB-устройства).
- Писк (свист) при работе компьютера.
- Неестественный шум от вентилятора БП.
Визуальный осмотр БП
Первое что нужно сделать при неисправности блока питания это сделать визуальный осмотр. Отсоединяем БП от корпуса и разбираем сам БП. Проверяем на:
- Гарь, поплавленные элементы БП — смотрим что бы все элементы были целыми, если нашли гарь или явно что то оплавленное, несем БП в ремонт или меняем на новый.
- Вздутые конденсаторы — заменяем вздутые конденсаторы на новые. Из-за них компьютер может включатся не с первого раза или тухнуть при нагрузке.
- Пыль — если пыль забилась в вентиляторе и радиаторах, ее необходимо очистить, из-за этого БП в нагрузке может выключатся от перегрева.
- Сгоревший предохранитель — при перепаде напряжения частенько горит предохранитель, его необходимо заменить.
Проверили все но блок питания ведет себя плохо, смотрим.
Программная диагностика БП
Программную диагностику блока питания можно провести с помощью любой программы теста дающей максимальную нагрузку на БП. Перед тем как делать такую проверку необходимо определить достаточно ли всем элементам вашего ПК мощности блока питания. Проверить это можно так: запустите программу AIDA 64 ссылка выше и перейти на сайт вычисления необходимой мощности БП. На сайте переносим данные из аиды в подходящие поля и нажимаем кнопку Calculate. Так мы будем уверенны точно какой мощности блока питания хватит для компьютера.
Приступаем к самой диагностике БП. Качаем программу OCCT. Устанавливаем и запускаем ее. Переходим во вкладку Power Supply. ставим галку использовать все логические ядра (работает не на всех компах) и нажимаем кнопку ON. Тест длится час и если в это время компьютер выключается, перезагружается, выбивает синий экран, есть проблемы с БП (До проверки БП нужно предварительно проверить видеокарту и процессор, во избежание неверности теста).
Показывать как сделать диагностику БП мультиметром я не буду, потому как этой информации в сети валом, да и делать такую диагностику лучше профессионалам. Боле подробно тестирование БП я покажу в видео ниже:
Основные принципы работы процессора
1. Процессор получает данные из оперативной памяти (RAM) или из кэш-памяти. Оперативная память содержит программы и данные, которые нужно обработать. Кэш-память представляет собой быстрый буфер, который содержит наиболее часто используемые данные для ускорения работы процессора.
2. Процессор декодирует команды и инструкции, чтобы понять, что нужно сделать с данными. Команды и инструкции могут быть представлены в виде битовых последовательностей или машинного кода.
3. После декодирования процессор выполняет нужные операции над данными. Эти операции могут включать математические вычисления, операции сравнения, перемещение данных и другие операции.
4. Результаты операций сохраняются обратно в память или передаются на следующий этап обработки. Например, если процессор выполнил вычисление, результат может быть сохранен в оперативной памяти для последующего использования.
Процессор работает на очень высокой скорости, делая миллиарды операций в секунду. Он осуществляет выполнение программ в определенном порядке, следуя инструкциям и командам. Это позволяет процессору решать сложные задачи и обрабатывать большие объемы данных.
Основные принципы работы процессора позволяют ему быть одним из основных компонентов компьютера, обеспечивая высокую производительность и эффективность выполнения задач.
Арифметико-логическое устройство (АЛУ)
Задача АЛУ заключается в осуществлении операций сложения, вычитания, умножения и деления чисел, а также выполнения различных логических операций, таких как побитовые операции (И, ИЛИ, НЕ) и операции сравнения (больше, меньше, равно).
| Операция | Описание |
|---|---|
| Сложение | Выполняет операцию сложения двух чисел, находящихся в регистрах или памяти, и сохраняет результат в указанном месте. |
| Вычитание | Выполняет операцию вычитания одного числа из другого и сохраняет результат. |
| Умножение | Осуществляет умножение двух чисел и записывает результат в определенное место. |
| Деление | Выполняет операцию деления одного числа на другое и сохраняет частное или остаток от деления. |
| Логические операции | Выполняют операции над битами чисел, такие как побитовое И, побитовое ИЛИ, побитовое НЕ. |
| Операции сравнения | Сравнивают два числа на равенство, больше или меньше и возвращают соответствующий результат. |
АЛУ обычно состоит из элементов, таких как полусложный сумматор, сдвиговый регистр, блоки сравнения, мультиплексоры и другие. В сочетании с другими частями процессора, АЛУ позволяет выполнять различные операции и обрабатывать данные для работы компьютерной системы.
Высокая производительность АЛУ является одним из ключевых факторов, влияющих на общую производительность процессора. Чем быстрее и эффективнее работает АЛУ, тем быстрее выполняются вычисления и операции, что в свою очередь ускоряет работу компьютера в целом.
Блок управления и выполняющее устройство (ВУ)
Блок управления (БУ) отвечает за координацию работы всех остальных компонентов процессора. Он осуществляет контроль и управление исполнением инструкций, управляет потоком данных и коммуникацией с другими устройствами компьютера. БУ также содержит арифметическо-логическое устройство (АЛУ), которое выполняет арифметические и логические операции над данными.
Выполняющее устройство (ВУ) отвечает за фактическое выполнение операций, указанных в инструкциях, и обработку данных. ВУ состоит из регистров и арифметическо-логического устройства (АЛУ). Регистры предназначены для временного хранения данных и вывода результатов операций. АЛУ выполняет арифметические операции (сложение, вычитание, умножение и деление) и логические операции (И, ИЛИ, НЕ) над данными.
Блок управления и выполняющее устройство работают в тесной взаимосвязи, обмениваясь сигналами и данными для выполнения инструкций. БУ получает инструкции из оперативной памяти и декодирует их, чтобы определить, какую операцию нужно выполнить. Затем БУ передает команды ВУ для выполнения требуемых операций.
В целом, блок управления и выполняющее устройство являются ключевыми компонентами процессора, которые работают вместе для обработки данных и выполнения инструкций. Их взаимодействие и согласованная работа обеспечивают правильное функционирование компьютера и выполнение всех требуемых операций.
Устройства хранения (ввода/вывода)
Эти устройства сочетают в себе функции устройств ввода и вывода. Запоминающие устройства используются для хранения информации, которая обрабатывается компьютером.

МФУ
МФУ — это многофункциональное устройство (в просторечии — «многофункциональная машина»). Он сочетает в себе функции принтера и сканера. С помощью такого устройства пользователь может не только оцифровать документ, но и сразу же распечатать его.

Это практично для экономии места, поскольку отдельный принтер и сканер занимали бы больше места. Однако обычно за ту же цену можно приобрести принтер и сканер более высокого качества, но по более низкой цене.
Сетевая карта
Это устройство позволяет компьютерам соединяться друг с другом в локальной сети.

Обычно сетевая карта уже установлена на материнской плате и находится рядом с процессором, но она может быть и внешней. В этом случае устройство подключается к маршрутизатору через порт Ethernet.
Wi-Fi адаптер
Внешнее устройство, которое подключается к ПК через порт USB и позволяет компьютеру подключаться к беспроводной интернет-сети.

Современные компьютеры обычно имеют встроенный адаптер Wi-Fi и не требуют дополнительного устройства.
Bluetooth адаптер
Это небольшое устройство используется для подключения к беспроводной сети Bluetooth.
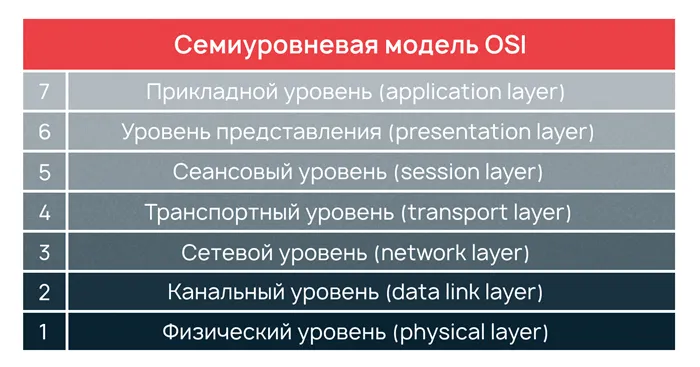
В отличие от WLAN, Bluetooth передает информацию на небольшое расстояние и подключается только к устройствам, находящимся на близком расстоянии.
Современные компьютеры обычно уже имеют встроенный адаптер Bluetooth.
3G и 4G модемы
Это компактное устройство, которое подключается к компьютеру через USB и обеспечивает доступ в Интернет через мобильную сеть 3G или 4G.
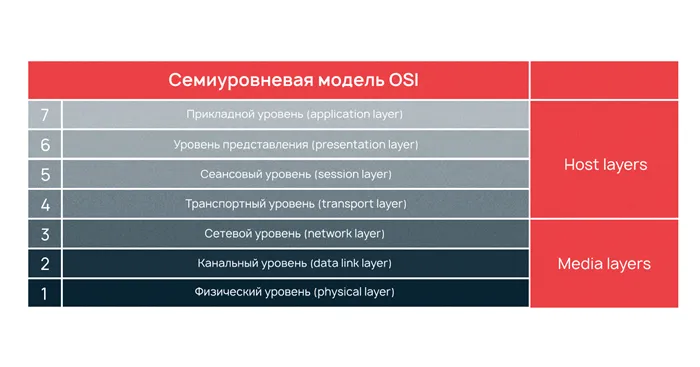
Эти два типа сетей различаются по скорости соединения. Адаптер работает в сочетании с SIM-картой, вставленной в соответствующий слот внешнего устройства.
Гарнитура (наушники и микрофон)
Устройство, сочетающее в себе функции телефонной трубки и микрофона.
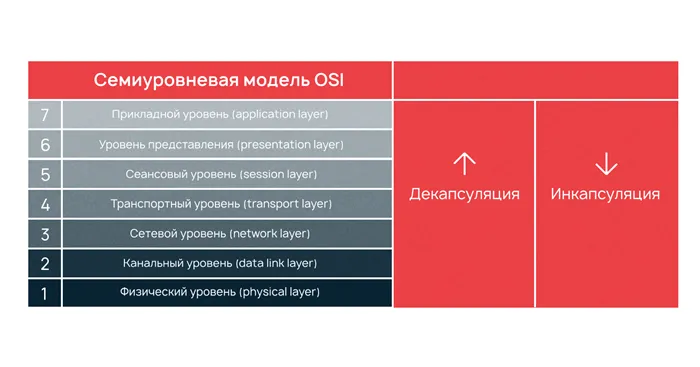
Устройство может одновременно воспроизводить и записывать звук. Чаще всего гарнитуры используются геймерами для общения во время игры.
Устройства вывода
Последним пунктом в классификации периферийных устройств являются устройства вывода.

Это оборудование преобразует цифровые компьютерные коды с персонального компьютера в человекочитаемые форматы, будь то аудио, видео или другие форматы.
Монитор
Пожалуй, самым важным внешним устройством, подключаемым к компьютеру, является монитор. Монитор необходим для отображения информации на экране. Без него компьютер бесполезен, так как пользователь не видит пользовательский интерфейс компьютера.
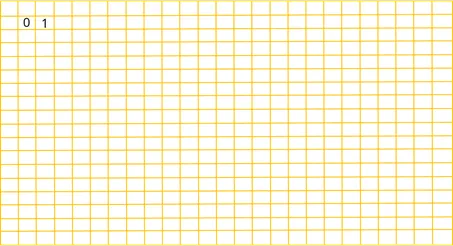
Мониторы подключаются к ПК с помощью кабеля и отличаются друг от друга по нескольким параметрам:
- тип матрицы;
- диагональ;
- разрешение;
- скорость отклика;
- частота обновления.
Матрица монитора может представлять собой жидкокристаллический дисплей (LCD) или катодно-лучевую трубку (CRT). Первый тип считается наиболее распространенным
Еще одной важной характеристикой устройства является размер диагонали. Это размер экрана, который напрямую связан с разрешением (соотношением пикселей на экране)
Геймерам рекомендуется выбирать экраны с минимально возможной задержкой вывода (3 мс или менее) и более высокой частотой обновления (144 Гц), чтобы обеспечить плавное изображение во время игры.
Принтер и 3D принтер
Машина для печати текста и изображений на бумаге.
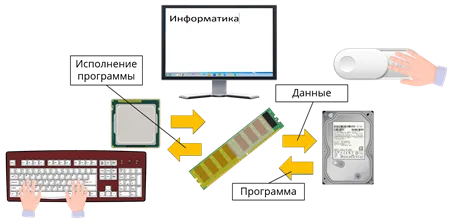
Принтеры часто классифицируются по типу нанесения чернил:
матричные. Самые медленные и шумные, печать производится с помощью удара иголок по красящей ленте -получается точка. Из точек формируется изображение. И хотя матричные принтеры были быстрее некоторых современных струйных и недорогими, но слишком шумными. Многие из Вас могут увидеть и услышать их работу в банковском отделении.
струйные. Печать производится выбрызгиванием чернил через маленькие сопла из ёмкости с чернилами, где они находятся под давлением. Маленький размер капелек позволяет получить чёткое изображение. Из минусов можно отметить то, что скорость печати медленная, расход чернил достаточно большой (поэтому приходится менять или заправлять картридж, где находятся чернила)
лазерные. На специальном валике лазером формируются заряженные участки, куда притягивается красящий порошок. Бумага прокатывается, порошок расплавляется и застывает. Работают очень быстро и весьма бесшумно, однако стоимость выше, чем у струйного, особенно у цветного лазерного принтера.
3D-принтеры, которые могут печатать в 3D, недавно стали обычным делом.
Плоттер
Плоттер или буквопечатающий принтер — это профессиональное устройство, чаще всего используемое для печати дизайна. Снаружи он выглядит как большой принтер, и в принципе так оно и есть.