Избегание потери качества и размера при печати А5 на принтере HP
Печатать документы формата А5 на принтере HP может показаться сложной задачей, особенно если не знать оптимальную процедуру настройки и пользования принтером. Чтобы избежать потери качества и размера при печати А5 на принтере HP, следуйте указанным ниже рекомендациям.
1. Перед началом печати убедитесь, что у вас установлены правильные драйверы принтера HP для вашей операционной системы. Можно загрузить и установить последнюю версию драйверов с официального сайта HP.
2. Проверьте настройки печати в программе, в которой вы планируете напечатать документ. Убедитесь, что выбран формат бумаги А5, а также задано правильное разрешение печати. Рекомендуется использовать разрешение в 300 точек на дюйм (DPI) для достижения наилучшего качества печати.
3. Проверьте правильность загрузки бумаги в принтер. Убедитесь, что бумага А5 правильно размещена в лотке для бумаги и фиксируется надлежащим образом.
4. Перед печатью рекомендуется проверить предпросмотр документа, чтобы убедиться, что все элементы на странице корректно отображаются.
5. Если вы заметили потерю качества или размера при печати А5, убедитесь, что бумага, которую вы используете, соответствует требуемым характеристикам. Некачественная или неподходящая бумага может привести к нежелательным результатам печати.
6. При настройке печати выберите опцию «наилучший» или «высокое качество» для достижения наилучшего результата печати А5 на принтере HP.
Следуя указанным выше рекомендациям, вы сможете избежать потери качества и размера при печати А5 на принтере HP, а также настроить принтер для достижения наилучшего результата печати.
Внесение параметров вручную
Если предыдущую инструкцию вы выполнить не смогли, ввиду того что попросту не смогли найти в выпадающем списке пункта «А5», то второй способ, как сделать книжку формата А5 в «Ворде», вам поможет достичь поставленной задачи.
Изначально вам необходимо перейти в уже знакомое окно «Параметры страницы». Для этого:
-
Откройте программу.
-
Перейдите во вкладку «Макет» («Ворд» 2016 года) или «Разметка страницы» («Ворд» 2007-2013 года).
-
Кликните по стрелочке в группе инструментов «Параметры страницы» («Ворд» 2013-2016 года) или «Дополнительные параметры» («Ворд» 2007-2010 года).
Итак, в появившемся окне надо перейти во вкладку «Размер бумаги». Именно в этой вкладке можно задать формат вручную, вписав в соответствующие поля ширину и высоту листа.
Далее чтобы сделать формат листа А5, вам необходимо в поле «Ширина» вписать значение 14,8 см, а в «Высота» — 21 см. После этого смело нажимайте кнопку «ОК».
Печать А3 через офисный пакет MS Office
Легким и быстрым способом является печать с помощью электронной таблицы и в текстовом редакторе Word. С программами знаком практически каждый человек, соприкасающийся с компьютером, поэтому проблем при работе возникнуть не должно.
Word
Если документа еще нет, следуйте инструкции:
- Создаете новый или открываете существующий документ MS Word.
- Через раздел «Печать» нажмите по настройке форматов и выберите лист А3. Но по умолчанию формат, скорее всего, будет отсутствовать. Поэтому снизу кликаете по «Другие размеры страниц».
- Откроется новое окно, где на вкладке «Размер бумаги» потребуется ввести размеры листа вручную. В строке «Высота» пропишите 42 см, а ширину задайте 29,7 см. Обязательно сохраните изменения – нажмите «OK».
- После остается только включить опцию, чтобы принтер масштабировал имеющийся документ до размера А4. Для этого в настройке «1 страница на листе» выставьте через подпункт «По размеру страницы» параметр «А4». В настройке появится текущее значение масштабирования. В итоге А3 автоматически будет уменьшен до альбомного формата.
А итоговые параметры будут выглядет так.
Если изначально лист в формате А3, то потребуется выполнить только последний пункт инструкции.
Цветная печать или черно-белая, значения не имеет. Принтер будет переносить содержимое файла «Ворд» на лист так, как оно есть на компьютере.
Excel
В Excel получится распечатать А3 на двух А4. Способ может применяться для печати больших постеров на отдельных А4 страницах, которые после склеиваются друг с другом.
- Переведите режим таблицы с обычного на разметку. На вкладке «Вид» выберите «Разметка страницы».
- Вместо сплошной таблицы, в документе «Эксель» должны появиться много разделенных листов А4.
- Теперь можете разнести информацию на две страницы по вертикали или горизонтали, в зависимости от того, как потом будет размещаться лист.
- Если печатается картинка, то добавьте рисунок в таблицу.
- Затем уменьшите или увеличьте изображение до размера, который максимально плотно заполнит 2 листа.
- Печатать в программе Excel необходимо без изменений настроек, так как информация будет переноситься на обычный лист.
Как сделать формат A5 в Word
Обычно при работе с текстовыми документами в Word используется формат A4. Но, текстовый редактор Word может работать и с другими популярными форматами листов. Например, вы можете использовать формат A5.
Сейчас вы узнаете о том, как сделать формат A5 в Word 2003, 2007, 2010, 2013 и 2016. Также мы рассмотрим некоторые особенности печати листов в формате A5.
Формат A5 в Word 2007, 2010, 2013 и 2016
Если вы используете текстовый редактор Word 2007, 2010, 2013 или 2016 года, то для того чтобы сделать формат A5 вам нужно перейти на вкладку «Разметка страницы» и нажать там на кнопку «Размер».
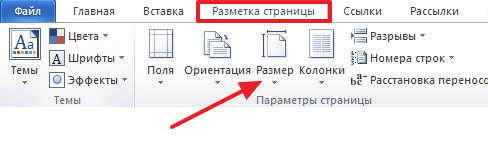
После нажатия на данную кнопку перед вами появится выпадающий список, в котором будет доступны все популярные форматы листов. В этом списке нужно просто выбрать формат A5 и Word изменит размер страницы.
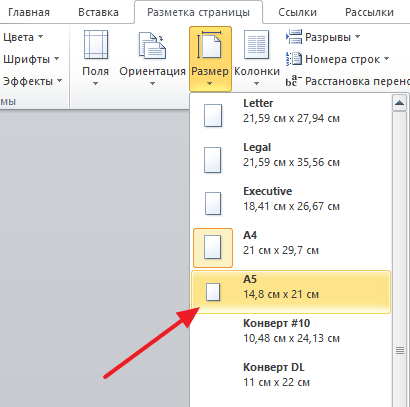
Также в Word 2007, 2010, 2013 и 2016 есть другой способ сделать лист формата A5. Для этого нужно на вкладке «Разметка страницы» нажать на кнопку «Параметры страницы».
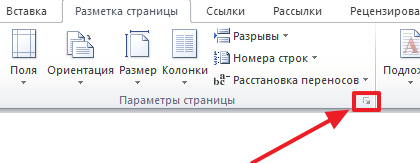
Также вы можете открыть «Параметры страницы» просто кликнув в любом месте на линейке, которая обычно отображается сверху и сбоку от листа.
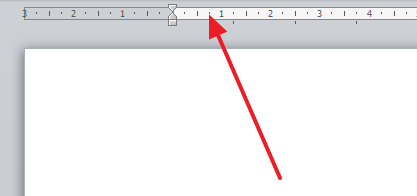
После открытия окна «Параметры страницы» вам нужно перейти на вкладку «Размер бумаги» и выбрать формат A5 в выпадающем списке.
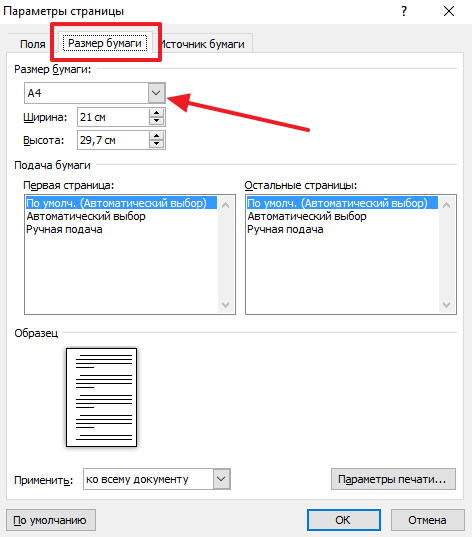
После чего окно нужно закрыть с помощью кнопки «Ok».
Формат A5 в Word 2003
Если же вы пользуетесь Word 2003, то для того чтобы сделать лист в формате A5 вам нужно открыть меню «Файл» и перейти в «Параметры страницы».
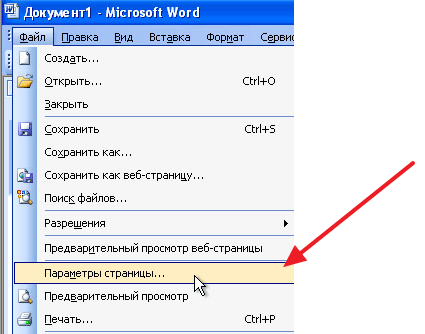
После этого откроется окно «Параметры страницы». В Word 2003 оно выглядит почти также, как и в более современных версиях. Здесь нужно перейти на вкладку «Размер бумаги» и выпадающем списке выбрать формат A5.
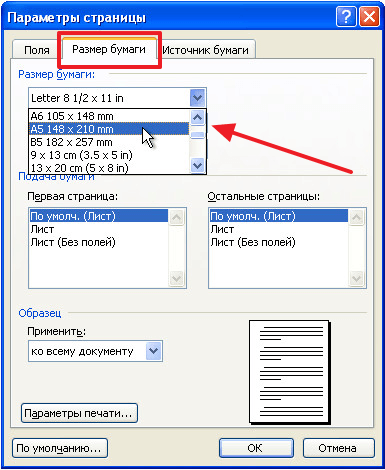
После чего окно «Параметры страницы» нужно закрыть с помощью кнопки «Ok».
Как распечатать лист в формате A5 на листе A4
Если вам нужно распечатать лист в формате A5 на листе A4, то у вас есть два варианта. Если воспользоваться стандартными настройками печати, то вы получите просто лист A5 по середине листа A4. При этом справа и слева от текста будут очень большие поля. Другой вариант – печатать по два листа A5 на листе A4. Для этого на экране с настройками печати нужно выбрать вариант печати «2 страницы на листе».
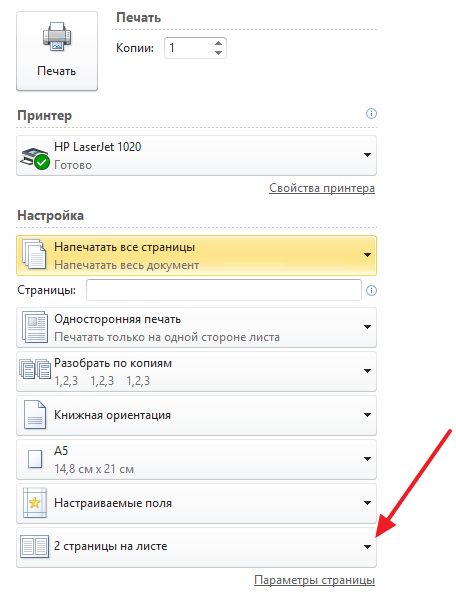
В этом случае на каждом листе A4 будут размещены по две страницы A5. При этом вы избежите больших отступов по бокам и с экономите бумагу.
- Как перевернуть страницу в Word
- Как построить график в Excel
- Как сделать альбомную страницу в Word
- Как сделать вертикальный текст в Word
- Как закрепить область в Экселе
Создатель сайта comp-security.net, автор более 2000 статей о ремонте компьютеров, работе с программами, настройке операционных систем.
Как распечатать фото или картинку
Изображения выводятся с компьютера несколько по иному принципу. В первую очередь, это касается приобретения специальной фотобумаги. Она может быть глянцевой или матовой – главное, что качество будет отличаться от результата, полученного на простой бумаге.
После выбора изображения можно начинать его распечатывать.
Кликнуть на изображении правой кнопкой и выбрать «Печать»
Вслед за этим действием произойдет открытие Мастера печати.
Дальнейшая последовательность: «Далее» — «Настройка печати» — «Носитель» — «Фотобумага» (здесь ставим «Наилучшее качество») — «Далее».
Стоит обратить внимание на меню справа: там указан размер фото, которое будет напечатано. В меню обязательно приводятся образцы визуальных примеров.
Если после этого пользователя всё устраивает в предпросмотре, то останется последний раз кликнуть «Далее», чтобы распечатать фото или картинку.
Проблемы с драйверами принтера
Если у вас установлен устаревший драйвер или возникла проблема с его работой, это может привести к некорректному определению формата бумаги и, соответственно, к печати в неправильном формате.
Для исправления проблемы с драйверами принтера можно предпринять следующие действия:
- Проверьте, что у вас установлена последняя версия драйвера для вашей модели принтера. Вы можете найти обновления на официальном сайте производителя принтера или воспользоваться функцией обновления драйверов в меню устройств и принтеров операционной системы.
- Если обновление драйвера не помогло, попробуйте удалить драйвер и затем повторно установить его. Для этого зайдите в меню управления устройствами и принтерами, найдите свой принтер и удалите его. После этого перезапустите компьютер и установите драйвер заново.
- Если после переустановки драйвера проблема не исчезла, попробуйте загрузить универсальный драйвер для вашего принтера. Универсальные драйверы обеспечивают базовую функциональность и могут быть совместимы с разными моделями принтеров.
- Если ни одно из вышеперечисленных действий не помогло, обратитесь в службу поддержки производителя принтера или пригласите специалиста для диагностики и ремонта принтера.
Проблемы с драйверами принтера могут вызывать неправильную печать формата А5 вместо А4. Проверьте и обновите драйвера, переустановите их при необходимости, либо обратитесь за помощью к специалисту, чтобы восстановить нормальную работу вашего принтера.
Формат A5 в Word 2007, 2010, 2013 и 2016
Если вы используете текстовый редактор Word 2007, 2010, 2013 или 2016 года, то для того чтобы сделать формат A5 вам нужно перейти на вкладку «Разметка страницы» и нажать там на кнопку «Размер».
После нажатия на данную кнопку перед вами появится выпадающий список, в котором будет доступны все популярные форматы листов. В этом списке нужно просто выбрать формат A5 и Word изменит размер страницы.
Также в Word 2007, 2010, 2013 и 2016 есть другой способ сделать лист формата A5. Для этого нужно на вкладке «Разметка страницы» нажать на кнопку «Параметры страницы».
Также вы можете открыть «Параметры страницы» просто кликнув в любом месте на линейке, которая обычно отображается сверху и сбоку от листа.
После открытия окна «Параметры страницы» вам нужно перейти на вкладку «Размер бумаги» и выбрать формат A5 в выпадающем списке.
После чего окно нужно закрыть с помощью кнопки «Ok».
Неправильно выбранный формат бумаги
Если формат бумаги в принтере установлен неправильно, то он будет пытаться распечатать документ в формате, который соответствует выбранному параметру. В случае, если формат печати в программе или настроен на компьютере соответствует А4, но принтер печатает в А5, стоит проверить настройки формата бумаги в принтере.
Для исправления данной проблемы необходимо зайти в настройки принтера и убедиться, что выбран формат А4
Обратите внимание на то, что формат бумаги может быть выбран как на самом принтере, так и в программе, из которой вы печатаете. В обоих случаях убедитесь, что формат бумаги установлен в А4
Помимо формата А5 и А4, принтер также может поддерживать другие стандартные размеры бумаги, такие как А3, А2 и т.д. При необходимости, вы можете выбрать нужный формат из списка поддерживаемых принтером.
Не забывайте, что некоторые принтеры могут иметь разные настройки для лотков печати. Убедитесь, что выбранный формат бумаги соответствует используемому лотку, и в случае необходимости измените настройки формата.
Важно: Проверьте также настройки формата печати в программе, из которой вы печатаете. Установите формат А4, если это возможно, и убедитесь, что выбран правильный формат бумаги
Итак, неправильно выбранный формат бумаги может быть причиной того, что принтер печатает в формате А5 вместо А4. Необходимо убедиться, что формат бумаги правильно установлен как на самом принтере, так и в программе, из которой вы печатаете, чтобы избежать подобных проблем в будущем.
Как печатать в формате а5 | Сделай все сам
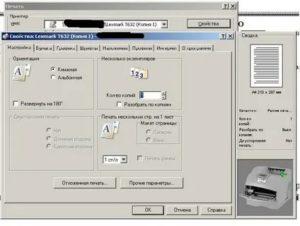
Распечатка документов в программе Microsoft Word настроена в основном для бумаги формата А4. Следственно при печати брошюр либо многостраничных документов в формате А5 отличнее применять добавочные приложения.
Вам понадобится
Инструкция
1. Введите текст документа, тот, что нужно распечатать на формате А5. В параметрах страницы установите размер листа А4.
Все страницы документа обязаны находиться в одном файле, дабы распечатать текст в виде брошюры. При необходимости устанавливайте между разделами документа обрывы страницы с подмогой меню «Вставка» – «Обрыв» либо комбинации клавиш Ctrl+Enter.
Добавьте при необходимости нумерацию страниц с поддержкой команды «Вставка» – «Номера страниц».
Данный принтер разрешает поместить на одном листе до восьми страниц и распечатать их в формате книги. Вам не надобно думать, как верно разместить части документа для печати. FinePrint сделает это механически и лишь будет отдавать вам команды для распечатки и переворота страниц в необходимом направлении.
3. Установите драйвер, дабы исполнить распечатку документа в формате А5. Исполните команду «Файл» – «Печать». В диалоговом окне печати выберите принтер Fine Print, дальше при первом запуске данного драйвера вам нужно будет распечатать тестовую страницу, дабы исполнить настройку драйвера.
4. Следуя указаниям мастера, исполните распечатку документа. Дальше запомните, в каком порядке происходит печать документа на А5 и исполните печать своего документа. В настройках печати укажите формат документа «Буклет» и щелкните по кнопке «Печать».
5. Дальше следуйте указаниям программы, распечатайте документ на одной стороне листа, после этого позже возникновения сообщения о том, что нужно опрокинуть бумагу, положите ее в лоток и щелкните «ОК».
Совет 2: Как печатать в microsoft word
Представьте себе обстановку: вам дали срочное задание – напечатать объявление о концерте, тот, что состоится сегодня вечером, т.е. через 3 часа. Времени рисовать плакат от руки нет. Проще каждого напечать объявление в Word.
Вам понадобится
Microsoft Word, компьютер, принтер, компьютер
Совет 3: Как печатать брошюры
Создавать и печатать брошюры либо даже книги дозволено с поддержкой текстового редактора и принтера. Microsoft Office Word 2007 для этого абсолютно подходит – с его поддержкой дозволено как создавать «с нуля» брошюры довольно трудной конструкции, так и распечатывать теснее готовые документы в этом формате.
Вам понадобится
Текстовый редактор Microsoft Word 2007
Совет 4: Как печатать страницу с номером
Нумерация страниц печатаемого документа в приложении Microsoft Word, являющегося частью пакета Microsoft Office, может быть исполнена стандартными средствами самого приложения.
Вам понадобится
Как сделать лист формата А5
Часто нам требуется сделать формат страницы в Ворде, отличающийся от А4, например, более меньший – А5 (размер тетрадного листа).
В зависимости от версии MS Word, в разделе «Размер бумаги», вы можете не обнаружить размер листа формата А5. В принципе, как и остальных, кроме А4.
В данной ситуации, придется вводить ширину и высоту бумаги, в ручном режиме.
Размеры страницы в формате А5 должны быть:
- ширина – 14.8 см,
- высота – 21 см.
Как выставить данные значения мы описали выше.
Стоит отметить, что иногда другие форматы в разделе «Размер бумаги» не появляются до того момента, пока вы не подключите принтер, который их поддерживает.
Распечатывать приходится самые разнообразные проекты, для которых требуется то огромное бумажное полотно, то совсем небольшая площадь – этикетка, например. Соответственно, для каждой такой работы нужно соответствующее печатное устройство, позволяющее настройку для такой работы.
Установка и настройка принтера для печати формата А5
Печать документов формата А5 может быть полезна в различных ситуациях, например, при создании буклетов, листовок или небольших книг. Если у вас есть принтер Pantum и вы хотите настроить его для печати формата А5, следуйте этой подробной инструкции.
Шаг 1: Проверьте доступность формата А5 в принтере Pantum. Некоторые модели принтеров могут не поддерживать формат А5. Убедитесь, что ваш принтер может печатать в этом формате.
Шаг 2: Откройте программу для управления печатью на вашем компьютере. Это может быть стандартная программа для печати или специальная утилита, предоставляемая производителем принтера.
Шаг 3: В программе для управления печатью найдите раздел настройки печати. Обычно он располагается в меню «Параметры» или «Настройки».
Шаг 4: В меню настройки печати найдите раздел «Размер бумаги» или «Формат бумаги». Возможно, вам придется прокрутить список и выбрать «Другие размеры» или «Автоматически» для доступа к дополнительным настройкам.
Шаг 5: В списке доступных размеров бумаги найдите формат А5. Если формата А5 нет в списке, вероятно, ваш принтер не поддерживает его. Если формат есть в списке, выберите его.
Шаг 6: Подтвердите выбор формата А5 и закройте меню настройки печати.
Шаг 7: Подготовьте документ, который вы хотите распечатать в формате А5. Убедитесь, что размер страницы в документе соответствует формату А5.
Шаг 8: Отправьте документ на печать и убедитесь, что принтер выбран правильно. Если нужно, измените другие настройки печати, такие как качество печати или количество копий.
Шаг 9: Нажмите кнопку «Печать» и дождитесь окончания печати. Ваш документ должен быть напечатан в формате А5.
Важно: Перед печатью в формате А5 убедитесь, что бумага формата А5 установлена в принтере, а печатающее устройство правильно настроено. Следуя этим шагам, вы сможете установить и настроить принтер Pantum для печати формата А5 без труда
Наслаждайтесь простотой и удобством печати в формате А5 со своим принтером Pantum!
Следуя этим шагам, вы сможете установить и настроить принтер Pantum для печати формата А5 без труда. Наслаждайтесь простотой и удобством печати в формате А5 со своим принтером Pantum!
Установка и настройка принтера
Прежде чем начать печатать А5 на принтере А4, вам необходимо правильно установить и настроить свой принтер. Вот пошаговая инструкция:
Шаг 1: Подключение
Первым шагом является правильное подключение принтера к компьютеру или другому устройству. Убедитесь, что вы используете соответствующий кабель для подключения и следуйте инструкциям производителя.
Шаг 2: Установка драйвера
Драйвер — это программное обеспечение, которое позволяет вашему компьютеру взаимодействовать с принтером. Установите драйвер, предоставленный производителем принтера. Если у вас есть компакт-диск с драйвером, вставьте его в привод компьютера и следуйте инструкциям по установке.
Шаг 3: Проверка настроек принтера
Откройте раздел «Принтеры и сканеры» в настройках вашего компьютера и убедитесь в правильности настроек принтера. Проверьте, что ваш принтер установлен в качестве устройства по умолчанию и что все настройки соответствуют вашим требованиям. Если нужно, внесите необходимые изменения.
Шаг 4: Проверка настроек бумаги
Перед тем, как начать печатать в формате А5, убедитесь, что принтер правильно настроен на использование этого формата бумаги. Откройте настройки принтера и выберите «А5» в качестве формата бумаги. Также, проверьте ориентацию бумаги — она должна быть установлена в «портретный» или «альбомный» режим, в зависимости от ваших требований.
После выполнения всех этих шагов вы будете готовы печатать А5 на принтере А4. Помните, что некоторые принтеры могут иметь различные настройки и интерфейсы, поэтому рекомендуется обратиться к руководству пользователя для получения дополнительной информации по установке и настройке вашего конкретного принтера.
Использование программного обеспечения для печати
Для печати формата А5 на листе А4 можно использовать различное программное обеспечение, которое позволяет настроить и управлять параметрами печати.
Одним из наиболее распространенных программных продуктов для печати является Adobe Acrobat. С помощью этого программного обеспечения можно изменить масштаб документа перед печатью, выбрать необходимую ориентацию страницы (книжная или альбомная), а также настроить поля и размещение страницы на листе.
Кроме Adobe Acrobat, есть также другие программы для печати, такие как Microsoft Word, LibreOffice Writer и др. В этих программах также можно изменить масштаб документа перед печатью, настроить ориентацию страницы и размещение на листе, а также настроить поля. Кроме того, в некоторых программах есть возможность выбора типа бумаги, качества печати и других параметров.
Как изменить размер формата листа в Ворде
Процедура изменения страницы предназначена для создания публикации в том размере, который вам требуется.
Данная методика позволяет создать одну и ту же публикацию, как на одном листе, большого размера, так и на нескольких, более мелких. С помощью нее можно создать публикации до 36 кв. метров (6 х 6 метров).
Разберемся пошагово, как выбрать размер страницы в ворде:
- В текстовом редакторе Word, переходим во вкладку «Разметка страницы».
- Нам нужна группа команд «Параметры страницы».
- Выбираем иконку «Размер».
- В открывшемся выпадающем окне, мы можем выбрать нужный нам размер страницы, из уже имеющихся. Например, книжный формат листа (Letter) с размером – 21.59 на 27.94 сантиметров.
Если предустановленные форматы листа в Ворде не подходят, то имеется возможность сделать свой размер формата страницы. Алгоритм действия почти такой же:
- Переходим во вкладку «Разметка страницы».
- В группе «Параметры страницы», выбираем команду с иконкой «Размер».
- В самом низу списка, выбираем команду «Создание нового размера страницы» или «Другие размеры страниц» (название команды отличается в разных версия MS Word).
В открывшемся окне, находим раздел «Страница» или «Размер бумаги» и в нижних строках, выбираем нужный нам формат страницы, а также задаем параметры ширины и высоты страницы, нажимаем «ОК».
В этом окне, пользователь может как уменьшить размер листа, так и увеличить его до самых непредсказуемых размеров. Ограничение только в вашей голове.
Надеюсь, как сделать свой размер страницы в Ворде стало понятно, по большому счету, ничего сложного в этом нет, поэтому перейдем к еще одному важному вопросу
MS Excel
Редактор таблиц Microsoft Excel вряд ли получится использовать, чтобы напечатать большое изображение. Зато с его помощью можно легко разбивать на несколько частей документы. Тем более что такая программа — не только самый простой, но и почти единственный способ, как напечатать на принтере А4 таблицу на плакате А3.
Порядок действий следующий:
- Перейти к вкладке разметки страницы и выбрать размер А4.
- Убедиться, что экран автоматически разделился на отдельные страницы. При необходимости, можно скорректировать границы и изменить масштаб, уменьшая или растягивая всё, что нужно напечатать. В лист поместится то, что ограничено пунктирными линиями.
- Перейти к разделу «Файл» — «Печать».
- Выбрать одностороннюю печать и листы А4. Распечатать документ.
Возможность разбить электронную таблицу на части для печати на листах разного размера работает на любых принтерах. Количество листов и размеры полученного в результате документа можно корректировать с помощью масштаба. Желательно делать текст достаточно крупным, чтобы его было возможно прочитать.
Paint
Стандартная программа, предназначенная для работы с графикой, позволяет распечатывать изображения в разных форматах. Алгоритм действий несложный:
- Открыть изображение в графическом редакторе.
- Выбрать меню «Файл» и перейти к разделу «Печать» — «Параметры страницы».
- Установить нужные параметры: масштаб страницы — 150%, «Уместить» — 1 на 2 страницах. Ориентация должна быть альбомная, если мы печатаем лист в формате 297х420мм, и наоборот — книжная, если исходник должен получиться в размере 420х297мм.
- Распечатать изображение.
Изменение масштаба позволит получить картинку без потери за счёт границ. А вот тексты и другие документы распечатывать таким способом не получится. Правда, можно сделать сначала скриншот изображения на экране, а потом отправить в Paint — но качество полученного результата будет невысоким.
MS Word
Ещё один способ печати АЗ на принтере А4 связан с использованием офисной программы Word. Она позволяет работать как с текстом, так и с изображениями. Однако перед тем, как печатать, картинку придётся вставить в документ.
- Подготовить документ Ворд. Вставить в него изображение или текст.
- Перейти к меню «Файл» — «Печать» и выбрать подходящее печатающее устройство.
- Перейти к свойствам принтера, выбрать формат печати A3, а вместо пункта «1 страница на листе», который стоит по умолчанию, задать разделение большого формата на несколько маленьких — «2 страницы на листе».
Способ будет работать не на всех принтерах, а только на тех, где можно выбрать или вручную задать формат печати А3. Зато этот вариант даёт возможность напечатать не только изображения, но и тексты. Это может понадобиться, например, при создании плаката с надписями.
Adobe Reader PDF
Если документ или изображение сохранены с расширением PDF, разобраться, как напечатать на обычном принтере формат АЗ, поможет небольшая инструкция:
- Открыть документ в программе Adobe Reader и перейти к меню печати.
- Выбрать режим постера и настроить режим так, чтобы изображение поместилось на нескольких листах.
- Задать книжную ориентацию.
Теперь достаточно нажать на кнопку печати и подождать, пока электронный документ не распечатается на двух листах. Точно так же печатаются большие изображения любого размера.
AutoCAD
При наличии в распоряжении у пользователя чертёжной программы AutoCAD, он может легко напечатать листы практически любого формата. Эта функция добавлена для печати, в первую очередь, чертежей, которые редко имеют размеры A4. А подходит она для любого принтера, в том числе и рассчитанного только на небольшие листы. Процесс печати выглядит следующим образом:
- Изображение на листе А3 делится на части видовыми экранами (невидимыми рамками).
- Полученные рамки расширяются на 10 мм в каждую сторону и смещаются так, чтобы при печати страницы могли лежать внахлёст. Это позволит склеивать изображения на двух или нескольких листах без потери деталей по краям.
- Открывается раздел печати. Сначала в формат листа А4 вписывается первая часть рисунка, затем — вторая (и все остальные, если печатается большее по размеру изображение).
Перед отправкой картинки на принтер стоит убедиться в том, что для всех частей разделённого рисунка выбран одинаковый масштаб. Это позволит избежать проблем при соединении страниц. Также выравнивание масштабов можно упростить, делая одинаковые рамки.
Как выбрать документ на компьютере?
Когда требуется распечатать документ на принтере, первый шаг – выбрать необходимый файл на компьютере. Для этого следуйте инструкциям ниже:
- Откройте проводник или файловый менеджер на вашем компьютере.
- Навигируйтесь к папке, в которой хранятся документы, которые вы хотите распечатать.
- Просмотрите список файлов и найдите нужный документ.
- Щелкните правой кнопкой мыши на файле, чтобы открыть контекстное меню.
- В контекстном меню выберите опцию «Печать» или «Отправить на печать».
После выполнения этих шагов выбранный документ будет отправлен на печать
Обратите внимание, что доступные опции печати могут зависеть от используемого принтера и операционной системы
Если вы хотите печатать несколько документов сразу, вы можете выбрать несколько файлов, зажав клавишу «Ctrl» и щелкнув на каждом файле поочередно. Затем следуйте тем же инструкциям, чтобы отправить выбранные документы на печать.
При выборе документа на компьютере важно убедиться, что файл имеет правильный формат и содержит нужную информацию. Проверьте, что вы выбрали правильный файл перед отправкой на печать
Следуя этим простым инструкциям, вы сможете легко выбрать документ на компьютере и отправить его на печать, сохраняя формат страницы.



























