Как сделать картинку на весь лист а4?
Чтобы напечатать весь лист, щелкните Файл > Печать > Печать. Убедитесь, что установлен флажок Лист целиком, и нажмите кнопку Печать.
Как вставить картинку в ворд без полей?
- Выберите то место документа, куда вы хотите вставить изображение.
- Нажмите клавиши ALT+С, 9, чтобы открыть диалоговое окно Вставка рисунка.
- Перейдите в папку с изображением на компьютере, выберите файл и нажмите ВВОД. .
- По умолчанию Word вставка рисунка в текст.
Как в ворде сделать лист на всю страницу?
Откройте вкладку Макет страницы. В группе Параметры страницы в раскрывающемся меню Ориентация выберите вариант Книжная или Альбомная.
Как сделать фон на всю страницу в ворде?
Для того, чтобы сделать рисунок фоном в документе Word, необходимо перейти на вкладку «Разметка страницы» и в группе «Фон страницы» нажать на кнопку «Цвет страницы». В открывшемся списке выберите пункт «Способы заливки».
Как печатать без полей на принтере HP?
- Загрузите соответствующую бумагу. .
- Откройте файл, который Вы хотите распечатать.
- Откройте окно драйвера принтера (см. .
- Щелкните на вкладке Функции.
- Выберите формат бумаги в раскрывающемся списке Формат.
- Установите флажок Без полей.
- Выберите источник бумаги в раскрывающемся списке Источник бумаги.
Как распечатать слайд из презентации на весь лист?
- На вкладке файл _гт_ печати _Гт_ пункт Печать на весь слайд.
- В диалоговом окне Печать найдите ссылку на Дополнительные параметры и выберите ее.
- Найдите параметры «Дополнительно» или «поля», которые можно изменить, как показано в примере ниже.
Как распечатать документ PDF без полей?
Перейдите на вкладку «Файл» и выберите «Печать». Затем нажмите кнопку «Свойства» и установите флажок «Печать без полей». Нажмите «ОК», чтобы сохранить настройки и вернуться в главное диалоговое окно печати.
Как распечатать маленькую картинку на весь лист?
- Задайте параметры страницы с помощью команды Основное меню – Разметка страницы – Поля.
- Найдите нужный рисунок и вставьте его в документ при помощи команды .
- Для изменения размера картинки, наведите курсор мыши на рисунок и нажмите правую кнопку мыши. .
- Сохраните картинку. .
- Вывод на печать.
Как распечатать маленькое изображение на весь лист?
Открываем меню «Файл» — «Печать – Параметры страницы». Задаем нужные параметры страницы, определяем ориентацию. В пункте «Масштаб» нужно выбрать «Установить 100 % натурального» либо увеличить масштаб.
Как увеличить размер печати на принтере?
- Заходим в «Файл», далее «Устройства и принтеры» и выбираем нужное оборудование для печати.
- Щелкаем на значок принтера, заходим в «Настройки печати» и задаем размер листа для распечатки документа.
- Сохраняем заданные параметры и жмем «Ок».
Как вставить несколько фотографий в Ворд?
- Откройте документ, в который вы хотите вставить несколько фотографий или изображений, а затем примените эту утилиту, нажав Kutools > Вставить несколько изображений.
- Укажите настройки в Вставить картинки диалоговое окно.
Как в Ворде вставить картинку в любое место?
Для вставки картинки в текст щелкните мышкой в том месте, где должен быть рисунок, в главном меню MS Word перейдите на вкладку «Вставка» и нажмите значок «Рисунок». После этого откроется папка, где по умолчанию хранятся изображения. Перейдите в то место, где находится нужный рисунок, и выберите его.
Как вставить файл PDF в Word?
- На вкладке Вставка в группе Текст нажмите кнопку Объект. .
- Выберите параметр Создать из файла и нажмите кнопку Обзор.
- Найдите PDF-файл, который нужно вставить, и нажмите кнопку Открыть.
- Нажмите кнопку ОК.
скажите, как растянуть фото на весь лист в ворде (без полей).. ? —->.
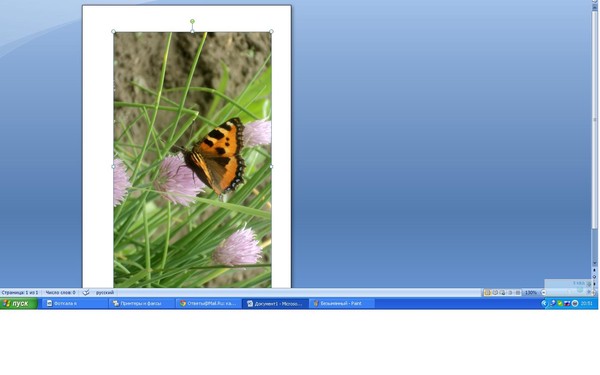
Я сначала тоже не знала как, потом полазила и нашла. 1. Сначала просто вставляешь картинку в документ. 2. У тебя сразу открывается Работа с рисунками, формат. Там находишь Положение ——) Дополнительные параметры разметки ———) Обтекание текстом ———) Вокруг рамки. 3. Там же, в дополнительных параметрах разметки есть положение, нажимаешь. Там будет написано: по горизонтали, по вертикали, параметры. Там где по вертикали, по горизонтали отмечаешь в кружочке Выравнивание. А там где параметры: убираешь галочку в квадратике — разметка в ячейке страницы. Нажать кнопку ОК. 4. Все! Теперь осталось просто растянуть картинку. 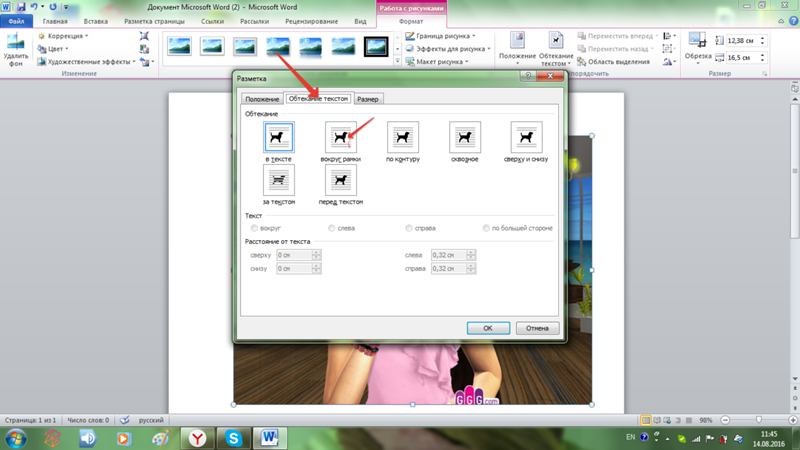
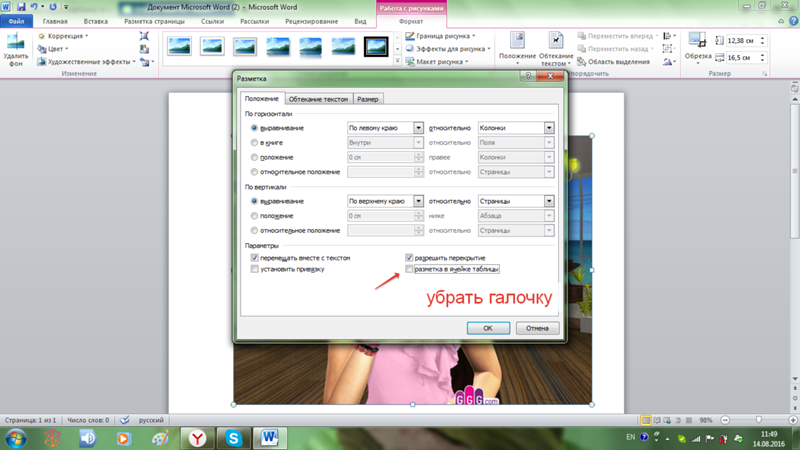
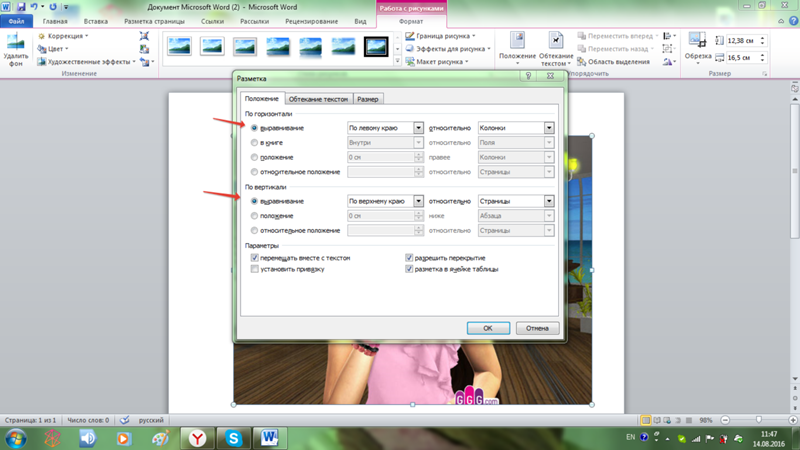
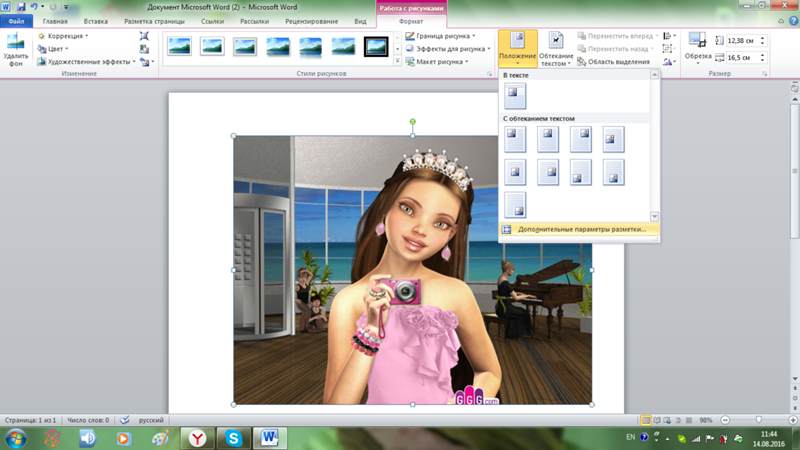
Можно поставить фото фоновым рисунком, или выставить размер полей — 0. Но работа с рисунками в Ворде — это настолько неправильно, что вы лучше скрывайте такое времяпровождение.
Бехзод Салибаев
За крайние точечки, может, потянуть
Файл — параметры страницы — поля — установите требуемый размер.
Ирина Федорова
Спасибо Вам, просто супер!
Маруся Гончарова
Круто! Раньше не видел, если за крайние точки тянуть, а положение стоит вправо/влево, то рисунок коряво встанет!
Начало работы: настройка размера и ориентации страницы
Перед началом работы с изображениями в Word необходимо настроить размер и ориентацию страницы документа. Это позволит вам правильно разместить и подогнать изображение на всю страницу.
Чтобы настроить размер страницы в Word:
- Откройте документ в Word и щелкните на вкладке «Разметка страницы».
- В меню «Разметка страницы» выберите опцию «Размер страницы».
- В выпадающем меню выберите желаемый размер страницы (например, «A4» или «Letter»).
Чтобы настроить ориентацию страницы в Word:
- Откройте документ в Word и щелкните на вкладке «Разметка страницы».
- В меню «Разметка страницы» выберите опцию «Ориентация».
- В выпадающем меню выберите желаемую ориентацию страницы (например, «Портрет» или «Альбомная»).
После настройки размера и ориентации страницы вы готовы приступить к добавлению изображения на всю страницу в Word.
Почему Ворд обрезает рисунки при печати?
При использовании программы Microsoft Word могут возникать проблемы с обрезкой рисунков при печати документа. Проблема заключается в том, что размеры страницы в программе могут не соответствовать размерам бумаги, на которую будет производиться печать. Когда размеры страницы не совпадают с размерами бумаги, Ворд обрезает изображение, чтобы оно полностью умещалось на странице. Это может вызвать нежелательные результаты и искажения изображения.
Одним из способов решения этой проблемы является настройка размеров страницы в программе Microsoft Word. Для этого необходимо зайти во вкладку «Разметка страницы» и выбрать пункт «Размер страницы». Здесь можно выбрать нужный формат бумаги или задать свои пользовательские размеры
Важно убедиться, что выбранный размер страницы соответствует размеру используемой бумаги при печати
Также, перед печатью рекомендуется проверить настройки печати в диалоговом окне печати. Здесь можно выбрать правильный формат бумаги, убедиться, что масштаб печати установлен на 100% и отключить параметры «Подгонка к странице» или «Подгонка изображения». Такие настройки могут помочь избежать обрезки рисунков при печати в программе Ворд.
| Проблема | Решение |
|---|---|
| Размеры страницы не соответствуют размерам бумаги | Настроить размеры страницы во вкладке «Разметка страницы» |
| Масштаб печати установлен неправильно | Проверить настройки печати и установить масштаб на 100% |
| Включена параметр «Подгонка к странице» или «Подгонка изображения» | Отключить параметры «Подгонка к странице» или «Подгонка изображения» в диалоговом окне печати |
Следуя указанным рекомендациям, можно избежать обрезки рисунков при печати в программе Ворд и сохранить изображения на печати без искажений и потерь.
Способы добавления изображений в тексты редактора Word
Существует три основных способа, как вставить картинку, фотографию или любое другое изображение в Word: методом Copy-Past, посредством переноса рисунка в окно текущего документа, а также с помощью программного меню Word. Рассмотрим все три способа более подробно.
Использование буфера обмена
Это универсальный механизм Windows, чаще всего используемый для переноса фрагментов текстов. Оказывается, он вполне применим для объектов практически любой природы, в том числе для изображений. Метод заключается в помещении объекта копирования в буфер. Это участок оперативной памяти, в котором хранится копируемый объект сколь угодно долго для возможности его последующего использования неограниченное число раз. Буфер можно очистить, если программа, в которой произошло его формирование, при её закрытии умеет отслеживать это. Word, кстати, таким функционалом обладает: если вы скопируете весь текст или значительную его часть и затем попытаетесь выйти из программы, она предупредит, что в буфере обмена содержится фрагмент и спросит, не желаете ли вы его очистить. Помещение в буфер нового объекта автоматически удаляет старый.
Чтобы вставить картинку в текстовый документ Word, используя буфер обмена, необходимо скопировать изображение любым удобным способом и затем вставить его в Word. Допустим, вы искали рисунок в интернете, и нашли его на некоем сайте. Вам нужно, находясь в браузере, поставить курсор на это изображение и нажать правой кнопкой мыши, вызвав контекстное меню. В нём должен содержаться пункт «Копировать картинку». Нажав его, мы поместим изображение в буфер обмена. Теперь достаточно перейти в Word, установить курсор в месте, где нужно вставить картинку, и нажать Ctrl-V или ПКМ и выбрать пункт «Вставить».
Правда, данный метод помещения изображения в буфер работает не всегда. Скажем, если вы открыли картинку в графическом редакторе Photoshop, нажатие правой кнопки мыши здесь обрабатывается особым образом, поэтому для копирования картинки следует её выделить (Ctrl-A) и затем поместить в буфер комбинацией Ctrl-C. Останется только вставить её в текстовом редакторе.
Если нужный рисунок, который требуется вставить в текст в Word, находится у вас на жёстком диске (многие пользователи хранят архивы фотографий на компьютере), достаточно открыть проводник, найти нужную папку, выбрать картинку и скопировать её. Здесь работают оба метода, так что затруднений возникнуть не должно. Единственный момент – при использовании ПКМ название пункта контекстного меню для копирования может немного отличаться, но смысловая нагрузка одинаковая.
Использование программного меню
Классический способ, которым предпочитают пользоваться многие пользователи Word. Вставить изображение с использованием кнопки «Рисунок» не предполагает применения комбинаций клавиш. Функция доступна во вкладке «Вставка», где имеется кнопка «Рисунок» (в новых версиях она называется «Рисунки»). После её нажатия откроется контекстное меню, в котором нужно нажать пункт «Из файла». Дальше – выбираем на диске папку с нужным рисунком и кликаем по выбранному файлу, подтверждаем выбор нажатием «Вставить», и изображение появится в документе Word в месте, где стоял курсор.
Отметим, что в качестве картинки можно использовать объекты из встроенной библиотеки редактора (опция «Картинки»), из раздела «Автофигуры», или непосредственно с цифровой камеры или сканера. В версии редактора, начиная с 2010, в ленте возле кнопки «Рисунки» можно найти пиктограмму «Изображения из Интернета». Нажав на эту кнопку, можно добавлять картинку в Word непосредственно из сети.
Перенос изображения в документ
Кроме вставки рисунка в Word при помощи копирования или кнопки «Вставить», существует ещё один способ добиться желаемого, при условии, что нужная иллюстрация находится в одной из папок жёсткого диска. Для этого открываем Проводник, ищем нужный файл, перемещаем курсор на него и, зажав кнопку мыши, перемещаем его в область документа Word. После позиционирования картинки отпускаем кнопку мыши.
Все перечисленные способы вставить картинку в Word являются одинаково правильными и равноценными, но чтобы добиться нормального, ровного и пропорционального расположения рисунка на листе, одного этого недостаточно.
Word 2010 автоматически обрезает вставляемое изображение
Word 2010 автоматически вставляет изображение таким образом:
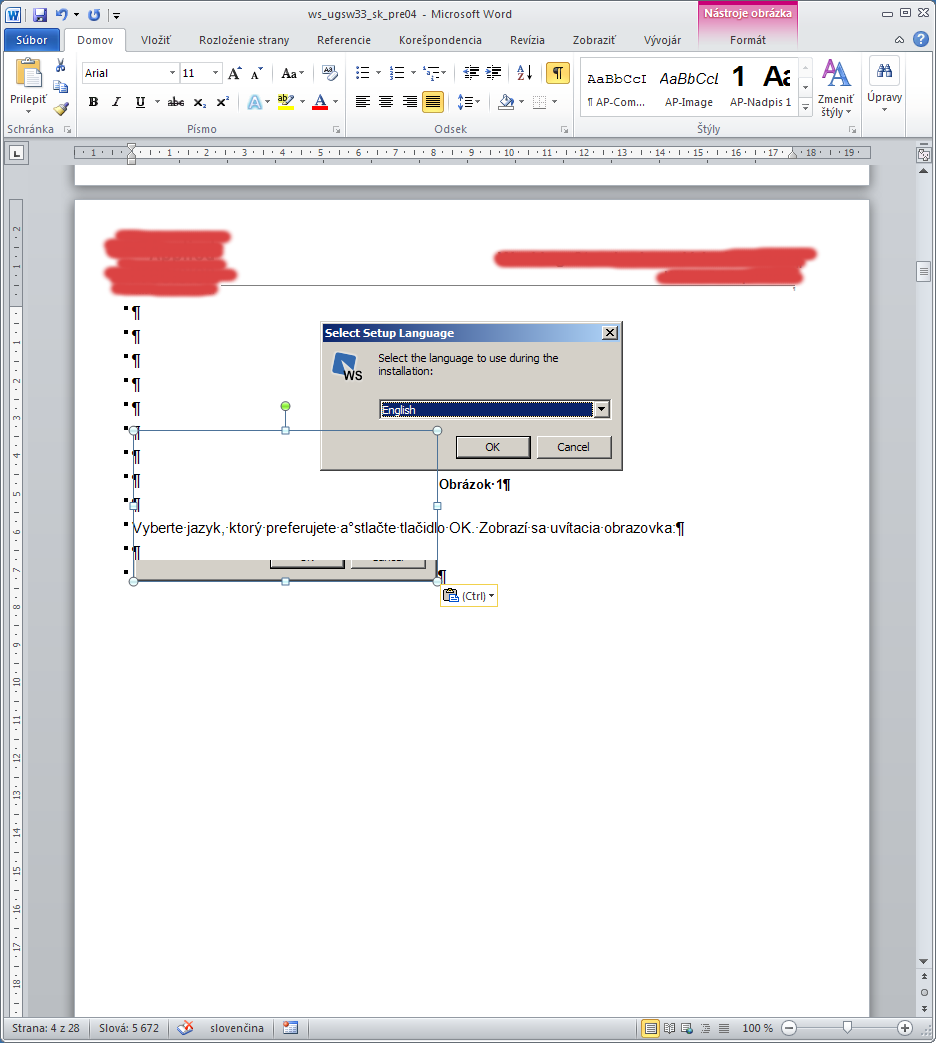
Вопрос на миллион долларов почему? У меня есть эта проблема только в этом конкретном разделе этого документа. В других разделах документа такой проблемы нет. Единственная возможность отобразить всю область изображения — использовать плавающий макет, как первое изображение на представленном скриншоте. Но у этого решения есть недостаток, заключающийся в том, что мне приходится вручную форматировать положения изображения после внесения изменений в текст ранее.
PS Это формат изображения, установленный Word после вставки:
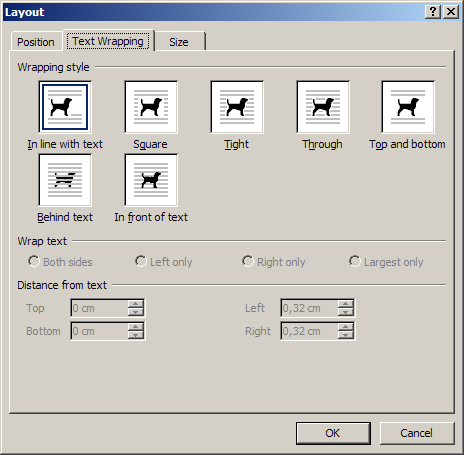
PPS Я повторил эту проблему в тестовом документе и загрузил его здесь. Вы можете проверить это, скопировав некоторое изображение в буфер обмена, а затем вставив его в документ. Что интересно, проблема иногда не появляется — это зависит от положения в документе, куда вы вставляете новое изображение.
Проблема в том, что при вставке картинки (встроенной) в Word отображается только одна строка
y http-equiv=»Content-Type» content=»text/html;charset=UTF-8″>le=»margin-bottom:5px;»>Теги: Word формат отображение изображений Межстрочный интервал
Встроенное изображение, вставленное в Word, внезапно перестает нормально отображаться
Прежде всего, после того, как я только что создал новое Word, я вставил изображения, и все они отображались нормально. Однако вдруг однажды, как ни вставлять картинки, я обнаружил, чтоМожно толькоПоказывать изображения высотой до строки текста, то есть видна только одна строка дисплея, а другие изображения скрыты. В отчаянии я могу только изменить режим отображения изображения, например, объемное отображение, чтобы решить эту проблему.Позже я понял, что это произошло потому, что в требованиях к написанию статьи одинарный межстрочный интервал между абзацами был изменен на фиксированный межстрочный интервал в 22 пункта, что и вызвало эту проблему. Следовательно, нам нужно только изменить строку изображения обратно на одинарный интервал для нормального отображения.
подводить итоги
Word везде невидимые ямки, такие как: разрывы страниц и разрывов разделов. После того, как я открыл настройкиПоказать все символы, Наконец разобрались с этими двумя братьями иномер страницыОтношения.
Интеллектуальная рекомендация
Первое изображение Позже было обнаружено, что это было из-за другого атрибута, называемого вертикальным выравниванием, или сокращенно vera. Атрибут vera по умолчанию — baseline, что такое baseline Ста…
Сегодня мне нужно использовать оператор вставки для вставки нескольких строк данных. Я думаю, что это действительно практично. Мне не нужно использовать программу для многократного вставления цикла fo…
Проблема вставки картинки img Когда мы вставляем изображение через тег img в html, мы обнаруживаем белый зазор между изображением и родительским блоком. Как решить эту проблему? Мы можем преобразовать…
Недавно, когда я написал свою небольшую статью, я обнаружил, что после вставки формулы в слово межстрочный интервал стал больше, что повлияло на общую красоту статьи. Я проверил некоторую информацию в…
Я использовал Matlab, и я привык к мощным вычислениям Matlab и удобному интерфейсу рисования. Я только недавно начал изучать Python, и в этот период было много небольших проблем. Это не имеет значения…
Вам также может понравиться
Код плавает ……
Сегодня маленький новичок столкнулся с смущающей шуткой, при использовании Display: Block; для отображения скрытой <Tood> </button> Label, Первоначально он был в строке, и метка <toom&g…
1. Например, элемент p, текст внутри не изменяет линейный дисплей, а избыток не скрыт 2. Например, элемент p, текст внутри не меняет линию, превышая часть эллипсиса вместо…
Эффект изображения: Без дальнейших церемоний, перейдите непосредственно к коду:…
Документация: проблема: Программа: Используйте display: flex для родительского элемента; Измененный документ:…
Как сделать картинку без фона в ворде?
Как сделать прозрачный фон картинки в ворде?
Изменение прозрачности части рисунка
- Выберите рисунок, для которого требуется изменить прозрачность цвета.
- На вкладке Формат рисунка нажмите кнопку Цвет, а затем щелкните Установить прозрачный цвет.
- Щелкните область рисунка или изображения, закрашенную тем цветом, который требуется сделать прозрачным.
Как сделать чтобы картинка была без фона?
Способ 1: инструмент «удалить фон»
- Нажмите левой кнопкой мышки по рисунку на слайде.
- Сверху выбирайте вкладку «формат» и нажимайте первую кнопку «удалить фон».
- У рисунка автоматически удалится фон за рамками произвольного прямоугольника — Рисунок 2.
Как сделать прозрачный фон в Paint?
Как добавить прозрачные фоны к изображениям с помощью Paint:
- Откройте Paint, нажав кнопку Cortana. Введите ключевое слово «Paint» в поле поиска Cortana и выберите «Paint».
- Затем нажмите Файл > Открыть ; и выберите изображение для открытия.
- Нажмите кнопку Выбрать , а затем выберите параметр Прозрачный выбор .
Как сделать текст без фона в Word?
Чтобы убрать это выделение:
- Курсором выделите весь текст, фон которого необходимо убрать или изменить
- Откройте вкладку «Клавная» в верхней части документа
- Найдите иконку с изображением ведра с краской и нажмите на него
- В выпадающем списке выберите нет цвета. …
- Еще один инструмент чтобы убрать фон текста — это маркер.
Как в ворде сделать картинку прозрачной?
Вот как это делается. Выделите фигуру или фигуры, которые необходимо сделать прозрачными. Щелкните их правой кнопкой мыши и в контекстном меню выберите Формат фигуры. В области Формат фигуры с помощью ползунка Прозрачность задайте нужный процент прозрачности.
Как вставить в презентацию картинку без фона?
Удаление фона рисунка
- Выберите рисунок, фон которого нужно удалить.
- Выберите Формат рисунка > удалить фонили Формат > удалить фон. …
- По умолчанию область фона будет закрашена пурпурным (что показывает, что ее можно удалить), а изображение на переднем плане сохранит естественные цвета.
В каком формате сохранять изображение без фона?
Картинки без фона не всегда называются PNG. Они могут называться и GIF, и SVG, и PSD и как-то ещё, если формат поддерживает альфа-канал — прозрачные пиксели или прозрачные слои, или прозрачные векторные объекты.
Как сохранить PNG с прозрачным фоном Paint?
Следующее, что нужно сделать – сохранить изображение с прозрачным фоном в Paint.net. Выбираем в меню «Файл» – «Сохранить как». Теперь, в поле «Тип файла», укажите один из форматов PNG или GIF, если выберите другой формат – картинка будет сохранена на белом фоне. Нажмите «Сохранить».8 мая 2016 г.
Как сделать прозрачный фон в Paint PNG?
Как сделать прозрачный фон в Paint?
- Открываем фотографию, которую вы собираетесь в будущем вставлять в другие изображения.
- Нажимаем кнопку «Выделить» в верхней части панели инструментов.
- Выбираем пункт «Прозрачное выделение».
- Кликаем снова на «Выделить» и выбираем пункт «Выделить все».
Как скопировать только текст без фона?
Для этого выделите скопированный из Интернета текст, перейдите на вкладку «Главная», нажмите на стрелку рядом с кнопкой «Цвет выделения текста» и выберите вариант «Нет цвета». Если это не помогло и фон не исчез, то возможно проблема в том, что цвет фона задан сразу для всей страницы.
Как убрать фон при копировании текста из Интернета в Ворд?
- В открытом документе откройте вкладку «Главная».
- Выделите необходимый фрагмент текста, фон которого нужно убрать. Совет! Для выделения текста всего документа используйте сочетание горячих клавиш Ctrl+A.
- Теперь в подкатегории «Абзац» найдите кнопку «Заливка».
- Нажмите на нее и выберите «Нет цвета».
Как убрать серую заливку в ворде?
Как убрать заливку в ворде
- Выделите весь затемненный документ. Откройте вкладку — Правка – Выделить все;
- После выделения перейдите на вкладку меню Формат и выберите Границы и заливка;
- В открывшемся окне Границы и заливка перейдите на вкладку Заливка и выберите Нет заливки;
Рекомендации по созданию рисунков без полей в ворде
Когда вам нужно создать рисунок в Microsoft Word без полей, следуйте этим рекомендациям, чтобы добиться желаемого результата:
- Выберите вкладку «Вставка» в верхней части экрана.
- Нажмите на кнопку «Рисунок» в группе «Иллюстрации».
- Выберите предпочтительный способ создания рисунка: можно вставить изображение из файла, нарисовать его с помощью инструментов рисования или добавить форму и модифицировать ее.
- После выбора метода создания рисунка, внимательно следите за размерами и положением рисунка. Если необходимо, измените его размер и местоположение, чтобы оно занимало всю страницу.
- Если рисунок имеет фон или рамку, убедитесь, что цвета и стили соответствуют вашим требованиям. При необходимости, можно изменить цвет, толщину линий или добавить заполнение.
- Когда рисунок готов, сохраните документ, чтобы сохранить все внесенные изменения.
Следуя этим рекомендациям, вы сможете создать рисунок в Microsoft Word, который будет занимать всю страницу без полей. Это позволит вам создавать документы с привлекательным и профессиональным внешним видом.
Вставка фото в документ
В программе Word можно легко вставить фото в документ. Для этого необходимо следовать некоторым простым инструкциям:
- Выберите место, куда хотите вставить фото на листе документа.
- Откройте вкладку «Вставка» в верхнем меню программы.
- В группе «Изображения» нажмите кнопку «Фото».
- Выберите нужное фото на компьютере и нажмите кнопку «Вставить».
- Фото будет вставлено в документ в месте, которое было выбрано в пункте 1.
После вставки фото в документ, вы можете его растянуть, изменить размер или переместить в нужное место. Для этого можно воспользоваться различными инструментами форматирования, которые предоставляет программа Word.
Шаг 1: Выделить место в документе для вставки фото
Перед тем, как растянуть фото на весь лист ворде без полей, необходимо определить место, где вы хотите разместить изображение. Выделите нужную область на листе документа, где планируете вставить фото.
Чтобы сделать это, вы можете просто щелкнуть и удерживать левую кнопку мыши, и, двигая указатель, создать прямоугольную рамку, охватывающую нужное место на листе.
Также вы можете воспользоваться инструментом «Вставить фигуру» в меню «Вставка». При помощи этого инструмента можно нарисовать произвольную фигуру, которая будет занимать нужное вам место на листе документа.
Выберите наиболее удобный для вас способ выделения области на листе ворде без полей и переходите к следующему шагу для растягивания фото.
Шаг 2: Нажать на вкладку «Вставка» в верхнем меню
Для растягивания фото на весь лист в ворде без полей, необходимо выполнить несколько простых действий. После открытия нужного документа в Microsoft Word, вам потребуется перейти на вкладку «Вставка» в верхнем меню программы.
Это важный шаг, так как именно на данной вкладке расположены различные инструменты для работы с графическим контентом. Используя функционал вкладки «Вставка», вы сможете максимально растянуть фото на весь лист без полей. Продолжаем!
Шаг 3: Выбрать пункт «Фото» и «Вставить фото из файла»
Для того чтобы растянуть фото на весь лист в Word без полей, необходимо выбрать соответствующий пункт в программе. Откройте документ ворде и перейдите в раздел, в котором хотите разместить фото. Откройте вкладку «Вставка» и найдите группу пунктов «Иллюстрации». В этой группе появится вариант «Фото». Нажмите на него, чтобы открыть дополнительные возможности.
Затем выберите пункт «Вставить фото из файла». В появившемся окне выберите нужный файл с фотографией и нажмите кнопку «Вставить». В результате фото будет вставлено на страницу документа. Затем можно приступать к растягиванию фото на весь лист без полей, следуя дальнейшим шагам руководства.
Дополнительные рекомендации по увеличению картинки в Ворде
Помимо стандартных способов увеличения размера картинки в Ворде, существуют и другие полезные рекомендации, которые помогут вам добиться желаемого результата.
- Используйте группировку элементов: Если ваша картинка состоит из нескольких элементов, таких как формы или линии, вы можете группировать их в один объект. После группировки, вы сможете изменять размеры объекта, не влияя на отдельные элементы внутри него.
- Используйте функцию «Вставка формулы»: Если вы хотите увеличить размер математической формулы или химического уравнения, вы можете вставить его как формулу в Ворд. Эта функция позволяет увеличивать размер формулы без потери качества или размытия.
- Работайте с оригиналом картинки: Если у вас есть возможность, работать с оригинальной картинкой или векторным изображением, то вам будет гораздо проще изменить ее размеры без потери качества. В данном случае, можно вставить картинку в Ворд в большом размере и затем изменить ее размеры в самом Ворде.
- Используйте функцию «Обрезать»: Если ваша картинка слишком большая, вы можете использовать функцию «Обрезать», чтобы уменьшить ее размеры без изменения пропорций. Обрезав картинку, вы сможете получить нужный фрагмент изображения и вставить его на лист А4.
Пользуйтесь этими рекомендациями и вы сможете увеличить размер картинки в Ворде на весь лист А4, сохраняя при этом высокое качество и четкость изображения.
Преимущества исправления обрезки рисунков
Обрезка рисунков при печати в программе Word может быть причиной неудобств и несоответствий между ожидаемым и фактическим результатом. Однако, существуют решения, которые позволяют исправить эту проблему и избежать неправильного отображения изображений.
Сохранение контекста: Исправление обрезки рисунков позволяет сохранить важную информацию, которая может быть утеряна при усечении изображения. Это особенно полезно, когда речь идет об иллюстрациях, которые необходимо зрительно оценить в полном объеме.
Точность коммуникации: Исправление обрезки рисунков помогает сохранить интегритет передаваемой информации, особенно в случаях, когда рисунок играет важную роль в передаче идей или концепций
Это может быть важно для профессионалов различных областей, таких как дизайнеры, инженеры и учителя.
Экономия времени и ресурсов: Исправление обрезки рисунков предотвращает необходимость повторной печати или редактирования файлов из-за неполного отображения изображений. Это экономит время и ресурсы, особенно в случаях, когда необходимо напечатать большое количество документов.
Улучшение эстетики: Исправление обрезки рисунков помогает создать более эстетически привлекательные документы
Когда все рисунки отображаются полностью и без потери деталей, это придает презентации или документу более профессиональный и завершенный вид.
Исправление обрезки рисунков в программе Word представляет много преимуществ, включая сохранение контекста, точность коммуникации, экономию времени и ресурсов, а также улучшение эстетики документов. Если вы сталкиваетесь с проблемами обрезки рисунков при печати, обратитесь к соответствующим настройкам программы и решайте проблему, чтобы достичь наилучших результатов.




























