Создаем
Нарисовать таблицу в Word можно разными способами. Самый простой – открыть пункт «Таблица» на вкладке «Вставка», на изображении сетки указателем мышки выделить нужное количество строк (не более ![]() и столбцов (не более 10). На панели появятся дополнительные вкладки «Конструктор» и «Макет» с инструментами для изменения стиля таблицы, добавления заливки, дополнительных границ.
и столбцов (не более 10). На панели появятся дополнительные вкладки «Конструктор» и «Макет» с инструментами для изменения стиля таблицы, добавления заливки, дополнительных границ.
Как сделать таблицу в Ворде любого размера: в этом же меню кликните «Вставить таблицу». Впишите в поля число столбцов и строк, которые надо нарисовать. В пункте «Экспресс-таблицы» доступны готовые шаблоны – календарная сетка, алфавит, матрица значений.
Как создать таблицу в Word из текста: выделите текст, который надо перевести в табличный вид, в меню кликните «Преобразовать…». Укажите число строк и столбцов, выберите знак разделителя, по которому надо разбить содержимое на столбцы.
Экспорт данных из Access в шаблон Word
Вся разработка делится на две части, это:
- Настройка шаблона Word;
- Настройка выгрузки данных в шаблон.
Суть настройки шаблона заключается в том, чтобы проставить необходимые поля в тех местах шаблона, где нужно выводить те или иные данные. Это делается с помощью полей формы.
Примечание! Я использую Microsoft Word 2003.
Открываем шаблон Word, для начала добавим необходимую панель инструментов, для этого нажимаем «Вид -> Панель инструментов» и ставим галочку «Формы». Теперь у Вас отобразилась панель инструментом «Формы». Все, что осталось сделать — это вставить в местах, в которых необходимо выводить данные, элементы «Текстовое поле», которые доступны на только что добавленной панели инструментов.
После добавления поля, у Вас появится серая область, которая свидетельствует о том, что поле добавлено. Теперь необходимо задать имя этого поля, для того чтобы потом из access вставлять в него значения (стандартное названия не очень удобное). Для этого щелкните правой кнопкой мыши по полю и нажмите «Свойства». В поле закладка напишите желаемое имя этого поля, я в примере назвал его MyTestPole.
Создайте столько полей, сколько Вам нужно.
На этом настройка шаблона закончена, рекомендую сделать этот шаблон только для чтения, а то пользователь возьмет, сформирует документ и сохранит его, и шаблон тем самым потеряется, а если сделать его только для чтения, то у него такой возможности не будет, только сохранять через «Сохранить как».
Переходим к более интересной задачи, это к реализации самой выгрузки из Access в этот шаблон на VBA.
Примечание! Я использую Access в связке с MS SQL 2008, поэтому и данные буду брать от туда.
Код VBA для выгрузки данных в шаблон Word
Допустим, у Вас есть форма, сделайте на ней кнопку (я назвал ее testbutton) и в событие нажатие кнопки вставьте следующий код VBA:
Private Sub testbutton_Click()
'Объявляем переменные
Dim FileDialog As FileDialog
Dim rsd As ADODB.Recordset
Dim strSQL As String
Dim WordApOb As Object
Dim WordOb As Object
Dim path As String
Set rsd = New ADODB.Recordset
'запрос к базе данных для получения необходимых данных
strSQL = "select * from dbo.table where KOD = " & Me.kod & ""
rsd.open strSQL, CurrentProject.Connection
'Выбираем шаблон
Set FileDialog = Application.FileDialog(msoFileDialogOpen)
'убираем множественный выбор, он нам не нужен
FileDialog.AllowMultiSelect = False
'очистим и установим фильтры
FileDialog.Filters.Clear
FileDialog.Filters.add "Word", "*.doc"
'установим фильтр по умолчанию
FileDialog.FilterIndex = 1
'проверяем, что сделал user, если выбрал шаблон, то начинаем работу
If FileDialog.Show = False Then
'Если нет, то выходим
Set dlgFile = Nothing
Exit Sub
End If
'получаем путь к файлу
path = Trim(FileDialog.SelectedItems(1))
'Очистим переменную
Set FileDialog = Nothing
If path <> "" Then
'Будем отслеживать ошибки
On Error GoTo Err_testbutton_Click
'Создаем объект Word
Set WordOb = CreateObject("Word.document")
'Задаем нашему документу значение из шаблона
Set WordOb = GetObject(path)
'Задаем значение объекту word.Application
Set WordApOb = WordOb.Parent
'делаем приложение word видимым
WordApOb.Visible = True
'ищем наше поле в шаблоне
WordOb.Bookmarks("mytestpole").Select
'задаем ему новое значение из нашего Recordset
WordApOb.Selection.TypeText Text:=Nz(rsd.Fields("field").Value, " ")
'и так далее по всем полям
'в конце перейдем на начало нашего документа
WordApOb.Selection.Goto wdGoToFirst
'и активируем его
WordApOb.Activate
'Очистим переменные
Set WordOb = Nothing
Set WordApOb = Nothing
Exit_testbutton_Click:
Exit Sub
Err_testbutton_Click:
MsgBox Err.Description
'в случае ошибки будем делать следующие
'закроем word без сохранения
WordOb.Close (wddonotsavechanges)
WordApOb.Quit
'и также очистим переменные
Set WordOb = Nothing
Set WordApOb = Nothing
Resume Exit_testbutton_Click
End If
End Sub
Код прокомментирован, поэтому сложностей возникнуть не должно. Здесь весь смысл сводится к созданию объекта word.document и word.application. А после мы уже работаем с нашими объектами, т.е. заполняем их.
Настройка абзацев
В Ворд можно создать индивидуальные настройки для разных абзацев, либо поменять отступы для всего документа:
- выделите отдельный фрагмент;
- на “Линейке” при помощи мышки перемещайте указатели правого и левого отступа;
- так же меняйте “Отступ первой строки” для создания “красной строки”;
- в верхнем Меню откройте вкладку “Макет” и настройте отступы;
- откройте меню “Абзац”, установите нужные параметры.
Чтобы изменить “Отступ первой строки” и “Выступ” для всего текста в файле, выделите его при помощи клавиш Ctrl+A. Быстро применить настройки одного абзаца к другому можно при помощи уже знакомой кнопки “Формат по образцу”.
Также быстро изменить отступ на фиксированный интервал можно кнопками Основного меню “Уменьшить отступ” и “Увеличить отступ”.
Как разделить таблицу в Word
В этой статье мы в общих чертах рассмотрели создание таблиц в популярном текстовом процессоре Microsoft Word, затронув некоторые аспекты их оформления, в частности, использование заливки и стилизации границ. Сегодня мы продолжим разбирать работу с таблицами и на этот раз коснемся такой стороны как разделение в Word одной таблицы на две или более частей. Для чего это может понадобиться? Причины могут быть разные, например, у вас есть большая таблица с данными, которые нужно объединить по общему признаку, и вы хотите разделить ее на две или три части, добавив между частями какой-то текст.
Объединяем таблицы обратно
Если вы думаете, как соединить таблицу после разрыва, то вам необходимо сделать следующее:
- Полностью выделите вторую часть.
- Нажмите CTRL+X.
- Поместите курсор сразу после первой части.
- Нажмите CTRL+V.
Таким способом таблицы можно слить в одну. Конечно, алгоритмов их объединения также существует несколько, но этот самый распространенный.
Ранее мы уже писали о том, что программа Word, входящая в состав офисного пакета от Microsoft, позволяет работать не только с текстом, но и с таблицами. Набор инструментов, представленных для этих целей, поражает широтой выбора. Поэтому неудивительно, что таблицы в Ворде можно не только создавать, но и изменять, редактировать, причем, как содержимое столбцов и ячеек, так и их внешний вид.
Урок: Как в Word сделать таблицу
Говоря непосредственно о таблицах, стоит отметить, что во многих случаях они упрощают работы не только с числовыми данными, делая их представление более наглядным, но и непосредственно с текстом. Боле того, числовое и текстовое содержимое может вполне свободно соседствовать в одной таблице, на одном листе столь многофункционального редактора, коим является программа Ворд от компании Майкрософт.
Урок: Как объединить две таблицы в Word
Однако, иногда необходимо не только создать или объединить таблицы, но и выполнить действие кардинально противоположное — разъединить одну таблицу в Ворде на две или более частей. О том, как это сделать, и пойдет речь ниже.
Урок: Как добавить строку в таблицу в Word
Как разорвать таблицу в Ворде?
1. Выделите строку, которая должна стать первой во второй (отделяемой таблице).
2. Перейдите во вкладку “Макет” (“Работа с таблицами”) и в группе “Объединить” найдите и выберите пункт “Разбить таблицу”.
3. Теперь таблица разделена на две части
Как разорвать таблицу в Word 2003?
Инструкция для этой версии программы немного отличается. Выделив строку, которая будет началом новой таблицы, необходимо перейти во вкладку “Таблица” и в развернувшемся меню выбрать пункт “Разбить таблицу”.
Универсальный метод разбиения таблиц
Разорвать таблицу в Ворде 2007 — 2016, а также в предыдущих версиях этого продукта можно и с помощью горячих комбинаций клавиш.
1. Выделите строку, которая должна стать началом новой таблицы.
2. Нажмите комбинацию клавиш “Ctrl+Enter”.
3. Таблица будет разделена в необходимом месте.
При этом, стоит отметить, что использование данного метода во всех версиях Word делает продолжение таблицы на следующей странице. Если вам именно это и нужно было изначально, ничего не меняйте (это ведь куда проще, чем много раз жать Enter, пока таблица не переедет на новую страницу). Если же вам необходимо, чтобы вторая часть таблицы располагалась на той же странице, что и первая, установите указатель курсора после первой таблицы и нажмите кнопку “BackSpace” — вторая таблица переедет на расстояние в одну строку от первой.
Универсальный усложненный метод разрыва таблиц
Если вы не ищите легких путей или же, если вам изначально требуется переместить создаваемую вторую таблицу на новую страницу, можно просто создать разрыв страницы в необходимом месте.
1. Установите курсор в той строке, которая должна быть первой в новой странице.
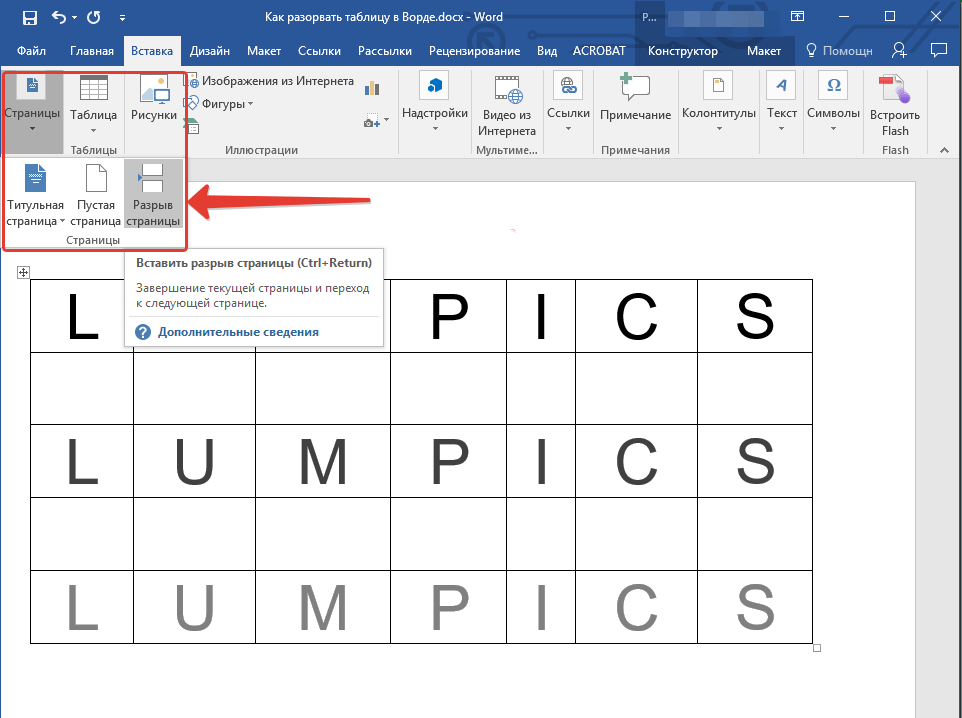
2. Перейдите во вкладку “Вставка” и нажмите там на кнопку “Разрыв страницы”, расположенную в группе “Страницы”.
3. Таблица будет разделена на две части.
Разделение таблицы произойдет именно так, как вам это и было нужно — первая ее часть останется на прежней странице, вторая — переедет на следующую.
На этом все, теперь вы знаете о всех возможных способах разделения таблиц в Ворде. Искренне желаем вам высокой продуктивности в работе и обучение и только положительных результатов.
Мы рады, что смогли помочь Вам в решении проблемы.
Помогла ли вам эта статья?
При работе с таблицами в программе Word часто возникает необходимость соединить или разорвать таблицу. Если перед вами также возникала подобная задача, то эта статья должна вам помочь. Здесь вы сможете узнать, как разорвать таблицу в Word 2003, 2007, 2010, 2013 и 2016, а также как соединить таблицу обратно.
Основные различия между MS Word и MS WordPad
- MS Word состоит из нескольких функций, в то время как MS WordPad имеет ограниченные и меньшие возможности.
- MS Word запускается на основе лицензии Trialware, а с другой стороны, MS WordPad использует лицензию Freemium.
- Впервые 25 октября 1983 года MS Word был представлен на рынке, в то время как WordPad зародился в 1989 году.
- 22 декабря 2021 года MS Word был обновлен и выпущен в стабильной форме, а, с другой стороны, стабильная версия WordPad была начата 14 декабря 2021 года.
- Файлы MS Word можно защитить, установив в них пароли, но, с другой стороны, мы не можем сделать то же самое для MS WordPad.
Рекомендации
- https://ieeexplore.ieee.org/abstract/document/6200764/
- https://dl.acm.org/doi/abs/10.1145/3279996.3280006
Главная — Software — Microsoft Word против Wordpad: разница и сравнение
Последнее обновление: 03 июля 2023 г.
Соединить разорванную таблицу в Ворде
Часто возникают ситуации, когда необходимо объединить неработающую таблицу, но не все пользователи знают, как это сделать правильно. Есть несколько способов присоединиться к сломанным столам, и хотя бы один из них поможет вам в любой ситуации.
Удаление непечатных символов
Помимо тех символов и букв, которые мы видим в программе Word, есть еще символы, скрытые от наших глаз. Эти символы предназначены для самой программы и для ее правильного функционирования.
Это своего рода подсказки, которые говорят программе, что делать отступы, разрыв текста и т.д. Чтобы объединить сломанную таблицу, удалите все, что мешает объединению.
Инструкция
На верхней панели откройте вкладку «Главная» и щелкните значок знака. Любые символы, скрытые в документе, сразу станут видны. Вы увидите знак абзаца между таблицей, к которой хотите присоединиться. Его следует выделить и нажать на кнопку — Удалить.
Помимо знака абзаца между таблицами может быть еще один значок, например разрыв таблицы. Его тоже следует удалить. После удаления непечатаемых символов таблица сразу же вставляется в таблицу.
Иногда может возникнуть ситуация, когда непечатаемые символы не нужно удалять. Причин тому может быть много, сегодня я не буду их рассматривать. Предположим, файл Word .doc (.docx) поврежден, что случается не так уж и редко.
Удаление неудаляемых знаков
интересно, что несъемный значок мешает объединению таблицы. Что делать в этой ситуации? Есть несколько способов, и вы не можете точно сказать, какой из них подойдет вам.
Прежде всего, вы можете попробовать применить замену шрифта. Подбираем строптивый знак, не желающий сойти со своего места, затем путем редактирования и замены трансформируем его в пустоту. То есть в поле, где нужно указать, что происходит замена, мы ставим курсор и ничего не вводим.
Если этот способ не сработал, попробуйте выделить вторую часть таблицы, скопируйте ее в буфер обмена (Ctrl + C). Установите курсор сразу после первой части таблицы и нажмите — вставить (Ctrl + V). Таблица объединится, а несъемный знак и все остальное содержимое переместятся под нее.
Затем возьмите значок вместе с нижней частью таблицы и удалите их.
Если это не сработало, остается последний способ, даже если он немного «длинный», но он обязательно сработает. Прежде всего, добавьте строку в разбитую таблицу. В первом тайме — внизу турнирной таблицы, во втором тайме — вверху.
Затем мы выбираем эти строки вместе со всем содержимым между таблицами и удаляем их.
Должны быть созданы пустые строки, чтобы не потерять данные, введенные в таблицу.
Итог
Как видите, чтобы объединить неработающую таблицу в Word, нужно удалить все символы между таблицами. В результате он автоматически объединится. Все способы удаления я вам описал. И вы выбираете, какой из них вам подходит.
Еще один прием, позволяющий как объединить две таблицы в Word, так и перенести необходимую информацию в любую часть одной из них. Это обычное копирование и вставка, для которого в Windows есть три комбинации клавиш: «Ctrl» + «C» для копирования, «Ctrl» + «V» для вставки и «Ctrl» + «X» для вырезания.
Чтобы использовать эту технику, вам просто нужно выполнить несколько простых шагов:
Выберите таблицу, чтобы связать ее с другой
Важно получить не данные, а весь объект в целом. В противном случае конструкция может быть нарушена.
Копирование или вырезание информации: нажмите горячие клавиши, выберите элемент из контекстного меню или кнопку (значок) на панели.
Поместите курсор в конец первой таблицы.
Введите информацию одним из доступных способов.
Такой же прием следует использовать для объединения частей таблицы в Word. Поместив курсор в первый столбец требуемой строки, можно переместить данные, введенные в табличной форме, не только в конец, но и в центр или в начало. В предыдущих версиях курсор нужно было переместить в строку сразу после первого объекта.
Как соединить таблицу в Ворде?
Метод 1. Копирование данных из второй таблицы в первую
К сожалению, это единственный метод действительно соединить таблицы в Ворде. Только обязательно сохраните документ перед копированием. Дело в том, что если таблицы сложные и с разными ячейками, то данный метод может потребовать от пользователя определенной ловкости.
Метод 2. Псевдо соединение таблиц в Ворде
Почему псевдо? Потому, что в действительности таблицы не соединяются, просто данный метод позволяет избавиться от пустого пространства между таблицами и поэтому визуально кажется, что таблицы соединены. Итак, вот, что нужно сделать:
1. Включите отображение непечатных знаков.
2. Вы увидите, что между таблицами существует 1 символ (перевод строки).
3. Выделите его и удалите.
4. Между таблицами не останется места и они будут «как бы» склеены вплотную.
Учтите, что если таблицы отличаются по ширине, то их границы не будут автоматически скорректированы. Это придется делать вручную. В принципе, почему это так, я объяснил в самом начале метода.
- Как сделать красную строку в Ворде?
- Как сделать альбомный лист в Ворде?
Как разделить таблицу в Word
Некоторые методы разделения подходят для отдельных версий программы.
В любой версии Word необходимо сначала выбрать строку, которая станет первой во второй таблице. Для этого зажмите левую кнопку мыши (ЛКМ) и растяните выделение по доске.
На сенсорной панели ноутбука дважды коснитесь и перетащите строку за строкой. Вы также можете просто щелкнуть ячейку в первой будущей строке, чтобы там появился знак ввода.
Универсальный вариант, который подходит всем, — это горячие клавиши. Чтобы продолжение таблички оставалось на той же странице, подойдет комбинация Ctrl + Shift + Enter.
Чтобы перейти на следующую строку, не нужно нажимать Shift. Если Ctrl не нажат, то набор текста будет перенесен на новую строку, т.е будет работать только Enter.
Альтернативный вариант — использовать вкладки на верхней ленте. Он немного отличается в зависимости от года использования программы. Смысл всегда остается прежним.
Затем в Word 2003 необходимо щелкнуть вкладку «Таблица» и в появившемся столбце выбрать «Разделить таблицу».
В других версиях щелчок в любом месте таблицы отображает вкладки «Дизайн» и «Макет», вместе именуемые «Работа с таблицами».
Если вы нажмете «Макет» в группе «Объединение», вам нужно будет нажать «Разделить таблицу». Процедура воспроизводится интуитивно.
Как в Word разбить таблицу — узнайте из нашей статьи
Добавление таблицы в документ Microsoft Word является оптимальным способом сбора и отображения данных. С помощью Word вам не придется повторно вводить все данные, если вам необходимо разделить таблицу. Вместо этого воспользуйтесь функцией, которая позволит вам мгновенно разделить ваши таблицы.
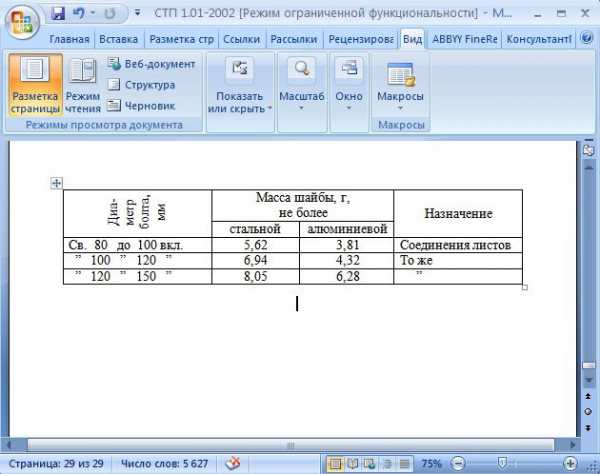
Как в Word разбить таблицу
Разделение таблицы
Шаг 1. Запустите Word и откройте документ, содержащий таблицу, которую вы хотите разделить.
Запускаем Word и открываем документ
Шаг 2. Щелкните курсор в первой ячейке строки, с которой вы хотите начать вторую таблицу. Например, если ваша таблица имеет пять строк, и вы хотите, чтобы одна таблица состояла из двух строк, а другая — из трех строк, щелкните курсор в первую ячейку строки, которая должна стать первой для новой таблицы.
Шаг 3. Перейдите на вкладку «Макет» под желтой вкладкой «Инструменты таблицы»
Обратите внимание, что вы увидите эту вкладку только в том случае, если вы нажали внутри таблицы. Если вы не видите вкладку, попробуйте снова щелкнуть таблицу. Кнопка разделения таблицы
Шаг 4
Нажмите кнопку «Разделить таблицу» на ленте. Таблица разделена.
Разделенная таблица
Кнопка разделения таблицы
Шаг 4. Нажмите кнопку «Разделить таблицу» на ленте. Таблица разделена.
Разделенная таблица
Разделение таблицы в один клик
Есть еще один, еще более простой способ разделения таблицы по строкам. Для этого нужно всего лишь открыть документ, разместить курсор в первую ячейку предполагаемой новой строки второй таблицы, и нажать Ctrl+Enter.
Вторая, нижняя часть страницы перенесется на новую страницу. Чтобы вернуть ее, достаточно удалить одну строку, которая появилась между таблицами.
На заметку! Это то же самое, что и предыдущий способ. Сочетание клавиш — лишь замена кнопки на панели задач. Она работает одинаково для всех версий Microsoft Office Word.
Видео — Как разбить таблицу в word
Разделение таблицы на колонки
Все способы, перечисленные выше, могут быть использованы только в том случае, если вам необходимо разделить таблицу по строкам. К сожалению, отдельных функций по такой разбивке нет, но можно прибегнуть к некоторым хитростям:
- первый способ — самый простой, подходит для небольших таблиц;
- второй — более трудоемкий, но без него не обойтись, когда дело касается крупных таблиц, занимающих несколько страниц.
Разделение по колонкам: вырезать и вставить
- Шаг 1. Выберите все колонки новой таблицы. Это могут быть как крайние колонки, так и средние.
Выбираем необходимые колонки новой таблицы
- Шаг 2. Вырежьте их. Они исчезнут с экрана, но скопируются в буфер обмена.
Вставка таблицы
- Шаг 3. Теперь просто вставьте новую таблицу, сохранив исходное форматирование, как показано на скриншоте ниже.
На заметку! Копируются только выбранные вами ячейки, так же просто их можно преобразовать в более удобный вид, в два клика добавив ячейки с пояснениями.
- Шаг 1. Выделите пояснительные колонки, скопируйте их.
Выделяем пояснительные колонки и копируем их
- Шаг 2. Поместите курсор в первую ячейку таблицы. Вставьте скопированное как новые колонки таблицы.
Вставляем скопированное
Разделение по колонкам: Excel
Иногда бывает необходимо разбить огромные таблицы. Выбрать все ячейки не всегда удобно, можно воспользоваться хитростью.
- Шаг 1. Откройте пустой файл в Excel. Откройте свою таблицу.
- Шаг 2. Скопируйте свою таблицу. Для этого нажмите на белый квадратик с 4 стрелками в левом верхнем углу таблицы (он хорошо виден на предыдущем скриншоте), и скопируйте ее.
- Шаг 3. Вставьте ее в пустой файл Excel.
Вставляем скопированную таблицу в пустой файл
- Шаг 4. Выделите буквы, под которыми расположены необходимые вам столбцы. Скопируйте выделенное.
Копируем выделенное
- Шаг 5. Вставьте как новую таблицу в свой документ. Повторите те же действия с другими частями таблицы.
Вставляем таблицу в свой документ
Читайте популярные способы в новой статье — «Как в ворде соединить таблицу после разрыва».
Управление разбивкой на страницы
Примечание: Эта статья выполнила свою задачу, и в скором времени ее использование будет прекращено. Чтобы избежать появления ошибок «Страница не найдена», мы удаляем известные нам ссылки. Если вы создали ссылки на эту страницу, удалите их, и вместе мы обеспечим согласованность данных в Интернете.
С помощью параметров разбивки на страницы можно определить, куда будут вставляться автоматические разрыв страницы, или переопределить их.
Важно: Описанные ниже процедуры должны выполняться в режиме разметки. Если используется другой режим, в меню Вид выберите пункт Разметка страницы. Выполните одно из указанных ниже действий
Выполните одно из указанных ниже действий.
Не разрывать абзац
Можно сделать так, чтобы все строки абзаца находились на одной странице или в одной колонке. Благодаря этому абзац не будет разрываться между двумя страницами.
Выделите строки, которые должны находиться вместе.
В меню Формат выберите пункт Абзац и откройте вкладку Положение на странице.
Установите флажок Не разрывать абзац.
Не отрывать от следующего
Можно сделать так, чтобы абзацы, например заголовок и последующий абзац, выводились на одной странице или в одной колонке.
Выделите абзацы, которые нужно расположить на одной странице.
В меню Формат выберите пункт Абзац и откройте вкладку Положение на странице.
Установите флажок Не отрывать от следующего.
Принудительное добавление разрыва страницы перед абзацем
Если нужно, чтобы абзац всегда выводился вверху страницы, добавьте перед ним разрыв страницы.
Выделите абзац, перед которым нужно вставить разрыв страницы.
В меню Формат выберите пункт Абзац и откройте вкладку Положение на странице.
Установите флажок С новой страницы.
Запрет висячих строк
По умолчанию в Word последняя строка абзаца не может выводиться вверху или внизу страницы.
Выделите абзацы, в которых нужно запретить висячая строка.
В меню Формат выберите пункт Абзац и откройте вкладку Положение на странице.
Установите флажок Запрет висячих строк.
Запрет переноса строк таблицы на следующую страницу
В меню Таблица выберите команду Свойства таблицы, а затем откройте вкладку Строка.
Снимите флажок Разрешить перенос строк на следующую страницу.
Вставка разрыва строки вручную
При вставке разрыва строки вручную текущая строка обрывается, а текст продолжается на следующей строке. В некоторых стилях абзацев перед каждым абзацем есть отступ. Чтобы избежать появления отступа перед короткими строками текста (например, в адресе или в стихотворении), каждый раз, когда нужно начать новую строку, вставляйте разрыв строки вручную, вместо того чтобы нажимать клавишу RETURN.
Щелкните место, где нужно разорвать строку.
Нажмите клавиши SHIFT+RETURN.
В Word будет вставлен разрыв строки (
Совет: Чтобы просмотреть разрывы строк, добавленные вручную, на панели инструментов Стандартные нажмите кнопку
Вставка разрыва страницы вручную
В Word разрывы страниц вставляются автоматически в соответствии с параметрами документа. Однако вы можете вставить разрыв вручную в нужном месте.
Щелкните в том месте, откуда следует начать новую страницу.
В Word 2011 для Mac на вкладке элементы документа в группе Вставка страницнажмите кнопку разрыви выберите пункт страница.

В Word 2016 для Mac в меню Вставка нажмите кнопку разрывстраницы.
Совет: В Word 2011 для Mac вы также можете вставить разрыв страницы вручную, нажав клавиши SHIFT + ВВОД. Если на клавиатуре не различаются клавиши RETURN и ВВОД, нажмите клавиши SHIFT+FN+ВВОД.
В Word 2016 для Mac нажмите клавиши COMMAND + RETURN.
Удаление разрыва страницы, добавленного вручную
Выделите разрыв страницы, который нужно удалить.
Если разрывы страниц не отображаются, на панели инструментов Стандартные нажмите кнопку
Нажмите клавишу
Если на клавиатуре нет клавиши
1.5. Текстовой процессор Microsoft Word
Microsoft Word (см. приложение 1) (часто—MS Word, WinWord или
просто Word)—текстовый процессор, предназначенный
для создания, просмотра и редактирования
текстовых документов, с локальным применением
простейших форм таблично-матричных алгоритмов.
Выпускается корпорацией Microsoft в составе пакета Microsoft
Office. Первая версия была написана Ричардом
Броди (Richard Brodie) для IBM PC, использующих DOS,
в 1983 году. Позднее выпускались версии для Apple
Macintosh (1984), SCO UNIX иMicrosoft Windows (1989). Microsoft Word является
наиболее популярным из используемых
в данный момент текстовых процессоров
и многие конкурирующие программы имеют
поддержку совместимости с данным форматом.
Расширение «.doc» стало синонимом двоичного
формата Word 97—2000. Фильтры экспорта и импорта
в данный формат присутствуют в большинстве
текстовых процессоров. Формат документа
разных версий Word меняется, различия бывают
довольно тонкими. Форматирование, нормально
выглядящее в последней версии, может
не отображаться в старых версиях программы,
однако есть ограниченная возможность
сохранения документа с потерей части
форматирования для открытия в старых
версиях продукта. Последняя версия MS
Word 2007 «использует по умолчанию» формат,
основанный на XML, — Microsoft Office Open XML. Спецификации
форматов файлов Word 97-2007 были опубликованы
Microsoft в 2008 году. Ранее большая часть информации,
нужной для работы с данным форматом, добывалась
посредством обратного инжиниринга, поскольку
основная её часть отсутствовала в открытом
доступе или была доступна лишь ограниченному
числу партнёров и контролирующих организаций.
Выбор нужной строки
После разделения таблицы на две части и добавления необходимых столбцов, необходимо выбрать строку, которую вы хотите разделить на две части. Выбор нужной строки зависит от конкретных требований и целей, поэтому варианты могут быть разными.
Вариант 1:
Если в таблице есть заголовок, вы можете выбрать нужную строку среди заголовков. Заголовки обычно отличаются от основных строк таблицы своим стилем форматирования или выделением. Например, заголовки могут быть жирным шрифтом или иметь другой цвет фона.
Вариант 2:
Если заголовков нет или они не подходят для выбора нужной строки, вы можете использовать другие признаки. Например:
- Номер строки: если у вас есть номера строк, вы можете выбрать строку по ее номеру. Номер строки обычно указывается в крайней левой колонке таблицы.
- Содержимое ячейки: если в таблице есть ячейки с уникальным содержимым, вы можете выбрать строку, где находится эта ячейка.
- Форматирование: вы можете выбрать строку на основе ее форматирования. Например, строка может быть выделена жирным шрифтом или иметь другой цвет фона.
После выбора нужной строки, вы можете приступить к дальнейшим шагам разделения строки на две части. В следующих разделах описаны подробные инструкции о том, как это сделать.
Как узнать установлен ли Word на компьютере?
Имейте в виду, что на новых компьютерах, как правило, офисный пакет может отсутствовать. Он должен быть приобретен и установлен, прежде чем вы сможете его найти на своем ПК. Если Вы не хотите (или не можете себе позволить) приобрести Microsoft Word, то можно использовать ограниченную онлайн версию Word бесплатно.
Если Microsoft Word установлен на вашем компьютере, но Вам не удается найти его в меню Пуск, то выполните следующие действия, чтобы найти и запустить текстовый процессор:
- В стартовом меню вашей системы найдите поле для поиска, как правило, вызов осуществляется кликом по значку в виде Лупы.
- Начните набирать название программы на английском языке, то есть введите слово Word.
В результатах поиска сразу будут отображаться все программы в названии которых присутствует набираемый текст. Смотрите рисунок выше.
Применение форматирования
При работе с таблицами в Word можно применять различные способы форматирования для создания более удобного и информативного вида таблицы. В данной статье рассмотрим некоторые из них.
1. Использование заголовков таблицы
Для улучшения навигации по таблице и наглядного отображения ее структуры, можно добавить заголовки к таблице. Заголовок помещается в верхнюю строку таблицы и обычно выделяется жирным шрифтом. Чтобы добавить заголовок к таблице, выделите первую строку таблицы и выберите пункт «Заголовок таблицы» в контекстном меню.
2. Определение стиля таблицы
Word предлагает несколько готовых стилей для таблиц, которые можно применить к своей таблице. Стили позволяют быстро изменить внешний вид таблицы, указав только один стиль, вместо ручного форматирования каждого элемента таблицы. Для выбора стиля таблицы, выделите таблицу и откройте вкладку «Разметка страницы». В разделе «Стили» выберите один из предложенных стилей.
3. Использование разделителей ячеек
Разделители ячеек позволяют визуально отделить одну ячейку от другой. Это особенно полезно при создании таблиц с большим количеством данных. Чтобы добавить разделитель ячейки, выделите ячейку или диапазон ячеек и выберите пункт «Разделитель» в контекстном меню.
4. Изменение ширины и высоты ячеек
Для изменения ширины и высоты ячеек в таблице, можно использовать функцию «Автоподгонка содержимого». Она позволяет автоматически изменять размер ячеек в соответствии с содержимым. Для использования этой функции, выделите ячейку или диапазон ячеек, откройте контекстное меню и выберите пункт «Автоподгонка содержимого».
5. Применение цвета и заливки
Для добавления цветовых акцентов в таблицу можно использовать различные инструменты для изменения цвета шрифта, фона ячеек или границ таблицы. Чтобы применить цвет или заливку к таблице или ее элементам, выделите соответствующий элемент и выберите нужную опцию на вкладке «Разметка страницы» или в контекстном меню.
Используя эти простые способы форматирования, вы можете значительно улучшить внешний вид и практичность таблицы в Word.
Как разделить столбец в ворде на 2 части
Несколько ячеек таблицы, расположенных в одной строке или в одном столбце, можно объединить. Например, вы можете объединить несколько ячеек по горизонтали, чтобы создать заголовок таблицы, равный по ширине нескольким столбцам.
Выделите ячейки, которые требуется объединить.
В разделе Работа с таблицами на вкладке Макет в группе Объединение выберите команду Объединить ячейки.
Разделение ячеек
Выделите одну или несколько ячеек, которые требуется разделить.
В группе Работа с таблицами на вкладке Макет в группе Слияние выберите команду Разделить ячейки.
Введите число столбцов и строк, на которое следует разбить выделенные ячейки.
Несколько ячеек, расположенных в одной строке или в одном столбце, можно объединить в одну вместе с их содержимым. Например, можно объединить несколько ячеек по горизонтали, чтобы создать заголовок таблицы, равный по ширине нескольким столбцам.
Выделите ячейки, которые нужно объединить.
Совет: Если у вашей таблицы нет границ, можно отобразить сетку. Щелкните любое место таблицы, а затем на вкладке Макет (рядом с вкладкой Конструктор таблиц) выберите команду Отобразить сетку.
На вкладке Макет (рядом с вкладкой Конструктор таблиц) выберите команду Объединить ячейки.
Работать с текстовыми документами теперь легко!
Бесплатная программа Word сделана таким образом, чтобы максимально эффективно наладить работу с текстовыми документами! Текстовый редактор нового поколения! Если вы находитесь в поиске идеальной программы для работы с текстами. Она распространяется бесплатно, что является несомненным плюсом этой программы. Быстрота, функциональность, свобода распространения – и это всё одна программа. Этот офисный софт можно назвать настоящим текстовым редактором нового поколения! Для качественной обработки текстов, так же, как и для качественной обработки фотографий, аудио, видео и других файлов, необходимо хорошее программное обеспечение.. С её помощью вы сможете быстро обрабатывать тексты любой сложности. Все плюсы программы были перечислены в этой же статье выше, и наверняка уже были вами почитаны. Так что не стоит сомневаться в выборе того текстового редактора, который станет вашим верным помощником в деле создания и редактирования текстов. Скачать её легко, нужно сделать всего в пару кликов мышкой! Поверьте, эта программа не вызовет никаких нареканий при работе! Загрузите этот редактор и убедитесь во всём сами! Программа подходит для любой версии операционной системы Windows.














![Технологии обработки текста [реферат №4447]](http://mtrufa.ru/wp-content/uploads/3/b/1/3b1a38439e859c1fe7266fd2d535bb40.png)














