Solutions to login issues in GeForce Experience
Now that we know what might be causing the trouble, here are some fixes you can try. It’s a good idea to go through these one by one, starting with the easy stuff.
1. Restart your computer
Sometimes, the simplest fix is just to restart your computer. This can clear up minor glitches and might solve the problem. It resets stuff and clears memory, which could help with the login.
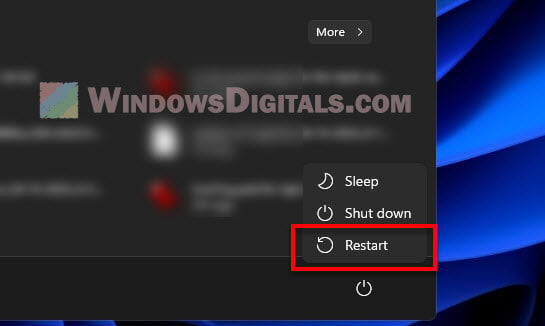
2. Check your Internet connection
Make sure you’re actually connected to the internet. Try opening a website to see if it works. If you can browse the web, then your internet probably isn’t the issue.
Linked issue: Some Websites Not Loading in Windows 11 (Fix)
3. Try a different Internet source
If the problem might be with your internet, try switching to a different WiFi network. This can help figure out if the issue is with your main connection. Restarting your router could also fix minor network problems.
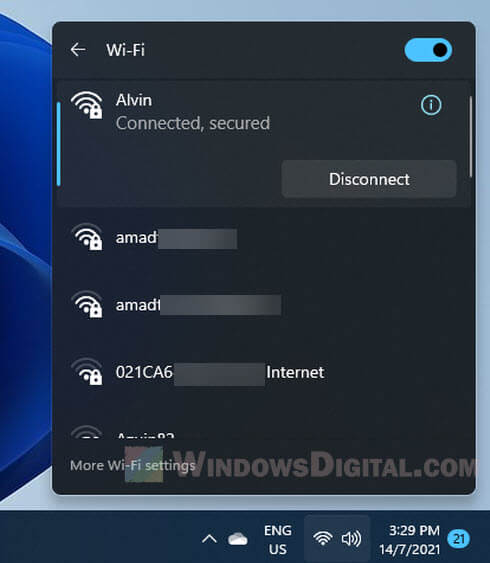
4. Reinstall GeForce Experience
Starting fresh can sometimes do the trick. Uninstall GeForce Experience, then download and install the latest version from NVIDIA’s official site.
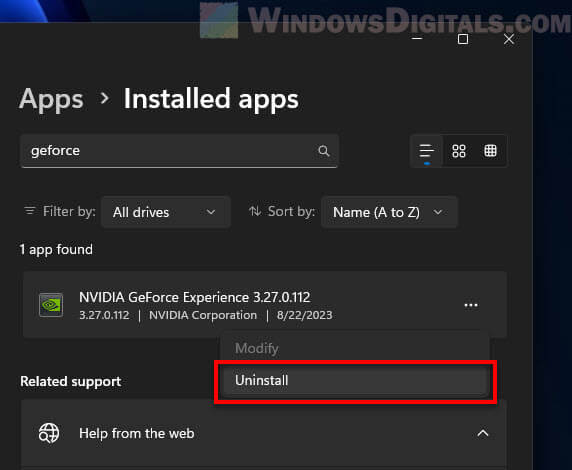
Related resource: Force App or Game to Use Nvidia GPU or Integrated Graphics
5. Make sure NVIDIA services are running in Windows 11/10
Check that NVIDIA services are up and running. Here’s how:
- Press Win + R, type services.msc, and hit Enter.
- Look for services like NVIDIA Display Container LS and NVIDIA LocalSystem Container and make sure they’re running. If not, start ’em up.
Related problem: Services.msc “Startup Type” Greyed Out in Windows 11 or 10
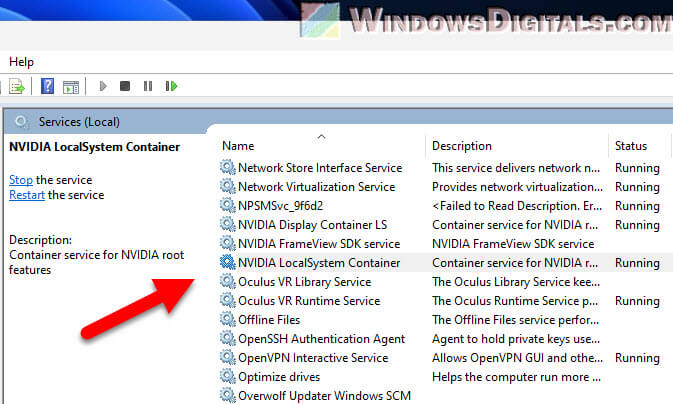
6. Use a VPN for a different location
Some folks on Reddit found that using a VPN to change their location helped with login issues. Try it and see if it works for you. You can disconnect from the VPN once you’re logged in.
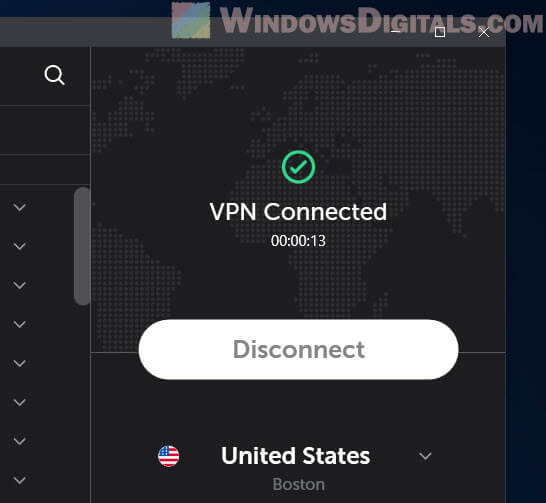
7. Check proxy, VPN, and DNS settings
Your internet settings like proxy, VPN, and DNS play a big role in how your computer talks to servers like NVIDIA’s. If something’s off, it could block your login. If you’re using a VPN or proxy, try going back to your normal internet.
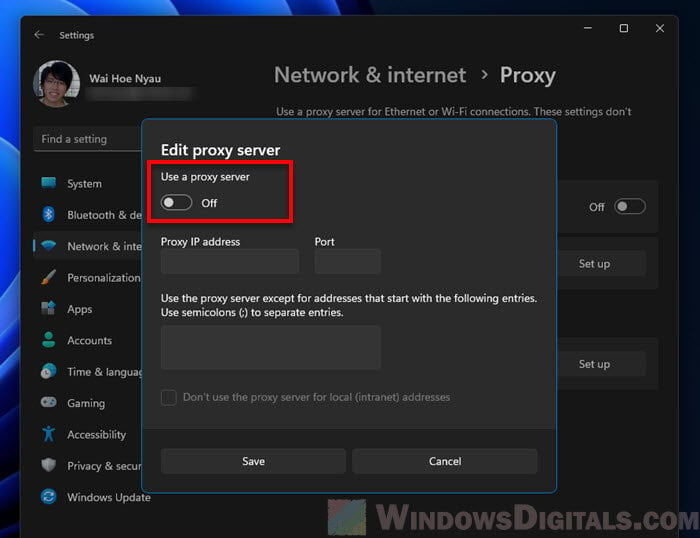
Also, take a look at your DNS settings. If you’re not sure what’s up with your DNS, switching to Google’s public DNS (8.8.8.8 and 8.8.4.4) might help.
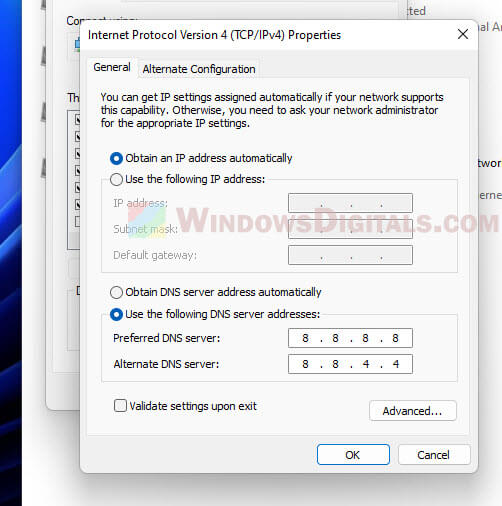
8. Flush the DNS cache
Old DNS data could be messing with your login. Here’s how to clean it out:
- Press Win + R, type , and hit Enter.
- Type and press Enter.
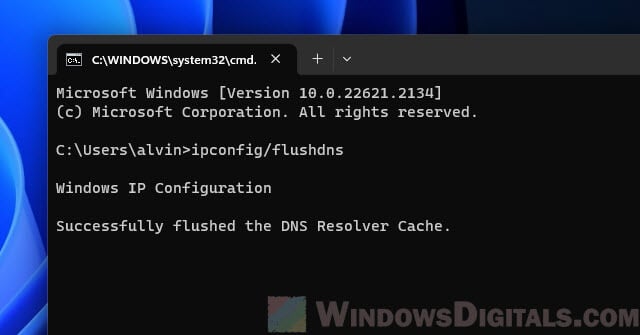
9. Turn off browser extensions that might block login
If you’re logging in with Google or another third-party account, browser extensions that focus on privacy or ad-blocking might be getting in the way. Try turning off your extensions one at a time to see if that fixes it.
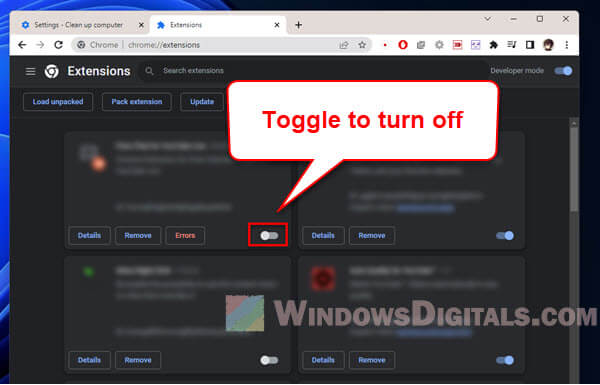
Не работает автоматический запуск
Если GF Experience не запускается при старте системы, в первую очередь нужно понять, почему программа не загружается в фоновом режиме при включении компьютера (т. к. она добавляется в автозагрузку автоматически).
Проверка автозагрузки
Если процесс GF Experience перестал запускаться с загрузкой операционной системы (ОС), стоит проверить список автозагрузки. Можно использовать утилиту CCleaner. Порядок действий в программе следующий:
- Открыть вкладку «Сервис».
- Зайти в подменю «Автозагрузка».
- В этом меню видны все программы, запускающиеся вместе с системой. Нужно найти Nv >
Нехватка оперативной памяти
Когда в автозагрузке слишком много задач, компьютер перегружается, и часть программ, в том числе GeForce Experience просто не запускается. Особенно часто это происходит на устройствах с малым количеством оперативной памяти. Но даже в этом случае работу ПК можно оптимизировать:
- В первую очередь стоит удалить ненужные программы, файлы и папки, а также очистить корзину.
- После очистки жесткого диска необходимо очистить оперативную память. Сделать это можно используя CCleaner:
- открыть вкладку «Автозагрузка»;
- выбрать ненужные процессы и отключить их;
- перезагрузить ПК.
После этой простой процедуры GeForce Experience должна запускаться при загрузке Windows без проблем.
Как открыть Панель управления NVIDIA
Рекомендую выполнить следующие действия, если не запускается Панель управления NVIDIA.
- Перезагрузите ваш компьютер. Если проблема имеет случайную природу – она исчезнет;
- Попробуйте запустить Панель управления Nvidia с Панели управления Виндовс 7-10. Выполните вход в последнюю, перейдите в «Оборудование и звук» и там нажмите на «Панель управления Nvidia»;
Запускаем Панель Нвидиа через панель управления Виндовс
- Проверьте работоспособность служб Nvidia Display Driver Service и Nvidia Display Container LS. Нажмите на кнопку «Пуск», в строке поиска введите services.msc, и в открывшемся списке служб поищите указанные службы (вторая может отсутствовать). Дважды кликните на название указанной службы, и установите «Тип запуска» на «Автоматически». После внесения изменений перезапустите указанные службы, а затем перезагрузите компьютер;
Служба драйвер сервис
- Выключите и включите вашу видеокарту. Нажмите кнопку «Пуск», в строке поиска введите devmgmgt.msc, и в запущенном Диспетчере устройств поищите вашу видеокарту (находится в «Видеоадаптеры»), кликните на ней правой клавишей мыши и выберите «Отключить». После отключения вновь задействуйте её, кликнув на ней правой клавишей мыши и выбрав «Включить»;
- Если проблема появилась после обновления драйверов, выполните откат драйвера видеокарты на предыдущую версию. Нажмите кнопку «Пуск», в строке поиска введите devmgmt. msc, в списке устройств найдите вашу видеокарту, кликните на ней правой клавишей мыши, выберите «Свойства», перейдите на вкладку «Драйвер» и там нажмите на «Откатить»;
Откатить драйвер
- Скачайте свежие драйвера к вашей видеокарте на сайте разработчика и установите их на свой компьютер, это может помочь в ситуации, когда не работает Панель управления Nvidia;
- Скачайте и установите самые свежие версии программ Microsoft NET Framework и Microsoft Visual C++ 2010;
- При необходимости задействуйте аппаратное ускорение Windows. Нажмите правой клавишей мыши на пустом месте рабочего стола Виндовс, выберите «Разрешение экрана», затем кликните на «Дополнительные параметры». В появившемся меню перейдите на закладку «Диагностика», кликните на «Изменить параметры» и задействуете аппаратное ускорение (при возможности);
- Измените значения системного реестра. В строке поиска кнопки «Пуск» введите regedit, и перейдите по маршруту HKLM\SOFTWARE\NVIDIA Corporation\Global\NVTweak, где найдите ключи NoMenus и NoPages и установите их значение на 0 (ноль);
- Проверьте компьютер на наличие вирусных программ (например, с помощью Dr.Web CureIt!, Malware Anti-Malware и других аналогичных программ);
- Отключите утилиты управления монитором (при наличии);
- Скачайте и установите на компьютер последнюю версию Windows Installer;
- Выполните восстановление системы через откат на предыдущую точку восстановления. Нажмите «Пуск», в строке поиска введите rstrui, выберите работающую точку восстановления и выполните откат на неё.
Как исправить код ошибки Geforce Experience 0X0003 (6 исправлений)
Как обсуждалось в предыдущем разделе, ошибки GeForce Experience редко возникают из одного источника. У них может быть несколько источников, и ниже мы проверим их все.
Исправление №1: перезапустите службы Nvidia.
Если один или несколько сервисов Nvidia перестают отвечать, программа GeForce Experience может остановиться. Итак, чтобы убедиться, что службы Nvidia работают должным образом, вы можете перезапустить все службы Nvidia. Для перезапуска сначала откройте «Выполнить». Вы можете одновременно нажать кнопки Windows + R, чтобы открыть его. Затем напишите «Services.msc» и нажмите Enter, чтобы перейти к службам.
Затем выберите все службы Nvidia и щелкните одну из них правой кнопкой мыши. Нажмите «Перезагрузить», чтобы сразу же перезапустить службы.
Связанный: Как получить Google Play Store на Windows 11
Исправление # 2: позвольте Nvidia Telemetry взаимодействовать с рабочим столом
Когда служба Nvidia Telemetry неактивна и ей не разрешено взаимодействовать с рабочим столом, GeForce Experience имеет тенденцию выдавать код ошибки 0X0003. К счастью, снова запустить службу не так уж и сложно.
Сначала нажмите Windows + R, чтобы вызвать «Выполнить», и введите «Services.msc».
Нажмите Ввод. Когда вы перейдете к списку служб, найдите «Контейнер телеметрии Nvidia» и получите доступ к его свойствам.
Теперь перейдите на вкладку «Вход в систему» и выберите параметр «Учетная запись локальной системы». Обязательно установите флажок «Разрешить службе взаимодействовать с рабочим столом». Теперь нажмите «Применить» и «ОК».
Перезапустите службы Nvidia, как показано на шаге выше, и вернитесь в GeForce Experience. Это должно навсегда избавить вас от ваших проблем.
Связанный: Как установить и использовать WSA Toolbox в Windows 11
Исправление № 3: установите Geforce Experience на «C» или на системный диск.
Nvidia GeForce Experience — это сопутствующее приложение, что означает, что оно дает вам практически все, что вам нужно, чтобы максимально использовать возможности вашей карты Nvidia. Поскольку это не важная служба, вам не придется устанавливать ее в каталог C или в системный каталог. Однако по нашему опыту мы убедились, что лучше всего он устанавливается в каталог C.
Итак, когда вы устанавливаете программу GeForce Experience, обязательно расставьте приоритеты для системного диска. В противном случае это могло привести к многочисленным ошибкам в будущем.
Исправление №4: сбросить сетевой адаптер.
Все еще не можете найти способ заставить его работать? Попробуйте сбросить настройки сетевого адаптера с помощью командной строки. Это сработало для многих, и, безусловно, стоит попробовать. Щелкните панель поиска Windows и найдите «cmd».
Теперь запустите командную строку от имени администратора. Затем выполните там следующую команду:
сброс WinSock Netsh
После его выполнения перезагрузите компьютер с Windows и попробуйте снова запустить приложение GeForce Experience.
Связанный: Как выйти из полноэкранного режима в Windows 11
Исправление № 5: переустановите компоненты Nvidia.
Переустановка программного обеспечения и драйверов Nvidia — это в значительной степени радость. Вам нужно будет удалить все приложения, связанные с Nvidia, и вы можете легко это сделать, открыв список установленных программ. Откройте команду «Выполнить», нажав Windows + R, а затем выполните следующую команду: «appwiz.cpl».
Щелкните правой кнопкой мыши каждое приложение Nvidia и выберите «Удалить / изменить».
Следуйте инструкциям на экране, чтобы завершить процесс удаления.
Наконец, перейдите к nvidia.com, выберите свою видеокарту, операционную систему и нажмите «Поиск».
Когда вы получите последнюю версию драйвера, нажмите «Загрузить».
Следуйте инструкциям на экране, чтобы установить последнюю версию драйвера на свой ПК с Windows.
Во время установки выберите «Чистую установку», которая восстановит настройки по умолчанию.
Связанный: Обновление Windows 11 не отображается? Как исправить
Исправление № 6: дождитесь обновления Windows
Неудачный Центр обновления Windows часто оказывается виновником таких проблем. Если это так, вам придется подождать, пока Microsoft выпустит еще одно обновление, которое навсегда избавит от проблемы. Найдите «Центр обновления Windows» в поиске и нажмите на первый всплывающий результат.
Теперь нажмите кнопку «Проверить наличие обновлений», чтобы получить последние обновления Windows для вашего компьютера.
Вот и все!
СВЯЗАННЫЕ С
Пошаговое решение
Если у вас возникла ошибка входа в Geforce Experience, вы можете попробовать следующие шаги для ее устранения:
1. Проверьте правильность учетной записи. Убедитесь, что вы вводите корректные данные для входа. Проверьте правильность написания имени пользователя и пароля. Убедитесь, что вы не делаете опечаток при вводе.
2. Проверьте интернет-соединение. Убедитесь, что у вас есть доступ к интернету. Проверьте соединение сетевого кабеля или Wi-Fi. Попробуйте открыть другие веб-сайты, чтобы убедиться, что ваше соединение работает правильно.
3. Обновите Geforce Experience. Проверьте, что у вас установлена последняя версия программы Geforce Experience. Если у вас старая версия, возможно, она несовместима с текущей версией сервера и вызывает ошибку входа. Обновите программу до последней версии с официального сайта Nvidia.
Если после выполнения этих шагов ошибка входа все еще не исчезла, вы можете обратиться в службу поддержки Geforce Experience для получения дополнительной помощи.
Надеемся, что эти рекомендации помогут вам устранить ошибку входа в Geforce Experience и продолжить без проблем пользоваться программой.
Проверьте правильность учетной записи
Если у вас возникла ошибка входа в Geforce Experience, первым делом вам следует убедиться, что вы вводите правильные учетные данные. Проверьте, что вы вводите верный логин и пароль
Обратите внимание на регистр букв, так как учетные данные вводятся с учетом регистра
Если вы забыли свои учетные данные или не уверены в их правильности, попробуйте сбросить пароль. Для этого воспользуйтесь функцией восстановления пароля, которая доступна на странице входа в Geforce Experience. Следуйте инструкциям на экране, чтобы восстановить доступ к вашей учетной записи.
Если вы уверены, что вводите правильные учетные данные, но ошибка входа все равно возникает, возможно, проблема заключается в другом. Продолжайте чтение, чтобы узнать о других возможных причинах и решениях для ошибки входа в Geforce Experience.
Проверьте интернет-соединение
Если у вас возникла ошибка входа в Geforce Experience, важно проверить ваше интернет-соединение. Неработающее или нестабильное соединение может вызывать проблемы с входом в приложение
Для начала, убедитесь, что у вас есть подключение к интернету. Проверьте, работает ли ваш роутер, и убедитесь, что вы подключены к нему правильно. Если вы используете Wi-Fi, проверьте, есть ли у вас достаточно сильный сигнал сети.
Если у вас есть другое устройство с доступом к интернету, попробуйте открыть веб-страницу или запустить другое онлайн-приложение. Если они работают нормально, значит, проблема с вашим интернетом отсутствует.
Если же у вас все еще возникают проблемы с интернет-соединением, попробуйте перезагрузить роутер и компьютер. Иногда это может помочь восстановить соединение.
Если после всех этих шагов проблема с интернет-соединением остается, возможно, дело в провайдере услуг. Обратитесь к вашему провайдеру интернета для получения дополнительной информации и помощи с устранением проблемы.
Обновите Geforce Experience
Обновление Geforce Experience может помочь исправить ошибку входа, которую вы испытываете. Вот, как это сделать:
- Запустите Geforce Experience на вашем компьютере.
- В левом нижнем углу главного окна программы найдите значок шестеренки и щелкните по нему.
- В открывшемся меню выберите вкладку «Настройки».
- На вкладке «Настройки» найдите и щелкните на кнопке «Обновить».
- Дождитесь завершения процесса обновления. Это может занять некоторое время в зависимости от скорости вашего интернет-соединения.
- После завершения обновления перезагрузите компьютер.
После перезагрузки попробуйте войти в Geforce Experience снова. Если ошибка входа все еще сохраняется, перейдите к дополнительным советам, которые могут помочь в решении проблемы.
Панель управления NVIDIA не запускается: в чем причина?
Сбои с управляющими компонентами могут возникать по самым разным причинам, начиная с банальных ошибок самой операционной системы и заканчивая вирусным воздействием.
Однако по большому счету, если панель управления NVIDIA не запускается (Windows 10 или любая другая система установлена — не так важно), основными симптомами принято считать следующие:
- незапущенные сопроводительные службы;
- некорректно установленные драйверы видеокарты;
- устаревшие версии мультимедийных платформ;
- неправильная или неполная установка панели;
- отключенное аппаратное ускорение;
- воздействие вирусных программ и исполняемых кодов.
Исходя из всего вышеперечисленного, можно использовать несколько решений, которые в большинстве случаев проблему устраняют.
Причины ошибки входа в Geforce Experience
Ошибка входа в Geforce Experience может быть вызвана несколькими причинами, и важно разобраться в них, чтобы найти правильное решение проблемы. Ниже перечислены основные причины возникновения ошибки входа в программу Geforce Experience
Неправильные учетные данные: Одна из основных причин ошибки входа в Geforce Experience — неправильное введение логина или пароля. Убедитесь, что вы правильно вводите данные и не допускаете опечаток.
Проблемы с интернет-соединением: Плохое или нестабильное интернет-соединение может привести к ошибке входа в Geforce Experience. Убедитесь, что у вас стабильное соединение с Интернетом и попробуйте выполнить вход еще раз.
Необходимость обновления ПО: Некоторые ошибки входа в Geforce Experience могут возникать из-за устаревшей версии программы. Проверьте, что у вас установлена последняя версия Geforce Experience и обновите ее при необходимости.
Если вы столкнулись с ошибкой входа в Geforce Experience, то теперь вы знаете, какие могут быть ее возможные причины. В следующем разделе статьи мы рассмотрим пошаговое решение данной проблемы.
Неправильные учетные данные
Если вы не уверены в правильности введенных данных, рекомендуется сбросить пароль на официальном сайте Geforce Experience. Для этого вам потребуется перейти на страницу входа и нажать на ссылку «Забыли пароль?». Следуйте инструкциям на странице для восстановления доступа к своей учетной записи.
Если вы уверены, что вводите правильные данные, но все равно получаете ошибку входа, возможно, у вас активирован режим клавиши Caps Lock. Убедитесь, что клавиша Caps Lock выключена, и повторите попытку входа.
Также стоит обратить внимание на раскладку клавиатуры. Если вы используете нестандартную раскладку, убедитесь, что вы вводите правильные символы для вашего пароля
Если после всех проверок ошибка входа все еще возникает, возможно, ваша учетная запись была заблокирована. В этом случае вам следует обратиться в службу поддержки Geforce Experience для решения данной проблемы.
Проблемы с интернет-соединением
Одной из причин ошибки входа в Geforce Experience может быть проблема с интернет-соединением. Если ваше подключение к Интернету нестабильно или отсутствует, то вы возможно не сможете успешно войти в свою учетную запись.
Чтобы проверить свое интернет-соединение, убедитесь, что вы подключены к надежной и стабильной сети. Проверьте, что ваш Wi-Fi или проводное подключение работают исправно. Вы также можете попробовать открыть другие веб-сайты или приложения, чтобы убедиться, что у вас есть доступ в Интернет.
Если ваше интернет-соединение исправно и все же возникает ошибка входа, попробуйте перезагрузить маршрутизатор или модем. Иногда простое перезапуск устройства может помочь восстановить нормальную работу интернет-соединения.
Также не забывайте проверять наличие программного обеспечения, которое может блокировать доступ Geforce Experience к Интернету. Возможно, у вас установлен антивирус или файрвол, который блокирует соединение программы с сетью. Убедитесь, что вы разрешили доступ для Geforce Experience или временно отключите антивирусное программное обеспечение и проверьте, помогло ли это решить проблему.
Если вы продолжаете сталкиваться с ошибкой входа в Geforce Experience из-за проблем с интернет-соединением, рекомендуется связаться с вашим Интернет-провайдером для получения помощи и дополнительной информации о возможных ограничениях или проблемах с вашим подключением.
Необходимость обновления ПО
Одной из возможных причин ошибки входа в Geforce Experience может быть устаревшая версия программного обеспечения
Поэтому важно проверить, что у вас установлена последняя версия
Для обновления Geforce Experience выполните следующие шаги:
- Откройте приложение Geforce Experience на вашем компьютере.
- Нажмите на иконку меню в верхнем левом углу приложения (три полоски).
- В открывшемся меню выберите «Настройки».
- В разделе «Обновления» нажмите «Проверить обновления».
- Если доступно обновление, Geforce Experience начнет его загрузку и установку автоматически.
После успешного обновления перезапустите компьютер и попробуйте войти в Geforce Experience снова. Если проблема с ошибкой входа остается, переходите к следующему пункту из решения.
Change NVIDIA Telemetry Container Settings
- Select “Run” from the drop-down menu that appears when you right-click on the Windows Start Menu.
- Type “Services. msc” into the Run search area and select the “Run” button below.
- Find the “NVIDIA Telemetry Container” in the Services window’s list.
- Double-click the “Log On” tab to open the “Properties” window.
- Change the “Log on as:” option to “Local System account” on the “Log On” tab.
- Go to the “General” tab and select “Start” or “Stop” from the drop-down menu. Then, depending on whether the service is currently running or not, select “Start.”
- Close the properties window for the NVIDIA Telemetry Container.
- Find NVIDIA GeForce Experience Service in the service window and click it.
- Click “Restart the service” in the “Application Information” section to the left of the list of services.
- Return to the Services window and update the “Log On” setting for each of the NVIDIA services to “Local System account” and tick the” Interact with desktop” option if the preceding doesn’t work.
- GeForce Experience should be restarted.
Force End GeForce Experience
Download the Nvidia GeForce Experience software from the Nvidia driver support page and install it fresh. Having the most recent version of the GeForce Experience application, which should fix any flaws from the prior version, is preferable.
A clean installation can be accomplished in two ways:
- You may access your Task Manager by pressing ctrl+alt+del and selecting Task Manager from the list of alternatives.
- Find and close any NVIDIA-related processes that are currently running in the background.
- You may have to go down to the bottom of the page and select the ‘More details’ button.
- Simply press ‘DEL‘ on your keyboard to close them, or right-click and select ‘End Task‘ from the drop-down menu.
- Delete and reinstall GPU drivers from the device manager and reinstall it.
If you’re using the Display Driver Uninstaller, the purpose is to eliminate any remnants of the previous installation and perform a fresh install. The DDU aggressively encourages you to restart your computer in safe mode so that it can wipe everything clean in preparation for a new installation.
Способ 3: Сброс сетевой карты
Microsoft предусмотрела, что сетевой адаптер, ввиду продолжительной работы, может начать работать неправильно. Чтобы исправлять подобные проблемы, в Windows есть специальный инструмент для перезапуска компонента. Ничего сложного в процедуре нет, но потребуется доступ к консоли с полными правами.
- После нажатия Win + R в окно вставить cmd и нажать Ctrl + Shift + Enter (для запуска режима администратора).
- Получив все нужные привилегия и доступ к консоли, нужно вставить в неё команду netsh winsock reset и кликнуть по Enter.
- Как только команда завершит выполняться, следует перезагрузить ПК.
Check if Windows Firewall is blocking GeForce Experience
It’s conceivable that your Windows Defender firewall is preventing the Nvidia software from communicating. If this is the case, the login request will be unable to reach the Nvidia server, preventing the login procedure.
The most straightforward way to check is to open Windows Defender Firewall > Allow a program or feature to be allowed through Windows Defender Firewall > Check whether Nvidia GeForce Experience is listed as a permitted application.
If the application has not yet been granted permission, you must add it from the installation directory and grant it access to private and public communication.
Check if the GeForce experience login method is operating after allowing the application over Windows’ firewall. If the problem persists, move on to the next step.






























