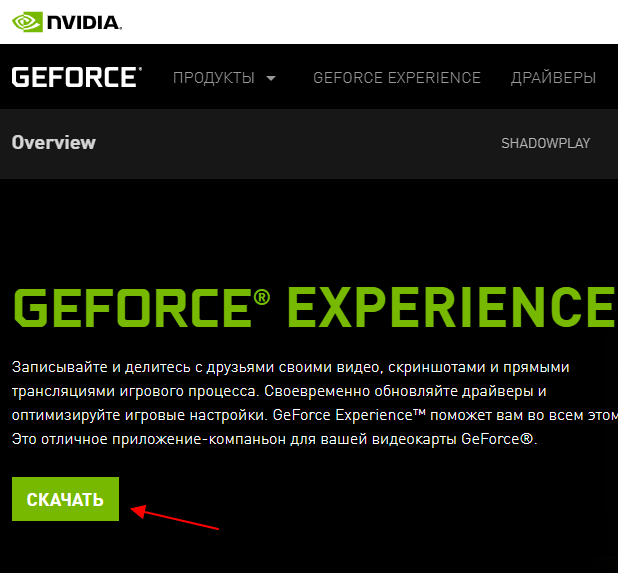Как настроить MSI Afterburner на отображение показателей в играх?
Для начала скачиваем программу с официального сайта разработчика. Чтобы это сделать переходим на данный сайт и если загрузка не началась автоматически, то прокручиваем страницу в низ до появления кнопки “Скачать”.
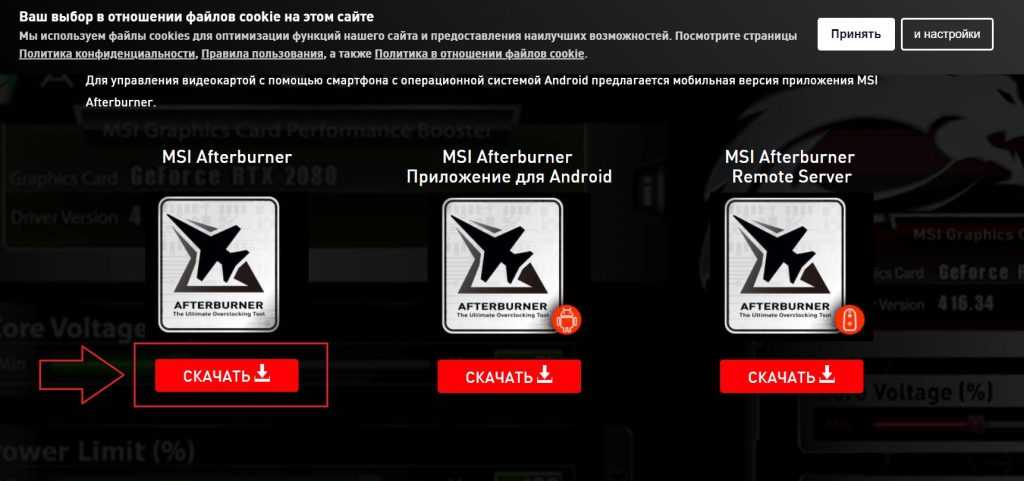
Скачивание MSI Afterburner с официального сайта
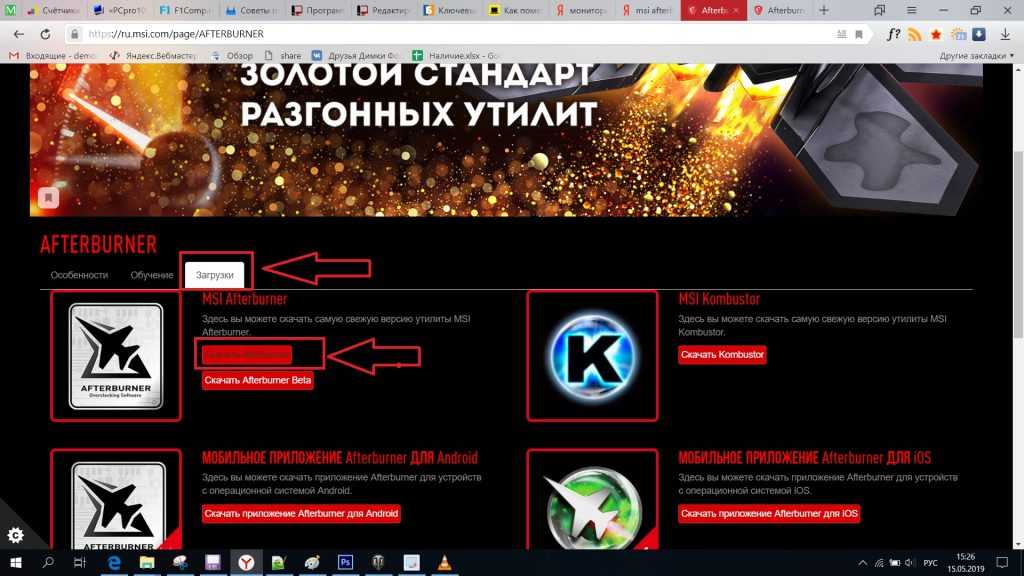
Скачивание MSI Afterburner с официального сайта
Далее запускаем установочный файл из архива и устанавливаем как обычную программу, не меняя никаких параметров.
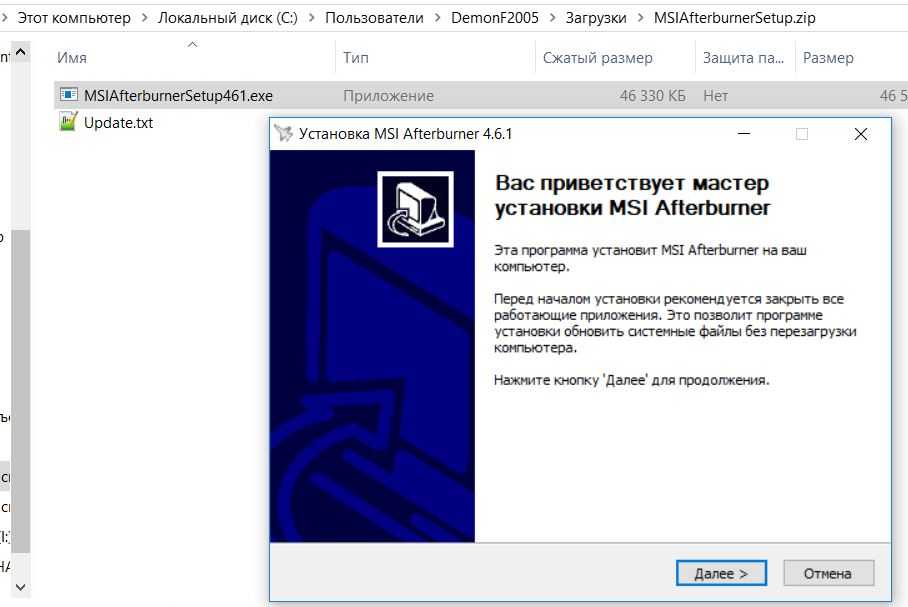
Обратите внимание, чтобы в параметрах установки галочка RivaTuner Statistics Server была отмечена. Так как без нее отображение загрузки и температур компонентов в игре будет невозможно
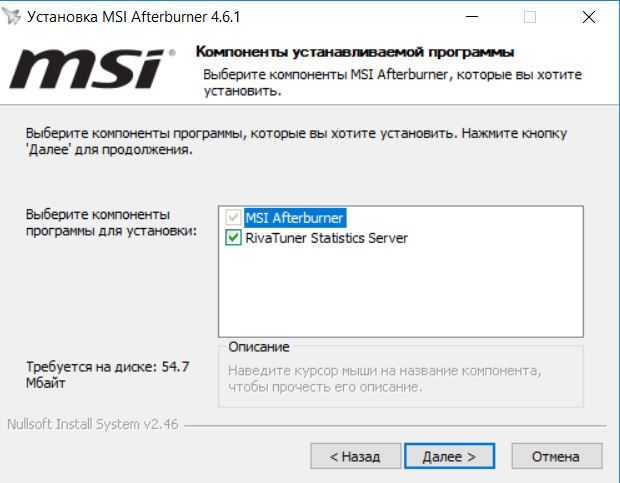
Параметр RivaTuner Statistics Server должен быть отмечен
Как только MSI Afterburner будет установлен, начнется установка RivaTuner Statistics Server. Устанавливаем обязательно, не меняя параметров установки, просто нажимая “Далее”.
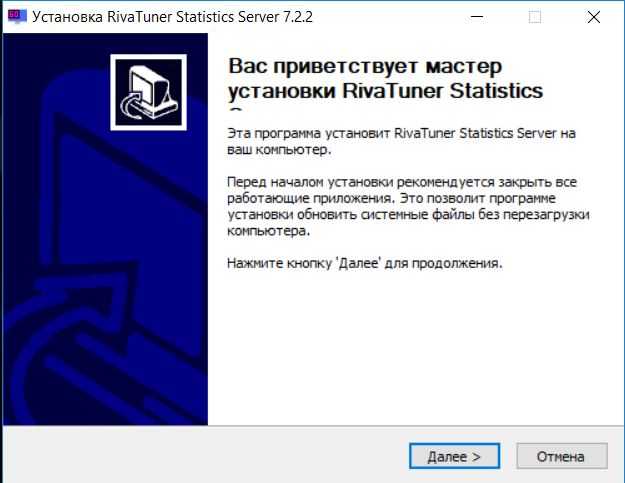
Установка модуля RivaTuner Statistics Server для отображения данных в играх
Как только все будет установлено, запускаем MSI Afterburner через ярлык на рабочем столе. Запустится главное окно программы:

Главное окно программы – кнопка входа в настройки
Здесь нужно перейти в настройки, нажав на значок шестеренки в центре.

Установка отображения нужных параметров в игре
В настройках переходим на вкладку “Мониторинг”. Нас интересует только эта вкладка.
Для того, чтобы задать отображение определенного параметра в игре, например частоту кадров, нужно отметить этот параметр птичкой слева (может быть уже отмечено), затем выделить параметр кликом левой кнопкой мыши по нему и после этого установить галочку снизу “Показывать в ОЭД”. Весь процесс показан на изображении выше.
Таким образом отмечаете нужные вам параметры (частота кадров, температура ГП, загрузка ОЗУ (оперативная память), частота ГП, загрузка ЦП, загрузка ГП, температура ЦП и т.д.) галочкой слева от их названия и установкой значения “Показывать в ОЭД”.
ГП – это видеокарта, ЦП – процессор, ОЗУ – оперативная память. ЦП1, ЦП2… – номера ядер процессора (потоков).
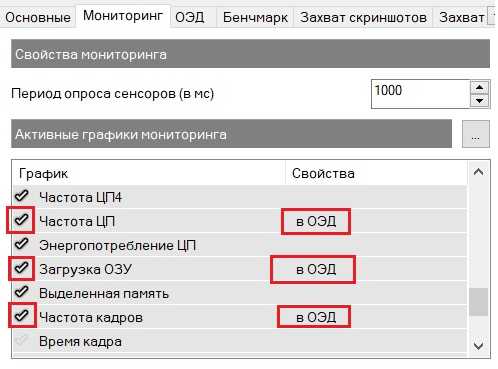
Выбор отображаемых в игре сведений
После этого жмем кнопки “Применить” и “Ок” в низу окна настроек, сворачиваем MSI Afterburner и запускаем игру.
MSI Afterburner и RivaTuner Statistics Server в системном трее. Закрывать из не нужно.
В левом верхнем углу будут отображаться выбранные вами сведения о компьютерных компонентах, благодаря чему можно проводить мониторинг показателей в режиме реального времени.
Шаг 2. Откройте настройки GeForce Experience
После успешной установки программы GeForce Experience на ваш компьютер, вам необходимо открыть ее и перейти к настройкам. Чтобы это сделать, нажмите на значок программы на рабочем столе, если он был создан, или найдите ее через Пуск. После открытия программы, найдите иконку шестеренки в верхнем правом углу, которая является пиктограммой настроек.
Если вы не можете найти иконку настроек, используйте горячую клавишу Alt + Z, чтобы открыть меню GeForce Experience и выбрать настройки (Settings).
После того, как вы откроете настройки, найдите раздел «Игровые настройки»(Games) в боковой панели слева и выберите его. В этом разделе вы найдете информацию о том, какие игры у вас установлены, и какие настройки уже настроены.
Найдите опцию «Основные настройки»(General Settings) и выберите ее. В этом разделе вы можете включить или выключить отображение показателя FPS. Для этого отметьте или снимите галочку в строке «Показывать показатель кадров в секунду (FPS)»(Show FPS Counter).
3D Настройки
Настройка параметров изображения с предварительным просмотром
Используйте расширенные настройки 3D-изображения
Важное объяснение
Этот параметр важен для учета изменений в разделе «Управление параметрами 3D».
Управление настройками 3D
Глобальные настройки:
| Масштабирование изображения | от |
| Окружающая окклюзия | от |
| Анизотропная фильтрация | 16x |
| Сглаживание — FXAA | от |
| Сглаживание — гамма-коррекция | от |
| Сглаживание – Режим | Управляемый приложением |
| Сглаживание — настройка | Управляемый приложением |
| Сглаживание — прозрачность | от |
| Макс. частота кадров фонового приложения | 30 FPS |
| CUDA — графические процессоры | Все |
| DSR — Факторы | от |
| ДСР – плавность хода | от |
| Режим низкого Задержка | от |
| Максимальная частота кадров | от |
| Многокадровое выборочное сглаживание (MFAA) | On |
| Графический процессор рендеринга OpenGL | Автоматический выбор |
| Режим управления питанием | Адаптивный |
| Предпочтительная частота обновления | Самый высокий доступный |
| Размер кэша шейдеров | 5 GB |
| Фильтрация текстур – оптимизация анизотропного образца | On |
| Фильтрация текстур — отрицательное смещение LOD | зажим |
| Фильтрация текстур – Качество | Перфоманс |
| Фильтрация текстур – Трилинейная оптимизация | On |
| Многопоточная оптимизация | Авто |
| Тройная буферизация | от |
| Вертикальная синхронизация | Используйте настройку 3D-приложения |
| Предварительно обработанные кадры виртуальной реальности | 1 |
| Виртуальная реальность — суперсэмплинг с переменной скоростью | Адаптивный |
Важное объяснение
Анизотропная фильтрация: Этот параметр также можно установить на «Управление приложением», но не во всех играх есть этот параметр. Что такое анизотропная фильтрация, вы можете прочитать в этой статье, в которой мы подробно рассмотрели тему:
Узнать больше
Raiseyourskillz.com
Режим низкой задержки: Если вы, как и я, играете во многие игры с поддержкой NVIDIA Reflex, вы можете установить для этого параметра значение «Выкл.», потому что NVIDIA Reflex делает то же самое, но лучше. Вы можете отдельно включить режим задержки в настройках программы для игр, не поддерживающих NVIDIA Reflex.
Однако это может привести к заиканию и обычно помогает вашей системе только тогда, когда ваша видеокарта используется с максимальной нагрузкой. Так что надо немного протестировать. У нас есть подробная статья на эту тему:
Узнать больше
Raiseyourskillz.com
Максимальная частота кадров: Если вы хотите ограничить свой FPS, вам обычно следует делать это в настройках игры, так как именно тогда задержка ввода самая низкая. Вы можете узнать, стоит ли вам ограничивать свой FPS и что учитывать в этой статье:
Ограничение FPS в шутерах | Почему, Недостатки, Стоит? (2022)
Узнать больше
Raiseyourskillz.com
Режим управления питанием: Многие рекомендуют установить для этого параметра значение «Предпочитать максимальную производительность». Звучит превосходно, с максимальной производительностью, но это просто заставляет вашу видеокарту постоянно работать на полную мощность, выделять больше тепла, потреблять больше энергии и иметь более короткий срок службы. Это поможет, если вы дадите видеокарте отдохнуть, когда полная производительность не нужна.
Размер кэша шейдеров: К сожалению, NVIDIA не объясняет настройку по умолчанию, поэтому я рекомендую установить либо 1 ГБ, либо 5 ГБ. Вы также можете использовать больше ГБ, если у вас большой жесткий диск. Что это за настройка, вы можете прочитать в этой статье:
Узнать больше
Raiseyourskillz.com
Фильтрация текстур – Качество: Здесь вы можете указать, хотите ли вы обрезать ВСЕ параметры фильтрации текстур по производительности или по качеству. Вы должны выбрать «Качество» или «Производительность», а не «Высокое качество» или «Высокая производительность», потому что эти настройки могут привести к таким проблемам, как заикание. Нам нужна производительность превыше всего, поэтому мы устанавливаем производительность здесь, и все параметры фильтрации текстур вокруг нее меняются автоматически.
Честная рекомендация: У вас есть навык, но ваша мышь не идеально поддерживает ваше прицеливание? Никогда больше не боритесь с захватом мыши. Masakari и большинство профессионалов полагаются на Logitech G Pro X сверхлегкий. Убедитесь сами с этот честный обзор написано Masakari or ознакомьтесь с техническими деталями на Амазоне прямо сейчас. Игровая мышь, которая вам подходит, имеет большое значение!
Настройки
Программа GeForce Experience NVIDIA предоставляет большой набор полезных инструментов и настроек.
Общий доступ (Share)
Функция, которая позволяет запускать прямые трансляции, создавать скриншоты, записывать геймплей. Включить или отключить общий доступ можно в настройках.
Перейдите в раздел опций «Общие». В окне «Общий доступ» нажмите на «переключатель». Когда инструмент включен, переключатель горит зеленым цветом.
Мгновенный повтор
Что такое мгновенный повтор в Geforce Experience NVIDIA? Функция мгновенного повтора реализуется с помощью Shadow Play. Во время игры вы можете сохранить последние 30 секунд геймплея на жестком диске. Для этого нужно нажать на заданную горячую клавишу. По умолчанию ALT+Z.
После этого в игре откроется небольшое меню (оверлей) где нужно выбрать пункт «Мгновенный повтор».
Записанный 30-секундный ролик можно напрямую загрузить на YouTube или Facebook.
Счетчик FPS
Далее расскажем, как в Geforce Experience включить ФПС. Эта функция используется многими геймерами. Счетчик ФПС нужен для отслеживания количества кадров в игре. Чтобы его включить, откройте оверлей (ALT+Z) и выберите пункт настроек (иконка шестеренок).
В настройках выберите расположение HUD и пункт «Счетчик частоты кадров».
Теперь счетчик FPS будет отображаться в выбранном углу.
Также показать FPS Geforce Experience можно сочетанием клавиш ALT+F12.
Горячие клавиши
Чтобы запустить некоторые функции (например, открыть оверлей) или упростить процесс навигации в приложении воспользуйтесь горячими клавишами Geforce Experience NVIDIA. Посмотреть назначение клавиш по умолчанию можно в настройках оверлея.
Вызовите оверлей и откройте раздел опций. Выберите пункт «Горячие клавиши» в меню.
После этого можно посмотреть все клавиши, а также изменить их на более удобные варианты.
Запись
Еще одна полезная функция Shadow Play – запись игрового процесса. Вы можете записывать видеоролики любой продолжительности в разрешении 4K и 60 кадрах в секунду.
Для этого откройте оверлей и выберите пункт «Запись».
Прямые трансляции
Эта функция позволяет создавать прямые трансляции на популярных стриминговых площадках:
- Twitch.
- Yutube.
- Facebook Live.
Функция запускается через оверлей.
GeForce Experience автозагрузка
Функция для автоматической загрузки обновлений драйверов. Включить автозагрузку NVIDIA Geforce Experience можно в настройках.
Откройте опции и перейдите в раздел «Общие». В окне «Загрузок» установите галочку возле пункта, отвечающего за автоматические загрузки.
Уведомления
Также в настройках GeForce Experience имеется возможность включения уведомлений для рабочего стола. В опциях можно выбрать два пункта для получения оповещений: обновления драйверов и награды.
Настройка учетной записи
Внести изменения в учетную запись можно в разделе опций программы. Перейдите в раздел «Учетная запись».
Здесь можно сменить персональные данные, аватар, безопасность и конфиденциальность.
Process Explorer

Если вы не в курсе, Process Explorer входит в официальный пакет SysInternals от Microsoft. Можно сказать, что это такой стандартный диспетчер задач на стероидах. При его использовании, вы получаете множество различной информации о каждом процессе. Кроме прочего, она включает в себя: историю использования ресурсов ЦП, загрузку ЦП, таймлайн, запросы ввода/вывода, задействованные сетевые ресурсы и нагрузку жесткого диска и многое другое.
Две главных особенности Process Explorer заключаются в том, что вы можете определить сигнатуру программы и просканировать её с помощью онлайн антивируса Virus Total, в котором содержится база из более 50 различных антивирусов.
Второй особенностью является возможность использовать его также как диспетчер задач по умолчанию, включая расстановку приоритетов, закрытие отдельного процесса или всего древа, создание дампа. Также можно отследить отдельный дескриптор или DLL-файл.
Способы повышения производительности
Всего есть два основных способа повысить производительность через настройку видеокарты NVIDIA:
- «Разгон» видеокарты — сегодня речь пойдет не о нем, но упомянуть о таком варианте стоит. При «разгоне» повышается рабочая частота ядра и памяти видеокарты, что и приводит к повышению производительности. Мы не советуем такой способ, так как есть шанс того, что ваша видеокарта «повесится».
- Изменение приоритетных настроек видеокарты — в данном случае, вы отключаете или меняете приоритет определенных параметров, что повысит производительность видеокарты. Если у вас чип от NVIDIA, то сделать это довольно легко в панели управления. Этот способ полностью безопасен, придется лишь немного пожертвовать качеством изображения. О нем мы вам и расскажем.

Настройка отображения FPS с помощью программы NVIDIA GeForce Experience
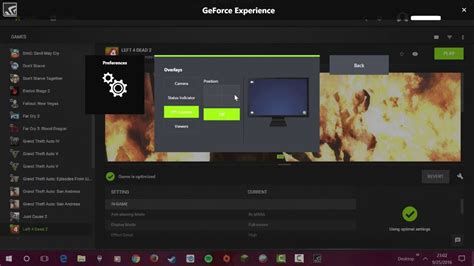
В данном разделе мы рассмотрим процесс настройки отображения кадров в секунду (FPS) с использованием программного обеспечения NVIDIA GeForce Experience. Данный инструмент предоставляет удобные возможности для отслеживания и анализа производительности вашей графической карты.
- Установка NVIDIA GeForce Experience
- Открытие программы и настройка параметров
- Выбор способа отображения FPS
- Настройка цвета и позиции отображения
- Использование дополнительных функций
Для начала, необходимо установить программу NVIDIA GeForce Experience на ваш компьютер. После успешной установки, запустите программу и перейдите к настройке параметров.
В программе есть несколько способов отображения FPS. Вы можете выбрать наиболее удобный для вас: отображение в верхнем или нижнем углу экрана, встроенный в оверлей программы или на дисплее в реальном времени.
Также вам предоставляется возможность настроить цвет и позицию отображения FPS. Вы можете выбрать цвет текста и фона, а также определить точное место размещения информации о FPS на экране.
Кроме того, NVIDIA GeForce Experience предлагает использовать дополнительные функции, такие как запись производительности во время игры и сохранение результатов в формате файла, а также настройка оповещений о низком FPS для более эффективного мониторинга.
Настраивая отображение FPS через программу NVIDIA GeForce Experience, вы сможете получить полную информацию о производительности вашей графической карты и оптимизировать работу игр на вашем компьютере.
Дополнительные возможности NVIDIA Experience для улучшения игрового опыта
Одной из таких функций является инструмент NVIDIA Freestyle, с помощью которого игроки могут применять различные фильтры и настройки к графике игр. Вы можете создавать свои уникальные стили визуализации, выбирать между яркими, насыщенными цветами или более темными и мягкими тональностями. Этот инструмент позволяет вам создать уникальную атмосферу для разных игр и добавить индивидуальное видение визуальной части игры.
Еще одной полезной функцией является поддержка аудиоэффектов NVIDIA Ansel, предоставляющая возможность записывать и прослушивать звук из игрового процесса. Вы можете выбирать эффекты, как, например, низкие или высокие тона, реверберацию и др., чтобы сделать звуковое сопровождение игры более реалистичным и насыщенным.
Также NVIDIA Experience предлагает функцию настройки изображения NVIDIA Image Sharpening, которая позволяет улучшить контрастность и четкость изображения в играх. Вы можете регулировать уровень резкости, что позволит сделать картинку более детализированной и читаемой. Эта функция особенно полезна для игр с маленькими текстами или деталями, так как позволяет лучше видеть детали на экране и улучшить общее визуальное восприятие игры.
Ну и, конечно же, стоит отметить, что NVIDIA Experience предоставляет достаточно широкий выбор пресетов графики для различных игр. Вы можете выбрать подходящий пресет для каждой игры или настроить параметры графики вручную. Это позволит вам получить максимально возможное качество графики и при этом не ущемлять производительность вашей видеокарты.
Как видно, NVIDIA Experience предлагает множество дополнительных возможностей для улучшения игрового опыта. Используйте их, чтобы настроить графику и звук под свои предпочтения и создать уникальную атмосферу в играх. В конечном итоге, эти инструменты помогут вам погрузиться в мир игры и насладиться каждым моментом игрового процесса.
Оверлей GeForce Experience не работает
Некоторые пользователи сталкиваются с тем, что после нажатия на Alt-Z ничего не происходит и оверлей GeForce Experience не открывается. Самой вероятной причиной подобной проблемы является отсутствие самой программы GeForce Experience.
Для того чтобы проверить, установлена ли GeForce Experience на компьютере или нет можно воспользоваться поиском в меню « Пуск ». Для этого нужно открыть « Пуск » и ввести в поиск « Experience ». Если программа установлена, то система ее найдет.

Если же в меню « Пуск » ничего не находится, то программу GeForce Experience нужно скачать с официального сайта NVIDIA и установить на компьютер.
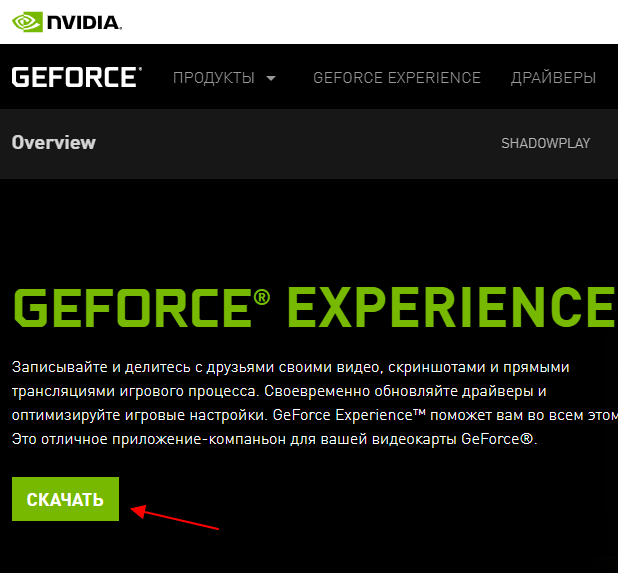
Если же программа GeForce Experience установлена, но оверлей все равно не открывается, то причина может быть в настройках. В этом случае нужно запустить GeForce Experience с помощью ярлыка или меню « Пуск » и нажать на кнопку настроек в правом верхнем углу окна.
Обратите внимание, GeForce Experience требует, чтобы пользователь вошел в систему со своим логином и паролем. Поэтому при первом запуске программы придется зарегистрировать учетную запись NVIDIA либо войти с помощью имеющегося аккаунта Google или Facebook
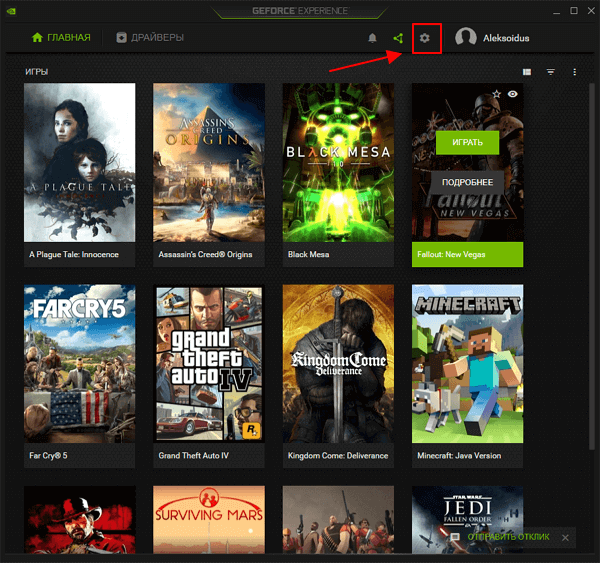
В настройках программы GeForce Experience нужно пролистать экран вниз и найти блок « Внутриигровой оверлей ». Если оверлей отключен, то его необходимо включить. Для этого переведите переключатель в положение « Включено ».
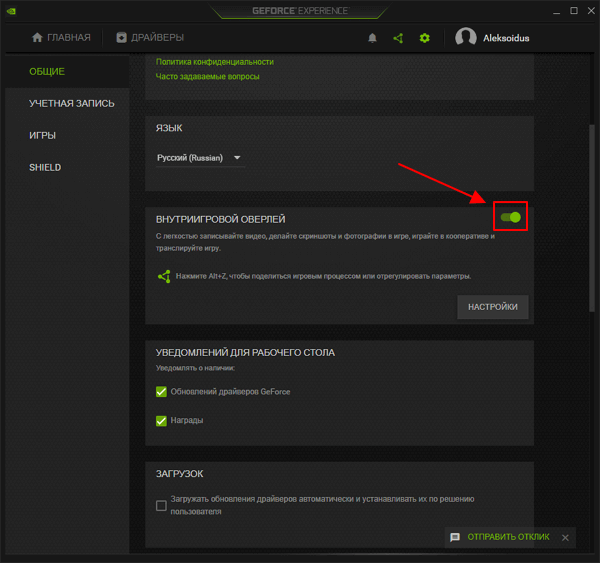
Также здесь можно проверить, какое сочетание клавиш используется для открытия оверлея (по умолчанию, Alt-Z ). Для этого нужно нажать на кнопку « Настройки » и перейти в раздел « Сочетания клавиш »
Создатель сайта comp-security.net, автор более 2000 статей о ремонте компьютеров, работе с программами, настройке операционных систем.
Здравствуте, у меня такая проблема, не открывается внутриигровой оверлей. Если перевести переключатель, то внизу пишет, что то пошло не так, попробуйте перезагрузить систему. Перезагружал, все равно такая проблема.
Я бы попробовал переустановить драйверы на видеокарту и вместе с ними GeForce Experience.
У меня пишет «Не готово», я не имею даже права включить его, почему?
Совет тот же. Попробуйте переустановить драйверы на видеокарту и вместе с ними GeForce Experience.
Попробуй очистить папку с кэшем. Для начала закрой все процессы NVIDIA через Диспетчер задач — Процессы (нажать подробнее чтобы развернуть все процессы), там позакрывай все, что связано с NVIDIA типа «NVIDIA Containet» и т. д. Далее перейди по пути (вместо «ИмяПользователя» подставь свое) «C:\Users\ИмяПользователя\AppData\Local\NVIDIA Corporation\NVIDIA GeForce Experience» (кавычки надо убрать) и удали папку CefCache. Запускай Expirience, логинься и все будет работать. По крайней мере у меня так получилось это починить.
Спасибо, за такой подробный отзыв.
у меня нету кнопки вкл оверлей, что делать?
Попробуйте советы приведенные выше. Еще в сети пишут, что иногда помогает переключение GeForce Experience на английский язык. Там на вкладке «Общее» есть переключатель.
Я играю в игру CS GO и хочу открыть оверлей, нажимаю alt+z и у меня сворачивается игра и открывается оверлей, то есть он открывается не в игре.
Сложно сказать. Я бы для начала попробовал изменить комбинацию клавиш, возможно это какой-то конфликт. Откройте оверлей и перейдите в настройки, там можно поменять alt+z на какую-то другую комбинацию.
Чуваки, кто знает freestyle идет на 130 mx?
Источник
Что такое NVIDIA Experience и зачем включать отображение FPS?
Кадры в секунду (FPS) являются показателем производительности игры. Чем выше значение FPS, тем плавнее и плавнее будет игровой процесс. Отображение FPS во время игры может быть полезно для оптимизации настроек графики и оценки производительности системы.
Когда отображение FPS включено, вы можете видеть текущее значение FPS в реальном времени на экране. Это позволяет вам легко определить, достаточно ли производительности вашей системы для комфортной игры в конкретную игру или же необходимо произвести настройки графики для более плавного геймплея.
Кроме того, отображение FPS также может быть полезно для измерения и сравнения производительности разных игр и демонстрации разницы между настройками графики.
Включение отображение FPS в NVIDIA Experience довольно просто и может помочь вам оптимизировать производительность вашей системы и настроить графику для наиболее комфортного игрового опыта.
Проверяем частоту без стороннего ПО
Встроенный счетчик
У многих приложений есть готовое решение для отображения FPS. Зайдя в настройки, можно найти опцию, позволяющую включить счетчик, который будет отображаться на экране во время игры.
Xbox Game Bar
Если у вас установлена операционная система Windows 10, вы можете воспользоваться Xbox Game Bar – встроенным инструментом, который позволяет отображать FPS и другие параметры в режиме реального времени.
Этот инструмент обладает широким спектром функций. Более того, он отображает информацию об использовании процессора, оперативной памяти и видеокарты, что помогает игрокам оценить нагрузку на их систему.
Кроме отображения частоты, приложение предлагает и другие полезные инструменты для игроков. Например, с помощью этого инструмента вы можете записывать видео или делать скриншоты, чтобы запечатлеть свои игровые достижения.
Xbox Game Bar обладает простым и интуитивно понятным интерфейсом, что делает его удобным в использовании.
Вы можете настроить положение окна на экране и настроить его прозрачность в соответствии с вашими предпочтениями.
Для использования Xbox Game Bar необходимо, чтобы ваш компьютер соответствовал определенным требованиям:
- Операционная система должна быть Windows 10;
- Вам может потребоваться обновить графический драйвер до последней версии.
В заключение, Xbox Game Bar представляет собой удобный и многофункциональный инструмент для мониторинга производительности и отображения FPS в операционной системе Windows 10.
Шаг 7. Настройте формат отображения фпс
Чтобы настроить формат отображения фпс, следуйте этим инструкциям:
1. Откройте программу GeForce Experience и перейдите в раздел «Настройки».
2. В разделе «Отображение» выберите вкладку «OSD» (On-Screen Display).
3. Нажмите на кнопку «Настроить уровни OSD».
4. В открывшемся окне найдите раздел «ФПС» (FPS) и выберите его.
5. В поле «Формат» (Format) выберите желаемый формат отображения фпс. Например, вы можете выбрать «Целое число» (Integer) или «Десятичная дробь» (Decimal).
6. Дополнительно, вы можете настроить шрифт, размер, цвет и другие параметры отображения фпс.
7. Нажмите «ОК» или «Применить» для сохранения настроек.
Теперь вы успешно настроили формат отображения фпс в программе GeForce Experience. При запуске игр вы будете видеть фпс в выбранном формате на экране.
Шаг 3: Редактирование графических настроек
После установки и запуска GeForce Experience откройте программу и перейдите на вкладку «Настройки». Вам будет предоставлен список доступных опций, связанных с графическими настройками.
В списке найдите раздел «Оверлей» и выберите его. Здесь вы найдете все доступные функции оверлея, включая отображение fps.
|
1. |
Щелкните на значок настройки, расположенный рядом с функцией «Отображение FPS». |
|
2. |
Выберите параметры отображения, которые соответствуют вашиим потребностям. |
|
3. |
Нажмите на кнопку «Сохранить», чтобы применить изменения. |
После этого отобразятся fps в виде счетчика во время ваших игровых сессий. Вы можете настроить расположение счетчика на экране, а также выбрать визуальный стиль, который вам нравится.
Если вам нужно отключить отображение fps, повторно перейдите в раздел «Оверлей» и щелкните на значке настройки рядом с функцией «Отображение FPS». Затем выберите «Отключено» и сохраните изменения.