Вопрос-ответ:
Почему Рутокен не определяется в Windows 10?
Проблема с определением Рутокен в Windows 10 может возникнуть по разным причинам. Самая распространенная причина — отсутствие необходимых драйверов. Также возможно наличие конфликтующих программ или ошибок в системе. Кроме того, некачественный кабель или неправильное подключение устройства тоже могут стать причиной.
Какие драйвера нужны для определения Рутокена в Windows 10?
Для определения Рутокена в Windows 10 необходимо установить специальные драйвера. Обычно их можно скачать с сайта производителя Рутокена или с помощью программы обновления драйверов
Драйверы могут отличаться в зависимости от конкретной модели Рутокена, поэтому важно выбрать правильную версию
Как проверить подключение Рутокена к компьютеру?
Чтобы проверить подключение Рутокена к компьютеру, нужно сначала убедиться, что устройство правильно подключено к USB-порту компьютера. Затем следует открыть «Диспетчер устройств» в системе Windows 10 и проверить, видит ли компьютер Рутокен. Если устройство не определяется или отображается с ошибкой, возможно, требуется переустановка драйверов или проверка целостности самого Рутокена.
Какие программы могут конфликтовать с Рутокеном в Windows 10?
Рутокен в Windows 10 может конфликтовать с различными программами. В частности, антивирусные программы или программы защиты информации могут блокировать работу Рутокена из-за своих настроек безопасности. Также возможно взаимодействие с другими устройствами или драйверами, которые могут занимать необходимые ресурсы. Для решения проблемы необходимо отключить конфликтующие программы или настроить их работу совместно с Рутокеном.
Что делать, если после подключения Рутокена компьютер выдает ошибку?
Если после подключения Рутокена компьютер выдает ошибку, следует проверить правильность подключения устройства и наличие необходимых драйверов. Также полезно перезагрузить компьютер и убедиться, что ошибку не вызывает другое устройство или программа. Если проблема не исчезает, стоит обратиться к специалистам технической поддержки или воспользоваться форумами и сообществами, где пользователи делятся опытом по работе с Рутокеном.
Какие функции выполняет Рутокен Лайт?
Вот основные функции, которые выполняет Рутокен Лайт:
- Хранение цифровых сертификатов – Рутокен Лайт может хранить несколько цифровых сертификатов, используемых для аутентификации и шифрования данных. Защита сертификатов осуществляется специальными механизмами, предотвращающими несанкционированный доступ.
- Аутентификация пользователя – Рутокен Лайт может использоваться для аутентификации пользователя при работе с информационными системами. После вставки Рутокена в USB-порт компьютера, пользователь должен предоставить дополнительные данные (например, пароль) для подтверждения своей личности.
- Шифрование данных – Рутокен Лайт поддерживает различные алгоритмы шифрования данных, что позволяет безопасно передавать и хранить конфиденциальную информацию.
- Цифровая подпись – Рутокен Лайт позволяет создавать и проверять цифровые подписи. Цифровая подпись гарантирует подлинность и целостность данных, а также идентификацию подписавшего.
- Взаимодействие с криптографическими приложениями – Рутокен Лайт может использоваться с различными криптографическими приложениями, использующими устройство для выполнения различных операций с криптографическими ключами и сертификатами.
Благодаря своим функциям, Рутокен Лайт является эффективным инструментом для защиты данных и обеспечения безопасности информационных систем.
Что делать при возникновении ошибки «Ваша электронная подпись не прошла проверку на сервере»
- Нажимают Win+R, указывают пароль администратора. В новом окне вводят certmgr.msc. Используют клавишу OK.
- На открывшейся странице в списке находят нужный сертификат. Нажимают на его наименование правой клавишей мыши. Во вкладке «Задачи» выбирают вариант «Экспорт».
- Если нужный объект в списке отсутствует, открывают пункт «Получение файла с помощью «КриптоПро CSP».
- В открывшемся «Мастере экспорта» используют клавишу «Продолжить». Выбирают вариант «Не выводить закрытый ключ», подтверждают действие.
- В новом окне выбирают «Файлы в DER-кодировке». Нажимают кнопку «Обзор», прописывают путь сохранения файла. Нажимают кнопки «Продолжить», «Готово».
При правильном выполнении действий появляется сообщение о завершении переноса.
Для корректной работы с электронной подписью (ЭП, ранее — ЭЦП) достаточно соблюсти четыре условия. Во-первых, приобрести средства ЭП в удостоверяющем центре (УЦ). Во-вторых, установить лицензионное средство криптозащиты (СКЗИ, криптопровайдер). В-третьих, загрузить на рабочее место личный, промежуточный и корневой сертификаты. И, в-четвертых, настроить браузер для подписания электронных файлов на веб-порталах. Если хотя бы одно из условий не соблюдено, в процессе использования ЭП возникают различные ошибки: КриптоПро не видит ключ, недействительный сертификат, отсутствие ключа в хранилище и другие. Самые распространенные сбои и способы их устранения рассмотрим в статье.
Основные понятия (если есть аббревиатуры, понятия и т.д.)
Ключевой носитель (Электронный идентификатор) — это компактное устройство в виде USB-брелка, которое служит для авторизации пользователя в сети или на локальном компьютере, защиты электронной переписки, безопасного удаленного доступа к информационным ресурсам, а также надежного хранения персональных данных.
USB-флеш-накопитель (сленг. флешка, флэшка , флеш-драйв) — запоминающее устройство, использующее в качестве носителя флеш-память, и подключаемое к компьютеру или иному считывающему устройству по интерфейсу USBПИН (англ. Personal Identification Number — персональный идентификационный номер) — аналог пароля
Защищенный носитель — это компактное устройство, предназначенное для безопасного хранения электронной подписи. Представляет собой устройство в виде USB-флешки с защищенной паролем картой памяти, на которой хранится информация для создания электронной подписи.
Рекомендации по решению проблемы зависят от типа ключевого носителя, на котором расположен контейнер:
- USB-флеш-накопитель
- Rutoken и др. защищенные носители
- Реестр
Flash-накопитель
Если в качестве ключевого носителя используется flash-накопитель, необходимо выполнить следующие шаги:
1. Убедиться, что в что в корне носителя находится папка, содержащая файлы: header, masks, masks2, name, primary, primary2. Файлы должны иметь расширение.key, а формат названия папки должен быть следующим: xxxxxx.000
Если каких-либо файлов не хватает или их формат неверен, то, возможно, контейнер закрытого ключа был поврежден или удален.
Rutoken
Если в качестве ключевого носителя используется защищённый носитель Rutoken, необходимо выполнить следующие шаги:
1. Убедиться, что на рутокене горит лампочка. Если лампочка не горит, то следует воспользоваться следующими рекомендациями.
2. Обновить драйвер Rutoken (см. Как обновить драйвер Rutoken?).
3. Следует убедиться, что на Rutoken содержатся ключевые контейнеры. Для этого необходимо проверить количество свободной памяти на носителе, выполнив следующие шаги:
Если рутокен не виден в пункте «Считыватели» или при нажатии на кнопку «Информация» появляется сообщение «Состояние памяти ruToken не изменилось», значит, носитель был поврежден, необходимо обратиться к вашему менеджеру
Проверить, какое значение указано в строке «Свободная память (байт)».
В качестве ключевого носителя в сервисных центрах выдаются рутокены объемом памяти около 30000 байт. Один контейнер занимает объем порядка 4 Кб. Объем свободной памяти рутокена, содержащего один контейнер, составляет порядка 26 000 байт, двух контейнеров — 22 000 байт и т д.
Если объем свободной памяти рутокена составляет более 29-30 000 байт, то ключевые контейнеры на нем отсутствуют.
Реестр
Если в качестве ключевого носителя используется считыватель Реестр, необходимо выполнить следующие действия:
Убедиться, что в КриптоПро CSP настроен считыватель «Реестр». Для этого:
- Выбрать меню «Пуск» > «Панель управления» > «КриптоПро CSP»;
- Перейти на вкладку «Оборудование» и нажать на кнопку «Настроить считыватели».
Если считыватель отсутствует, его необходимо добавить.
В качестве считывателей (устройств — носителей ключевой информации) могут использоваться flash-накопители, реестр, смарт-карты
Иногда некоторые считыватели могут быть отключены в КриптоПро CSP. Чтобы работать с такими носителями, нужно добавить соответствующие считыватели.
Чтобы добавить считыватели: 1. Запустите КриптоПро CSP от имени администратора.
2. На вкладке «Оборудование» нажмите кнопку «Настроить считыватели».
3. В появившемся окне нажмите «Добавить».
4. В Мастере установки считывателей выберите, какой считыватель добавить: «Все съемные диски», «Реестр», «Все считыватели смарт-карт».
5. Нажмите «Далее», задайте имя считывателя при необходимости, нажмите «Готово».
В некоторых случаях для корректной работы добавленного считывателя потребуется перезагрузка.
Если ни одно из предложенных выше решений не поможет устранить проблему, возможно, ключевой носитель был поврежден, вам необходимо будет обратиться к вашему менеджеру. Восстановить данные с поврежденного защищенного носителя или реестра невозможно.
Остались вопросы?
Как скопировать сертификат в КриптоПро CSP — Программы и приложения
Иногда возникают ситуации, когда требуется установить сертификат с ключом на другой компьютер или сделать его резервную копию. При работе с USB флешками можно сделать рабочую копию закрытого ключа имеющимися средствами Windows, главное условие – наличие установленной КриптоПро CSP 3.0.
Далее требуется пошагово следовать предлагаемой инструкции, но при этом стоит помнить, что копию сделать можно только через СКЗИ (средство криптографической защиты информации), в противном случае, например, если копировать через Проводник, запустить ключ на другом компьютере не удастся.
Инструкция по копированию сертификата через КриптоПро CSP
1. Кликните по ярлыку КриптоПро CSP 3.0 или откройте его через Пуск – Панель управления.
2. В системном окне перейдите во вкладку «Оборудование» и настройте считыватели путем выбора из списка установленных считывателей, после этого – «Добавить». Используйте «Все съемные диски» и «Реестр» в случае, если их не было в списке.
4. В следующем открывшемся окне запускаете команду «Обзор» для того, чтобы в пустое поле ввести имя. При выборе имени сначала подтвердите операцию, после чего кликните по кнопке «Далее». В некоторых случаях, при работе с рутокеном, может потребоваться ввод пароля (пин-кода) – вводите последовательность 12345678.
5. Создаете имя для контейнера, куда копируются данные. Раскладка клавиатуры может быть и русской, и латинской. Также в имени допускаются пробелы. После определения с именем нажмите «Готово».
6. Затем система попросит вставить чистый ключевой носитель, на который будет скопирован контейнер. Сделайте это и нажимаете «ОК».
7. На создаваемую копию можно установить пароль – это необязательный этап, поэтому допускается просто кликнуть «ОК», оставив поле пустым. Если же копия производится на рутокен, то снова нужно ввести стандартную защитную комбинацию – 12345678.
Процесс копирования будет завершен, когда система вновь вернет на экран вкладку «Сервис».
tdblog.ru
Рутокен Лайт: основные проблемы и способы их решения
Рутокен Лайт является популярным устройством для работы с электронной подписью и шифрованием. Однако, как и любое техническое устройство, оно может столкнуться с определенными проблемами. В этом разделе мы рассмотрим основные проблемы, с которыми вы можете столкнуться при использовании Рутокен Лайт, а также предложим способы их решения.
1. Проблема: Не удается установить драйверы
Если вы не можете установить драйверы для Рутокен Лайт, проверьте следующие вещи:
- Убедитесь, что у вас установлена последняя версия операционной системы и вы используете подходящую версию драйвера для нее.
- Убедитесь, что Рутокен Лайт правильно подключен к компьютеру. Попробуйте отключить и снова подключить устройство.
- В некоторых случаях может потребоваться перезагрузка компьютера после установки драйверов.
- Если проблема не решена, обратитесь к документации или службе поддержки Рутокен для получения дополнительной помощи.
2. Проблема: Устройство не распознается приложением
Если приложение не распознает Рутокен Лайт, выполните следующие действия:
- Убедитесь, что драйвера для Рутокен Лайт установлены и работают корректно.
- Проверьте, поддерживается ли ваше приложение Рутокен Лайт. Некоторые приложения могут поддерживать только определенные версии Рутокен, поэтому обязательно проверьте совместимость.
- Попробуйте отключить и снова подключить Рутокен Лайт к компьютеру.
- Если проблема не решена, попробуйте использовать Рутокен Лайт на другом компьютере или свяжитесь с разработчиками приложения для получения помощи.
3. Проблема: Забытый PIN-код
Если вы забыли PIN-код для Рутокен Лайт, восстановить его может быть сложно, но возможно:
- Следуйте инструкциям к устройству для восстановления PIN-кода. Обычно это требует обращения к администратору или службе поддержки.
- В некоторых случаях придется сбросить PIN-код через специальную программу или с помощью другого устройства аутентификации.
4. Проблема: Ошибка при использовании Рутокен Лайт
Если во время работы с Рутокен Лайт возникла ошибка, выполните следующие действия:
- Перезагрузите компьютер и повторите действия, которые привели к ошибке.
- Убедитесь, что на вашем компьютере установлена последняя версия драйверов и приложений для Рутокен Лайт.
- Проверьте логи или сообщения об ошибках, которые могут предоставить подробную информацию о проблеме.
- Попробуйте выполнить аналогичные действия на другом компьютере или свяжитесь со службой поддержки для получения помощи.
В большинстве случаев проблемы с Рутокен Лайт можно решить, следуя простым указаниям. Однако, если проблема остается неразрешенной или требует дополнительных навыков, рекомендуется обратиться к специалистам или службе поддержки Рутокен.
Рутокен для электронной подписи
Пожалуй, в России скоро не останется ни одной организации, которая не пользовалась бы электронной подписью. Юридически значимый электронный документооборот, взаимодействие с государственными органами, внутренний документооборот , электронная почта, подписание транзакций в системе дистанционного банковского обслуживания — во всех этих случаях только электронная подпись может гарантировать авторство отправителя и неизменяемость содержимого документа.
Сейчас партнерами компании «Актив» являются более 80% аккредитованных удостоверяющих центров Российской Федерации. Миллионы клиентов удостоверяющих центров используют продукты Рутокен.
Чтобы подписать электронный документ, необходим ключ электронной подписи. И тут перед каждым владельцем ключа встает важный вопрос, где его хранить. Федеральный закон ФЗ-63 «Об электронной подписи» не регламентирует способ хранения ключей: их можно хранить на жестком диске компьютера — в реестре или файле, на флешке, или даже на листе бумаги. Но закон требует обеспечивать конфиденциальность ключей электронной подписи. В частности, не допускать использования ключей без согласия их владельцев, а также уведомлять удостоверяющий центр, выдавший сертификат ключа проверки электронной подписи, и иных участников электронного взаимодействия о нарушении конфиденциальности ключа и не использовать ключ при наличии оснований полагать, что его конфиденциальность нарушена.
Обратимся к истории. Изначально все криптографические вычисления на компьютерах реализовывались исключительно с помощью программных криптопровайдеров, потому что в те времена производительность процессоров компактных размеров при выполнении криптографических вычислений была слишком низкой, а более мощные процессоры обладали слишком большими габаритами и стоимостью. Программные криптопровайдеры хранили ключи электронной подписи на жестком диске компьютера в реестре или файловой системе, на дискетах и флешках. Но быстро выяснилось, что когда злоумышленник получал доступ к компьютеру, то мог скопировать ключи и подписывать документы от имени и без ведома владельца. Но самое главное — владелец никогда не мог быть уверен, скомпрометированы его ключи или нет.
Чтобы защититься от подобных угроз, были придуманы ключевые носители, которые умели хранить ключи электронной подписи, но еще не умели самостоятельно подписывать электронные документы. Типичным примером такого ключевого носителя является Рутокен Lite. Перед началом работы пользователь подключает Рутокен Lite к компьютеру и вводит секретный PIN-код, который разблокирует доступ к защищенной памяти устройства. После этого программный криптопровайдер может загрузить из токена ключи электронной подписи и вычислить саму подпись. Без знания PIN-кода доступ к ключам невозможен. При неоднократном вводе неверного PIN-кода устройство блокируется.
Прошло время, и миниатюрные защищенные контроллеры стали намного мощнее, дешевле и меньше в размерах. Это позволило создать токены со встроенным криптографическим ядром (например, Рутокен ЭЦП 2.0, Рутокен 2151, Рутокен ЭЦП PKI и другие). В этих токенах ключи электронной подписи создаются внутри токена и никогда не покидают защищенной памяти. Документ, который должен быть подписан, передается в токен, а возвращается вычисленная электронная подпись. Все Рутокены, имеющие криптографическое ядро, поддерживают российские и международные алгоритмы электронной подписи, но одни токены оптимизированы для использования алгоритмов ГОСТ (Рутокен ЭЦП 2.0, Рутокен 2151 и др.), а другие — RSA (Рутокен ЭЦП PKI). Поэтому модель токена необходимо выбирать в соответствии с тем, какие задачи необходимо решать.
Рисунок 1. Рутокен ЭЦП 2.0, Рутокен 2151, Рутокен ЭЦП PKI
Токены с криптографическим ядром позволяют обойтись без установки программного криптопровайдера, а также защититься от вредоносных программ, крадущих ключи электронной подписи из памяти компьютера.
Для пользователей, которые оставляют свои токены постоянно подключенными к компьютеру, в качестве дополнительной меры безопасности рекомендуется использовать Рутокен ЭЦП 2.0 Touch. Они полностью идентичны базовым моделям, но дополнительно оснащены кнопкой. Подписание документов возможно только в момент нажатия кнопки пользователем. Это позволяет защититься от попыток взлома с помощью удаленного управления рабочим столом компьютера.
Компьютер не видит рутокен с сертификатом
Трудности валидации на сайте «РТС-Тендер» возникают из-за того, что ЭЦП browser Plug-In не видит ключ RuToken или только сертификат на подпись. Узнать, почему ПК не видит ключ электронной подписи, помогут инструкция от поставщика специализированного ПО, тематический форум на сайте ФНС или ресурсах, посвящённых ЭЦП, а также специалисты из службы технической поддержки производителя крипто-ПО.
Как должно работать
Почему не видит ЭЦП компьютер? Вроде и ключ в виде флешки есть (тот же RuToken), и утилита «Крипто-Про» установлена, а проверка ЭП не выполняется. Основная причина — ПК изначально не видит флешку ЭЦП. Это возникает обычно, потому что ключ пытаются запустить на устройстве с неподдерживаемой ОС. Ведь каждый ключик-флешка делается под свою среду, и банальное обновление ОС может привести к потере совместимости с имеющимся ключом ЭЦП (флешкой).
Когда установка криптопровайдера выполнена на поддерживаемом аппарате, по инструкции, но всё равно компьютер не видит ЭЦП, проблема может быть и в самом ключе. Чтобы разобраться, свяжитесь с поддержкой. Там у вас запросят скриншоты:
- версии/сборки CSP (вкладка «Общие»);
- ошибок при подключении контейнера ЭЦП.
Кроме того, укажите специалистам, где получали ЭЦП, на каком носителе у вас установлен контейнер (рутокен, етокен, флешка или реестр) и какая используется ОС (разрядность, сборка).
Компьютер не видит сертификат ЭЦП: первые шаги
Если компьютер не видит сертификат электронной подписи, то в операционной системе Windows нужно пройти по адресу:
Пуск — Панель управления — КриптоПРО CSP — Сервис — Протестировать — По сертификату. Так можно понять, установлен ли сертификат в Личное хранилище пользователя с привязкой к RuToken-у.
Если же у пользователя браузер не видит ЭЦП и он не может пройти регистрацию на сайте или подключить цифровую подпись, нужно установить, добавлен ли в доверенные интересующий сайт: Пуск — Все программы —КРИПТО-ПРО — Настройки ЭЦП browser Plug-In.
Лучше использовать браузер Internet Explorer, так как java script может некорректно работать в других браузерах.
Если компьютер не видит ЭЦП, то в первую очередь необходимо посетить тематический форум компании КриптоПро. Если вопрос не будет решён собственными силами, тогда обратиться в службу поддержки (прислать туда евент-логи системы и приложений, указать версию/сборку CSP, ОС).
После установки драйверов и во время использования цифровой подписи потенциально могут возникнуть ошибки. Причины часто кроются в программных ошибках, неправильных действиях пользователя. На практике большинство проблем можно решить самостоятельно, без обращения за помощью в удостоверяющий центр или к специалистам по обслуживанию компьютерной техники. Рассмотрим основные ошибки, с которыми приходится сталкиваться пользователям и которые реально решить своими силами.
Ошибка: Сертификат ненадежен/Не удалось проверить статус отзыва
Ошибку можно заметить на вкладке «Сертификаты» непосредственно в панели управления Рутокен. Проблема возникает во время установки ЭЦП и связана с неполной настройкой. Речь про отсутствие специального корневого доверенного сертификата, который выдает удостоверяющий центр.
Первым шагом к устранению ошибки остается обновление комплекта драйверов. Если проблема не исчезла или последние у вас имеют актуальную версию, выполните действия по следующему алгоритму:
- выберите ваш сертификат в панели управления;
- нажмите кнопку «Свойства»;
- выберите вкладку «Путь сертификации».
Если в открывшемся дереве вы видите лишь ваш личный сертификат, то надо установить еще один, который был выдан в удостоверяющем центре, и сделать доверенным.
Ошибка: Rutoken перестает определяться (Windows 10)
Потенциально могут возникать периодические ошибки из-за недоступности сертификатов, невозможности запустить панель управления. Одновременно светодиод на токене горит, а сам Рутокен имеется в Диспетчере устройств. Подобная ситуация может быть связана со спецификой работы материнской платы компьютера, когда при переходе из энергосберегающего режима в штатный не происходит «пробуждения» токена. Выходом здесь станет его отключение либо повторное подключение Рутокена (для этого достаточно достать USB-токен из разъема и подключить опять).
В случае если ошибка не исчезла, обратитесь за консультацией в удостоверяющий центр, где вы оформили ЭЦП и приобрели Рутокен.
Разъяснение принципа работы
Рутокен Лайт представляет собой небольшое устройство, которое обеспечивает защищенное хранение и обработку данных. Оно состоит из криптографического модуля, который содержит защищенный микроконтроллер и специальные программные алгоритмы.
Основная цель Рутокен Лайт — обеспечение безопасности при использовании электронной цифровой подписи (ЭЦП) и криптографических операций. Устройство может использоваться в различных сферах деятельности, где требуется высокий уровень безопасности данных.
Процесс работы Рутокен Лайт основан на взаимодействии совместимого программного обеспечения и ПК или мобильного устройства. Для использования устройства необходимо выполнить следующие шаги:
1. Подключение Рутокен Лайт. Устройство подключается к ПК или мобильному устройству с использованием USB-порта.
2. Установка драйверов. После подключения необходимо установить драйверы Рутокен Лайт на ПК или мобильное устройство. Драйверы позволяют осуществлять взаимодействие с криптографическим модулем устройства.
3. Запуск приложения. После установки драйверов можно запустить программное обеспечение, которое будет взаимодействовать с Рутокен Лайт. Это может быть приложение для работы с ЭЦП, приложение для шифрования данных и т. д.
4. Выполнение операций. После запуска приложения можно выполнять различные операции, связанные с криптографией и безопасностью данных. Рутокен Лайт обеспечивает защиту ключей и секретных данных, выполняет необходимые алгоритмы и предоставляет результаты обработки.
5. Отключение Рутокен Лайт. После окончания работы с устройством необходимо правильно отключить его от ПК или мобильного устройства. Это позволяет избежать потерю или компрометацию данных, хранящихся на Рутокен Лайт.
Рутокен Лайт обеспечивает высокий уровень безопасности благодаря использованию аппаратных криптографических алгоритмов и физическим мерам защиты. Устройство является надежным инструментом для работы с ЭЦП и другими криптографическими операциями, обеспечивая защиту конфиденциальности и целостности данных.
Управление токенами и сертификатами
Чтобы создать ключи электронной подписи для нового сотрудника и выдать подписанный сертификат на токене, необходимо выполнить множество последовательных действий. Когда сертификаты устаревают, их необходимо обновлять. Когда сотрудники теряют свои токены, им необходимо выдавать новые и заново создавать ключи и сертификаты. У увольняющихся сотрудников необходимо забрать токены и поместить их сертификаты в список отозванных. Если в компании достаточно большое количество сотрудников, то высококвалифицированным системным администраторам придется тратить много времени только на управление сертификатами и токенами. А поскольку токены и смарт-карты могут являться СКЗИ, то, в соответствии с законодательством, придется вести журнал учета.
Чтобы решать эти проблемы, и был создан Рутокен KeyBox. Он позволяет администраторам эффективно управлять жизненным циклом ключевых носителей удобным и безопасным способом. А также вести журнал и осуществлять аудит действий с ключевыми носителями, автоматизировать процессы управления сертификатами пользователей, выполнять резервное копирование ключевой информации
Разработчики Рутокен KeyBox уделили особое внимание вопросу удобства для конечных пользователей, в том числе при работе с web-порталом самообслуживания, сотрудники могут самостоятельно, без участия администратора, выписать себе сертификат (в соответствии с политиками организации) и поместить его на токен
Рисунок 6. Рутокен KeyBox
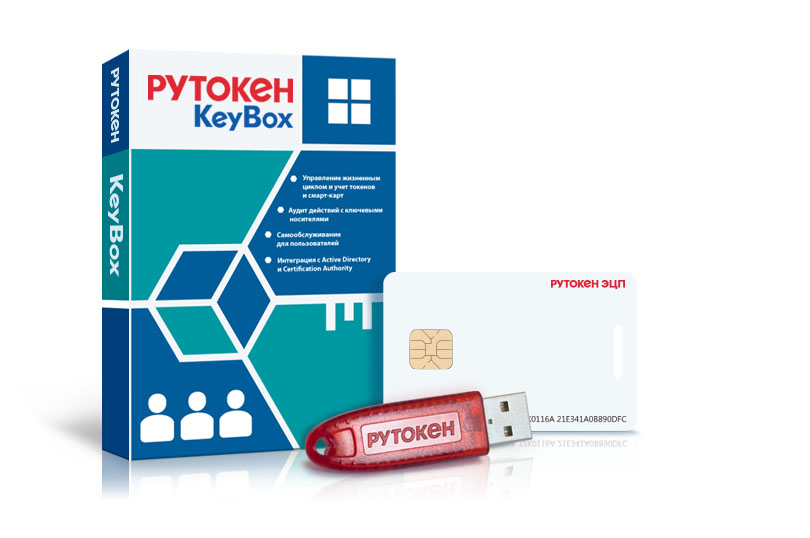
Возможно использование Рутокен KeyBox совместно с удостоверяющими центрами и с криптопровайдерами, поддерживающими российские криптографические стандарты. Рутокен KeyBox в первую очередь ориентирован на поддержку линейки продуктов Рутокен. В нем реализована поддержка практически всех популярных ключевых носителей.
Как должно работать
Почему не видит ЭЦП компьютер? Вроде и ключ в виде флешки есть (тот же RuToken), и утилита «Крипто-Про» установлена, а проверка ЭП не выполняется. Основная причина — ПК изначально не видит флешку ЭЦП. Это возникает обычно, потому что ключ пытаются запустить на устройстве с неподдерживаемой ОС. Ведь каждый ключик-флешка делается под свою среду, и банальное обновление ОС может привести к потере совместимости с имеющимся ключом ЭЦП (флешкой).
Когда установка криптопровайдера выполнена на поддерживаемом аппарате, по инструкции, но всё равно компьютер не видит ЭЦП, проблема может быть и в самом ключе. Чтобы разобраться, свяжитесь с поддержкой. Там у вас запросят скриншоты:
- версии/сборки CSP (вкладка «Общие»);
- ошибок при подключении контейнера ЭЦП.
Кроме того, укажите специалистам, где получали ЭЦП, на каком носителе у вас установлен контейнер (рутокен, етокен, флешка или реестр) и какая используется ОС (разрядность, сборка).
Почему выходит ошибка при создании подписи
Ошибка создания подписи обычно имеет в расшифровке два значения:
- элемент не найден;
- не удалось построить цепочку сертификатов.
Неисправность работы подписи связана с некорректной работой криптопровайдера, неустановленными или необновленными сертификатами.
Решение проблемы зависит от типа ошибки и обычно не требует обращения в техническую поддержку.
Устранение ошибки ненайденного элемента ЭЦП
Переустановите криптопровайдер на неисправном ПК с официального портала КриптоПро (https://www.cryptopro.ru/downloads). После этого очистите кэш и временные файлы в используемом браузере, а также кэш Java. Затем удалите личные сертификаты и сертификаты главного удостоверяющего центра. Используйте КриптоПро и заново установите новые в соответствии с именем контейнера. После установки корневых сертификатов:
- перезагрузите компьютер;
- присоедините носитель ключа электронной подписи;
- повторите подписание документа.
Если после проделанной работы ошибка сохраняется, то нужно обратиться в сервисный центр.
Устранение ошибки с построением цепочки сертификатов
Обычно ошибку вызывает отсутствие сертификатов доверенных корневых центров. Чтобы устранить неисправность, нужно открыть список сертификатов и найти проблемный. Он будет иметь отметку о проблеме в проверке отношений:
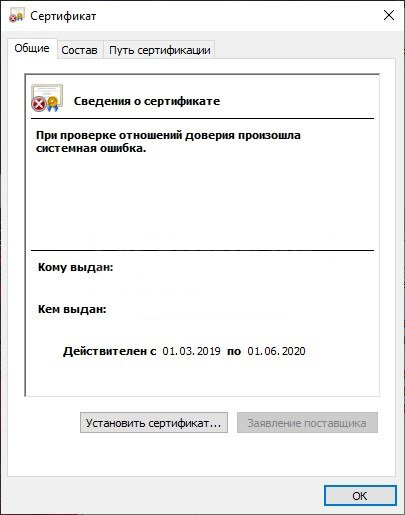
Затем пользователь скачивает с официальной страницы сертификат Минкомсвязи РФ и сертификат удостоверяющего центра, имеющего проблемы в работе. Устанавливают их в раздел «Корневые сертификаты», а пошаговый процесс выглядит так:
В нужном сертификате нажать «Установить».
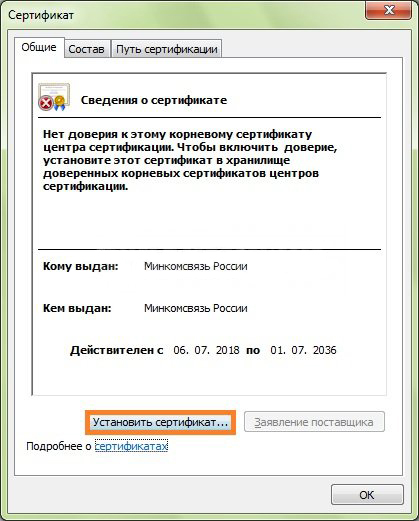
В мастере импорта сертификатов нажать «Далее» и в новом окне поставить галочку напротив «Поместить все сертификаты в следующем хранилище». Нажать «Обзор».
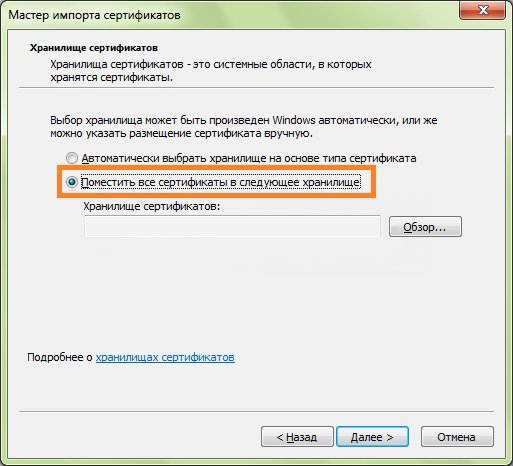
В открывшемся списке выбрать «Доверенные корневые центры» и нажать последовательно «ОК» и «Далее».
Нажать «Готово», а затем подтвердить установку.
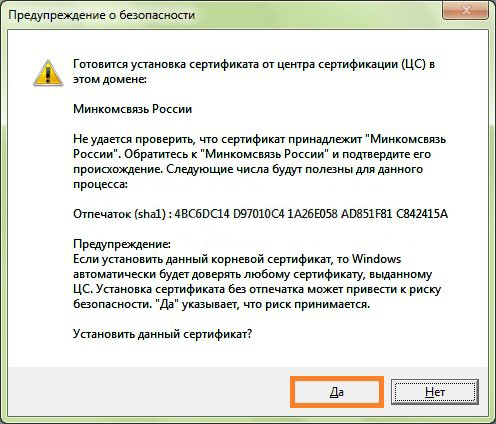
Дождаться установки и перезагрузить ПК. Если после этого подписание сопровождается ошибкой, то необходимо обратиться за помощью в техническую поддержку.
Ошибки в работе носителя электронной подписи могут быть вызваны как неисправностью самого носителя, так и неисправностями в программном обеспечении. Перезагрузите ПК и переключите токен в другой порт, чтобы убедиться в его исправности. Если проблема вызвана тем, что токен поврежден, то необходимо обратиться в сервисный центр компании, выпустившей USB. При ошибке, возникающей во время подписания документа, нужно убедиться в корректной работе всех сертификатов и криптопровайдера и при необходимости провести их полную переустановку.
Сертификат на Рутокен не удается просмотреть через КриптоПро CSP
Причина №1. Рутокен пустой
Пустой ли Рутокен можно понять по свободному месту на нем. Эту информацию можно получить в окне «Информация о Рутокен». Полная емкость Рутокен указана в килобайтах в строке «Тип» (8K, 16K, 32K, 64K). Контейнер Крипто-Про занимает около 4 килобайт.
| Пустой Рутокен | Рутокен с одним контейнером |
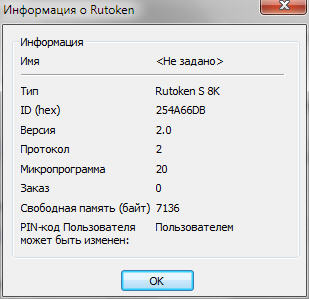
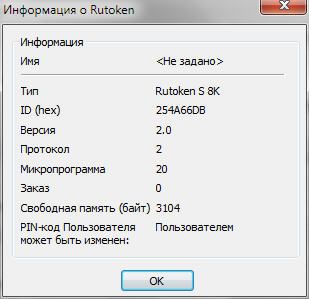
Проверьте работоспособность Рутокен через копирования на него ключа с другого носителя.
- Скопируйте ключи на Рутокен.
- Просмотрите сертификат через КриптоПро CSP.
Причина № 2. Не корректный просмотр сертификата
Рутокен вставлен в USB порт, на нем загорелся индикатор. При попытке просмотреть сертификаты в контейнере Рутокен мигает, но сертификат не просматривается.
Убедитесь, что ключи выданы для Вашей версии КриптоПро. Для этого необходимо связаться с менеджером в Вашем регионе.
Возможные проблемы с ЭЦП на «Рутокене»
Программа «КриптоПро» может не увидеть на «Рутокене» или ином носителе файлы закрытого ключа (он имеет расширение *.key). Это значит, что их записали в корневой каталог или во вложенную папку. Чтобы исправить ошибку, переместите файлы в папку первого уровня.
Если при попытке воспользоваться подписью появляется сообщение «На носителе Рутокен ЭЦП не найдено ни одного сертификата», причиной могут быть:
- некорректная работа драйвера;
- повреждение токена;
- сбой в программной части ПК.
В первом случае проблему решают переустановкой утилиты, во втором – покупкой нового носителя, в третьем – заменой операционной системы.
Как установить сертификат ключа электронной подписи
Рутокен при подключении к компьютеру не отображается в Панели управления Рутокен, кнопка «Ввести PIN-код» неактивна.
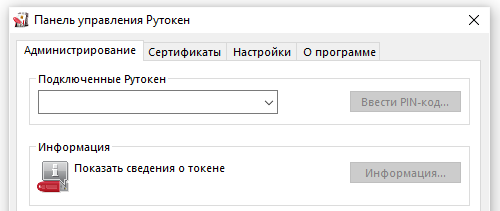
Если используется Подключение к удаленному рабочему столу, подробную информацию можно прочитать в этой статье.
Определите модель Рутокен по маркировке на самом ключе, воспользовавшись этой инструкцией.
Возможно, не хватает питания для Рутокена. Попробуйте подключить Рутокен в другой USB-порт.
Если используется удлинитель, подключите Рутокен напрямую.
Проверьте работают ли флешки, другие токены или смарт-карты.
Модель Рутокен S должна отображаться в разделе Контроллеры USB.
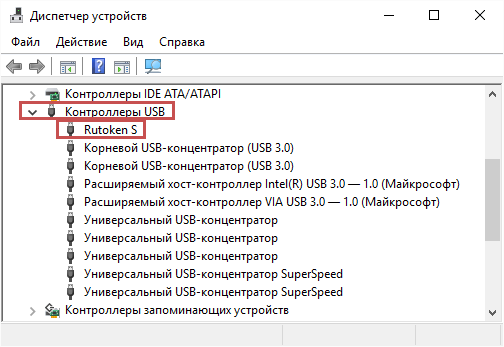
Модели Рутокен ЭЦП 2.0, Рутокен Lite должны отображаться в разделе Устройства чтения смарт-карт.
*Иногда могут отображаться как «USB Smart Card reader», «Rutoken ECP» или «Rutoken Lite»
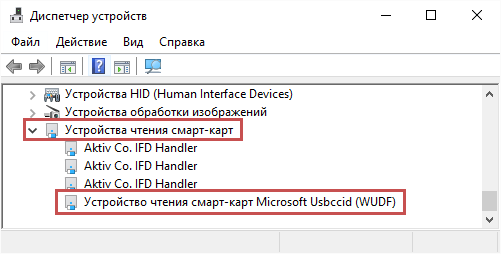
Откройте Панель управления Рутокен и перейдите на вкладку Настройки.
Проверьте значение в раскрывающемся списке Количество считывателей Рутокен S. Если установлен «0», то увеличьте это значение до 1 и примените изменения
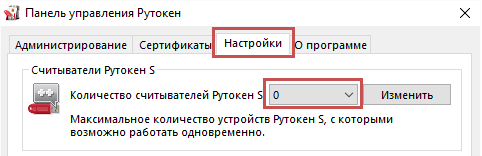
Если на другом компьютере Рутокен так же не определяется, скорее всего, он вышел из строя. Обратитесь в компанию, где приобретался Рутокен для его замены.






























