Встроенные функции программы
В Excel есть функции на все случаи жизни. Их использование необходимо для решения различных задач на работе, учебе.
Некоторыми из них можно воспользоваться всего один раз, а другие могут и не понадобиться. Но есть ряд функций, которые используются регулярно.
Если выбрать в главном меню раздел «формулы», то здесь сосредоточены все известные функции, в том числе финансовые, инженерные, аналитические.
Для того чтобы выбрать, следует выбрать пункт «вставить функцию».

Выбор функции из предлагаемого списка
Эту же операцию можно произвести с помощью комбинации на клавиатуре — Shift+F3 (раньше мы писали о горячих клавишах Excel).
Если поставить курсор мышки на любую ячейку и нажать на пункт «выбрать функцию», то появляется мастер функций.
С его помощью можно найти необходимую формулу максимально быстро. Для этого можно ввести ее название, воспользоваться категорией.

Мастер функций
Программа Excel очень удобна и проста в использовании. Все функции разделены по категориям. Если категория необходимой функции известна, то ее отбор осуществляется по ней.
В случае если функция неизвестна пользователю, то он может установить категорию «полный алфавитный перечень».
Например, дана задача, найти функцию СУММЕСЛИМН. Для этого нужно зайти в категорию математических функций и там найти нужную.
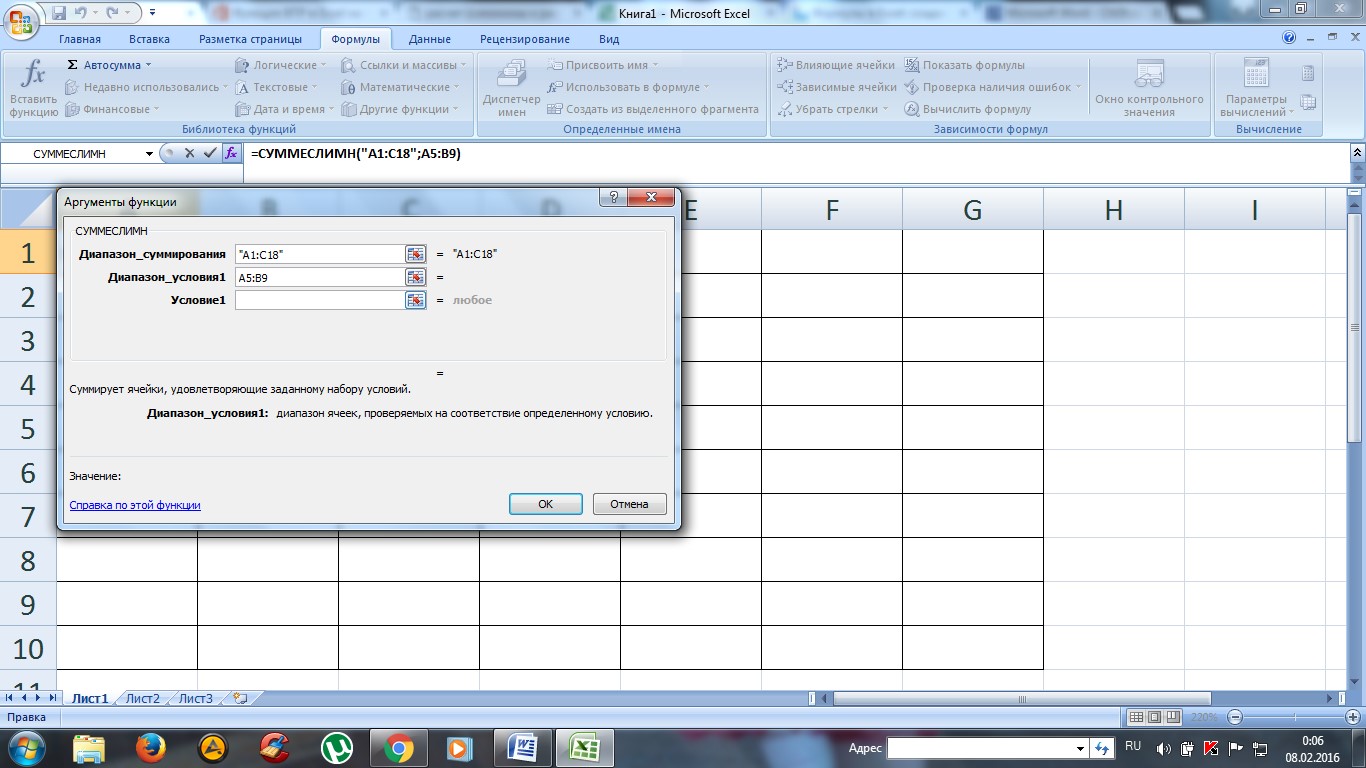
Выбор функции и заполнение полей
Далее нужно заполнить поля чисел и выбрать условие. Таким же способом можно найти самые различные функции, в том числе «СУММЕСЛИ», «СЧЕТЕСЛИ».
Вам это может быть интересно:
Настройка форматирования ячеек и текста
Очень важным аспектом при создании калькулятора в Excel является настройка форматирования ячеек и текста. Это не только помогает сделать таблицы и данные более читабельными, но и может добавить профессиональный вид и стиль к вашему проекту.
Вот несколько советов, как настроить форматирование ячеек и текста в Excel:
- Выберите подходящий цвет фона — вы можете изменить цвет фона ячейки, чтобы выделить важные данные или сделать таблицу более структурированной. Выбор цвета фона можно осуществить с помощью панели инструментов «Заливка» на вкладке «Главная».
- Используйте жирный и курсивный шрифт — сделайте отдельные слова или фразы более выразительными, используя жирный или курсивный шрифт. Выделение текста можно сделать с помощью соответствующих кнопок на панели инструментов «Шрифт» на вкладке «Главная».
- Выравнивание текста — установите подходящее выравнивание для текста в ячейках. Вы можете выбрать выравнивание по левому, правому или центральному краю, а также выравнивание по вертикали для таблицы в целом. Кнопки выравнивания текста находятся на панели инструментов «Выравнивание» на вкладке «Главная».
- Добавьте границы — вы можете добавить границы ячеек или таблицы, чтобы сделать ее более структурированной и удобочитаемой. Кнопки добавления границ находятся на панели инструментов «Граници» на вкладке «Главная».
- Примените числовые форматы — если вы работаете с числовыми данными, вы можете применить специальные форматы (например, валюта или проценты), чтобы сделать вашу таблицу более понятной и профессиональной. Выбор числового формата можно осуществить через панель инструментов «Формат числа» на вкладке «Главная».
Это лишь некоторые из множества вариантов настройки форматирования ячеек и текста в Excel. Вы можете экспериментировать с различными комбинациями, чтобы найти стиль, который наилучшим образом подходит для вашего калькулятора и данных.
Не забывайте сохранять изменения при настройке форматирования, чтобы они не были потеряны при закрытии книги Excel.
Примеры расчетов
Налог с продаж
Калькулятор может быть удобен для быстрого расчета налога с продаж. Допустим, вам нужно рассчитать общую стоимость покупки товара, цена которого составляет $567 плюс 6% налога с продаж. Просто введите 567 + 6% и нажмите знак равенства. После нажатия знака % вы увидите значение налога с продаж, примененного к этой покупке (34,02), а после нажатия знака равенства вы увидите окончательный результат: 601,02.
Иногда окончательный ответ содержит более 2 цифр после запятой. В таких случаях вы можете нажать R2 для округления до двух десятичных знаков. Таким образом вы получите окончательную цену в долларах и центах.
В нашем предыдущем примере, если бы налог с продаж составил 6.6% вместо 6%, значение налога с продаж было бы 37,422, а окончательный ответ — 604,422. Чтобы найти значение в долларах и центах, нажмите R2, в результате чего на дисплее появится 604,42. Это означает, что итоговая цена покупки составит 604 доллара и 42 цента.
Вычисление площади дома
Предположим, вам нужно рассчитать площадь вашего дома, чтобы узнать, сколько панелей для пола вам нужно купить для комнат. Вы знаете, что одна комната имеет длину 5 метров и ширину 3 метра, а вторая — длину 4 метра и ширину 6 метров. Вы также знаете, что площадь комнаты можно рассчитать следующим образом:
Площадь = Длина × Ширина
Вместо того, чтобы считать площади комнат по отдельности, а затем складывать значения, вы можете воспользоваться калькулятором, чтобы выполнить все вычисления сразу. Для этого введите 5 х 3=, чтобы получить значение 15, которое является площадью первой комнаты. Затем нажмите m+, чтобы добавить это число в память калькулятора. Далее, введите 4 х 6=, чтобы получить значение 24 — площадь второй комнаты.
Когда на дисплее все еще отображается 24, нажмите знак плюс + и mr, чтобы добавить значение из памяти калькулятора (15, площадь первой комнаты) к текущему значению. Затем нажмите знак равенства, чтобы получить окончательный ответ — 39. Площадь обеих комнат в сумме составляет 39 квадратных метров.
История создания калькулятора
Абакус
Самыми древними известными счётными приборами являются абакусы. Они появились у шумеров в третьем тысячелетии до нашей эры. Очевидно, что абакусы неоднократно изобретались разными культурами в нескольких различных формах. Но в целом их способ работы такой же, как и у более позднего изобретения — русских счётов. Конечно, такое устройство вряд ли можно назвать калькулятором.
Вильгельм Шикард
Первый механический калькулятор был создан Вильгельмом Шикардом в XVI веке. Эта система зубчатых колёс выполняла арифметические действия: сложение, вычитание, умножение и деление. В 1960-х годах учёные воссоздали её действующую модель. Правда, им пришлось несколько отступить от чертежей автора. Неизвестно, работала ли машина Шикарда в своём исходном виде.
Но паскалина, изобретённая Блезом Паскалем в том же столетии, абсолютно эффективна. Несколько экземпляров сохранилось до наших дней. Позже паскалина была усовершенствована Готфридом Лейбницем. Основываясь на опыте своих великих предшественников, Шарль де Кольмар в XIX веке создал арифметическую таблицу — первый коммерчески успешный калькулятор, всё ещё механический.
Насыщенные события 1960-х годов XX века были связаны не только с разработкой калькуляторов, но и с их широкомасштабным их использованием:
- в 1961 году в Великобритании был выпущен первый массовый калькулятор ANITA MK VIII. Калькулятор питался от газоразрядной лампы и имел цифровую клавиатуру и клавиши для ввода множителей;
-
в 1964 году в Соединённых Штатах Америки был выпущен первый массовый транзисторный калькулятор — FRIDEN130 calculator, в Советском Союзе начался выпуск калькулятора VEGA;
Блез Паскаль
- в 1965 году был выпущен калькулятор Wang’s locus-2, который имел функцию вычисления логарифмов и был разработан лабораторией Вана;
- в 1967 году в СССР был разработан калькулятор, способный вычислять трансцендентные функции — EDVM-P;
- в 1969 году в США был выпущен программируемый настольный калькулятор HP 9100A.
В 1970 году в продажу поступили калькуляторы весом около 800 грамм, которые производились фирмами Canon и Sharp. Эти калькуляторы уже вполне можно было держать в руках. А в СССР в том же году разработали калькулятор с использованием интегральных схем — Искра 111. Также в 70-х годах появились инженерные и программируемые калькуляторы, калькуляторы с буквенно-цифровыми индикаторами, а в 1985 году — калькуляторы Casio с графическими дисплеями.
Готфрид Лейбниц
5 февраля 1850 года была запатентована счётная машина, называемая калькулятором. Устройство было непрактичным и не приобрело популярности, зато его название вошло в историю.

М. Л. Пирс демонстрирует компьютер IBM в Техасском университете в Арлингтоне
Во время Второй мировой войны Курт Херцстарк, узник концентрационного лагеря Бухенвальд, сконструировал небольшой механический калькулятор. После войны он завершил свою работу в Лихтенштейне в 1948 году. Машина, которую он построил, была помещена в его руку и снабжена ручкой для выполнения вычислений. До 1970-х годов первый механический калькулятор был очень популярен.
Первый калькулятор был предложен в Гарвардском университете в июле 1944 года. Этот калькулятор (или, возможно, это уже компьютер) был создан IBM, это огромное устройство — 16 метров в длину и 2,5 метра в высоту. Вес оборудования также весьма внушителен — 5 тонн. Для его изготовления было использовано 765 000 деталей. Изобретение было использовано для реализации секретной исследовательской программы США под кодовым названием «Манхэттен», которая предполагала создание и производство атомных бомб.
В январе 1954 года в Нью-Йорке был впервые продемонстрирован прототип электронного калькулятора, но только в марте 1970 года был предложен первый настоящий калькулятор, который вычислял и печатал выполняемые операции на бумаге. В 1972 году Texas Instruments выпустила на рынок первый микропроцессорный калькулятор, авторами которого стали Мерриман и Тассел. Постепенно калькуляторы становились все меньше и меньше, пока не стали тонкими и не начали работать от солнечных батарей.
Преимущества использования клавиатурного калькулятора
1. Быстрота расчетов
Использование клавиатурного калькулятора позволяет быстро и эффективно выполнять математические операции. Благодаря удобной раскладке клавиш и доступу к основным функциям калькулятора через клавиши, пользователь может проводить вычисления без необходимости использования мыши.
2. Удобство использования
Клавиатурный калькулятор позволяет оперировать числами и выполнять операции с ними непосредственно на клавиатуре компьютера. Это удобно для тех, кто привык работать с цифрами на клавиатуре, а также для тех, кому неудобно использовать маленький экран и тачскрин смартфона или планшета.
3. Точность расчетов
Клавиатурный калькулятор обеспечивает высокую точность вычислений. В отличие от ручных расчетов на бумаге, где допускаются ошибки при переносе и умножении/делении, при использовании калькулятора нет ручных вмешательств, что гарантирует точность и надежность получаемых результатов.
4. Возможность работы с различными функциями
Многие клавиатурные калькуляторы позволяют работать не только с простыми арифметическими операциями, но и с функциями возведения в степень, извлечения корня, нахождения синуса, косинуса и т.д. Это особенно полезно при решении сложных математических задач.
5. Мобильность
Если у вас есть ноутбук или компьютер, вы всегда можете использовать встроенный клавиатурный калькулятор. Вы можете брать его с собой в поездки или использовать его в любом удобном месте. Это позволяет сэкономить место в сумке или рюкзаке, а также быть независимым от доступа к интернету и мобильного устройства.
Виды калькуляторов
Простейший калькулятор
Используется для простых вычислительных операций. Подходит для повседневной жизни и для учёбы в школе или в университете на нетехнических специальностях. Это небольшой по размеру аппарат, выполняющий минимальное количество функций.
Инженерный калькулятор
Используется в сферах инженерии и науки, производит вычислительные операции различных уровней сложности. Применяется среди научных работников, инженеров, студентов технических специальностей. С помощью этого аппарата можно работать и с естественной, и с плавающей запятой, производить операции с дробями, возводить числа в квадрат, использовать логарифмы, а также некоторые модели поддерживают статистические расчёты.
Бухгалтерский калькулятор
Используется в сфере профессиональных расчётов, включающие денежные обороты. Применяется среди бухгалтеров и кассиров. Клавиатура имеет большее количество клавиш для расчёта больших денежных сумм, содержит большее количество знаков, чем предыдущие модели.
Финансовый калькулятор
Относится к подклассу инженерной расчётной техники. Используется для выполнения финансовых расчётов, а также содержат минимум математических функций вместе с операциями, используемыми в банковской или финансовой сферах.
Программируемый калькулятор
По функциям напоминает инженерный калькулятор. Однако здесь ещё есть возможность повторно прокручивать сложные операции при создании и исполнении программ пользователя. Они также позволяют пользователям создавать расчётные программы, что может быть очень удобно, когда один и тот же расчёт необходимо повторить с разными исходными данными.
Графический калькулятор
Это устройство или программное приложение, которое позволяет выполнять математические операции и вычисления с помощью графического интерфейса. В отличие от традиционных калькуляторов, графические калькуляторы предоставляют возможность визуализировать результаты вычислений в виде графиков, диаграмм и других графических элементов. Графические калькуляторы широко используются в научных и инженерных расчётах, образовательных учреждениях и многих других областях. Они обеспечивают удобный и интуитивно понятный способ выполнения сложных математических операций и анализа данных.
Как создать кредитный калькулятор в Excel?
Сегодня я хотел бы поговорить о таком необходимом зле, как кредит. Почему зло, вы и так знаете, особенно это касается потребительского кредитования, когда за вещь вы переплачиваете в 2-3 раза больше ее реальной цены. Это всё необходимо учитывать и просчитывать, поэтому и научитесь создавать свой личный кредитный калькулятор в котором вы реально увидите картинку «мышеловки», в которую попадают обычный обыватель. Хотя есть еще кредиты для бизнеса, но там немного другая история, их берут, чтобы зарабатывать деньги. Главная проблема кредита даже не в «космических» процентах, а в том, что вы получаете удовольствие сейчас, а расплата и проблемы вас ждут в будущем, а это убивает личную мотивацию практически в зародыше. Пропадает желание, что-то делать, развиваться, напрягаться, учиться, создавать источники дохода, когда можно «тупо» взять паспорт и за 15 минут в ближайшем банке вас быстренько возьмут в кабалу и грамотно навешают на вас кучу всего разного и лишнего, лишь бы было, типа страховку и прочее.
Поэтому я очень хочу, чтобы материал, который я дам в своей статье будет вам полезен в принятии ваших решений.
Несмотря на то, что я не являюсь приверженцем кредитов, всё же осознаю их необходимость. Недавно мой ребенок попал в больницу, и я был вынужден, в силу обстоятельств, использовать средства кредитной линии. Ну а потом на протяжении 2 недель полностью закрыл долг, не отлаживая его в долгий ящик. Ну не мог я по-иному, нужны были деньги и срочно, ну и долг я сразу же закрыл и не ждал ни окончания льготного периода, ни начисления процентов.
Вот исходя из этих соображений и всё же возникновению необходимости получения кредита вами или вашими близкими, необходимо, я бы сказал желательно, перед путешествием в банк прикинуть ориентировочно сумму, сроки переплаты и т.п. После того как вы прочувствуете цифры вы или будете готовы оформить кредит или попросту откажетесь от него. И в этом вопросе вам очень поможет Microsoft Excel.
Рассмотрим три самых популярных варианта использования кредитного калькулятора в Excel:
Сохранение и использование калькулятора
После создания калькулятора в Excel вы можете сохранить его для дальнейшего использования. Сохранение калькулятора позволяет сохранить все настройки и формулы, чтобы можно было использовать его на других устройствах или передать коллегам.
Следуйте этим шагам, чтобы сохранить калькулятор:
- Щелкните на вкладке «Файл» в верхней левой части программы Excel.
- Выберите «Сохранить как» из списка опций на левой панели.
- Укажите путь, где вы хотите сохранить файл, и введите имя файла.
- Выберите формат файла «Excel Workbook (*.xlsx)» из выпадающего списка внизу окна.
- Нажмите «Сохранить», чтобы сохранить калькулятор.
После сохранения калькулятора вы можете использовать его в любое время, открывая файл в Excel. Вам необходимо будет заполнить необходимые поля и использовать кнопки, чтобы произвести расчеты. Помните, что сохраненный калькулятор останется нетронутым, если вы не сохраните изменения после внесения.
Вы также можете поделиться сохраненным калькулятором, отправив его файл коллегам или партнерам. Они смогут открыть его в Excel и использовать функциональность калькулятора для своих нужд.
Не забывайте регулярно сохранять копии калькулятора, особенно если вы вносите какие-либо изменения или добавляете новые функции. Это поможет вам избежать потери данных и позволит вернуться к предыдущим версиям калькулятора, если это потребуется.
Как отфильтровать данные в таблице Excel
Для фильтрации информации в таблице нажмите справа от заголовка колонки «стрелочку», после чего появится всплывающее окно:
- «Текстовый фильтр» отображается когда среди данных колонки есть текстовые значения;
- «Фильтр по цвету» так же как и текстовый, доступен когда в таблице есть ячейки, окрашенные в отличающийся от стандартного оформления цвета;
- «Числовой фильтр» позволяет отобрать данные по параметрам: «Равно…», «Не равно…», «Больше…», «Больше или равно…», «Меньше…», «Меньше или равно…», «Между…», «Первые 10…», «Выше среднего», «Ниже среднего», а также настроить собственный фильтр.
- Во всплывающем окне, под «Поиском» отображаются все данные, по которым можно произвести фильтрацию, а также одним нажатием выделить все значения или выбрать только пустые ячейки.
Если вы хотите отменить все созданные настройки фильтрации, снова откройте всплывающее окно над нужной колонкой и нажмите «Удалить фильтр из столбца». После этого таблица вернется в исходный вид.
Как сделать онлайн-калькулятор с помощью Excel
Онлайн-калькулятор может быть полезен для самых разных целей, например, для расчета платежей по кредиту, определения стоимости товаров или анализа финансовых данных. Ниже приведены шаги, которые необходимо предпринять, если вы хотите создать его.
Шаг 1: Спланируйте свой калькулятор
Чтобы начать создавать онлайн-калькулятор с помощью Excel, важно заранее спланировать назначение калькулятора и расчеты, которые он будет выполнять. Вам необходимо определить тип калькулятора, который вы хотите создать, и составить список вычислений, которые он будет выполнять
Вам необходимо определить тип калькулятора, который вы хотите создать, и составить список вычислений, которые он будет выполнять.
Таким образом, вы можете определить необходимые входы и выходы, необходимые для калькулятора, что сделает калькулятор более эффективным и действенным.
Поэтому тщательное планирование имеет решающее значение для создания успешного и полезного онлайн-калькулятора.
Шаг 2: Откройте Эксель
Для начала запустите Microsoft Excel и начните создавать новую книгу. Это послужит основой для вашего онлайн-калькулятора.
Шаг 3: Создайте поля ввода
Далее вам нужно будет создать поля ввода для вашего калькулятора. Это ячейки, в которые пользователи будут вводить свои данные для выполнения расчетов. Вы можете создать эти поля ввода, выбрав ячейку и введя метку для поля ввода. Например, если вы создаете кредитный калькулятор, у вас могут быть поля для ввода суммы кредита, процентной ставки и срока кредита.
Шаг 4: Создайте поля расчета
После того, как вы создали поля ввода, вам нужно будет создать поля расчета. Это ячейки, в которых будут происходить расчеты. Чтобы создать поле расчета, выберите ячейку и введите формулу расчета. Например, чтобы рассчитать ежемесячный платеж по кредиту, вы должны использовать функцию ПЛТ в Excel.
Шаг 5: Форматирование калькулятора
Теперь, когда вы создали поля ввода и вычисления, пришло время отформатировать калькулятор. Вы можете настроить шрифт, цвет и размер текста, чтобы его было легче читать. Вы также можете добавить границы к ячейкам, чтобы создать более определенный макет.
- Как снять защиту с Excel онлайн
- Как проверить историю изменений в Excel Online
- Как скачать Excel онлайн
- Как поделиться Excel онлайн
Шаг 6: Добавьте проверку ошибок
Чтобы ваш онлайн-калькулятор был точным и надежным, важно включить проверку ошибок. Это поможет выявить любые ошибки, которые могут возникнуть при вводе данных или вычислении
Вы можете добавить проверку ошибок с помощью в Excel.
Шаг 7: Проверьте свой калькулятор
Прежде чем сделать свой онлайн-калькулятор общедоступным, очень важно тщательно его протестировать. Протестируйте калькулятор с различными входными значениями, чтобы убедиться в правильности вычислений и правильной работе калькулятора
Шаг 8. Поделитесь своим онлайн-калькулятором
После того, как вы завершили тестирование своего калькулятора и удовлетворены его работой, пришло время поделиться им в Интернете. Вы можете сделать это, загрузив файл Excel на веб-сайт или поделившись им через службу обмена файлами. Вы также можете встроить калькулятор прямо на свой веб-сайт с помощью Excel Online.
В заключение, создание онлайн-калькулятора с помощью Excel — это простой и понятный процесс. Следуя шагам, описанным в этой статье, вы сможете создать калькулятор, который выполняет сложные вычисления и упрощает их для вашей аудитории.
Excel предоставляет ряд функций и инструментов, которые помогут вам создать мощный и надежный калькулятор, которым можно легко поделиться в Интернете. Итак, приступайте к созданию онлайн-калькулятора уже сегодня и наслаждайтесь преимуществами доступа к сложным вычислениям для более широкой аудитории.
Как создать программу в «Excel»
Один из наиболее часто задаваемых вопросов задаваемых начинающими пользователями звучит так: «Как создать программу в «Excel» и возможно ли это сделать в принципе?»
Создать полноценную программу или продвинутую игру инструментами «Эксель» практически невозможно.
С другой стороны «Excel» обладает достаточным набором инструментов (активные элементы Activx, ViBA и т.д.), позволяющими создавать достаточно функциональные приложения внутри самих экселевских документах — макросы.
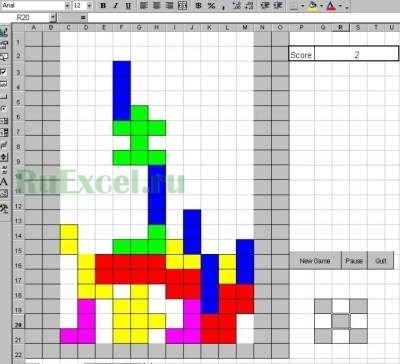
Опытные программисты при помощи макросов написанных на языке VBA даже создают примитивные игры популярные в начале 90-х прошлого столетия: тетрис, змейка, пинг-понг и т.д.
Как рассчитать аннуитетный платеж в Excel
Те, кто читал предыдущую публикацию, наверняка ещё долго будут с ужасом вспоминать формулу аннуитетного платежа. Но сейчас вы, дорогие друзья, можете облегчённо вздохнуть, ибо все расчёты за вас сделает программа Microsoft Excel.
Мы сделаем не просто файлик с одной циферкой. Нет! Мы разработаем настоящий инструмент, с помощью которого вы сможете рассчитать аннуитетный платёж не только для себя, но и для соседа, который ставит свою машину на детской площадке; прыщавого студента, который сутками курит в вашем подъезде; тётки, которая выгуливает свою собаку прямо под вашими окнами – короче, для всех особо одарённых. Кстати, можете поставить где-нибудь возле монитора купюроприёмник и брать с этой публики деньги.
Давайте приступим к разработке нашего кредитного калькулятора. Смотрим на первый рисунок:
Итак, вы видите два блока. Один с исходными данными, а второй – с расчётами. Исходные данные (сумма кредита, годовая процентная ставка, срок кредитования) вы будете вводить вручную, а во втором блоке будут мгновенно появляться расчёты.
Начнём с расчёта ежемесячной суммы аннуитетного платежа. Для этого надо сделать активным окошко, в котором вы хотите видеть это значение (в нашем случае – это поле C11, на рисунке оно обведено и указано под номером 1). Далее слева от строки формул жмём на «fx» (на рисунке эта кнопка обведена и указана под номером 2). После этих действий у вас появится такая табличка:
Выбираем функцию «ПЛТ» и жмём «Ок». Перед вами появится таблица, в которую надо будет ввести исходные данные:
Здесь нам требуется заполнить три поля:
- «Ставка» – годовая процентная ставка по кредиту делённая на 12.
- «Кпер» – общий срок кредитования.
- «Пс» – сумма кредита (указывается со знаком минус).
Обратите внимание на то, что мы не вводим готовые цифры в эту таблицу, а указываем координаты ячеек нашего блока с исходными данными. Так, в поле «Ставка» мы указываем координаты ячейки, в которой будет вписываться вручную процентная ставка (C5) и делим её на 12; в поле «Кпер» указываются координаты ячейки, в которой будет вписываться срок кредитования (C6); в поле «Пс» – координаты ячейки в которой вписывается сумма кредита (C4)
Так как сумма кредита у нас указывается со знаком минус, то перед координатой (C4) мы ставим знак минус.
После того как исходные данные будут введены, жмём кнопку «Ок». В результате мы видим в блоке расчетов точное значение ежемесячного аннуитетного платежа:
Итак, в данный момент сумма нашего аннуитетного платежа составляет 4680 руб (на рисунке он обведён и указан под номером 1). Если вы будете менять сумму кредита, процентную ставку и общий срок кредитования, то автоматически будет меняться значение вашего аннуитетного платежа.
Кстати, обратите внимание на значение функции, обозначенное на рисунке под номером 2: =ПЛТ(C5/12;C6;-C4). Да, да, это и есть те самые координаты, которые мы вводили в таблицу, выбрав функцию «ПЛТ»
По сути, вы могли бы не проделывать всех тех сложных телодвижений, которые показаны на втором и третьем рисунках. Можно было просто вписать в строке формул то, что там сейчас вписано.
Зная размер аннуитетного платежа несложно посчитать остальные значения нашего расчётного блока:
На рисунке наглядно показано, как рассчитана общая сумма выплат (обведена и указана под номером 1). Так как она равна сумме аннуитетного платежа (ячейка C11) умноженной на общее количество месяцев кредитования (ячейка C6), то мы и вписываем в строку формул следующую формулу: =C11*C6 (на рисунке она обведена и указана под номером 2). В результате мы получили значение 56 157 рублей.
Переплата по кредиту рассчитывается ещё проще. От общей суммы выплат (ячейка C12) надо отнять сумму кредита (ячейка C4). В строку вписываем такую формулу: =C12-C4. В нашем примере переплата равна: 6157 рублей.
Ну и последнее значение – эффективная процентная ставка (или полная стоимость кредита). Она рассчитывается так: общую сумму выплат (ячейка C12) делим на сумму кредита (ячейка C4), отнимаем единицу, затем делим всё это на срок кредитования в годах (ячейка C6 делённая на 12). В строке будет такая формула: =(C12/C4-1)/(C6/12). В нашем примере эффективная процентная ставка составляет 12,3%.
Всё! Вот таким нехитрым способом мы с вами составили в программе Microsoft Excel автоматический калькулятор расчета аннуитетных платежей по кредиту, скачать который можно ссылке ниже:
Приложения и программы с расширенными калькуляторами
Учебные и научные калькуляторы предлагают широкий спектр функций и возможностей для различных областей знаний. Они помогут вам решать сложные уравнения, выполнять статистический анализ данных или работать с матрицами. Эти калькуляторы обычно имеют готовые формулы и функции, что делает их идеальными для обучения, работы или научных исследований.
Финансовые калькуляторы могут быть очень полезными для планирования своих финансов и управления бюджетом. Они могут помочь вам рассчитать проценты по кредиту, узнать будущую стоимость инвестиции или определить, сколько времени потребуется для достижения цели с учетом ежемесячного платежа. Эти калькуляторы могут также предоставлять графики и диаграммы, чтобы визуализировать ваши данные.
Инженерные калькуляторы предлагают специализированные функции и инструменты для инженеров и технических специалистов. Они позволяют решать задачи из области электроники, механики или строительства. Эти калькуляторы обычно включают возможность работы с единицами измерения, перевода величин и решения сложных физических формул.
Графические калькуляторы обеспечивают возможность рисовать функции и создавать графики. Они позволяют визуализировать математические функции и выполнять анализ графиков. Эти калькуляторы идеально подходят для изучения математики, выполнения инженерных задач или просто для создания красивых графических представлений.
Программируемые калькуляторы предлагают возможность программирования и создания собственных приложений. Они имеют мощные языки программирования, которые позволяют создавать сложные алгоритмы и функции. Эти калькуляторы часто используются программистами, инженерами и людьми, работающими в области науки и технологий.
Таким образом, вместо использования обычного калькулятора на клавиатуре, вы можете рассмотреть возможность установки специализированных приложений или программ с расширенными функциями, которые лучше соответствуют вашим потребностям и задачам. Будь то учебные задания, научные исследования, финансовое планирование или инженерные задачи, существует множество калькуляторов, которые помогут вам быстро и эффективно решить любую математическую задачу.
Проверка работоспособности калькулятора
После того, как вы создали калькулятор расчета в Excel, очень важно убедиться в его правильной работоспособности. В данном разделе мы познакомимся с несколькими способами проверки работоспособности вашего калькулятора
1. Проверка формул расчета
Первым шагом проверки работоспособности калькулятора является проверка правильности формул расчета. Для этого следует выбрать несколько случайных значений и рассчитать результат вручную с использованием этих значений. Затем сравните результат с тем, который выдает ваш калькулятор. Если результаты совпадают, то формулы расчета работают правильно.
2. Проверка введенных данных
Вторым шагом проверки работоспособности калькулятора является проверка введенных данных. Убедитесь, что все необходимые поля заполнены верно и правильно взаимодействуют между собой. Возможно, вам потребуется ввести различные комбинации данных и проверить, что калькулятор правильно реагирует на них.
3. Тестирование на различных условиях
Третьим шагом проверки работоспособности калькулятора является тестирование на различных условиях. Попробуйте использовать калькулятор с разными вариантами входных данных, включая экстремальные значения, граничные случаи и различные комбинации параметров. Убедитесь, что калькулятор правильно обрабатывает все эти условия и выдает корректные результаты.
4. Обратная связь от пользователей
Четвертым шагом проверки работоспособности калькулятора может быть получение обратной связи от пользователей. Предложите своему окружению протестировать ваш калькулятор и дать обратную связь о его работе. Их комментарии и замечания помогут вам выявить возможные проблемы и улучшить работу калькулятора.
Следуя этим шагам проверки, вы сможете убедиться в работоспособности вашего калькулятора и быть уверенным в его корректности при использовании в реальных условиях.
Функция ВПР
С помощью функции ВПР можно извлечь необходимую информацию из таблиц. Сущность вертикального просмотра заключается в поиске значения в крайнем левом столбце заданного диапазона.
После чего осуществляется возврат итогового значения из ячейки, которая располагается на пересечении выбранной строчки и столбца.
Вычисление ВПР можно проследить на примере, в котором приведен список из фамилий. Задача – по предложенному номеру найти фамилию.
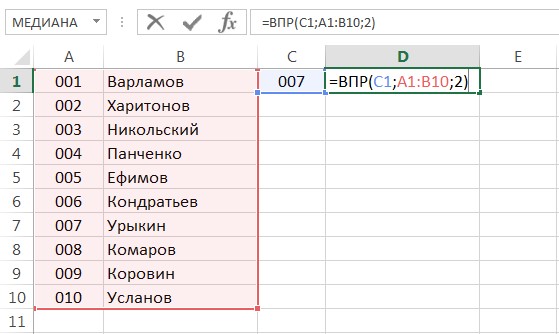
Применение функции ВПР
Формула показывает, что первым аргументом функции является ячейка С1.
Второй аргумент А1:В10 – это диапазон, в котором осуществляется поиск.
Третий аргумент – это порядковый номер столбца, из которого следует возвратить результат.
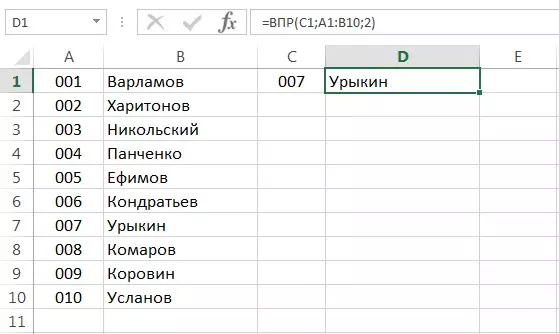
Вычисление заданной фамилии с помощью функции ВПР
Кроме того, выполнить поиск фамилии можно даже в том случае, если некоторые порядковые номера пропущены.
Если попробовать найти фамилию из несуществующего номера, то формула не выдаст ошибку, а даст правильный результат.
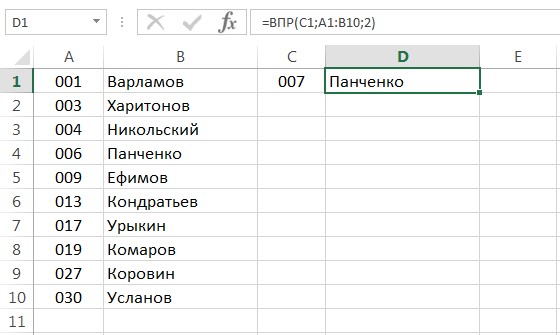
Поиск фамилии с пропущенными номерами
Объясняется такое явление тем, что функция ВПР обладает четвертым аргументом, с помощью которого можно задать интервальный просмотр.
Он имеет только два значения – «ложь» или «истина». Если аргумент не задается, то он устанавливается по умолчанию в позиции «истина».
Калькулятор: эффективность и время сэкономленное на расчетах
Использование калькулятора позволяет значительно увеличить эффективность работы и сэкономить время при выполнении различных расчетов. Благодаря удобному интерфейсу и доступной функциональности калькуляторов, пользователю необходимо всего лишь ввести данные и получить результат. Это позволяет быстро и точно выполнить сложные математические операции, а также произвести расчеты в других областях, таких как финансы, физика, статистика и даже строительство.
Одним из основных преимуществ использования калькулятора является точность расчетов. Калькуляторы обычно работают с высокой точностью, что позволяет избежать ошибок, которые могут возникнуть при ручном выполнении математических операций или при использовании бумажных таблиц и формул. Точные расчеты особенно важны в таких областях, как финансы или научные исследования, где приближенные результаты могут иметь серьезные последствия.
Кроме того, использование калькулятора позволяет сэкономить значительное количество времени. Вместо того чтобы тратить время на составление и выполнение сложных математических операций вручную, пользователю достаточно ввести необходимые данные в калькулятор и получить результат. Это особенно полезно при решении больших задач или при работе с большим объемом данных. Калькуляторы также могут сохранять предыдущие расчеты или предоставлять возможность создавать свои собственные формулы и функции, что может упростить повторное использование и экономить еще больше времени.
В заключение, использование калькулятора не только увеличивает эффективность работы и обеспечивает точность результатов, но и позволяет пользователю сэкономить значительное количество времени. Калькуляторы стали незаменимыми инструментами в различных сферах деятельности и использование их преимуществ на данный момент стало широко распространено.





























