Как настроить двустороннюю печать на принтере в Word, Excel, PDF
Если при эксплуатации МФУ или струйного принтера у вас возникла необходимость печати на обеих сторонах листа, сначала нужно разобраться, есть ли у них данная функция. Для этого просто прочитайте инструкцию или посмотрите технические характеристики необходимой модели HP, Canon, Epson или Brother на сайте производителя.
Еще один вариант – откройте любой файл, нажмите «Печать», увидев значения «Односторонняя печать» и «Двусторонняя печать», кликните на втором, если оно активно, значит, технология дуплекс вам доступна. Она может реализовываться:
- в автоматическом режиме, когда принтер сам переворачивает страницы А4;
- в ручном режиме, когда прилагается руководство, как переворачивать листы, чтобы корректно напечатать информацию с их обратной стороны.
Если у вас несколько принтеров, то может быть такое, что один из них поддерживает двустороннюю печать, а другой — нет
Варианты настройки двусторонней печати в Word
Как же настроить двустороннюю печать, если ваш принтер не может делать это автоматически? Сначала стоит распечатать те страницы, которые должны быть на одной стороне листа, после чего перевернуть их, загрузить повторно в лоток подачи и распечатать оставшиеся:
- Открыть «Файл»
- Нажать «Печать»
- Выбрать «Параметры»
- Выбрать «Односторонняя печать»
- Нажать «Печать вручную на обеих сторонах»
Рекомендуем вам вначале выполнить тестовую печать, что-бы разобраться как необходимо подавать листы в устройство
Так же можно попробовать отдельно печатать четные, а затем нечетные страницы. Для этого следует:
- Открыть «Файл»
- Нажать «Печать»
- Выбрать «Параметры»
- Выбрать «Напечатать все страницы», а внизу найти и щелкнуть «Напечатать только нечетные страницы» и отправить их на печать.
После того, как они будут распечатаны, сделать все то же самое, только в конце щелкнуть «Напечатать только четные страницы».
Настройка двусторонней печати в Еxcel
Двусторонняя печать в Экселе, в отличие от Word, может реализовываться сложнее, так как не всегда выполняется корректно даже при наличии автоматической функции дуплекс. Особенно, проблемы возникают, если печатать не один лист книги Еxcel, а два отдельных.
В первом случае, содержание листа автоматически переходит обратную сторону страницы – для этого достаточно просто выбрать при распечатке значение «Двусторонняя печать».
Во втором случае, принтер часто печатает два листа на разных страницах, даже если в настройках вы указали, что распечатать нужно на обеих сторонах одной.
Для того, чтобы документ распечатывался так, как вам нужно просто делать настройки печати отдельно для каждого листа:
- В Еxcel выделите первый лист, который необходимо распечатать, нажав на вкладку листа.
- В параметрах печати щелкните на «Двусторонняя печать»
- В Еxcel выделите второй лист.
- В параметрах печати щелкните на «Двусторонняя печать».
- Выделите, удерживая клавишу CTRL, оба листа и отправьте на печать.
Настройка двусторонней печaти в PDF
При необходимости распечатать файлы PDF из программ Adobe Reader DC или Adobe Acrobat DC нужно не просто включить функцию «Печать на обеих сторонах бумаги», но и выбрать край, по которому нужно переворачивать страницы. Стоит отметить, что в диалоговом окне эта функция может не появиться, тогда просто откройте свойства принтера и отметьте необходимость двусторонней печати там.
Если автоматически дуплекс настроить нельзя, тогда нужно:
- Открыть «Файл»
- Нажать «Печать»
- Во всплывающем окошке «Набор» в «Диапазоне печати» отметить «Только четные страницы».
- Выбрать «Инвертировать страницы»
- Нажать «Печать»
В том случае, если у вас нечетное количество файлов, добавьте одну пустую страницу. Когда необходимые листы будут распечатаны. Поместите их в лоток, верней частью вниз, а затем:
- Откройте «Файл»
- Нажмите «Печать»
- Во всплывающем окошке «Набор» в «Диапазоне печати» отметьте «Только нечетные страницы»
- Пропуская параметр «Инвертировать страницы», нажмите «Печать»
Доминирование на рынке и инновации
С появлением Microsoft Word в 1983 году, программа быстро стала одним из лидеров в сфере текстовых процессоров. Ее удобный интерфейс и расширенный набор функций привлекли множество пользователей и сделали Word популярным средством для работы с текстом.
Microsoft Word не перестает инновировать и развиваться. Каждая новая версия программы предлагает улучшенные функции и возможности, обновленный дизайн и улучшенную производительность. Вместе с тем, Word постоянно приспосабливается к изменяющимся требованиям пользователей и рынка, добавляя новые функции, такие как коллаборативное редактирование и облачное хранение документов.
Благодаря своему доминированию на рынке и постоянному внедрению инноваций, Microsoft Word остается одним из самых популярных текстовых процессоров в мире. Многие пользователи предпочитают использовать Word из-за его широких возможностей и удобного интерфейса. Программа стала неотъемлемой частью рабочего процесса во многих офисах и домашних компьютерах по всему миру.
Как печатать с двух сторон на принтере правильно
Возможность печатать текст на обеих сторонах листа позволяет экономить бумагу, а также дает возможность не растерять листовки с текстами или документацией. Например, договора, виза, анкета должны занимать две стороны страницы. Но, можно ли осуществлять печать на двух сторонах листа? Современный печатающий аппарат позволяет делать это довольно быстро и качественно.
О чём пойдет речь:
Двусторонняя печать
Для двусторонней печати важно иметь навыки по настройки принтера. Функции распечатки задаются в настройках, а расположение текста на листе регулируется текстовым редактором компьютера
Печать с двух сторон на принтере осуществляется следующими способами:
- Нужно открыть текстовый редактор и вставить в него необходимый документ для распечатки. Войти во вкладку «файл» и выбрать кнопку «печать». Если Ворд установлен в новой версии, следует искать на Office кнопку, находящуюся в верхнем углу слева. Запустить команду распечатки.
- Войти в диалоговое окно, установить курсор в виде маркера во вкладке «принтер». В появившемся поле «двухсторонняя печать» подтвердить предстоящие действия. Вначале появится подсчет страниц, присутствующих в документе. Надо дождаться распечатки всех нечетных страниц, затем повернуть все листы на обратную сторону. Произойдет распечатка недостающих четных страниц.
- К этому же результату можно прийти и другим способом: войти во вкладку «печатать», затем «включить». С помощью появившегося меню установить команду «нечетные страницы» во вкладке «напечатать». Когда листы выйдут из принтера, нужно разобрать их так, чтобы первый лист находился сверху. Затем – по счету: третий, пятый, седьмой и т. д. Поместить листы в принтер (в лоток) чистой поверхностью к лицу и выбрать кнопку «напечатать», затем нажать на «четные страницы».
Настройки Ворда
Вывод текста с двух сторон на бумагу осуществлять не сложно, если разобраться с командами Ворд.
- Выбрать «файл», затем распечатку. На мониторе появится окно.
- Задать в окне настройки, требуемые например для договора. Выбрать печатающий агрегат, который подсоединен к системе компьютера.
- Установить маркер на две стороны распечатки и указать необходимый диапазон листов, выводимых из аппарата. Во вкладке «число копий» задать требуемое количество экземпляров.
Двусторонняя печать
Нажать «ОК», чтобы запустить печатающий процесс. Иногда устройство не поддерживает распечатку текста на две стороны. Тогда надо опрокидывать бумагу и вставлять ее снова в машину. Если в устройстве заложена функция двухсторонней распечатки, лист будет выводиться без участия человека.
Анкета на шенгенскую визу
Анкета заполняется в программе онлайн. Можно ли ее вывести через принтер? Раньше виза не распечатывалась, а заполнялась в ручную. Сейчас есть такая возможность.
- Бланк сохраняется в файле. Обычно в «Моих документах», но можно и создать для него отдельную папку.
- Чтобы печатающий аппарат выдал готовую визу, нажать команду распечатки заявлений. Она находится наверху панели. Затем система предложит проверку достоверности внесенной в анкету информации. Надо ее подтвердить и сохранить в PDF.
- Печатать файл, нажав на левую клавишу мыши. В открывшемся окне задать процесс распечатки.
Заполнение анкеты на шенгенскую визу онлайн
Как распечатать двухсторонний договор
Некоторые организации допускают распечатку договора двухсторонним методом. Печатающий процесс осуществляется на общих условиях в программе Ворд и выводится лист, занятый с обеих сторон.
Это при условии, что устройство для распечатки и редактор в компьютере настроены автоматически:
- Открыть поле «разметка страницы». Найти раздел «параметры страницы».
- Нажать на кнопку (стрелку), которая расположена под миниатюрой «поле». Выбрать в списке «зеркальное». Текст на листе изменится: нечетные листы будут с большими полями — левыми, а четные — правыми. Затем можно приступать к распечатке по общим правилам.
Существуют документы, для которых не предусматривается печать на обеих сторонах листа. Например, декларация 3-НДФЛ. Она заполняется в специальной программе ФНС. Все данные в документе формируются автоматически. Декларация 3-НДФЛ распечатывается строго с одной стороны страницы.
Поделись полезной ссылкой:
Популярные публикации
Автоматическая печать на обеих сторонах листа или печать буклета
При двусторонней печати:
- Для автоматической двусторонней печати используйте бумагу формата A4, Letter, Legal или Folio.
- Проверьте, чтобы задняя была крышка закрыта.
- Если бумага скручена, распрямите её и положите обратно в лоток для бумаги.
- Используйте обычную или тонкую бумагу. Не используйте высокосортную бумагу.Устройство сможет выполнить двустороннюю печать, если носителем печати является обычная бумага плотностью 60 — 105 г/м2. Печать на бумаге, имеющей плотность более 105 г/м2, приведёт к смазыванию и сильному закручиванию бумаги.
Чтобы настроить автоматическую двустороннюю печать или печать буклетов в драйвере принтера, следуйте инструкциям ниже:ПРИМЕЧАНИЕ: на рисунках ниже изображена типовая модель устройства и операционная система, которые могут отличаться вашей модели Brother и вашей операционной системы.
- Windows (двусторонняя печать или печать буклетов)
- Macintosh (двусторонняя печать)
- Можно задать двустороннюю печать или печать буклетов для одного конкретного задания или настроить драйвер на двустороннюю печать или печать буклетов для всех последующих заданий печати.Одиночное задание печати:
- В нужном приложении выберите опцию печати.
- Нажмите Свойства (Properties), чтобы открыть свойства печати. Перейдите к шагу 2.
Шаги могут различаться в зависимости от используемого приложения.
Все задания печати:
- Откройте Настройки печати (Printing Preferences). (Нажмите здесь, чтобы узнать, как открыть Настройки печати.)
- Перейдите к шагу 2.
- Выполните одно из следующих действий:
- Для драйвера принтера Windows (двусторонняя печать или печать буклета)
- Для драйвера принтера Windows BR-Script (двусторонняя печать)
Для драйвера принтера Windows (двусторонняя печать или печать буклета):
- На вкладке Основные (Basic) выберите одно из следующих значений в раскрывающемся списке Двусторонняя печать / Буклет (Duplex/Booklet):
- Двусторонняя печать (Duplex): выберите эту опцию, если требуется выполнить автоматическую печать на обеих сторонах листа.
- Буклет (Booklet): выберите эту опцию, если требуется выполнить автоматическую печать буклета. Чтобы получить буклет, сложите отпечатанные листы посередине. При использовании функции печати буклета имейте в виду, что формат бумаги, ориентацию, источник бумаги и другие настройки изменять не требуется.
- Нажмите кнопку Настройки двусторонней печати (Duplex Settings).
- В зависимости от выбранной опции можно изменить следующие параметры:ДВУСТОРОННЯЯ ПЕЧАТЬ (DUPLEX PRINTING):
- Тип двусторонней печати (Duplex Type): для каждой ориентации (альбомной или портретной) доступно 4 типа направления переплёта двусторонней печати.
- Смещение под переплет (Binding Offset): при выборе этой опции можно настроить смещение под переплет в дюймах или миллиметрах.
ПЕЧАТЬ БУКЛЕТОВ (BOOKLET PRINTING):
- Тип двусторонней печати (Duplex Type): для каждой ориентации (альбомной или портретной) доступно 2 типа направления переплёта двусторонней печати.
- Способ печати буклета (Booklet Printing Method): опция Разделить на партии (Divide into Sets) позволяет печатать буклет маленькими партиями и складывать их по центру без необходимости изменять порядок страниц. Можно задать число страниц в каждой маленькой партии буклета (1 — 15). Данная опция может помочь, если требуется получить буклет с большим количеством страниц.
- Смещение под переплет (Binding Offset): при выборе этой опции можно настроить смещение под переплет в дюймах или миллиметрах.
- Нажмите OK. Перейдите к шагу 3.
Для драйвера принтера Windows BR-Script (двусторонняя печать):
- На вкладке Расположение (Layout) выберите в разделе Двусторонняя печать (Print on Both Sides) параметр Переплет сверху (Flip on Short Edge) или Переплет сбоку (Flip on Long edge).
- Перейдите к шагу 3.
Нажмите Применить (Apply) => OK. Если выполняется печать одного задания, нажмите в окне печати OK или Печать (Print), чтобы запустить печать.Если выполняется настройка для всех заданий, то драйвер настроен и данная конфигурация будет использоваться для всех последующих заданий печати.
- В приложении, из которого требуется выполнить печать, выберите опцию печати.
- В окне печати справа от поля Copies поставьте флажок в поле Two-Sided.(Недоступно для Mac OS X 10.4.)
- Выберите в раскрывающемся меню Layout.
- Выберите в раскрывающемся меню Two-Sided параметр Long-edge binding или Short-edge binding.
- Чтобы сохранить данную конфигурацию для будущих заданий двусторонней печати:
- Выберите Save As… или Save Current Settings as Preset… в раскрывающемся меню Presets.
- Введите имя предустановки и нажмите OK.
- Нажмите Print. Будет выполнена печать документа с заданными настройками.
Глава 2.Текстовый редактор Microsoft Word 2016.
1.Панель быстрого доступа. Быстро находите нужные команды.
2.Обновленная лента. О работе новых и уже знакомых инструментов Word 2016 можно узнать, переходя по вкладкам ленты.
3.Контекстные команды. При выборе таблицы, рисунка или другого объекта в документе на экране появляются дополнительные вкладки.
4.Совместная работа. Войдите в свою учетную запись в облаке, чтобы работать с файлами совместно с другими пользователями.
5.Простая навигация. Для работы с большими и сложными документами используйте боковую панель. При необходимости ее размер можно изменять.
6.Форматирование с помощью мини-панели инструментов. Щелкните текст или объект любой кнопкой мыши, чтобы мгновенно отформатировать их.
7.Отображение и скрытие ленты. Нужно больше места на экране? Щелкая стрелку, можно сворачивать или разворачивать ленту.
8.Ярлыки на панели состояния. Щелкайте индикаторы строки состояния для перемещения по документу, просмотра статистики или проверки правописания.
9.Изменение режима просмотра. Нажимая кнопки строки состояния, можно переключаться между параметрами просмотра. Для увеличения страницы можно использовать ползунок масштабирования.
Преимущества в том, что: можно создавать новый документ, пользуясь современными шаблонами.
Для начала выберите шаблон Новый документ. Или выберите и настройте любой другой шаблон, который вам подходит. Это позволит сэкономить время. Последовательно щелкните элементы Файл → Создать и выберите или найдите нужный шаблон.
Следующий плюс – постоянный доступ.
Приходится работать на ходу, используя разные устройства? Благодаря полной интеграции между Office, OneDrive, OneDrive для бизнеса и SharePoint вы можете получать доступ к недавно использованным файлам отовсюду, с помощью любого устройства. Достаточно войти в учетную запись, последовательно выбрав пункты Файл → Учетная запись.
Удобно искать последние использованные файлы. Работая с файлами, хранящимися на жестком диске компьютера, или размещенными в различных облачных службах, вы всегда сможете вернуться к последним документам или закрепленным в списке файлам, последовательно щелкнув пункты Файл → Открыть.
Вы можете легко изменить и настроить параметры в любое время. Последовательно выберите пункты Файл → Параметры и настройте Word 2016 нужным образом.
Контекстные команды ленты становятся доступными, когда вы выбираете соответствующие объекты в документе. Например, если щелкнуть элемент таблицы, появится вкладка Работа с таблицами. Выбрав любое вставленное изображение, вы увидите вкладку Работа с рисунками.
Легко просматривать и отслеживать изменения. Чтобы проверить правописание, просмотреть статистику или наладить полноценную совместную работу с другими пользователями, используйте вкладку Рецензирование. Она содержит основные команды для отслеживания и обсуждения внесенных в документ изменений, а также управления ими.
Простое форматирование документов с помощью стилей. Перейдите на вкладку Главная. В правом нижнем углу коллекции стилей щелкните маленькую стрелку, чтобы открыть панель Стили. Здесь можно создавать, применять и изменять стили форматирования в текущем документе.
Большой плюс – возможность совместной работы – общий доступ коллег, семьи к документам. Чтобы пригласить других пользователей для просмотра или редактирования документов в облаке, выберите пункт Общий доступ в правом верхнем углу окна приложения. На открывшейся панели Общий доступ можно получить ссылку совместного доступа или отправить приглашения нужным пользователям.
Справка по Word. Введите ключевое слово или фразу в поле Что вы хотите сделать на ленте, чтобы найти нужные функции и команды Word. Воспользуйтесь справкой Word либо интеллектуальным поиском в Интернете для получения дополнительных сведений.
Отправка отзыва. Нравится Word 2016? Есть идеи по улучшению? Последовательно выберите пункты Файл → Обратная связь, чтобы открыть приложение обратной связи «Отзывы о Windows». С его помощью можно выразить благодарность, пожаловаться или отправить идеи непосредственно группе разработчиков Word.
В общем, Word 2016 для Windows содержит все функции и возможности, к которым вы привыкли, а также некоторые новые функции, которые описаны ниже.
- Ускорение работы благодаря добавлению поля «Что вы хотите сделать», .
- Совместная работа в режиме реального времени с товарищами по команде и коллегами.
- Команда «Интеллектуальный поиск», позволяющая находить определения, статьи в Википедии и другие сведения по словам или фразам из документа во время работы с ним.
Как сделать двухстороннюю печать на принтере
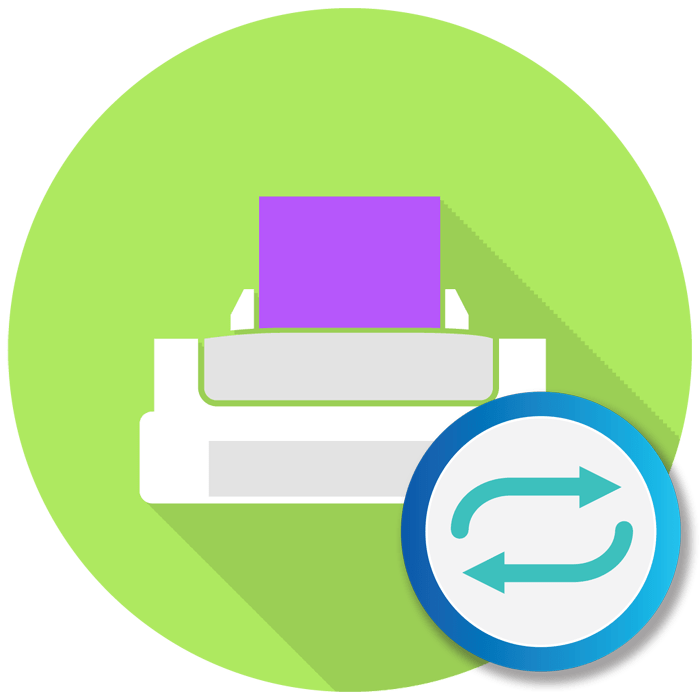
Выполнять двустороннюю печать на принтере не только экономно в плане затрат листов, но иногда бывает очень удобно, например, при распечатке книги или журнала. Некоторые пользователи задаются вопросом касаемо правильности выполнения этой процедуры, поскольку ручной метод переворачивания листов не всегда практичен и занимает много времени. В рамках данной статьи мы бы хотели раскрыть все подробности этой темы, приведя наглядные руководства для разных программ.
Выполняем двустороннюю печать на принтере
Существуют устройства, поддерживающие автоматическую печать на двух сторонах бумаги, однако таких моделей достаточно мало и в большинстве случаев ими являются МФУ с функцией двустороннего копирования на сканере. Далее мы приведем инструкции именно для такого оборудования, а затем расскажем о ручном методе печати.
Способ 1: Функции текстового редактора
Если вы набрали самостоятельно содержимое или имеете готовый документ в текстовом редакторе, его встроенные инструменты позволят правильно настроить двустороннюю печать в случае наличия более двух заполненных листов. Вручную потребуется выполнить такие действия:
- Запустите необходимый документ, например, через Microsoft Word, затем откройте меню действий.
![]()
Перейдите в раздел «Печать».
![]()
Там укажите принтер, который и хотите использовать для распечатки выбранного документа.
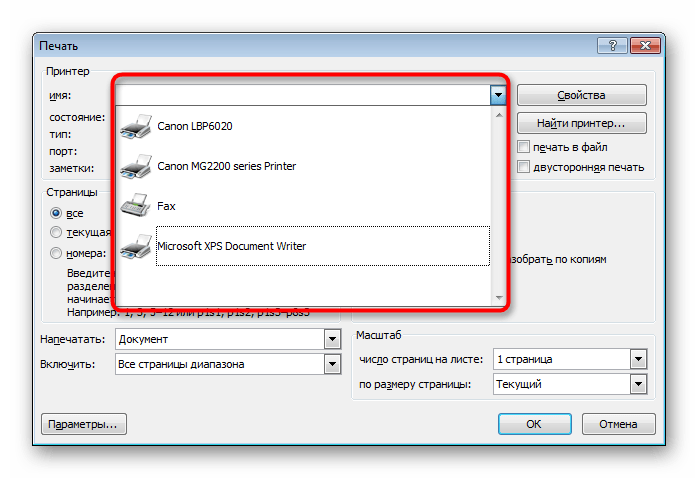
Отметьте галочкой пункт «Двусторонняя печать».
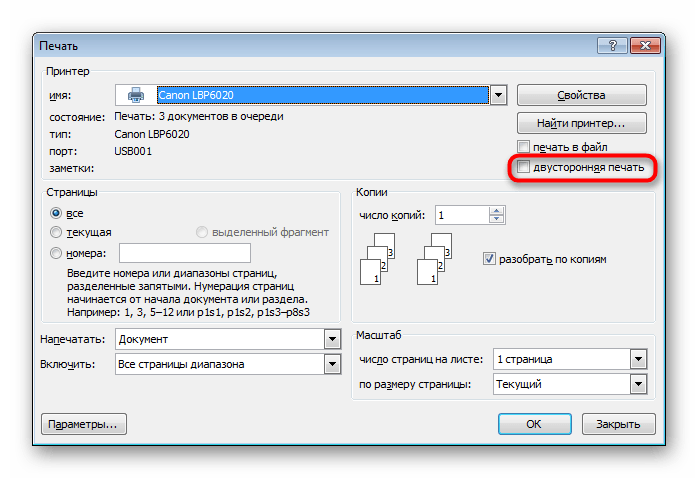
Внесите дополнительные параметры, если это требуется, а после этого щелкните на «ОК» для запуска печати.
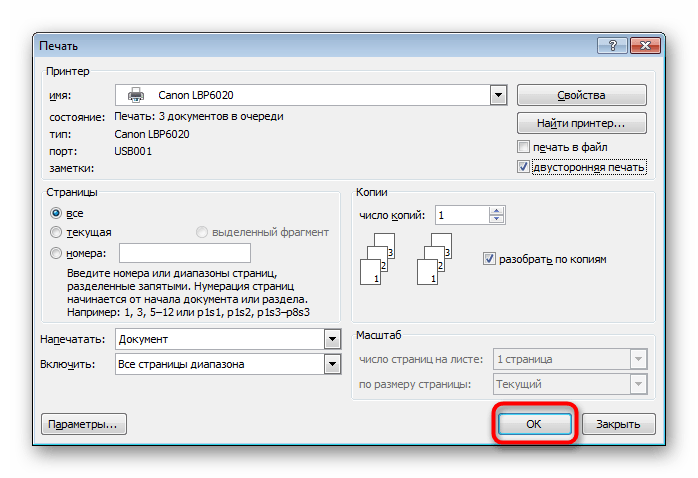
Перед печатью нужного файла в режиме «Печать вручную на обеих сторонах» при использовании устройств без поддержки дуплекса желательно произвести тестовую операцию, чтобы понять, какой стороной потребуется загружать готовые листы, где содержимое находится только на одной стороне. Принцип такой функции заключается в распечатке сначала нечетных страниц, а затем четных, образуя таким образом книжный вариант проекта.
Способ 2: Функции программ для работы с PDF-файлами
Не всегда требуемые документы находятся в текстовом формате, некоторые из них имеют тип PDF, из-за чего становится невозможным их открытие через текстовые редакторы, о которых говорилось ранее. В таких случаях понадобится прибегнуть к специальным приложениям для работы с PDF, например, Adobe Reader DC или Adobe Acrobat DC.
- Откройте нужный файл и переходите к окну печати, выбрав соответствующий пункт в меню.
![]()
Из всплывающего списка определите подходящий для печати принтер.
![]()
Установите пункт «Нечетные или четные страницы» в параметр «Только нечетные».
![]()
Запустите печать, кликнув на кнопку.
![]()
По завершении распечатки вставьте листы другой стороной в этом же порядке, а затем измените параметр на «Только четные».
![]()
Как и в предыдущем способе, требуется учитывать подачу бумаги, чтобы дважды не напечатать текст на одной стороне листа. Если же используемая программа для работы с PDF имеет встроенный инструмент «Двусторонняя печать», используйте его вместо ручного выбора четных и нечетных страниц только при наличии аппарата с поддержкой такой технологии.
Способ 3: Осуществление двусторонней печати вручную
Данный метод подойдет для тех пользователей, кто не обладает упомянутым выше оборудованием. В такой ситуации все действия придется выполнять вручную, указывая программе необходимые страницы при отправке в печать. Например, сначала печатаются все нечетные страницы (1, 3, 5, 7, 9…) — в таком порядке они указываются в том же текстовом редакторе. После завершения процедуры листы вставляются другой стороной в лоток в том же порядке и запускается печать четных листов (2, 4, 6, 8, 10…). К сожалению, других вариантов выполнения этой операции нет, поэтому придется следить за печатью самостоятельно.
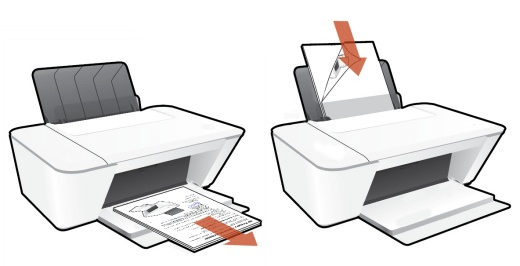
Теперь вы знакомы с тремя методами двусторонней печати на различных принтерах. Нужно лишь выбрать подходящий и приступить к осуществлению поставленной задачи.
Мы рады, что смогли помочь Вам в решении проблемы.
Настройки Ворда
Вывод текста с двух сторон на бумагу осуществлять не сложно, если разобраться с командами Ворд.
- Выбрать «файл», затем распечатку. На мониторе появится окно.
- Задать в окне настройки, требуемые например для договора. Выбрать печатающий агрегат, который подсоединен к системе компьютера.
- Установить маркер на две стороны распечатки и указать необходимый диапазон листов, выводимых из аппарата. Во вкладке «число копий» задать требуемое количество экземпляров.
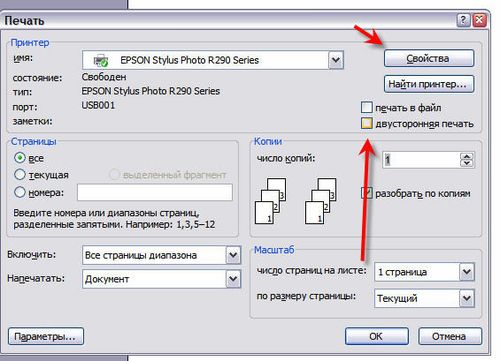
Двусторонняя печать
Нажать «ОК», чтобы запустить печатающий процесс. Иногда устройство не поддерживает распечатку текста на две стороны. Тогда надо опрокидывать бумагу и вставлять ее снова в машину. Если в устройстве заложена функция двухсторонней распечатки, лист будет выводиться без участия человека.

Как разделить страницу на 2 части в Word
Иногда при работе с текстом в редакторе Word возникает необходимость разделить страницу на 2 или больше частей. Например, такое разделение необходимо при создании брошюры. В этом материале мы рассмотрим сразу два способа как это можно реализовать. Материал будет актуален для всех современных версий Word, включая Word 2007, 2010, 2013 и 2016.
Разделение страницы с помощью колонок
Самым простым и одновременно правильным способом разделение страницы на две части является разделение с помощью колонок. Это делается это с помощью кнопки « Колонки », которая находится на вкладке « Разметка страницы » (Word 2007, 2010 или 2013) или на вкладке « Макет » (Word 2016, 2019 и 2021).
Нажмите на кнопку « Колонки » и в открывшемся меню выберите вариант « Две ». В результате ваш документ Word будет разделен на 2 равные части, каждую из которых можно заполнить текстом, картинками или другим контентом.
Также можно выбрать вариант « Слева » или « Справа ». В этом случае вы также разделите страницу на две части, только одна из частей будет немного больше.
При желании, разделение страницы на части можно настроить вручную. Для этого нажмите на кнопку « Колонки » и выберите « Другие колонки ».
В результате откроется окно « Колонки » в котором можно будет настроить количество колонок, их размеры и промежутки между ними.
Как уже было сказано, в Word 2016 и более новых версиях, кнопку « Колонки » нужно искать на вкладке « Макет ». В остальном все настройки такие же как было описано выше.
В Word 2003 также можно разделить страницу на 2 части. Для этого нужно открыть меню «Формат » и выбрать « Колонки ».
В результате перед вами появится окно « Колонки » с точно такими же настройками, как на скриншоте выше.
Разделение страницы с помощью таблицы
Также вы можете разделить страницу на 2 части с помощью таблицы. Данный способ немного сложнее, но при этом он позволяет разделять отдельные страницы, а не весь документ Word целиком. Для того чтобы воспользоваться этим способом перейдите на вкладку « Вставка », нажмите на кнопку « Таблица » и создайте таблицу размером 2 на 1.
Для того чтобы разделение страницы выглядело боле естественно, таблицу нужно сделать не видимой. Для этого выделите всю таблицу с помощью мышки и перейдите в раздел « Работа с таблицами – Конструктор ». Здесь нужно открыть меню « Границы » и выбрать вариант « Нет границы ».
В результате вы получите невидимую таблицу, которая будет разделять вашу страницу на 2 части.
Разделение страницы с помощью текстовых полей
Еще один вариант разделения страницы на 2 части — текстовые поля. В последних версиях Word для этого нужно открыть вкладку « Вставка », нажать на кнопку « Текстовое поле » и выбрать « Простая надпись » (в старых версиях Word для этого можно использовать инструмент « Фигуры » на вкладке « Вставка »).
В результате на странице появится плавающая рамка, в которую можно изменять и свободно перемещать по странице.
Разместив две таких рамки и растянув их по вертикали можно разделить страницу на 2 части.
Для того чтобы убрать границы нужно выделить рамку, перейти на вкладку « Формат фигуры », нажать на кнопку « Контур фигуры » и выбрать вариант « Нет контура ».
Повторив эту процедуру для обоих рамок вы получите разделение листа на 2 части.
Разделение окна Word на 2 части
В заключении расскажем о функции, которая позволяет разделять окно программы Word на две части
Обратите внимание, в данном случае разделяется интерфейс программы, а не сама страница. Для того чтобы воспользоваться данной функцией перейдите на вкладку « Вид » и нажмите на кнопку « Разделить »
В результате посередине окна Word появится линия, которая будет разделять интерфейс на две части. При этом документ, который открыт в Word, будет отображаться как в верхней части окна, так и в нижней. Такое разделение интерфейса удобно при работе с некоторыми типами документов, например, с документами в которых присутствуют большие таблицы.
- Как перевернуть страницу в Word
- Как построить график в Excel
- Как перевести PDF в Word
- Как сделать альбомную страницу в Word
- Как сделать вертикальный текст в Word
Создатель сайта comp-security.net, автор более 2000 статей о ремонте компьютеров, работе с программами, настройке операционных систем.
«В результате посередине окна Word появится линия, которая будет разделять интерфейс на две части…». А как перемещаться между этими частями при помощи клавиш?
Не знаю, есть ли такие комбинации клавиш. Я обычно в таких случаях использую мышку.
Три способа, как напечатать на одном листе две страницы
В наше время печать документов – это вполне стандартная процедура. Практически в каждом доме наряду с компьютером есть и принтер. Но для некоторых обеспечение данного аппарата является довольно затратным, ведь при печати огромного количества документов уходит много листов. Чтобы обойти этот изъян стороной, есть возможность воспользоваться одной хитростью. В данной статье будет рассказано, как напечатать на одном листе две страницы в «ПДФ» или «Ворде».
Первый способ: режим двусторонней печати
Перво-наперво рассмотрим режим двусторонней печати. Конечно, он подойдет не для каждого пользователя, так как требует наличия особой модели принтера, но если он у вас все же есть, то вы счастливчик.
Как напечатать на одном листе две страницы самым простым методом?
- Откройте документ, который вы хотите распечатать. Это может быть PDF или DOC, без разницы.
- В приложении вызовите меню печати. Зачастую это можно сделать, нажав горячие клавиши Ctrl+P. Если по какой-то причине у вас этого не получилось, вы можете кликнуть по соответствующему пункту в меню, вызываемому нажатием кнопки «Файл» в интерфейсе программы.
- Появится окно, в котором необходимо задать параметры для печати. В первую очередь определите принтер. Если он всего один, то будет выбран автоматически.
- Выставьте все остальные параметры так, как вам угодно.
- Обязательно установите галочку напротив строки «двусторонняя печать». Зачастую она располагается на правой стороне сверху.
- Кликните по кнопке «ОК».
![]()
Сразу после выполнения данных действий принтер начнет свою работу. При этом вы можете заметить, что каждая страница документа печатается с обеих сторон листа. То есть вы узнали первый способ, как напечатать на одном листе две страницы.
Второй способ: печать двух страниц на одной стороне листа
Когда есть принтер с двусторонней печатью, это, несомненно, хорошо, но что делать, если его нет? Тогда для экономии бумаги при печати можно поступить немного иначе. Как вариант, вы можете печатать по две страницы документа на одном листе. Сейчас будет рассказано, как это сделать.
- Откройте в программе документ для печати.
- Вызовите в ней соответствующее меню. Напомним, что делается это путем нажатия клавиш Ctrl+P.
- Как и в прошлый раз, выберите принтер.
- Установите все нужные для вас параметры.
- Для осуществления задуманного нужно обязательно на счетчике «Страниц на листе» ввести значение «2». Находится он в категории «Параметры документа».
- Перепроверьте все введенные значения и нажмите кнопку «ОК».
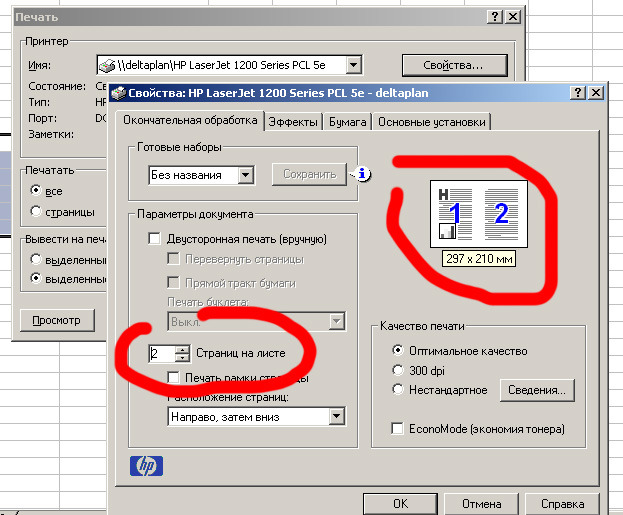
Теперь вы знаете и второй метод, как напечатать на одном листе две страницы. Разумеется, он не всем может подходить, так как шрифт будет значительно меньше изначального и, возможно, его будет некомфортно читать, но если печать «для себя», то это отличный вариант.
Третий способ: как напечатать на одном листе две страницы с двух сторон
Бывают ситуации, когда просто необходимо распечатать документ так, чтобы его страницы были расположены по обеим сторонам листа. Мы выяснили, что для этого нужен специальный принтер. Или нет? Есть еще один вариант, как это сделать, правда, он довольно трудоемкий.
- Вставьте лист для печати в принтер.
- Откройте документ в программе.
- Запустите меню печати.
- Установите все необходимые параметры и обязательно поставьте на печать всего одну страницу документа. В данном случае, первую.
- Распечатайте страницу.
- Переверните распечатанный лист и вставьте его повторно в принтер.
- Повторите выполнение всех предыдущих действий, только теперь подавайте на печать вторую страницу.

Этот способ, как напечатать на одном листе две страницы, имеет один огромный недостаток – если очень много страниц, то печать займет продолжительное время. Но если вам всего-навсего нужно распечатать пару листов, тогда такой способ идеально подходит для экономии бумаги в принтере.
Как правильно настроить двухстороннюю печать в Word: пошаговая инструкция
Многие люди часто сталкиваются с необходимостью размещения текста на обеих сторонах листа бумаги при использовании Microsoft Word. В этой пошаговой инструкции мы расскажем, как правильно настроить двухстороннюю печать в Word.
- Откройте документ в Word.
Вам нужно открыть документ, в котором вы хотите настроить двухстороннюю печать.
Выберите «Разметка страницы».
На верхней панели инструментов выберите вкладку «Разметка страницы».
Выберите «Поля».
Нажмите на кнопку «Поля», чтобы открыть диалоговое окно «Поля».
Настройте поля для двухсторонней печати.
В диалоговом окне «Поля» выберите вкладку «Макет» и найдите раздел «Расположение». В этом разделе выберите опцию «Двусторонняя печать».
Выберите соответствующий направление печати.
В диалоговом окне «Поля» выберите нужное направление для печати: «Печать по короткой стороне» или «Печать по длинной стороне». В зависимости от вашего принтера и требований к документу, выберите подходящий вариант.
Примените настройки.
После выбора нужных опций нажмите кнопку «ОК», чтобы применить изменения.
Проверьте внешний вид документа.
Теперь ваш документ должен отображаться, как будто он будет напечатан на обеих сторонах листа. Пролистайте его для проверки.
Печать документа.
Теперь можно напечатать документ с двухсторонней печатью. Нажмите на кнопку «Печать» на верхней панели инструментов или используйте комбинацию клавиш Ctrl + P для открытия окна печати. Убедитесь, что ваш принтер настроен на двухстороннюю печать и нажмите кнопку «Печать» для начала процесса.
Следуя этой пошаговой инструкции, вы сможете правильно настроить двухстороннюю печать в Word и создать документ, который будет выглядеть профессионально и эффективно использовать пространство бумаги.
Популярность и распространение
Microsoft Word стал одним из самых популярных текстовых процессоров благодаря своему удобству, широким возможностям и надежности. Он был признан стандартом для работы с документами во многих сферах деятельности, начиная от домашнего использования и заканчивая бизнес-сектором.
Огромное количество пользователей со всего мира привыкли работать именно с Microsoft Word благодаря его интуитивно понятному интерфейсу и удобству. Программа предлагает множество функций и инструментов для создания и редактирования текстовых документов, а также шаблонов и автоматизации работы.
Microsoft Word активно использовался и распространялся в офисных средах, школах, университетах, а также среди частных пользователей. Благодаря своей популярности и доступности, практически каждый человек, знакомый с компьютером, имел опыт работы с Microsoft Word.
С течением времени Microsoft Word продолжает совершенствоваться и адаптироваться для новых платформ и устройств. Он стал доступен на разных операционных системах и имеет возможность синхронизации с облачными сервисами, что позволяет пользователям работать с документами из любой точки мира и на различных устройствах.
Microsoft Word остается одним из самых популярных и востребованных текстовых процессоров на сегодняшний день, продолжая предлагать новые функции и возможности для удобной работы с документами.





















![Технологии обработки текста [реферат №4447]](http://mtrufa.ru/wp-content/uploads/b/e/a/beab01f2ee0a68492378079dd8ac2b02.jpeg)





