Как удалить заголовок из автооглавления или само автосодержание?
Мы разобрались, как делать автооглавление в Ворд разных версий. А теперь остался не менее важный вопрос: «Как убрать автооглавление или его отдельные заголовки в Ворде?»
Как изменить автооглавление в Ворде
Возможно ли отключать отдельные разделы и подразделы из автооглавления? Или это собирается раз и навсегда? Конечно, в Microsoft Word нет ничего, что было бы невозможно. Поэтому и создать автооглавление вы можете по своему вкусу.
Так что, если вы не хотите, чтобы раздел включался в оглавление, сделайте следующее:
- выделите название нужного раздела;
- нажмите кнопку «Добавить текст»;
- выберите пункт «Не включать в оглавление»;
- обновите автосодержание.
После обновления данный раздел не будет отображаться в оглавлении.
Как полностью убрать автооглавление
Бывает, что автооглавление только мешает. Как убрать автооглавление в Ворде?
Удалять оглавление так же просто, как и создавать! Вот очень короткая и понятная инструкция:
- заходите во вкладку «Ссылки»;
- найдите группу «Оглавление»;
- выберите команду «Удалить оглавление».
Вуаля — и всё готово!
Не хотите разбираться самостоятельно, как вставить автосодержание? Скачайте документ с готовым автоматическим оглавлением — и пользуйтесь на здоровье!
Теперь вы знаете практически всё об оглавлении в Ворде:
- как создать автосодержание в разных версиях;
- как настроить автооглавление для своей курсовой или диплома;
- как удалить его, если проще начать с нуля, чем переделывать.
А если у вас есть вопросы по содержанию работы, обращайтесь в наш студенческий сервис. От маркетингового исследования до проектирования автомобиля — мы поможем выполнить любую работу.
Как сделать содержание (оглавление) в Ворде любой версии
Для обеспечения быстрого доступа к любому разделу объемного документа необходимо его структурировать и составить заголовок. Это можно сделать вручную или автоматически. О том, как сделать контент в ворде таким, чтобы его можно было быстро обновлять в случае необходимости, вы узнаете из нашей статьи.
Как оформить оглавление в Ворде автоматически
Алгоритм огласия автоматического оглавления в водер
Автоматическое огласние оглавления
- Шаг 1. Разделите документ на разделы с заголовками.
- Шаг 2. Появление во вкладке «Главная» пункта «Стили».
- Шаг 3. К названию запециов, користувача внести в менести, примените соответствующие стили. Например, для названии разелов можно применить «Заголовок 1», а для празделиков «Заголовок 2».
- Шаг 4. Переместите курсор в то место, где вы хотите разместить заголовок.
- Шаг 5. Перейдите на вкладку «Ссылки» и выберите раздел «Ссылки».
- Шаг 6. Из появившегося списка выберите «Автособираемое оглавление» или «Ручное главление».
Примечание. При выборе пункта «Автособираемое обновление» оглавление будет меняться автоматически при едаркатинии названии глав и их почтении.
Как обновлять оглавление
Если заголовки были изменены, удалены или добавлены в процессе редактирования документа, то содержание может быть оперативно обновлено.
Для этого необходимо выполнить следующие действия.
- Шаг 1. Откройте вкладку «Ссылки»
- Шаг 2. Выберите меню «Заголовок».
- Шаг 3. Выберите пункт «Обновить таблику».
- Шаг 4. Далее можно обновить содержимое полностью или только номера страниц, выбрав соответствующую кнопку.
Как составить содержание в Ворде 2013, 2016 вручную
При небольшом обеме документа, которые не будут экрадитероваться, а также в случаях, когда к названию заглавий не применяется специальное форматирование, удобно использовать созданные вручную заголовки.
Для того чтобы оконвнить такое оглавление требуется больше усилий, так как при любой модификации глав, их добавлении или удалении оглавление необходимо обновлять вручную.
оформление сентябрь в Ворде вручную в несколько шагов.
Оформление оглавления вручную
- Шаг 1. Поместите курсор туда, куда хотите поместить заголовок.
- Шаг 2. Перейдите на вкладку «Ссылки» и выберите раздел «Заголовок».
- Шаг 3. Из появившегося списка выберите «Сводка раздач».
- Шаг 4. Выберите макет и введите названия разделов и соответствующий им макет страницы.
Форматирование оглавления в Word 2013, 2016
После форматирования заголовка можно изменить его форматирование.
- Шаг 1. Выберите меню «Оглавление», которое находится во вкладке «Ссылки”.
- Шаг 2. После подбора кнопни «Оглавление», очень пнукт «Настравиваемое оглавление”.
- Шаг 3. В появившемся окне введите необходимые исправления. Все изменения будут отражены справа в окне предварительного просмотра.
- Шаг 4. Чтобы добавить линию с точками, необходимо нажать кнопку «Заполнитель» и выбрать линию с точками.
- Шаг 5. Выберите пункт «Из шаблона”.
- Шаг 6. Нажмите «Изменить”
- Шаг 7. В окне «Стиль» необходимо выбрать уровень, в котором необходимо внести исправления
- Шаг 8. Далее нужно нажать «Изменить”.
- Шаг 9. Внесите изменения.
- Шаг 10. Повторите шаги 7, 8 и 9 для каждого уровня.
Основным преимуществом автоматического рубрикатора является возможность быстрого перехода к нужному разделу. Это можно сделать следующим образом.
Быстрый переход к нужной главе
- Шаг 1. Наведите курсор на строку в заголовке, содержащую название раздела, в который нужно перейти.
- Шаг 2. Нажмите и удерживайте клавишу «Ctrl”.
- Шаг 3. Щелкните левой кнопкой мыши.
Вы перешли в правильный раздел документа.
Полезные советы
Несколько полезных рекомендаций
- Чтобы заполнить пространство между названием заголовка и номером страницы, на которой он расположен, удобно использовать табы.
- Чтобы добавить линию, заполненную точками, необходимо нажать кнопку «Заполнить» и выбрать линию с точками.
- Быстро найти и применить требуемый стиль к тексту можно, вызвав область задачи, указав CTRL+SHIFT+S.
- Можно изменить компанию увеленый заглоков, усталую недвижимость с пунктом «Эровни» в группе «Общие» диалогового окна «Хоглавление».
Представление представлений представлений для всех версий Microsoft Word, может иметь значение сонду интерфейса, наположение накладок представления.
Введение
Часто, навигация по документам в приложениях для заметок сделана в виде ссылок (Link), которые пользователь создает вручную в каждом документе. А что если сделать навигацию по ключевым словам, без применения уникальных ссылок в документе?
Задача, что я себе поставил при совершенствовании функционала программы FAQ.Net, состояла в создании удобного механизма навигации по RTF-документам в приложении FAQ.Net.
В итоге, FAQ.Net версии 2.7 обзавелась функцией всплывающих подсказок (ToolTip) при помощи пользовательского добавления ключевых слов и их определения.
В чем их достоинства и польза в программе заметок и как ими пользоваться я кратко расскажу в рамках этой статьи.
Выносим содержание на отдельную страницу
Для того, чтобы содержание заняло отдельную страницу, нужно установить разрыв между ним и текстом.
1
Для этого устанавливаем курсор после содержания и заходим на вкладку «Разметка страницы», где выбираем выпадающий список «Разрывы».
В нём нам нужен пункт «Следующая страница».
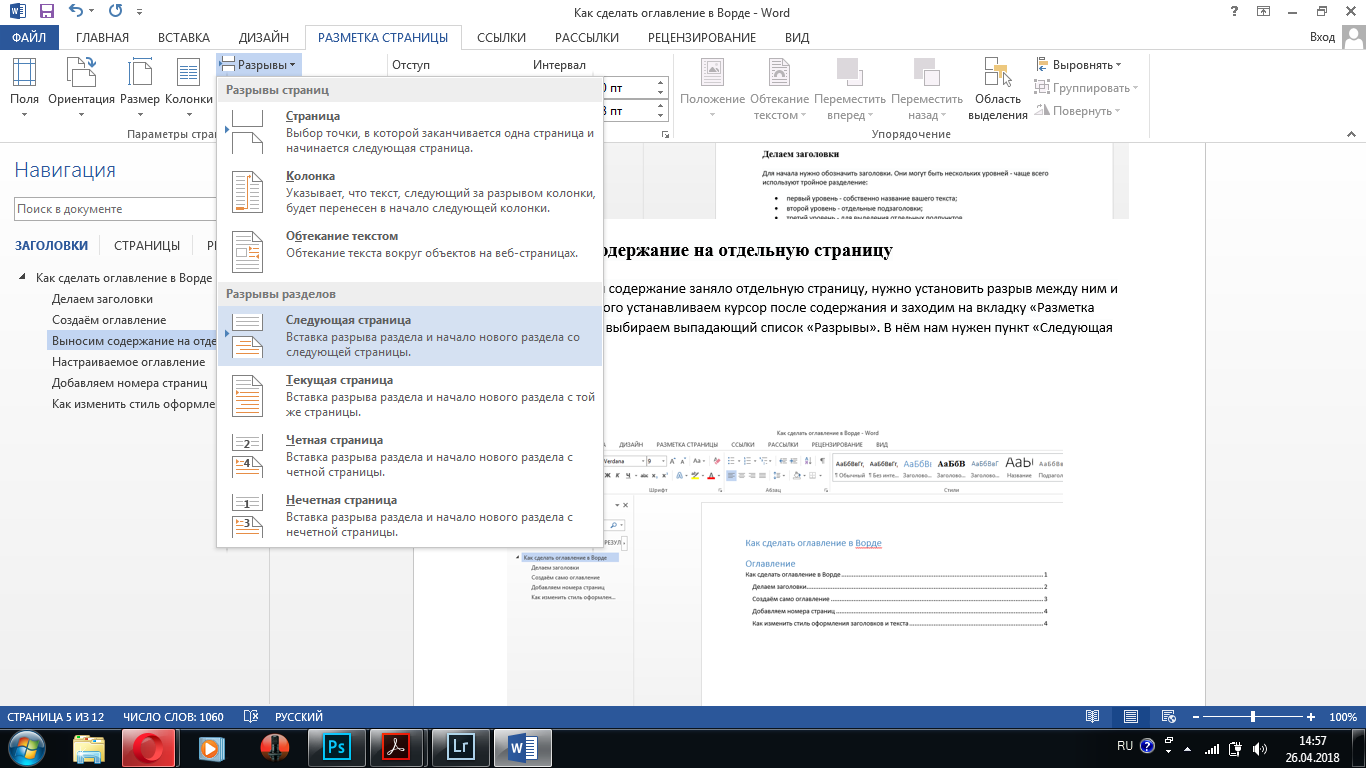
Вставляем разрыв, чтобы вынести содержание на отдельную страницу
2
Нажимаем на кнопку и получаем отдельную страницу с названием и оглавлением.
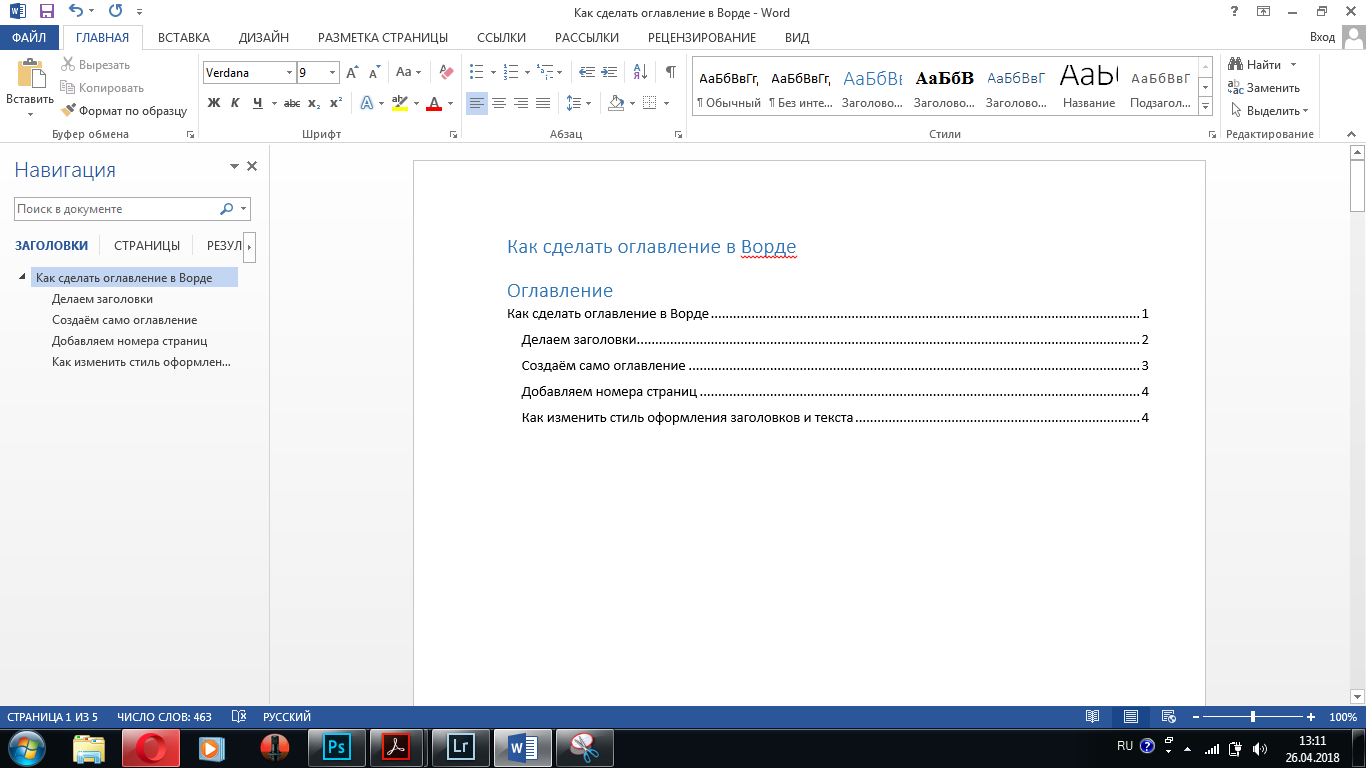
Готовое содержание документа
3
Если вы захотите добавить ещё несколько пунктов, то не надо пытаться вписать их прямо в оглавление.
Например, вы добавили новый пункт плана и дописали ещё абзац.
Теперь просто выделите его название и обозначьте как “Заголовок 2”. Содержание обновится автоматически.
Этих знаний достаточно для того, чтобы создать содержание и в других версиях Microsoft Word.
Принципиальных отличий от данной последовательности нет ни в старых изданиях для Windows, ни в том, как сделать оглавление в Ворде на Мак.
Сначала создаём и выделяем заголовки, затем формируем само оглавление через специальный раздел.
Но если вы хотите поменять оформление – цвет, шрифт, выравнивание – то можно ещё глубже погрузиться в изучение вопроса.
Как настроить навигацию в ворде?
Чтобы перейти к странице или заголовку в документе Word без прокрутки, используйте область навигации. Чтобы открыть область навигации, нажмите CTRL+F или выберите Вид > Область навигации.
Как сделать поиск по главам в ворде?
Чтобы открыть область навигации, нажмите команду Найти (Найти) в разделе Редактирование (Редактирование) на вкладке Главная (Главная) или воспользуйтесь комбинацией клавиш Ctrl+F. Окно Navigation (Навигация) по умолчанию открывается в левой части окна Word.
Как в ворде сделать структуру документа?
Для перехода в режим структуры выберите в меню команду Структура. В режиме структуры отображается структура документа Word и появляется панель инструментов «Структура».
Как включить область навигации в Windows 10?
Скрыть область навигации
Пользователю нужно будет просто открыть браузер, далее необходимо перейти на вкладку вид в верхнем меню, в открывшейся панели останется нажать на панель навигации и убрать галочку. Вернуть его на место можно, выполнив те же действия и снова поставив галочку.
Как включить навигацию в ворде на Маке?
Чтобы включить области навигации, нажмите ALT+О, К. Вы услышите: «Навигация, поиск в документе, поле редактирования».
Как вернуться назад в содержание в ворде?
- Наставка на панель быстрого объявления > Доположение комнад. Смотрите скриншот:
- в параметри Слово окно, пожалуйста: 2.1) Выбрать все компании из Выбрать все команды из Просмотреть команды из просмотровых писков; .
- Теперь кнопка «Назад» добавлена на панель быстрого доступа.
Как выбрать заголовок в ворде?
- Выберите текст, который вы хотите использовать в качестве заголовка.
- На главной странице наведите указатель мыши на различные типы заголовков в коллекции стилей. Чтобы увидеть, как стиль заголовка будет выглядеть в документе, задержите на нем указатель. Выберите понравившийся вариант.
Как сделать быстрый переход в ворде?
Для использования этой функции на вкладке «Главное» в правой части ленты Word есть раздел под названием «Поиск». Откройте список содержимого и нажмите пункт «Перейти». Появится окно, с помощью которого можно быстро осуществить переход к нужному месту или объекту.
Что входит в структуру документа?
В сложном документе есть не просто слова и абзацы, оформленные определенным образом, — а, как минимум, главы (разделы и т д.) с их названиями. Современные текстовые процессоры позволяют работать именно со структурой документа.
Как в ворде сделать раскрывающийся список?
- Поместите курсор в заголовок.
- На вкладке Главная челкните стрелку в группу Абзац.
- В диалоговом окне «Абзац по умолчанию» щелкните поле «Перевернутое.
- Нажмите кнопку ОК.
Как добавить структуру документа?
- откройте файл в приложении Google Документы.
- откройте структуру документа.
- Нажмите на соответствующий заголовок, и вы перейдете к соответствующей части документа.
Как оформить содержание в ворде с точками?
Делается это в разделе под названием «Вставка», расположенном на панели быстрого доступа вверху страницы. В меню Word 2003 пользователь должен выбрать пункт «Вставка», затем перейти в раздел «Ссылка», затем выбрать блок «Заголовок и указатели». А затем переключитесь на вкладку «Заголовок» и нажмите кнопку «ОК».
Создание автооглавления: зачем и кому нужно
Зачем делать автоматическое оглавление в документе? В методических указаниях по оформлению нет специальных требований на этот счёт. Но это очень удобно, особенно если работа содержит большой объём текста.
Ведь оформление оглавления для дипломов, диссертаций и больших курсовых вручную — долгий и рутинный процесс. Инженеры, разрабатывающие продукты Microsoft Office, позаботились о том, чтобы избежать этой работы. Поиск и навигация по главам и разделам значительно упростятся, если потратить немного времени на создание автооглавления. К тому же, если изменятся названия, то система автоматически поменяет их в оглавлении.
Дополнительный плюс автосодержания — можно задать номера страниц, чтобы не возиться с их настройкой.
У современных авторов есть преимущество — они могут создать автооглавление
Использование области навигации в Word
Чтобы открыть область навигации, нажмите клавиши CTRL+F или выберите Вид > Область навигации.
Просмотр заголовков
Если после применения стилей заголовков к заголовкам в тексте документа эти заголовки отображаются в области навигации. Область навигации не отображается заголовки, которые находятся в таблицах, текстовые поля или колонтитулы.
-
В области навигации щелкните вкладку Заголовки.
-
Чтобы перейти к заголовку в документе, нажмите его в области навигации.
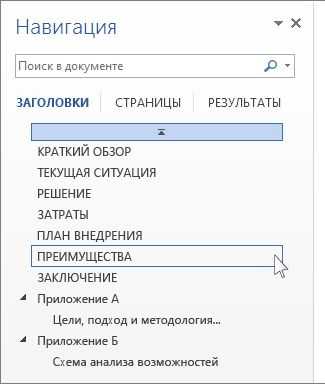
Совет: Чтобы показать или скрыть подзаголовки, щелкните стрелку рядом с заголовком.
При прокрутке документа Word выделяет заголовок в области навигации, чтобы показать вам, где вы находитесь. Чтобы вернуться к началу, нажмите
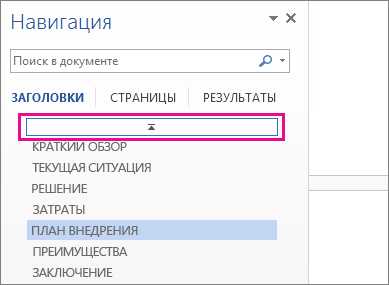
Просмотр страниц
Нажмите Страницы. Затем нажмите эскиз нужной страницы, чтобы перейти к ней.
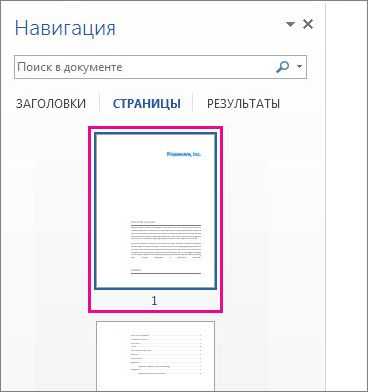
Когда вы прокручиваете документ, Word выделяет текущую страницу в области навигации, чтобы показать вам, где вы находитесь.
Поиск в документе
-
В поле «Поиск» вверху области навигации введите искомый текст.
-
Щелкните результат, чтобы увидеть его в документе, или просмотрите все результаты с помощью стрелок вверх и вниз.
Изменение структуры документа
Вы можете перемещать части документа, перетаскивая их в области навигации. Вы также можете изменить уровень заголовков или даже добавить новые.
-
В области навигации щелкните вкладку Заголовки.
-
Выполните одно из указанных ниже действий.
-
Чтобы переместить часть документа, щелкните заголовок и перетащите его на новое место.
-
Чтобы изменить уровень заголовка или добавить новый заголовок, щелкните заголовок правой кнопкой мыши и выберите нужное действие.
Примечание: Если документ содержит защищенные области, перетаскивание области за предел последней защищенной области может быть недоступно.
-
Чтобы открыть область навигации, нажмите клавиши CTRL+F или выберите Вид > Область навигации.
Просмотр заголовков
Если после применения стилей заголовков к заголовкам в тексте документа эти заголовки отображаются в области навигации. Область навигации не отображается заголовки, которые находятся в таблицах, текстовые поля или колонтитулы.
-
В области навигации щелкните вкладку Просмотр заголовков в документе.
-
Чтобы перейти к заголовку в документе, нажмите его в области навигации.
Совет: Чтобы показать или скрыть подзаголовки, щелкните стрелку рядом с заголовком.
Когда вы прокручиваете документ, Word выделяет заголовок в области навигации, чтобы показать вам, где вы находитесь.
Просмотр страниц
Щелкните вкладку Просмотр страниц документа. Затем нажмите эскиз нужной страницы, чтобы перейти к ней.
Когда вы прокручиваете документ, Word выделяет текущую страницу в области навигации, чтобы показать вам, где вы находитесь.
Поиск в документе
-
В поле «Поиск» вверху области навигации введите искомый текст.
-
Щелкните результат, чтобы увидеть его в документе, или просмотрите все результаты с помощью стрелок Следующий результат поиска и Предыдущий результат поиска.
Изменение структуры документа
Вы можете перемещать части документа, перетаскивая их в области навигации. Вы также можете изменить уровень заголовков или даже добавить новые.
-
В области навигации щелкните вкладку Просмотр заголовков в документе.
-
Выполните одно из указанных ниже действий.
-
Чтобы переместить часть документа, щелкните заголовок и перетащите его на новое место.
-
Чтобы изменить уровень заголовка, щелкните его правой кнопкой мыши и выберите команду Повысить уровень или Понизить уровень.
-
Чтобы добавить заголовок, щелкните Новый заголовок перед или Новый заголовок после.
Примечание: Если документ содержит защищенные области, перетаскивание области за предел последней защищенной области может быть недоступно.
-
Область навигации в Word 2007 называется схемой документа.
Чтобы открыть схему документа, щелкните Вид > Схема документа.
Просмотр заголовков
Если после применения стилей заголовков к заголовкам в тексте документа эти заголовки отображаются в схеме документа. Схема документа не отображается, заголовки, которые находятся в таблицах, текстовые поля или колонтитулы.
Совет: Чтобы показать или скрыть подзаголовки, щелкните значок «плюс» или «минус» рядом с заголовком.
Когда вы прокручиваете документ, Word выделяет заголовок в схеме документа, чтобы показать вам, где вы находитесь.
Просмотр страниц
Щелкните стрелку рядом с кнопкой Схема документа и выберите Эскизы. Затем нажмите эскиз нужной страницы, чтобы перейти к ней.
Когда вы прокручиваете документ, Word выделяет текущую страницу в схеме документа, чтобы показать вам, где вы находитесь.
Основные принципы создания навигации в Microsoft Word
Правильная организация навигации в документе Microsoft Word может значительно упростить работу с длинными и сложными текстами. В данном разделе мы рассмотрим основные принципы создания навигации в программе Word.
1. Использование структуры документа. Для эффективной навигации в документе необходимо правильно структурировать его содержимое. Разбейте текст на разделы, подразделы и пункты, используя заголовки разного уровня. Выделите эти заголовки с использованием стилей Microsoft Word.
2. Создание навигационного панеля. Для удобства пользователя создайте навигационную панель, в которой будут перечислены все разделы и подразделы документа. Для этого можно использовать таблицу Word, в первом столбце которой будут перечислены заголовки разделов, а втором – номера страниц, на которых эти разделы начинаются.
| Раздел | Страница |
|---|---|
| Введение | 1 |
| Глава 1 | 3 |
| 1.1 Подраздел 1 | 3 |
| 1.2 Подраздел 2 | 5 |
| Глава 2 | 7 |
3. Создание гиперссылок. Чтобы пользователь мог быстро перейти к нужному разделу, создайте гиперссылки на заголовки разделов и подразделов внутри документа. Для этого выделите текст заголовка, нажмите правую кнопку мыши и выберите «Гиперссылка». В появившемся окне выберите раздел «Место в документе» и выберите нужный заголовок из списка.
4. Использование закладок. Для более удобной навигации внутри документа можно использовать закладки. Расположите закладки в местах, которые часто используются для навигации. Чтобы создать закладку, поставьте курсор в нужном месте, выберите вкладку «Вставка», затем в группе «Ссылки» нажмите кнопку «Закладка». В появившемся окне введите имя закладки и нажмите кнопку «Добавить». Для перехода к закладке, выберите вкладку «Вставка», затем в группе «Ссылки» нажмите кнопку «Закладка» и выберите нужную закладку из списка.
Следуя этим принципам, вы сможете создать эффективную навигацию в своих документах Microsoft Word и сделать работу с ними более удобной и быстрой.
Настройка отображения
При работе с навигацией в Word можно настроить различные параметры отображения, чтобы удобно и быстро осуществлять перемещение по документу.
Для начала, можно выбрать, какие заголовки будут отображаться в навигации. Для этого нужно активировать панель “Навигация по документу”, нажав на соответствующую кнопку на панели инструментов. Затем можно выбрать нужные заголовки в выпадающем списке “Организовать по” или использовать стандартные настройки.
Кроме того, можно настроить отображение подуровней в навигации. Навигация по умолчанию показывает только основные заголовки, но вы можете выбрать опцию “Развернуть все”, чтобы отобразить все подуровни заголовков на соответствующих уровнях.
Если вы хотите увидеть более подробные сведения о структуре документа, можно включить отображение свернутых заголовков. Это позволит вам перейти к нужному разделу быстрее, не прокручивая длинный текст.
Кроме того, можно настроить отображение навигации в виде списка или древовидной структуры. В режиме списка отобразятся только заголовки документа, а в режиме древовидной структуры будут показаны все подуровни заголовков.
Наконец, вы можете настроить ширину панели навигации для лучшего использования пространства экрана. Это особенно удобно при работе с большими документами.
Использование области навигации в MS Word
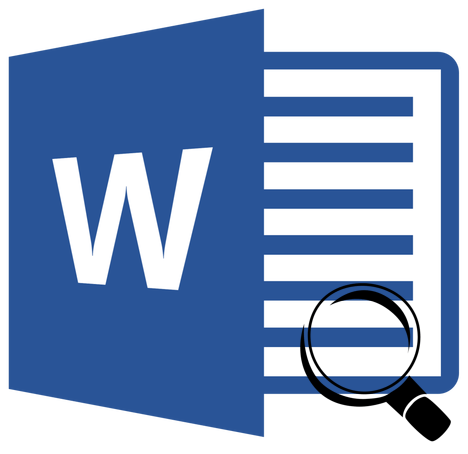
Работа с большими, многостраничными документами в Microsoft Word может вызвать ряд сложностей с навигацией и поиском тех или иных фрагментов или элементов. Согласитесь, не так просто переместиться в нужное место документа, состоящего из нескольких разделов, банальная прокрутка колесиком мыши может вас серьезно утомить. Хорошо, что для таких целей в Ворде есть возможность активировать область навигации, о возможностях которой мы и поговорим в этой статье.
Существует несколько способов перемещения по документу благодаря области навигации. С помощью этого инструмента офисного редактора в документе можно найти текст, таблицы, графические файлы, схемы, рисунки и другие элементы. Также область навигации позволяет свободно перемещаться к определенным страницам документа или заголовкам, которые в нем содержатся.
Открытие области навигации
Вы можете открыть область навигации в Word двумя способами:
На панели быстрого доступа во вкладке «Главная» в разделе инструментов «Редактирование» нажмите кнопку «Поиск».
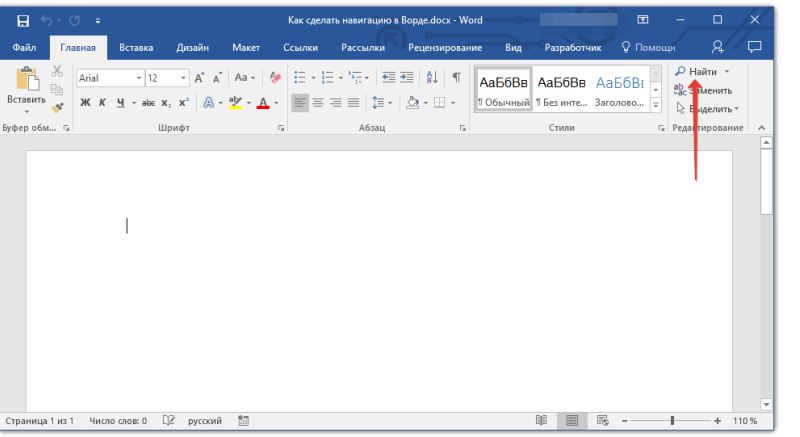
Нажмите клавиши «CTRL+F» на клавиатуре.
Слева от документа появится окно с названием «Навигация», все возможности которого мы рассмотрим ниже.
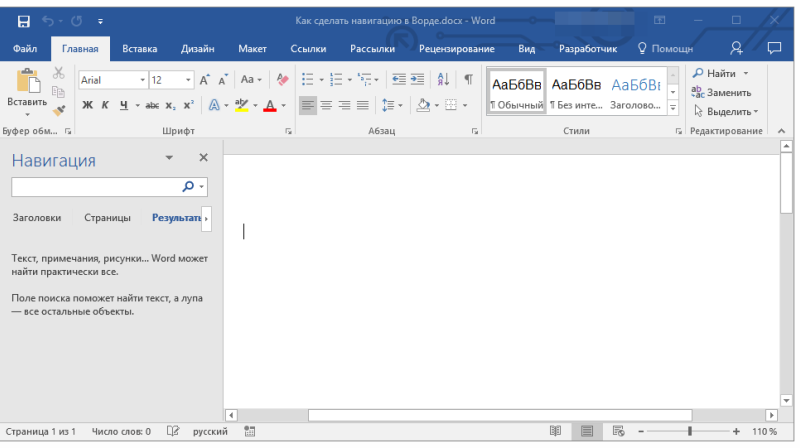
Просмотр заголовков
Если вы применили стили заголовков к заголовкам в документе, они будут отображаться в области навигации. В области навигации не отображаются заголовки, которые находятся в таблице, текстовых полях или заголовках нижнего колонтитула.
- В области навигации щелкните вкладку Заголовки.
- Чтобы перейти к заголовку в документе, щелкните его в области навигации.
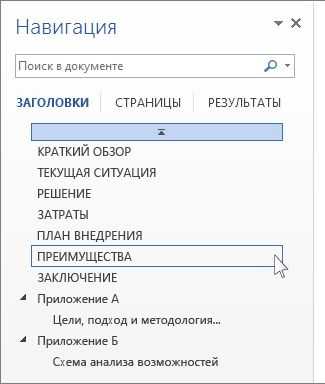
Совет. Чтобы показать или скрыть субтитры, щелкните стрелку рядом с заголовком.
При прокрутке документа Word выделяет заголовок в области навигации, чтобы показать вам, где вы находитесь. Чтобы вернуться в начало, нажмите Переход в начало.
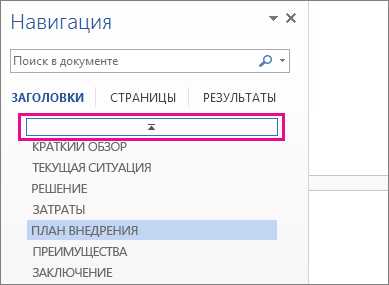
Просмотр страниц
Щелкните Страницы. Затем щелкните миниатюру нужной страницы, чтобы перейти на нее.
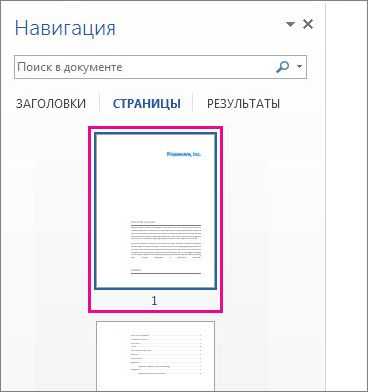
Когда вы прокручиваете документ, Word выделяет текущую страницу в области навигации, чтобы показать вам, где вы находитесь.
Настраиваемое оглавление
Оглавление в Ворде 2013 года вставляется в документ в формате отдельного объекта.
1
Если кликнуть по полю оглавления мышкой, то станут видны границы объекта, а также меню возможных действий.
В нём вы можете поменять тип содержания с автособираемого на ручное, а также обновить его, если в тексте произошли какие-либо изменения.
Есть два режима обновления: всё содержание целиком или только номера страниц.
Если вы захотите удалить содержание, это также можно сделать через данное меню.
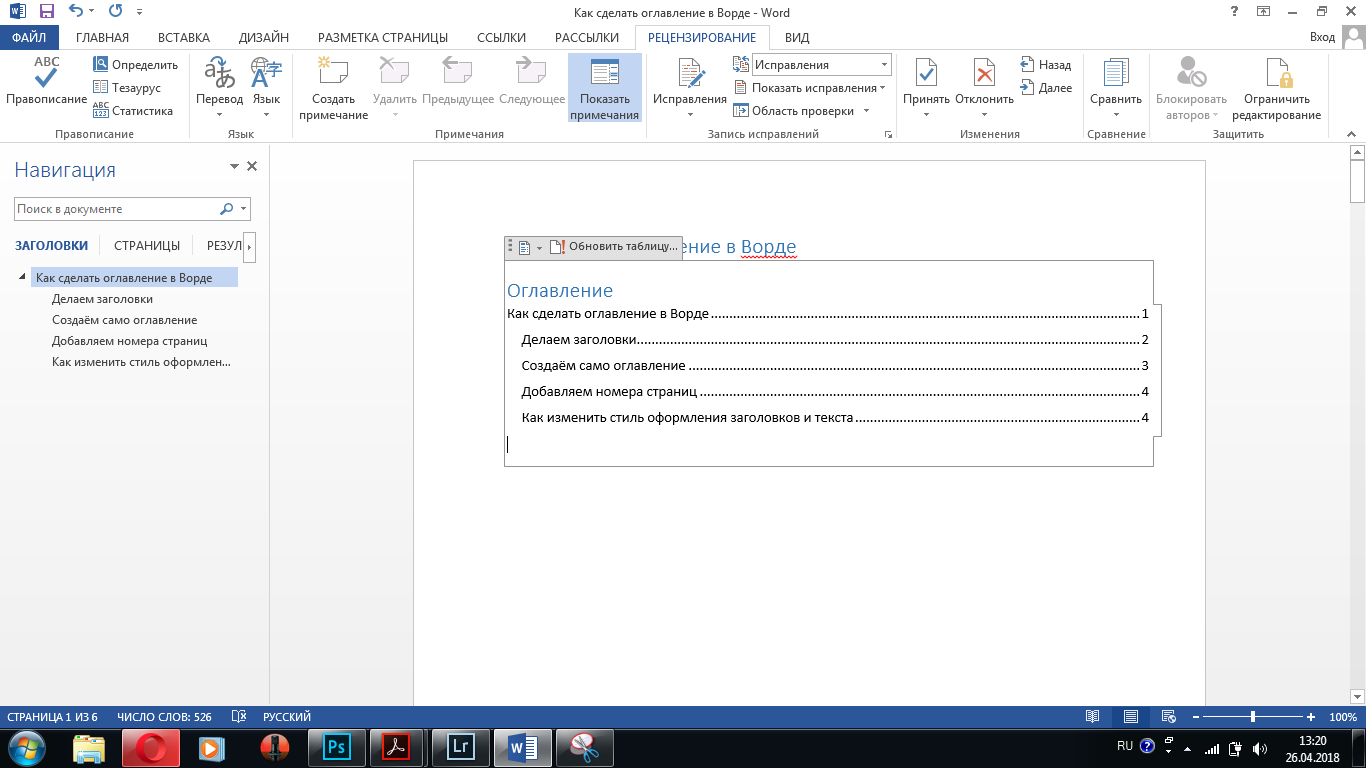
Если нужно отформатировать оглавление — щёлкните по нему мышкой
2
Поменять стандартное оформление содержание можно ещё на этапе его создания – для этого после нажатия кнопки «Оглавление» нужно из списка предлагаемых вариантов выбрать «Настраиваемое оглавление».
Откроется окно изменения настроек – в нём можно увидеть, как содержание будет выглядеть распечатанным на бумаге или размещённым в сети.
3
В веб-версии документа содержание служит для лёгкого перемещения между отдельными пунктами плана.
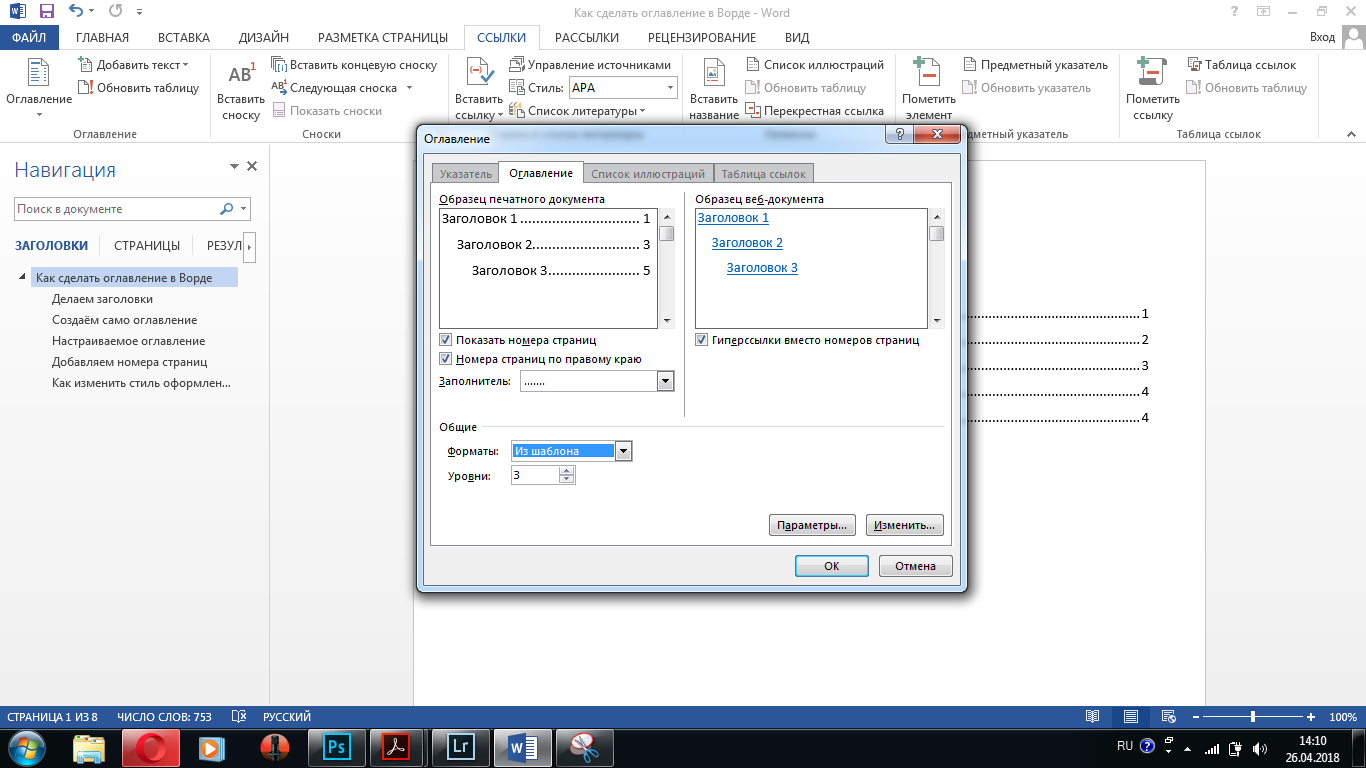
Изменяем оформление оглавления
В настройках оглавления по умолчанию значится, что номера страниц будут проставлены автоматически и расположены по правому краю.
4
Если же мы хотим, чтобы содержание состояло только из заголовков, то можно убрать галочку из пункта «Показать номера страниц».
А если отменить простановку номеров по правому краю, то они будут указаны сразу рядом с текстом.
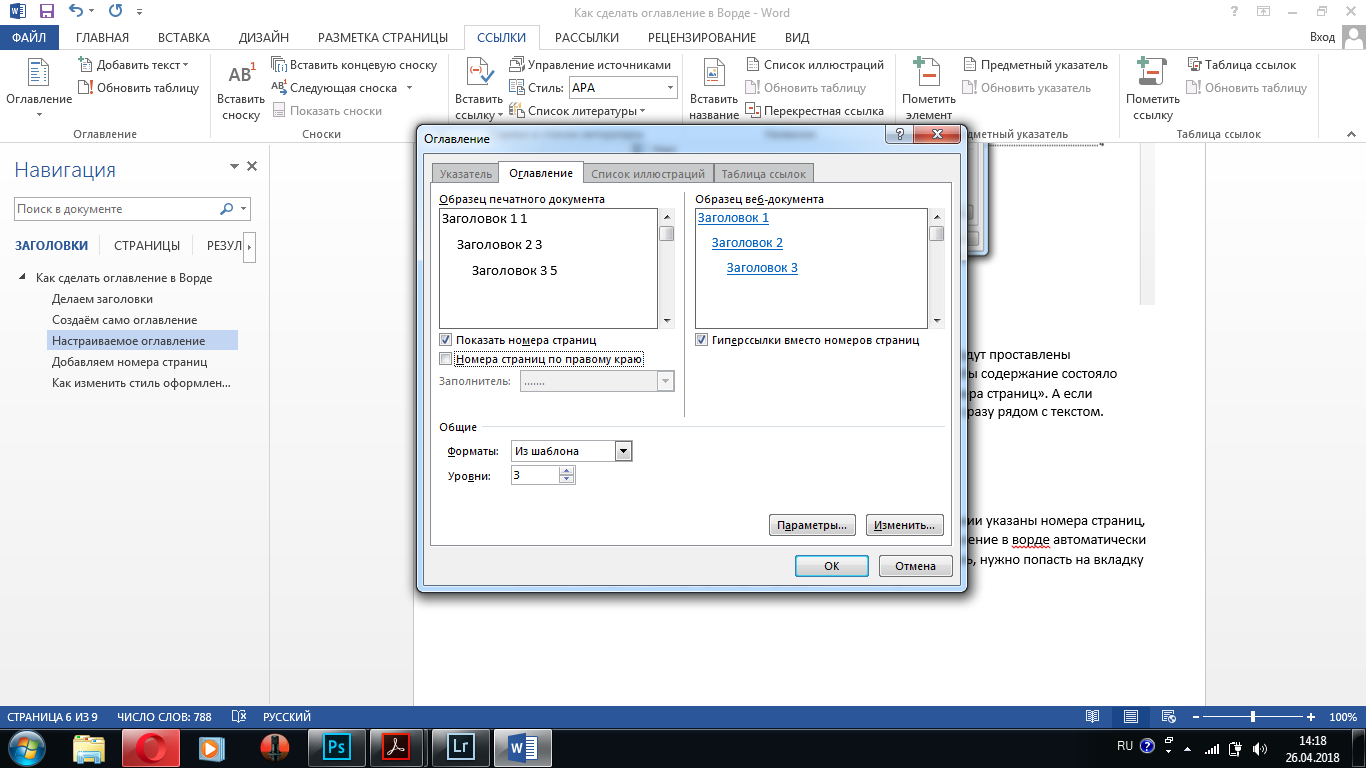
Номера страниц располагаются сразу рядом с текстом
В графе «Заполнитель» можно выбрать что будет заполнять строку от текста до номера страницы.
По умолчанию установлен пунктир – также Word предлагает дефис, нижнее подчёркивание или вообще отсутствие какого-либо заполнителя.
Преимущества использования заголовков в Microsoft Word
Использование заголовков в Microsoft Word имеет несколько преимуществ, которые делают работу с документами более удобной и эффективной.
Упорядочение информации
Заголовки позволяют упорядочить информацию в документе, разделяя его на разделы, подразделы и подподразделы. Это облегчает навигацию по тексту и позволяет быстро ориентироваться в его содержимом.
Организация документа
Заголовки помогают организовать документ, делая его структурированным и логичным. Они позволяют выделить основные идеи и темы, указать их последовательность и связи между ними. Такой подход делает текст более читабельным и понятным для читателя.
Создание содержания
Заголовки являются основой для создания содержания документа. Они помогают автоматически создать страницу содержания, которая содержит ссылки на разделы и подразделы документа. Это упрощает навигацию по документу и делает его структуру более ясной и организованной.
Легкое форматирование
С использованием заголовков легко форматировать текст документа. Они позволяют быстро изменять размер, стиль и формат заголовков. Это удобно при создании документа с определенными требованиями к оформлению или при изменении его внешнего вида.
Навигация по документу
Заголовки облегчают навигацию по документу, позволяя быстро перемещаться по разделам и подразделам. Это особенно полезно при работе с большими документами, где необходимо быстро найти нужную информацию или перейти к определенной части текста.
Использование заголовков в Microsoft Word значительно упрощает работу с документами, делая их более организованными, структурированными и понятными. Они помогают создать ясную структуру документа, упорядочить информацию, облегчить навигацию и форматирование текста. Эти преимущества делают заголовки важным инструментом при создании и редактировании документов в Microsoft Word.
Заголовок таблицы
Специальные стили в качестве заголовка для таблицы используются редко, в первую очередь потому, что таблица является вспомогательным элементом текста и располагается внутри конкретной главы. Лишний маркер в этом случае будет лишь помехой. Проще оформить шапку таблицы жирным шрифтом или выделить название другим цветом.
Но бывают и такие ситуации, когда вопрос о том, как сделать заголовок в таблице «Ворд», встает в полный рост. В некоторых файлах структурированный по колонкам текст играет не вспомогательную, а основную роль (например, в технической или бухгалтерской документации). Тогда каждая глава может включать не одну, а две, три или даже десять таблиц, и для удобства навигации каждая должна отмечаться отдельной ссылкой в оглавлении.
Самый простой способ: написать перед каждой таблицей уникальное название и выделить его одним из стилей («Заголовок 2», «Заголовок 4» и так далее, в зависимости от положения таблице в структуре текста).
Оформить в виде заголовка в «Ворде» можно не только не текст, но и саму шапку таблицы. Сделать это довольно просто:
- Создайте таблицу и выделите все ячейки верхней строчки.
- Кликните правой клавишей и выберите из списка функций «Объединить ячейки».
- Введите в получившуюся шапку название и отметьте его с помощью подходящего стиля.
- При необходимости откройте окно шрифтов, настройте внешний вид заголовка.
Вставка оглавления
Когда весь документ готов, а заголовки размечены, можно приступать к созданию оглавления. Word сгенерирует его автоматически.
Где разместить оглавление?
Решите, в каком месте документа будет оглавление. Логичнее всего сделать это сразу после титульного листа. Иногда его размещают в конце, после основного текста, но это удобно только в небольших работах.
Как добавить оглавление
Поместите курсор туда, где должно быть оглавление. На вкладке «Ссылки» в группе «Оглавление» нажмите кнопку «Оглавление» и выберите нужный автоматический вариант — сразу после заголовка или на отдельной странице. Как правило, используют первый вариант. Word мгновенно сгенерирует оглавление, в котором будут точно так же, как в тексте, отражены все заголовки с указанием страниц.
Можно сразу переходить к форматированию или на этом остановиться. Уже на данном этапе оглавление полностью рабочее.
Форматирование оглавления
По умолчанию оглавление оформлено стандартно: шрифтом Times New Roman размером 12 пунктов. Но его можно изменить под нужный стиль. Например, сделать шрифт более крупным и читабельным. Для этого выделяем весь текст оглавления, заходим на вкладку «Главная» и выбираем подходящий размер, например, 14 пунктов. Также по желанию можно менять тип начертание, межстрочный интервал и другие параметры.
Варианты дизайна оглавления
Также на вкладке «Ссылки» в группе «Оглавление» есть готовые варианты оформления. Нажмите стрелочку справа от кнопки «Оглавление». Здесь можно выбрать цветные, черно-белые стили с разными шрифтами, интервалами, фоном. После выбора любого оформления можно дополнительно отредактировать параметры вручную на вкладке «Главная».
Работа с оглавлением
Оглавление готово, но на этом работа с ним не заканчивается. В процессе редактирования документа содержимое и структура могут меняться, будут добавляться или удаляться целые разделы. Эти изменения должны корректно отражаться в оглавлении. Рассмотрим основные сценарии.
Обновление оглавления
Если в основной части документа пользователь внес изменения, добавил или удалил целые главы, нужно обновить оглавление, чтобы изменения вступили в силу. Для этого щелкните левой кнопкой мыши в любом месте оглавления. Затем нажмите правой кнопкой и в открывшимся контекстном меню выберите команду «Обновить поле». Word сравнит текущее состояние документа с существующим оглавлением и внесет все необходимые исправления. Эту операцию рекомендуется выполнять каждый раз после серьезных правок документа, чтобы информация в оглавлении соответствовала действительности.
Изменение уровней оглавления
Бывает ситуация, когда определенные пункты оглавления «зависают» на неправильном уровне, например, глава отображается как параграф или наоборот. Чтобы исправить это, меняйте уровни прямо в оглавлении, а не в основном тексте.
Выделите пункт оглавления, который хотите переместить на другой уровень вверх или вниз. На вкладке «Ссылки» в группе «Оглавление» нажимайте кнопку «Повысить уровень» или «Понизить уровень» столько раз, сколько нужно. Пункт плавно перетечет на требуемую позицию в структуре. Обновите оглавление, и изменения зафиксируются.
Также уровни можно поменять, если нажать на маркер у пункта правой кнопкой мыши. В появившемся меню выбираете нужный уровень вручную — «Уровень 1», «Уровень 2» и т.д.
Исправление ошибок в оглавлении
Иногда в оглавлении могут возникать ошибки в виде дублирующихся или неправильных пунктов. Не нужно править эти элементы вручную. Лучшее решение — полностью удалить испорченное оглавление и создать новое с нуля, следуя вышеописанным шагам.
Как найти объект в документе Word
Многие документы с готовым содержанием имеют в своей структуре такие объекты, как формулы, таблицы, уравнения. Их также можно найти с помощью панели навигации. Для производства такой манипуляции необходимо выполнить следующее:
Снова активируйте инструмент «Навигация», а в пустом поле раскройте флажок, указывающий вниз. Вот список доступных надстроек, которые вы можете найти.
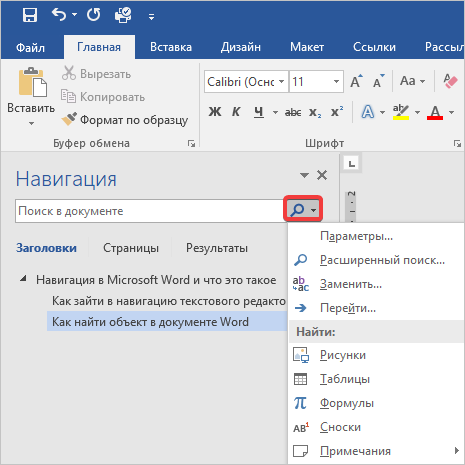
- Например, вам нужно найти «Формула», для этого переходим на соответствующую строку и нажимаем на нее мышкой.
- Если в тексте есть соответствующий объект, он отобразится автоматически, как только вы выберете его в настройках. В списке он будет отмечен серой подсветкой.
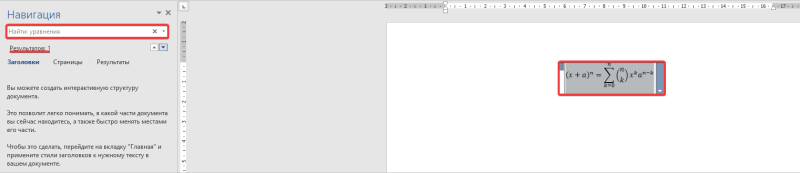
Аналогичным образом можно искать табличные данные или сноску в тексте.





















![[клякс@.net][информатика и икт в школе. компьютер на уроках.][раздел 8 работа в текстовом редакторе ms word]](http://mtrufa.ru/wp-content/uploads/f/5/b/f5be5591cd6aaf808001d654284ace5a.jpeg)



