Дополнительные функции буфера обмена на Xiaomi Redmi
Смартфоны Xiaomi Redmi оснащены мощной и удобной функцией буфера обмена, которая позволяет сохранять несколько элементов контента для последующего использования. Кроме стандартных функций копирования и вставки, буфер обмена Xiaomi Redmi предлагает несколько дополнительных возможностей.
Одной из полезных функций является «История буфера обмена». Она позволяет просматривать и сохранять историю всех сохраненных элементов буфера обмена. Это особенно удобно, если вам нужно вернуться к ранее скопированному тексту или изображению после перезагрузки устройства.
Еще одной функцией является «Удалить все». Она позволяет одним движением удалить все элементы из буфера обмена, освобождая память устройства. Это удобно, если буфер обмена набился лишними элементами и вам нужно быстро освободить его.
Также смартфоны Xiaomi Redmi поддерживают функцию «Закрепить». Она позволяет закрепить выбранный элемент буфера обмена, чтобы он не удалялся при использовании функции «Удалить все». Это полезно, если вам необходимо сохранить определенную информацию на более длительный срок.
| Функция | Описание |
|---|---|
| История буфера обмена | Отображение и сохранение истории скопированных элементов |
| Удалить все | Быстрое удаление всех элементов из буфера обмена |
| Закрепить | Сохранение выбранного элемента в буфере обмена |
Благодаря этим дополнительным функциям, буфер обмена на Xiaomi Redmi становится более удобным и многофункциональным инструментом, помогающим управлять и использовать скопированный контент более эффективно.
Как работает буфер обмена?
Когда текст или объект копируется в буфер обмена, он сохраняется в специальном формате, который позволяет сохранить его структуру и форматирование. Затем пользователь может вставить эту информацию в другое место, используя сочетание клавиш или контекстное меню.
Работа с буфером обмена осуществляется с помощью команд копирования (Ctrl+C) и вставки (Ctrl+V). Когда пользователь выбирает текст или объект и нажимает комбинацию клавиш Ctrl+C, информация копируется в буфер обмена. Затем пользователь может перейти в другое приложение или программу и нажать комбинацию клавиш Ctrl+V, чтобы вставить скопированные данные в выбранное место.
Буфер обмена также поддерживает возможность копирования и вставки нескольких элементов. Пользователь может последовательно копировать различные тексты или объекты, после чего вставить все эти элементы в нужные места одновременно.
Важно отметить, что буфер обмена работает только в пределах одной сессии работы компьютера. После выключения компьютера или закрытия приложения информация в буфере обмена теряется
Поэтому рекомендуется использовать специальные программы, которые позволяют сохранять содержимое буфера обмена, если такая функция не предусмотрена операционной системой.
Буфер обмена для iOS
Для пользователей систем iOS и Mac появился универсальный буфер обмена, объединяющий временное хранилище между всеми устройствами пользователя. 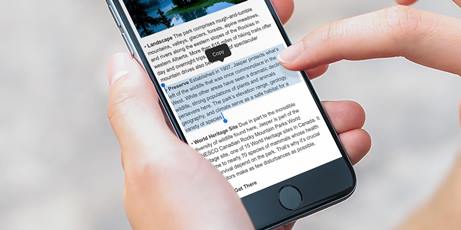 Механизм схож с работой AirDrop. Если устройства принадлежат одному аккаунту iCloud, используйте Bluetooth для обнаружения устройства, и Wi-Fi для передачи информации. В основном все новые модели Apple содержат доступ к универсальному хранилищу. Воспользоваться им можно следующим путем:1. Убедитесь, что на всех устройствах совершен вход в iCloud с одним и тем же Apple ID, включены модули Wi-Fi и Bluetooth. Активирована функция Handoff.2. На одном из устройств скопируйте ссылку, текст. Если это Mac используйте команду «Command+C — Command+V». Содержимое попадает в буфер обмена на всех устройствах поблизости3. Вставьте скопированный элемент на нужном устройстве. Содержимое удаляется через 2 минуты.
Механизм схож с работой AirDrop. Если устройства принадлежат одному аккаунту iCloud, используйте Bluetooth для обнаружения устройства, и Wi-Fi для передачи информации. В основном все новые модели Apple содержат доступ к универсальному хранилищу. Воспользоваться им можно следующим путем:1. Убедитесь, что на всех устройствах совершен вход в iCloud с одним и тем же Apple ID, включены модули Wi-Fi и Bluetooth. Активирована функция Handoff.2. На одном из устройств скопируйте ссылку, текст. Если это Mac используйте команду «Command+C — Command+V». Содержимое попадает в буфер обмена на всех устройствах поблизости3. Вставьте скопированный элемент на нужном устройстве. Содержимое удаляется через 2 минуты.
Например: скопируем ссылку с iPhone на iPad. Убеждаемся, что все необходимые для работы функции включены на обоих устройствах. Открываем Chrome на iPhone, копируем ссылку на сайт. Открываем браузер на iPad и просто вставляем содержимое из хранилища. Удобно и просто!
Из недостатков: универсальное хранилище Apple не позволяет посмотреть историю копирования и быстро очищает буфер, а устройства не всегда определяют друг друга. Картинки вставляются в специальных программах, поддерживающих работу с изображениями. Прямая вставка в программу «Фото» не доступна.Теперь вы знаете где искать в телефоне скопированные ссылки, текст и функции временного хранилища на Android и iOS.
Местонахождение буфера обмена на смартфоне Xiaomi
Буфер обмена, известный также как «буфер обмена» или «промежуточное хранилище», на смартфонах Xiaomi находится в приложении «Записная книжка».
Чтобы получить доступ к буферу обмена на устройстве Xiaomi, следуйте следующим шагам:
- Откройте приложение «Записная книжка» на своем смартфоне Xiaomi.
- Нажмите на значок меню в верхнем левом углу экрана (обычно это три горизонтальные линии).
- Выберите пункт меню «Буфер обмена».
После выполнения этих шагов вы откроете буфер обмена на своем смартфоне Xiaomi. Здесь вы сможете видеть любые скопированные вами текстовые фрагменты или элементы других приложений.
Помимо приложения «Записная книжка», на смартфонах Xiaomi также может быть доступен буфер обмена через другие приложения, такие как «Менеджер файлов» или «Системные настройки». Однако, большинство пользователей предпочитают использовать «Записную книжку» для доступа к буферу обмена на своем Xiaomi смартфоне.
Буфер обмена на Андроид
Не многие задаются вопросом, где находится буфер обмена в телефоне Андроид.
Этот «помощник» выполняет свою работу качественно и незаметно.
Однако, без его участия, невозможно будет скачать ни одного файла.
На андроиде он находится в оперативной памяти устройства.
По этой причине, после того, как вы скопировали в мобильном большой документ, нужно проделать то же, но с маленьким файлом.
Данная манипуляция поможет освободить место в памяти мобильного. А это, в свою очередь, позволит работать аппарату намного быстрее.
Скопированный текст
Для того чтобы сделать копию файла или документа, нужно прижать пальцами необходимый отрезок текста и дождаться, пока в новом окне вам предложат произвести его копирование.
Иногда, нет функции — скопировать, предлагают просто вырезать и вставить. Для того, чтобы файл был готов к прочтению, нужно его куда-то вставить.
Откройте приложение Блокнот, например. Зажмите на свободном месте пальцами экран и опять подождите, пока появится окно и предложит вам вставить текст.
Если нет желания работать в Блокноте, можно использовать Проводник.
Samsung
Не все телефоны наделены данной функцией. Аппарат Самсунг на базе андроид 4.4 имеет такое хранилище. Эта модель предлагает даже посмотреть, где в телефоне буфер обмена.
В Самсунг так же можно увидеть, какие файлы там хранятся. Можно установить приложение «Copy Bubble», которое позволит мгновенно просматривать содержимое вашего хранилища.
Благодаря нему, можно одновременно работать с несколькими текстовыми документами и иметь сиюминутный доступ ко всем.
С помощью такой функции можно работать с текстами в мобильном, с картинками и остальными файлами.
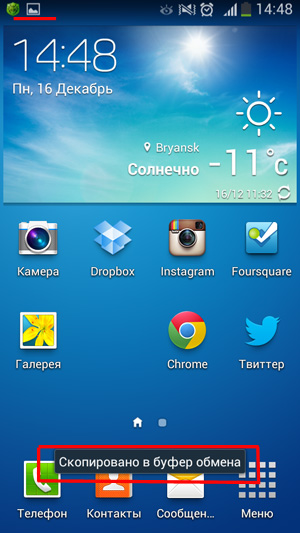
Самсунг
Lenovo
Вся серия телефонов Леново так же оснащена таким хранилищем. Им присвоено название Clipboard. Рассмотрим, где в телефоне буфер обмена в леново и способы его использования
Для того, что б его увидеть, нужно выполнить такие действия:
- Выбрать любой текстовый документ;
- Нажать на фрагмент пальцем и держать до тех пор, пока не откроется новое окно;
- Кликнуть по надписи «Буфер обмена;
- Сохранить выделенное.
Леново
LG
Где в телефоне LG буфер обмен? Компания поместила такое приложение в отдельную папку и вывел на рабочий экран.
Для того, чтобы пользоваться информацией, которая туда попала, нужно ее извлечь и вставить в определенное место.
Проделать такую манипуляцию можно, нажав на экран, где находится текст, и, подержав его до момента, пока не высветится окно с предложением куда-либо вставить.
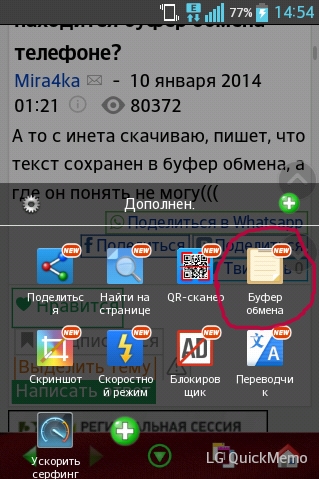
LG
Asus
Где буфер обмена в телефоне асус? Как такового понятия в телефоне не существует. Это отрезок в оперативной памяти телефона. Он отвечает за хранение временных файлов.
Есть функции «копировать», «вставить». Существуют такие места, как блокнот, проводник, загрузки. С их помощью текст перемещается в нужные места. А буфера, как отдельной папки, не видно.
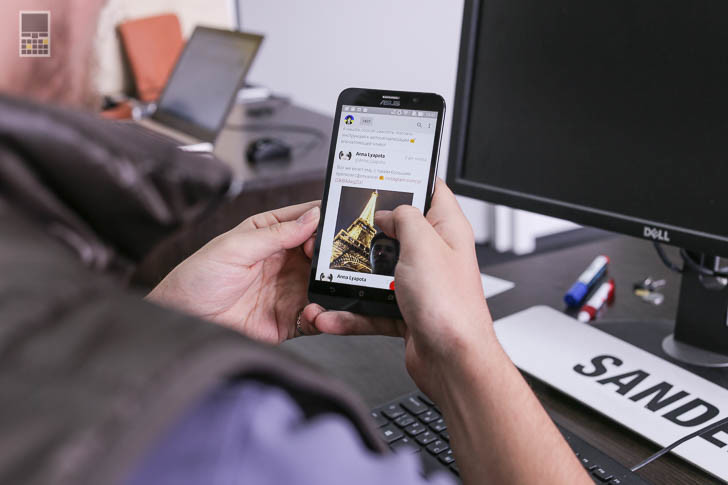
Асус
Huawei
Где в телефоне буфер обмена в хуавей? Так же, как и в остальных моделях – хранилище – это файл, в оперативной памяти, который работает с временными документами.

Хуавей
Sony
Где в телефоне буфер обмена в сони? Как правило – это место в оперативной памяти и увидеть его в виде папки на рабочем столе не представляется возможности.
Для того, чтобы получить больше возможностей при работе с различными файлами, можно установить приложения, которые существенно расширят функциональные возможности хранилища.
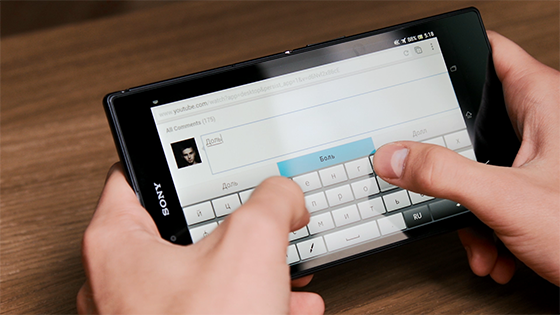
Сони
ZTE
Где буфер обмена в телефоне zte, находится в оперативной памяти, так как и во всех остальных телефонах на базе андроид.
Чтобы скачать файл, нужно проделать стандартные действия: скопировать или вырезать и вставить в приложение, которое работает с текстами.

Zte
Сторонние приложения для работы с буфером обмена Android
Если вы зайдете в магазин приложений Play Маркет и введете в поиске «Clipboard» или «Буфер обмена», вы найдете множество приложений, позволяющих открыть, очистить и иными методами управлять буфером обмена Android.
Реализация у разных приложений разная, например, приложение с простым названием «Буфер обмена» от HDM Dev Team отображает содержимое и историю буфера обмена прямо поверх экрана (можно свернуть) с возможностью удаления элементов, их вставки и заметок.
Другие приложения работают в области уведомлений или в своем собственном интерфейсе, запускаемом отдельно. Какое подойдет именно для вас, угадать не берусь, а потому рекомендую пройтись по приложениям буфера обмена Android с наилучшими отзывами и посмотреть их скриншоты и отзывы: уверен, вы сможете найти подходящий для вас вариант.
Где находится?
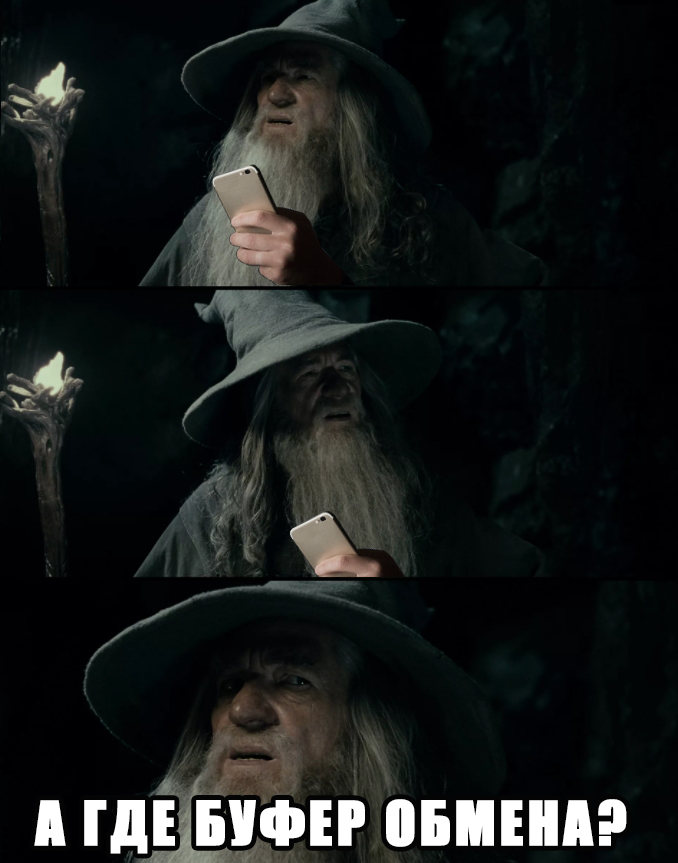
Буфер обмена (или Clipboard) – это участок в оперативной памяти, в который сохраняются любые данные, скопированные пользователем. Например, вы скопировали текст, фотографию или видео. После этого они переносятся в оперативную память. В более редких случаях, когда оперативной памяти не хватает, может использоваться файл подкачки. Файл подкачки – это зарезервированное место в физической памяти.
Давайте покажу на конкретном примере:
- Зайдите в любое приложение, где есть текст. Тапните пальцем сверху текста, который вы хотите скопировать, и удерживайте его до тех пор, пока не вылезет вот такое вот окно.
- С помощью стрелок выделите нужную область текста и нажмите по кнопке «Копировать».
- После этого текст попадает в буфер обмена. Чтобы его использовать в любом текстовом поле, аналогично зажимаем пальцем и вставляем текст.
С этой стандартной процедурой сталкивались многие. На некоторых фирменных прошивках, как у Samsung или LG, есть возможность работать сразу с несколькими файлами, фотографиями и записями, которые были загружены в буфер обмена. При этом вызове функции вы увидите не кнопку «Вставить», а сам «Буфер обмена», где можно выделить конкретные данные.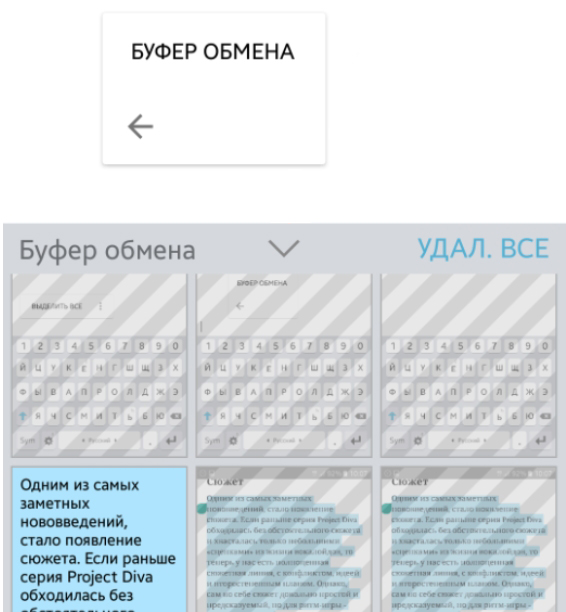
Давайте, теперь постараемся ответить на вопрос – а где же находится все это богатство? Тут очень сложно ответить наверняка. В начальных версиях Android на старых телефонах, где было мало оперативки, в системе на физическом носителе была отдельная папка, которая так и называлась:
Находилась она в корне основного хранилища, где расположены все системные папки.
Есть ли она сейчас на системах Android? Скорее всего, некоторые прошивки Android до сих пор используют эту папку, но на многих ОС от неё уже давно отказались, так как оперативной памяти уже достаточно. Конечно вы сами можете проверить, есть ли она у вас, но на вашем смартфоне должны быть установлены ROOT-права. Я вам настоятельно не рекомендую их устанавливать, так как в таком случае на смартфоне перестанут работать банковские и другие приложения, которые работают с деньгами и пластиковыми картами.
Даже если вы и найдете данную папку, то нужно понимать, что данные там хранятся не вечность, а какое-то определенное время. Но если вам все же делать нечего, то процедура следующая:
- Получаем ROOT-права для вашей модели телефона – гуглим эту информацию, так как процедура для каждой системы своя.
- Находим в Google Play любой проводник, который может работать с ROOT-правами – скачиваем, устанавливаем и запускаем его. Я лично использую Total Commander.
- После этого вам нужно зайти в корень основной памяти. Тут можно зайти в раздел «Внутренний/общий накопитель» или «Корневая папка».
- Вот тут-то и должна быть папка «clipboard», но вы её так просто увидеть не сможете. Для этого жмем по трем точкам и заходим в «Настройки». Активируем галочку «Функции root везде». Если функции включилась, то смотрим в корень, если папка такая есть, то хорошо, если нет, то значит в системе она просто не предусмотрена.
Если же вы хотите постоянно хранить данные, которые вы копируете, то вам нужен менеджер буфера обмена. Подобных программ очень много, и об одной из них я расскажу в следующей главе.
Если буфер обмена не работает
Бывают ситуации, когда буфер обмена перестает копировать и сохранять файл. Это значит, что в работе телефона произошел какой-то сбой, который необходимо устранить. Если виртуальное хранение отсутствует, то с клипбордом проблемы.
Самый быстрый способ починить – это перезагрузить телефон, но это бывает не всегда эффективно. Это очистит его и избавит от ненужного мусора, который мог сохраниться и засорить систему. Если же не помогает даже перезагрузка, то можно воспользоваться следующими способами:
Буфер обмена – это очень удобная функция, которая также может отказывать в работе. Без нее было бы сложно постоянно писать текст. Намного проще скопировать и вставить!
В телефонах Хонор любой версии функция копирования встроена, то есть не подлежит удалению. Также автоматически подчистить буфер обмена пользователь не может, так как на телефоне такая функция недоступна.
Способ 1: Clipper
Один из самых популярных менеджеров буфера обмена на Android. Появившись еще на заре существования этой ОС, он принес необходимый функционал, который в самой системе появился довольно поздно.
1. Откройте Клиппер. Выбирайте сами, хотите ли ознакомиться с руководством.
Для пользователей, которые неуверенны в своих силах, все же рекомендуем прочитать его.
2. Когда станет доступно главное окно приложения, переключитесь на вкладку «Буфер обмена».
Здесь будут находиться скопированные текстовые фрагменты или ссылки, изображения и другие данные, которые в текущий момент находятся в clipboard.
3. Любой элемент можно копировать повторно, удалять, пересылать и многое другое.
Важным плюсом Clipper является постоянное хранение содержимого внутри самой программы: буфер обмена в силу своей временной природы очищается при перезагрузке. К недостаткам этого решения можно отнести рекламу в бесплатной версии.
Системные инструменты «Андроида»
Встроенная функция по управлению буфером обмена есть в некоторых прошивках «Андроида» выше версии 2.3 Gingerbread. Если у вас нет такой опции, нужно будет скачивать приложение выше, чтобы просматривать буфер и управлять им. Как работать со штатным инструментом:
- Запустите любую программу, в которой присутствуют поля для ввода текста. Например, блокнот или приложение для заметок.
Ознакомьтесь с фрагментами, которые вы ранее скопировали в буфер
Посмотрите сначала, есть ли в вашем смартфоне возможность просматривать содержимое буфера без сторонних утилит. Если её нет, скачайте удобную программу Clipper — она бесплатная. И в том, и в другом случае вы сможете быстро очистить буфер с помощью специальной кнопки (в меню программы либо на самой панели с содержимым буфера).
Создание архивных файлов
Выполнив задания этой темы, вы научитесь:- упаковывать файлы в архив с помощью программы WinRAR;
— распаковывать файлы из архива.
Работая на компьютере, вы можете столкнуться с такой проблемой, как недостаток свободного места на дисках, а при копировании файлов на дискету может оказаться, что размер файла больше ее емкости. В этом случае прибегают к архивации файла, при которой происходит уменьшение размера файла за счет сжатия хранящейся в нем информации.
Уменьшить объем файла можно, исключив избыточность представления информации в файле. Например, обычный текст содержит повторяющиеся слова и фразы. Можно исключить повторения, заменив все дублирующиеся фрагменты ссылкой на первый подобный фрагмент. Сжимать можно как один файл, так и несколько файлов, которые в сжатом виде помещаются в архивный файл.
Архивный файл — файл, содержащий в сжатом виде один или несколько файлов и служебную информацию.
В результате сжатия информация будет представлена в новом виде. Степень сжатия будет зависеть от метода сжатия и от типа данных в файле. Эффективнее всего сжимаются текстовые и графические файлы. Архивный файл удобен при хранении, копировании и перемещении файлов. Однако в сжатом виде информация представлена так, что без предварительной обработки текст невозможно прочитать, рисунок невозможно посмотреть и т. д., поэтому для работы с информацией требуется ее обратное преобразование — разархивация.
Архивация (упаковка в архив) — размещение исходных файлов в архивный файл.
Разархивация (распаковка из архива) — восстановление файлов из архивного файла в том виде, какой они имели до помещения в архив.
Программы, осуществляющие упаковку и распаковку файлов, называются программами-архиваторами. Программы-архиваторы отличаются друг от друга методами сжатия, возможными функциями и интерфейсом. Из числа наиболее популярных можно выделить WinRAR, WinZIP, ARJ.
Задание 1.55.
Используя программу-архиватор WinRAR, упакуйте в архив файлы различных типов. Проанализируйте результаты архивации. Удалите исходные файлы. Восстановите файлы из архивных.
При выполнении задания вы должны освоить следующие технологические приемы:
• помещение файлов в архив;
• восстановление файлов из архива;
• помещение нескольких файлов в архив.
Технология работы
1. Создайте на диске С: папку Архивы и скопируйте в нее несколько файлов различных типов, например BMP, DOC, EXE.
2. Запустите программу — архиватор WinRAR, выбрав в меню Пуск команду Все программы ► WinRAR ► WinRAR.
3. Откройте в окне программы WinRAR папку Архивы (рис. 1.27).
4. Запакуйте в архив графический файл формата BMP:
• щелчком мыши выделите файл формата BMP в окне программы WinRAR;
• щелкните на кнопке Добавить (Добавить файлы в архив) на панели
инструментов — откроется окно, в котором можно уточнить настройки архивации (рис. 1.28);
• по умолчанию файлу архива назначается имя исходного файла; при необходимости
укажите другое имя для архива в поле Имя архива (рис. 1.28);
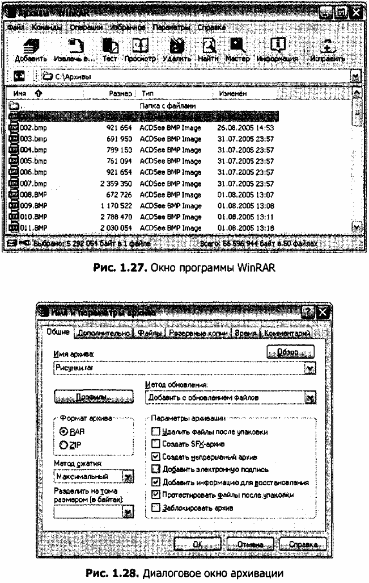 • выберите формат архивного файла — RAR или ZIP;
• выберите формат архивного файла — RAR или ZIP;
остальные параметры можно оставить без изменений;
• щелкните на кнопке ОК.
5. Сравните размеры исходного файла и архива; во сколько раз архив меньше исходного файла?
6. Заархивируйте текстовый файл (DOC), повторив действия, указанные в п. 4. Сравните размеры исходного файла и архива.
7. Заархивируйте исполняемый файл (ЕХЕ) и сравните размеры исходного файла и архива.
8. Удалите исходные файлы:
• выделите исходные файлы, щелкая на них мышью при нажатой кнопке Ctrl;
• щелкните на кнопке Удалить на панели инструментов.
9. Распакуйте из архива графический файл:
• выделите архивный файл, содержащий файл формата BMP;
• щелкните на кнопке Извлечь в
(Извлечь файлы из архива в указанную папку) на панели инструментов;
• в открывшемся диалоговом окне в поле Путь для извлечения
укажите папку Архивы в качестве папки, в которую следует
поместить распакованный файл (рис. 1.29);
• нажмите кнопку ОК.
10. Распакуйте из архива текстовый файл, повторив действия, указанные в п. 9.
11. Распакуйте из архива исполняемый файл.
12. Поместите в архив несколько файлов:
• в выделите несколько файлов, по очереди щелкая на них мышью при нажатой кнопке Ctrl;
• щелкните на кнопке Добавить на панели инструментов;
• в открывшемся окне в поле Имя архива укажите имя, например Группа файлов;
• выберите формат архивного файла, например ZIP;
• щелкните на кнопке ОК.
Задание 1.56.
Посмотрите информацию о размере исходных файлов и архивных файлов. Файлы какого типа сжимаются более эффективно, менее эффективно?
Как использовать буфер обмена в телефоне
Все привыкли использовать комбинацию клавиш Ctrl+C — Ctrl+V при работе с буфером обмена на ПК. На смартфонах получается иначе. Допустим, вы хотите поделиться ссылкой на сайт:— скопируйте ссылку на статью из поисковой строки браузера: удерживайте ссылку, полностью выделите содержимое (обычно это происходит автоматически)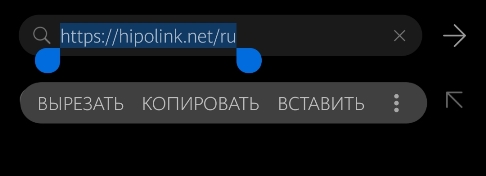 — нажмите «копировать», ссылка сохранится внутри буфера обмена— перейдите к диалогу, удерживайте пустое поле для ввода текста— нажмите «вставить», отправьте скопированную ссылку или откройте хранилище, не начав писать сообщение, и выберите скопированную ссылку оттуда
— нажмите «копировать», ссылка сохранится внутри буфера обмена— перейдите к диалогу, удерживайте пустое поле для ввода текста— нажмите «вставить», отправьте скопированную ссылку или откройте хранилище, не начав писать сообщение, и выберите скопированную ссылку оттуда
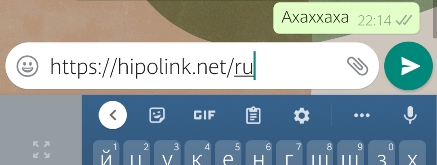
Когда вы часто используете одну и ту же ссылку, не забудьте закрепить ее в буфере обмена, чтобы избавить себя от потребности постоянно искать ее. Такая функция крайне удобна, при наличии мультиссылки, которую достаточно отправить, чтобы поделиться вашими контактами и основной информацией о вас. Создать мультиссылку можно с помощью сервиса-конструктора Хиполинк.
Иногда кнопки «копировать» и «вставить» могут перестать появляться. Значит пора очистить ОЗУ, с помощью получения рут-прав или сбросить настройки системы до заводских. Получение root-прав возможно не на всех моделях смартфонов, а механизм получения зависит от самого гаджета.
Очистить буфер с правами администратора можно следующим путём:
1. найдите на смартфоне «Файлы» или другое аналогичное приложение-менеджер
2. зайдите в папки «Android» → «Data» → «ClipBoard» и удалите лишние файлы
3. в Настройках перейти в «Приложения» → «Все»
4. выбрать TestService, принудительно остановить и очистить данные
5. Перезагрузить телефон
Итоги
Теперь вы знаете, где искать буфер обмена в телефоне, что это и как работает. С этой информацией можно на 100% использовать его возможности. Сразу отметим, что в стандартной ОЗУ способов управления недостаточно, поэтому лучше поставить приложение и максимально расширить функционал смартфона.
Когда вы выделяете какой-нибудь участок текста, картинку, видео и пр. файлы, и нажимаете «Копировать» — Андроид сохраняет эту информацию в «буфер обмена» (прим.: это часть оперативной памяти, используемая для временного хранения каких-либо данных) . Причем, если вы добавите в буфер обмена еще что-нибудь — то старая информация в нем будет удалена!
То есть, после того как вы что-нибудь скопировали — это нужно куда-то вставить (например, текст из SMS можно скопировать и вставить в другую SMS) и сохранить. И уже после этого можно переходить к следующему элементу, который вы хотите перенести.
Таким образом, с помощью буфера очень удобно оперировать с номерами телефонов, счетами, блоками текста и пр. информацией, которую нужно из одного места передать в другое.





























