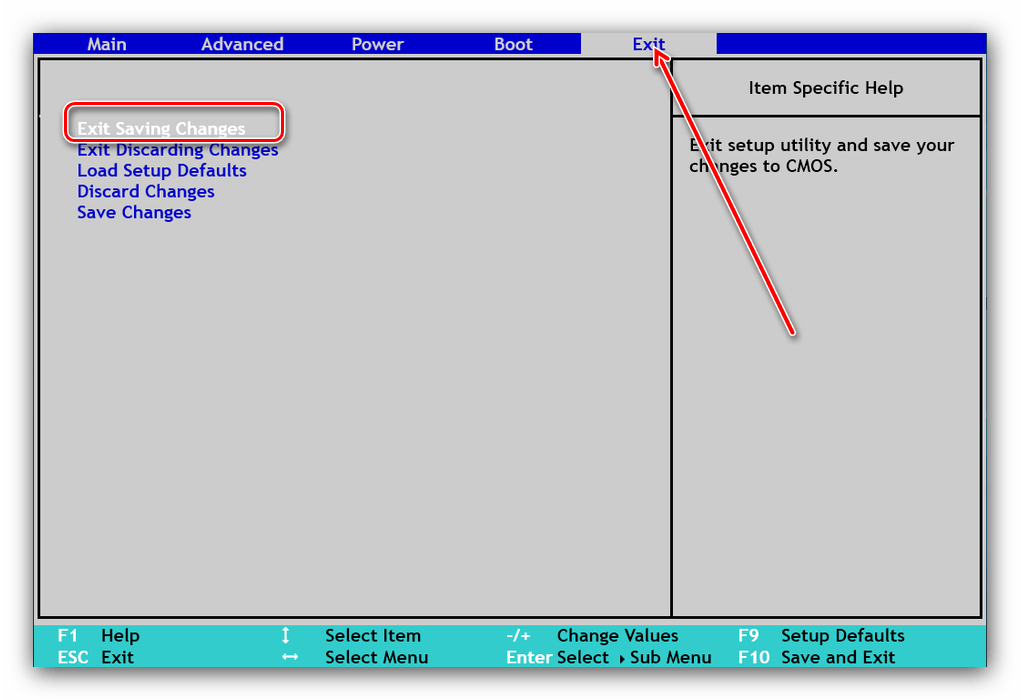Ищем причину и исправляем неполадку
Итак, если вы склоняетесь к тому, что ваш случай – неисправность, выполняйте приведенные ниже операции одну за другой, пока не найдете узел, в котором возникла проблема. Чтобы вывести виновника на чистую воду, вам, скорее всего, понадобится комплект заведомо исправных устройств, которые вы будете подключать вместо «подозреваемых»:
- Видеокабель того же и другого типа. Например, HDMI и VGA – в зависимости от того, какие интерфейсы имеют ваш монитор и видео.
- Видеокарта или процессор со встроенным графическим ядром (при условии его поддержки вашей системой).
- Другой монитор или TV с подходящими интерфейсами, другой системный блок или ноутбук.
Начнем с простого
Если надпись «Power saving mode» появилась при включении компьютера, отключите его от электросети нажатием клавиши на блоке питания или сетевом фильтре. Затем нажмите на системном блоке кнопку включения и удерживайте 20-30 секунд. Этот нехитрый прием разряжает конденсаторы и снимает статический заряд с элементов системы. Если это был временный сбой, последующий старт, скорее всего, пройдет успешно.
Однако если такая ситуация возникает регулярно, например, после каждого выключения ПК, симптом может говорить о приближении выхода из строя блока питания.
Если монитор не выходит из Power saving mode при первом подключении к системному блоку или после замены видеокарты (установки новой или подсоединения к другой), сбросьте настройки BIOS аппаратным методом, предварительно убедившись в надежности всех подключений.
Если энергосберегающий режим активируется во время работы или ресурсоемкой игры, скорее всего видеокарта перегревается. Почистите корпус ПК от пыли, уберите свисающие провода и шлейфы, а также, если нужно, усильте систему охлаждения дополнительными вентиляторами.
Это интересно: Почему греется ноутбук? Решаем проблему.
Если сигнал пропадает не сразу, а после запуска Windows, загрузите компьютер в безопасном режиме, откройте настройки дисплея (В Windows 10 они находятся в приложении «Параметры» – раздел «Система» – «Дисплей») и установите минимальное разрешение. После последующей загрузки в нормальном режиме, которая, скорее всего, пройдет успешно, измените разрешение на более высокое. Определить его оптимальное значение можно эмпирическим путем.
Что такое Power saving mode на мониторе: что делать, если на мониторе появилась такая надпись
Иногда пользователи при включении ПК сталкиваются с надписью на экране монитора Power saving mode. Что это значит?
Что такое Power saving mode
Многие теряются при возникновении любого сбоя в нормальном функционировании компьютера. Если экран демонстрирует Power saving mode, то это означает, что на устройстве в данный момент активирован энергосберегающий режим. Но почему так происходит?
Причиной перехода компьютера в этот режим является отсутствие видеосигнала с системного блока. Именно поэтому монитор переходит в энергосберегающий режим и сообщает об этом, демонстрируя Power saving mode.
Что делать, если на мониторе появилась такая надпись
Начинаем с простого:
- проверим подачу питания — все ли провода правильно подключены и кнопки питания нажаты (возможны повреждения проводов или плохой контакт);
- работают ли вентиляторы охлаждения — возможно, они вышли из строя или перегрелись.
Если все вышеперечисленные манипуляции выполнены, а надпись не исчезла, приступаем к более сложным процедурам.
ВНИМАНИЕ! Перед проведением следующих действий необходимо обесточить компьютер!
Далее:
Вскрываем корпус системного блока или ноутбука, находим и извлекаем оперативную память, проводим визуальный осмотр на предмет повреждений и сгоревших контактов. Очищаем контакты от возможного окисления с помощью обычного ластика и пробуем снова запустить компьютер. Можно попробовать подключать оперативку в разные слоты, если есть возможность заменить её на другую
Заодно осторожно чистим всё внутри от пыли.
Проверяем видеокарты. Если есть внешняя карта и встроенная, то пробуем отключить внешнюю (дискретную) карту и запускаем компьютер только со встроенной (интегрированной)
Если имеется только встроенная видеокарта, извлекаем её, проводим визуальный осмотр на предмет сгоревших микросхем и снова ставим на место или пробуем её заменить на рабочую от другого компьютера — при наличии такой возможности
Также можно проверить видеокарту, путём её подключения к другому ПК.
Если вышеперечисленные действия не дали никакого результата, пробуем сбросить настройки БИОС. Вынимаем батарейку из материнской платы и вставляем на место через какое-то время.
Если имеется только встроенная видеокарта, извлекаем её, проводим визуальный осмотр на предмет сгоревших микросхем и снова ставим на место или пробуем её заменить на рабочую от другого компьютера — при наличии такой возможности. Также можно проверить видеокарту, путём её подключения к другому ПК.
Если вышеперечисленные действия не дали никакого результата, пробуем сбросить настройки БИОС. Вынимаем батарейку из материнской платы и вставляем на место через какое-то время.
Можно также запустить на компьютере «Безопасный режим». Для этого необходимо выполнить его перезагрузку и нажать волшебную кнопку F8 либо комбинацию Shift+F8. В выпадающем меню выбрать нужный вариант загрузки ОС. Если всё заработало, то необходимо переустановить/обновить драйвера видеокарты с сайта её производителя.
ВНИМАНИЕ! Необходимо понимать, что материнская плата и видеокарта — это сложные элементы и выход из строя их микросхем приводит к плачевным результатам. Комплектующие могут перестать функционировать в случае:
Комплектующие могут перестать функционировать в случае:
Комплектующие могут перестать функционировать в случае:
- проникновения внутрь устройства различных жидкостей;
- физического воздействия (удара, падения);
- нестабильности (скачках) напряжения в сети;
- возникновения разности потенциалов из-за подключения незаземленного компьютера к другому устройству;
- работы в режиме перегрева (из-за скопления пыли, грязи в системе охлаждения и выходе её из строя).
ВАЖНО! Регулярная чистка ПК от грязи, смазка подшипников вентилятора, антивирусная проверка, поможет дольше сохранять его работоспособность и сэкономит ваши деньги и время, потраченные на ремонт. Если вышеперечисленные манипуляции не помогли или разобраться одному сложно или нет времени, отнесите компьютер в сервис, где помогут выявить и устранить неполадки
Если вышеперечисленные манипуляции не помогли или разобраться одному сложно или нет времени, отнесите компьютер в сервис, где помогут выявить и устранить неполадки
Если вышеперечисленные манипуляции не помогли или разобраться одному сложно или нет времени, отнесите компьютер в сервис, где помогут выявить и устранить неполадки.
Подпишитесь на наши Социальные сети
Высокая производительность в windows 7 , windows 8 и windows 10
Чтобы включить высокую производительность нужно нажать пуск — панель управление — Электропитание.
По умолчанию пункт Высокая производительность скрыта. Справа нажимаем на стрелочку в кружочке и отмечаем пункт Высокая производительность.
Аналогично делается и в Windows 10. Ниже на скриншотах все показано:
Так же вы можете создать собственную схему электропитания .Чтобы добавить свою схему надо нажать «дополнительные сведения о схемах управления питанием»
После появиться внизу поле «название схемы»
Где вы можете ввести собственное название схемы и задать свои параметры и настройки.
Вот вам доступные основные способы отключения энергосбережения и повышения производительности компьютера или ноутбука с операционными системами windows 7 ,8 и 10.
Активация энергосбережения вWindows
На Windows 7 в настройках потребления присутствует со времён Vista три режима питания. Вплоть до Windows 10 режим энергосбережения представлен (в русской транскрипции) тремя вариантами: «Сон», «Гибернация» и «Гибридный сон».
Они соответствуют рассмотренным выше состояниям Stand-by, Hibernate и Hybrid Sleep.
Однако учтите, что не все материнские платы и видеокарты обладают поддержкой энергосбережения.
Также такая возможность может быть отключённой в БИОС или в настройках системы.
Что касается других операционных систем, то в Mac включить необходимый режим можно воспользовавшись вкладкой «Энергосбережения» в «Системных настройках». В Linux через консоль вводятся соответствующие команды (setterm, xset…).
Выбор режима в Windows 10
Чтобы перевести ПК в один из щадящих режимов на Windows, нужно воспользоваться следующим алгоритмом действий:
Активировав меню кнопки «Пуск», поместить курсор на строке «Выключение» (она может иметь имя «Завершение работы»). При этом произойдёт появление дополнительного меню, в котором курсор нужно будет расположить на клавише «Спящего режима»:
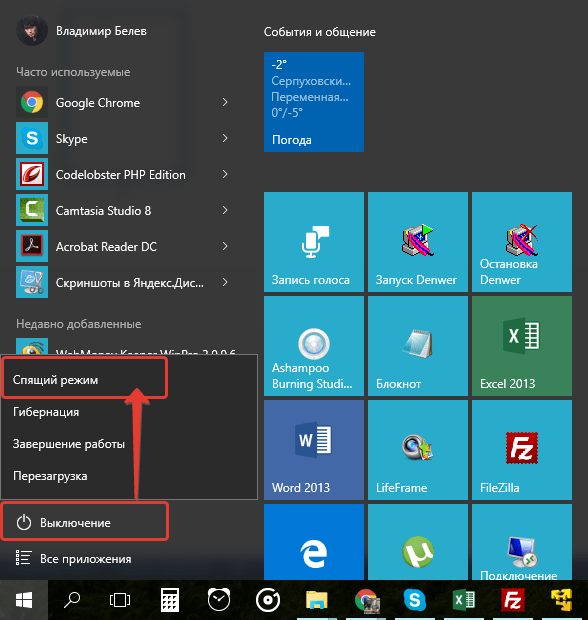
Аналогичные действия приведут нас в режим «Гибернации». Только клавишу нажимаем уже другую:
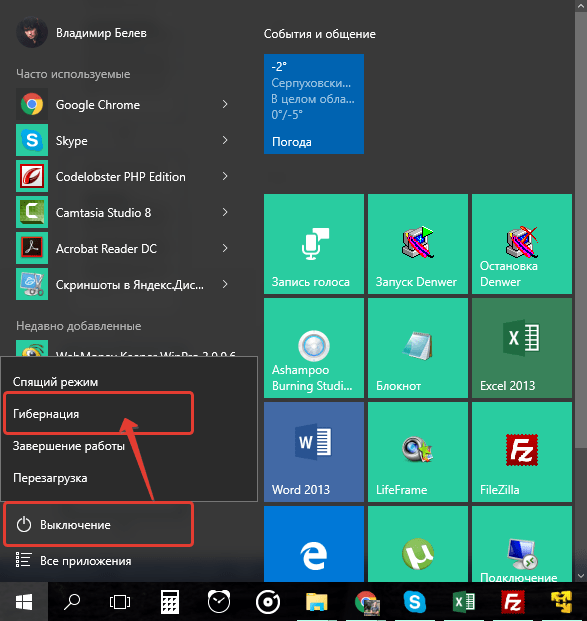
С гибридным спящим состоянием посложнее. В портативных компьютерах по умолчанию он будет отключённым.
Для его активации сначала нужно отправиться в трей к пиктрограмме с изображением аккумулятора (так как на ноутбуках с использованием OS Windows настройки потребления энергии вынесены в System tray):
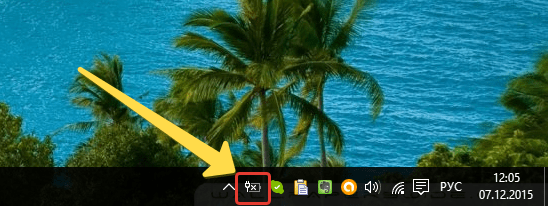
По клику правой мышки мы вскроем из появившегося меню «Электропитание»:
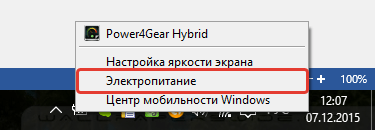
Перед нами откроется такой диалог управления:

Чекбокс в нём будет соответствовать используемым в текущий момент параметрам.
Переместившись в «Настройки», необходимо включить плюсик напротив «Сна» и разрешить возможность «Гибридного сна», чтобы значение «вкл.» соответствовало рисунку:
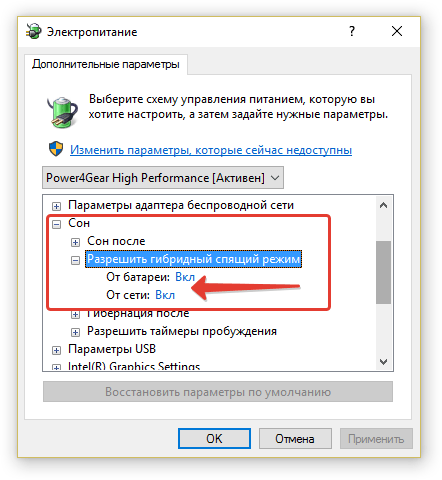
После такой активации кнопка «Спящего режима» в меню «Пуск» будет переводить ваш компьютер уже не в простой «Сон», а в «Гибридный».
Осуществление вывода ПК из любого состояния, связанного с уменьшением потребления электроэнергии, осуществляется нажатием кнопки питания (хотя, чтобы вывести его из обычного «Сна», хватит шевельнуть мышкой или прижать любую из кнопок клавиатуры).
Entering power save mode что делать?
- страница » Компьютеры » Epu power saving mode что это
Данную опцию BIOS можно встретить на материнских платах и ноутбуках Asus. Она является продолжением настройки CPU power saving mode, при активации которой происходит автоматическое снижение тактовой частоты и напряжения процессора при простоях, а также их поднятие, когда это необходимо.
Что делает данная настройка?
Компания Asus разработала технологию EPU, основным назначением которой является энергосбережение. В время простоя ПК или выполнения им простых задач, не требующих высокой производительности, происходит «замедление» основных компонентов компьютера: чипсета, процессора, видеокарты, оперативной памяти и жесткого диска.
Возможный вариант управления технологией энергосбережения Asus EPU. Лучше устанавливать в High perfomance.
Происходит это за счет снижения напряжения и тактовой частоты. В результате уменьшается энергопотребление системы и как следствие — ее нагрев.
Когда возникает необходимость в увеличении вычислительной мощности, заниженные параметры снова возвращаются к штатным после чего ПК выходит на высокую производительность.
Стоит ли включать EPU power saving mode?
Если вопрос энергосбережения у вас не стоит на первом месте, а в приоритете все таки производительность, то включать (переводить в положение enabled или активировать профиль max power saving) данную опцию мы не рекомендуем. Так как при резкой потребности в вычислительной мощности система EPU может не успеть повысить частоты, что приведет пусть к кратковременному, но все таки торможению работы.
Что нужно проверить, если на экране появилось «Power saving mode»
❶
Если кабели целы, разъемы не «сломаны
Чаще всего монитор уходит в режим энергосбережения из-за того, что к нему просто не подключен видеокабель (или он не очень плотно вставлен в разъем — просто попробуйте подключить его еще раз).
Многие пользователи, кстати, при перестановке мебели в пуфе просто забывают перепроверить все эти моменты…
Кроме того, обратите внимание на целостность тросов: нет ли перекрутов, перегибов и т.п
сломанный USB-кабель
❷
Схема экрана: прием сигнала (вход)
Большинство мониторов поддерживают как минимум 2-3 интерфейса (например, в моем случае это VGA, HDMI, Display Port).
И из-за этого «разнообразия» в некоторых случаях происходит следующее: вы подключили монитор к ПК по интерфейсу HDMI, а в настройках монитора прием сигнала установлен в режим VGA…
Монитор ждет видеосигнал через совсем другой интерфейс, а если не получает, то уходит в режим энергосбережения…
Настройки дисплея — Вход (прием сигнала)
Решение в этом случае простое: зайти в настройки дисплея (в раздел Вход) и проверить, правильно ли выставлен интерфейс (примечание: автоматический режим не всегда правильно определяет источник сигнала, поэтому приходится уточнять этот момент вручную…).
❸
Проверка планок оперативной памяти
Следующее, что я бы рекомендовал сделать, это выключить компьютер, открыть крышку системного блока и вынуть все планки оперативной памяти (см скриншот ниже).

Слоты для планок оперативной памяти
Затем почистите контакты на матрицах ластиком и кисточкой. На момент диагностики достаточно подключить одну планку и попробовать включить ПК.

Очистите контакты памяти с помощью резинки и щетки
Если ПК не включается, попробуйте перенести эту строку позже в другой слот и еще раз перепроверьте (дело в том, что очень часто начинает «глючить» слот под оперативку или сама планка, и из-за этого ПК просто выиграл не включается…).
Кстати, такие «проблемы» с планками оперативки особенно часто случаются вскоре после переезда системного блока…
❹
Сбросить настройки БИОС
Если вышеперечисленное не помогло, попробуйте сбросить настройки BIOS/UEFI. Для этого достаточно вынуть небольшую батарейку из специального на несколько минут места на основной плате (см рисунок ниже).
Аккумулятор на материнской плате ПК
❺
Проверяет работу видеокарты
Ну и последнее, что я рекомендую сегодня — обратить внимание на производительность видеокарты. Если он плохо закреплен в системном блоке (примечание: некоторые пользователи его не фиксируют), разъемы могут отходить при переноске и…. В общем, можно попробовать вынуть из слота и установить заново (если у вас другая видеокарта, очень хотелось бы протестировать ПК с ней)
В общем, можно попробовать вынуть из слота и установить заново (если у вас другая видеокарта, очень хотелось бы протестировать ПК с ней).

Установка видеокарты
Кстати, возможно, у вас встроенная видеокарта (ее наличие можно определить по дополнительным видеоразъемам на материнской плате). В этом случае попробуйте вынуть внешнюю видеокарту из слота и подключить монитор к встроенной…
Если все вышеперечисленное не помогло, очень вероятно, что произошел какой-то аппаратный сбой. В любом случае, дать пошаговые рекомендации по дальнейшей диагностике в рамках данной статьи вряд ли возможно…
Как один из советов — воспользуйтесь услугами ближайшей к вам службы передачи данных…
Экономия электроэнергии при работе компьютера
Компьютеры играют важную роль в нашей жизни, но они также требуют значительного количества электроэнергии для своей работы. Однако, существуют способы сократить потребление электричества и сделать процесс работы компьютера более энергоэффективным.
Переход компьютера в энергосберегающий режим — один из способов снизить энергопотребление. Когда компьютер не используется в течение определенного времени, он автоматически переходит в спящий или ждущий режим. В этом состоянии компьютер потребляет значительно меньше электроэнергии, поскольку большая часть его системы отключается или переходит в режим ожидания.
Использование энергосберегающих настроек на компьютере также позволяет сократить потребление электроэнергии. Вы можете настроить компьютер таким образом, чтобы он автоматически выключался или переходил в режим ожидания после заданного времени неактивности. Кроме того, отключение ненужных компьютерных устройств, таких как принтеры, сканеры или дополнительные жесткие диски, также помогает сэкономить энергию.
Установка энергоэффективного оборудования также способствует экономии электроэнергии. Некоторые компьютеры и компоненты имеют сертификацию ENERGY STAR, что свидетельствует о их высокой энергоэффективности
При выборе компьютерного оборудования, обратите внимание на эту маркировку, чтобы выбрать более энергоэффективные варианты
Однако, экономия электроэнергии не ограничивается только настройками и оборудованием компьютера. Это также включает в себя правильное использование компьютера и снижение его нагрузки. Например, закрытие ненужных приложений и вкладок, использование энергоэффективных программ и оптимизация работы операционной системы также помогут снизить потребление электроэнергии.
В целом, экономия электроэнергии при работе компьютера является важным фактором для снижения негативного влияния на окружающую среду и снижения энергозатрат. Разумное использование компьютера, настройки и использование энергоэффективного оборудования помогут нам быть более экологичными и экономичными в сфере информационных технологий.
Режимы работы Epu power saving mode
Режим энергосбережения Epu power saving mode в биосе предлагает несколько вариантов работы, которые позволяют оптимизировать энергопотребление вашего компьютера и повысить его эффективность. Ниже приведены основные режимы работы Epu power saving mode:
- Автоматический режим (Auto) — компьютер самостоятельно определяет уровень нагрузки и в зависимости от него выбирает оптимальный режим энергосбережения.
- Максимальный режим энергосбережения (Max power saving) — компьютер работает в наиболее энергоэффективном режиме, при котором потребление энергии минимально. Это может привести к снижению производительности, поэтому данный режим рекомендуется использовать только при необходимости экономии электроэнергии.
- Стандартный режим (Default) — компьютер работает в обычном режиме, не предпринимая особых действий по энергосбережению.
- Высокопроизводительный режим (High performance) — компьютер работает с максимальной производительностью, при этом потребление энергии может быть значительно выше. Этот режим рекомендуется использовать при требовательных задачах, но не рекомендуется для повседневной работы, так как это может снизить энергоэффективность вашего компьютера.
Выбор оптимального режима работы зависит от ваших потребностей и предпочтений. Если вы заинтересованы в экономии энергии, рекомендуется использовать режимы энергосбережения, такие как Max power saving. Если же вам важна высокая производительность, выберите режим High performance.
Как настроить режим энергосбережения EPu в BIOS
В BIOS компьютера можно настроить режим энергосбережения EPu для более эффективного использования энергии. В этом режиме система будет потреблять меньше электроэнергии, что положительно сказывается на работе компьютера и снижает его влияние на окружающую среду.
Для настройки режима энергосбережения EPu в BIOS выполните следующие шаги:
- Запустите компьютер и нажмите клавишу DEL или F2 (в зависимости от модели материнской платы) для входа в BIOS. У вас может быть другая клавиша – проверьте ее в документации компьютера или на веб-сайте производителя.
- Найдите раздел, связанный с питанием или энергосбережением. Обычно этот раздел называется «Power» или «Advanced Power», но может отличаться в зависимости от производителя и модели BIOS.
- В этом разделе найдите опцию «EPu Mode» или «Energy Saving Mode».
- Включите режим энергосбережения, выбрав «Enabled» или аналогичную опцию.
- Сохраните изменения и выйдите из BIOS, нажав соответствующую клавишу (обычно F10).
После этого ваш компьютер будет работать в режиме энергосбережения EPu
Обратите внимание, что в этом режиме некоторые функции и возможности компьютера могут быть ограничены или отключены. Если вы заметите проблемы или неудобства при использовании компьютера в режиме энергосбережения, вы всегда можете вернуться в BIOS и отключить эту опцию
Выключаем Power Saving Mode
Для начала – несколько слов о том, что такое режим энергосебережения. В этом режиме процессор потребляет энергию на минимуме, что с одной стороны позволяет экономить электроэнергию (или заряд батареи в случае ноутбуков), но с другой уменьшает мощность CPU, отчего при выполнении сложных операций могут быть подтормаживания. Также режим энергосбережения нужно отключать, если планируется разгон процессора.
Отключение энергосбережения
Собственно процедура достаточно простая: потребуется зайти в БИОС, найти настройки режимов питания, а затем отключить энергосбережение. Основная сложность заключается в разнообразии интерфейсов BIOS и UEFI – нужные настройки могут находиться в разных местах и называться по-разному. Рассмотреть всё это разнообразие в пределах одной статьи выглядит нецелесообразным, поэтому остановимся на одном примере.
Войдите в BIOS – для этого перезагрузите компьютер, и на этапе загрузки нажимайте одну из функциональных клавиш (F2 или F10), либо клавишу Delete
Обратите внимание, что некоторые производители используют разные схемы входа в режим управления материнской платой. Подробнее: Как войти в BIOS. Подробнее: Как войти в BIOS
Подробнее: Как войти в BIOS
После захода в интерфейс управления микропрограммой ищите вкладки или опции, в названии которых фигурируют слова «Power Management», «CPU Power Management», «Advanced Power Management» или похожее по смыслу. Заходите в соответствующий раздел.
Дальнейшие варианты действий также отличаются для разных БИОС: например, в приведённом на скриншоте варианте нужно первым делом переключить опцию «Power Management» в положение «User Defined». В других интерфейсах это может быть реализовано так же или опции изменения режимов будут доступны сразу.
Далее ищите настройки, которые связаны с энергосбережением: как правило, в их названиях фигурируют сочетания «Energy Efficient», «Power Saving» либо «Suspend». Для отключения энергосбережения эти настройки нужно переключить в положения «OFF», а также «Disable» или «None».
После внесения изменений в настройки их нужно сохранить. В большинстве вариантов БИОС за сохранение настроек отвечает клавиша F10. Также может понадобится перейти на отдельную вкладку сохранения, и применить настройки оттуда.
Теперь компьютер можно перезагрузить и проверить, как он ведёт себя с отключённым режимом энергосбережения. Потребление должно повыситься, как и количество выделяемого тепла, поэтому может дополнительно понадобится настроить соответствующее охлаждение.
Возможные проблемы и их решения
Порой при выполнении описываемых процедур пользователь может столкнутся с одной или несколькими трудностями. Давайте рассмотрим наиболее распространённые.
В моём BIOS нет настроек питания или они неактивны
В некоторых бюджетных моделях материнских плат или ноутбуков функционал BIOS может быть значительно урезан – «под нож» производители часто пускают и функционал управления питанием, особенно в решениях, рассчитанных на маломощные CPU. Тут уже ничего не поделать – придётся смириться с этим. Впрочем, в некоторых случаях эти опции могут быть недоступны по ошибке производителя, которая устранена в новейших вариантах микропрограммы.
Подробнее: Варианты обновления BIOS
Кроме того, опции управления питанием могут быть заблокированы в качестве своеобразной «защиты от дурака», и открываются, если пользователь задаст пароль доступа.
Урок: Как сбросить настройки БИОС
Заключение
Мы рассмотрели методику отключения режима энергосбережения в BIOS и решения некоторых проблем, которые возникают в процессе или после выполнения процедуры.
Опишите, что у вас не получилось.
Наши специалисты постараются ответить максимально быстро.
Отключить энергосбережение
Перед выключением режима энергосбережения на компьютере необходимо вернуться к параметрам электропитания. Либо через трей, либо через «Панель управления».
Вкладка «Изменения параметров плана» позволяет установить для функции перевода компьютера в спящий режим значение «никогда».
Если вы хотите отключить эту функцию, то после установки этих значений нужно нажать «ОК» и «Применить».
Теперь вы знаете о возможностях управления энергосбережением на вашем компьютере. Читайте наши новые статьи, задавайте нам новые вопросы.
Я разогнал свой 4690K до 4,5 ГГц при напряжении 1,24 В на ASUS Z97-AR. В настоящее время я провожу стресс-тестирование разгона, чтобы проверить стабильность.
У меня есть несколько вопросов относительно моего разгона:
C-States находится в состоянии Auto, а SpeedStep включен. Что я должен установить для «Многоядерных улучшений» и «Режима энергосбережения EPU»?
Все, что ниже 1,3 В, безопасно? Я стараюсь не превышать 1,25 В на всякий случай.
Что я должен сделать, чтобы кэшировать соотношение и напряжение? Соотношение поставил штатное (35) и напряжение 1,2В
Какие настройки позволяют процессору снижать тактовую частоту в режиме ожидания? Это установлено в настройках энергосбережения Windows? Или мне все время бежать на полной скорости?
Похоже, что HWiNFO64 дает странные показания Vcore. Они либо 1,248, либо временно 1,264 (при 1,23В были 1,232 и 1,248). Это нормально?
-
C-States находится в состоянии Auto, а SpeedStep включен. Что мне следует установить для «Многоядерных улучшений» и «Режима энергосбережения EPU»?
Для разгона и стресса лучше всего отключить функции энергосбережения. DISABLE cstates и DISABLE независимо от режима энергосбережения. и следите за тем, какие настройки вы меняете. Не совсем уверен, имеет ли значение улучшение многоядерности или нет.
При правильном охлаждении вам должно нравиться 1,35 В, так что все в порядке.
это именно то, что вы должны сделать. Если у вас есть проблемы со стабильностью, попробуйте в крайнем случае увеличить напряжение кэша.
Несколько. Вам нужны intel c-states ENABLED (не AUTO). на моей плате asus, когда я меняю его с автоматического на включенное, появляется целое дерево опций, я оставляю эти новые настройки автоматическими, и это помогает. это позволяет ЦП понижать напряжение на низких скоростях.
включить расширенный шаг скорости Intel (EIST). это позволило снизить тактовую частоту процессора в режиме ожидания. c-states и EIST будут работать вместе, чтобы снизить значения в режиме ожидания.
И последнее, но не менее важное: убедитесь, что Windows находится либо в сбалансированном режиме, либо в режиме производительности, а в дополнительных настройках питания убедитесь, что минимальное состояние ЦП составляет 5 %, а максимальное — 100 %. Если вы оставите его в режиме энергосбережения, вы никогда не увидите, как процессор достигает максимальной тактовой частоты, а если вы просто оставите его в режиме производительности, ему будет трудно сбрасывать значения в режиме ожидания
Я считаю, что сбалансированный режим лучше всего работает с состояниями ЦП, установленными на 5 % минимум и 100 % максимум в дополнительных настройках питания.
Похоже на калибровку линии загрузки (также называемой линией загрузки Intel, LLC или просто линией загрузки процессора). Это позволяет биосу увеличить напряжение выше ручной настройки, если он считает, что это нужно процессору. Это довольно условно, но может помочь некоторым людям добиться большей стабильности при разгоне. Если вам это не нравится, найдите настройку биоса и установите для нее значение «1». Значения варьируются от автоматического (по умолчанию) до 9, где 9 означает наиболее навязчивый, а 1 — наименьший эффект.
Как отключить энергосберегающий режим на мониторе LG?
Если требуется отключить энергосберегающий режим на ноутбуке, то добрать до нужных настроек можно щелкнув по значку заряда аккумуляторной батареи в трее, выбрать пункт «Электропитание» и далее по схеме описанной выше. Для сохранения изменений надо последовательно нажать кнопки «Ок » и «Сохранить».
Как отключить энергосберегающий режим?
Чтобы включить или выключить режим энергосбережения, перейдите в раздел «Настройки» > «Аккумулятор». Также режим энергосбережения можно включить или выключить через Пункт управления.
Как отключить энергосберегающий режим видеокарты Nvidia?
Для отключения режима энергосбережения нужно в «расширенных настройках 3D» драйвера видеокарты в «режиме управления электропитанием» поставить значение «предпочтителен режим максимальной производительности».
Как отключить энергосберегающий режим в Windows 7?
Нажимаем «Пуск» и выбираем «Панель управления»; Открываем «Система и безопасность» и там находим «Электропитание»; В новом окне появится «Настройка плана электропитания», на нее жмем; Далее отключаем Спящий режим, а значит необходимо выбрать пункт «Никогда» напротив записи «Переводить компьютер в спящий режим».
Почему монитор находится в энергосберегающем режиме?
Под «энергосберегающим режимом» монитора чаще всего подразумевают режим Stand-By. Правильно настроенный режим энергосбережения на мониторе позволит сберечь значительное количество электроэнергии, а также ресурс самого монитора, и при этом не будет причинять никаких неудобств пользователю.
Как выйти из энергосберегающего режима на компьютере?
Для того чтобы убрать энергосберегающий режим, нужно делать простейшие действия. Необходимо нажать на меню «Пуск», а затем выбрать пункт, где написано «Выключение». После этого появится дополнительное меню, позволяющее вывести из «Спящего режима».
Как отключить энергосберегающий режим на телефоне?
Как настроить отключение режима энергосбережения при полном заряде телефона
- Откройте приложение «Настройки» на телефоне.
- Нажмите Батарея Режим энергосбережения.
- Включите параметр Выключать при полном заряде.
Как отключить энергосберегающий режим на Huawei?
Зайдите в «Настройки».
- Откройте раздел «Экран».
- Здесь нужен пункт «Спящий режим», вот только он в нашем случае неактивен.
- Это связано с тем, что включен энергосберегающий режим. …
- Выключаем режим энергосбережения.
- Возвращаемся в раздел «Экран» и видим, что пункт «Спящий режим» стал активен.
Как отключить эконом режим на самсунге?
Как включить и отключить режим энергосбережения на Android?
- Как включить и отключить режим энергосбережения на Android? …
- При активации иконка изменит свой цвет.
- Второй вариант — через настройки. …
- Найдите раздел «Энергосбережение», переместите переключатель в положение «Вкл».
- Переключатель поменяет цвет при активации.
Как отключить энергосберегающий режим в биосе MSI?
Для отключения энергосбережения эти настройки нужно переключить в положения «OFF», а также «Disable» или «None». После внесения изменений в настройки их нужно сохранить. В большинстве вариантов БИОС за сохранение настроек отвечает клавиша F10.
Как отключить энергосберегающий режим в биосе ASUS?
Для отключение энергосберегающего режима компьютера в «BIOS»(на примере биоса от Asus),нужно в начале загрузки (если кто не знает) нажать клавишу F2 или Delete.
Как отключить энергосберегающий режим Хонор?
Чтоб отключить режим энергосбережения открываем «Настройки» далее «Батарея» и в открывшемся меню выбираем пункт «Режим энергосбережения» напротив которого отключаем данную функцию. Теперь вы можете поменять время спящего режима как показано выше.
Как отключить экономичный режим на ноутбуке?
Как выключить энергосберегающий режим на Windows 10
- Щелкните левой клавишей мыши в правой части панели задач и выберите пункт «Настройки батареи».
- Пролистайте вниз до раздела «Экономия заряда аккумулятора» и снимите флажок, который стоит напротив пункта «Автоматически включать режим экономии батареи при низком уровне заряда».
Как вывести компьютер из спящего режима?
Чтобы вывести компьютер или монитор из спящего режима или гибернации, переместите мышь или нажмите любую клавишу на клавиатуре. Если это не работает, нажмите кнопку питания, чтобы вывести компьютер из спящего режима. ПРИМЕЧАНИЕ.
Как выключить экономию заряда на ноутбуке?
Экономия заряда автоматически включается, когда заряд батареи компьютера падает ниже 20%, но вы можете отключить его вручную, перейдя в «Настройки> Система> Экономия заряда» и переключить тумблер на «Откл».
Какие бренды предлагают прочные компьютерные экраны?
Многие производители компьютерных мониторов прилагают усилия для производства более устойчивых и безвредных для окружающей среды продуктов. Вот несколько примеров брендов, предлагающих долговечные компьютерные мониторы:
1. Монитор компьютера Dell
У Dell есть ряд инициатив в области устойчивого развития, в том числе обязательство полностью использовать возобновляемую энергию в своих глобальных операциях к 2040 году. Они также предлагают мониторы, изготовленные из экологически чистых материалов и сертифицированные на соответствие экологическим стандартам, таким как Energy Star, EPEAT и TCO.Например, линейка мониторов Dell UltraSharp включает модели со светодиодной подсветкой, сертифицированные Energy Star, что означает, что они соответствуют определенным стандартам энергоэффективности, установленным Агентством по охране окружающей среды США. Эти мониторы потребляют меньше энергии, чем несертифицированные модели, и со временем могут помочь сэкономить на счетах за электроэнергию.
2. Монитор компьютера HP
HP стремится к устойчивому развитию и предлагает ряд экологически чистых мониторов, которые соответствуют стандартам энергоэффективности и изготовлены из переработанных материалов. У них также есть программа по утилизации старых мониторов и другой электроники.
3. монитор компьютера Lenovo
у леново есть такой сосредоточиться на устойчивости и предлагает ряд экологически чистых мониторов, соответствующих экологическим стандартам, таким как Energy Star и TCO. У них также есть программа по утилизации старых мониторов и другой электроники.
4. Компьютерный монитор Asus
Asus предлагает ряд экологически чистых мониторов, которые соответствуют стандартам энергоэффективности и изготовлены из экологически чистых материалов. У них также есть программа по утилизации старых мониторов и другой электроники.
5. Компьютерный монитор ViewSonic
ViewSonic предлагает ряд экологически чистых мониторов, которые соответствуют стандартам энергоэффективности и изготовлены из экологически чистых материалов. У них также есть программа по утилизации старых мониторов и другой электроники.
Это всего лишь несколько примеров брендов, которые стараются предлагать долговечные компьютерные мониторы
Тем не менее, важно, чтобы мы провели собственное исследование и выбрали бренд, который соответствует нашим потребностям. ценности и цели устойчивого развития