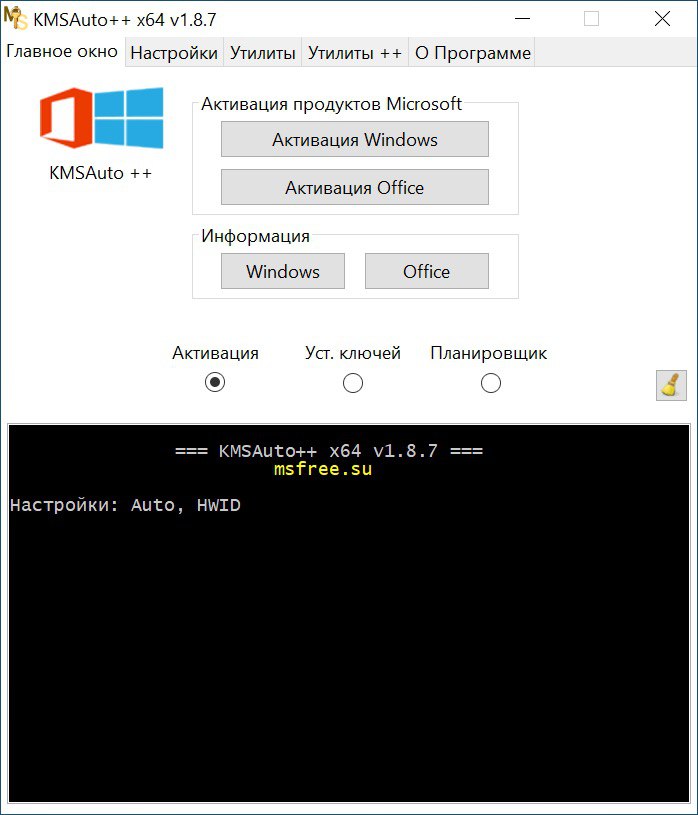Как вставить объект из текстового редактора в Paint — 4 способ
Встречаются ситуации, когда пользователю нужно отредактировать изображение из текстового редактора. Для добавления объектов в графический редактор, вы можете использовать простой способ в Paint — функцию «копировать и вставить».
Выполните действия:
- Щелкните правой кнопкой мыши по фото или другой картинке, открытой в текстовом редакторе, например, в Word.
- В открытом меню нажмите на пункт «Копировать» или используйте сочетание клавиш «Ctrl» + «C».
- В окне Paint нажмите на кнопку «Вставить» или нажмите на стандартные клавиши «Ctrl» + «V», предназначенные для вставки копированных элементов в Windows.
Инструмент «Кисть»
Инструмент «Кисть» в графическом редакторе Paint позволяет рисовать свободные линии различной ширины и цвета. Он является одним из основных инструментов программы и часто используется для создания рисунков и изображений.
Для выбора инструмента «Кисть» необходимо:
- Открыть графический редактор Paint.
- На панели инструментов выбрать иконку с изображением кисти.
После выбора инструмента «Кисть» можно начать рисовать. Для этого необходимо:
- Выбрать цвет кисти, нажав на кнопку «Цвета» на панели инструментов и выбрав нужный цвет из палитры.
- Выбрать ширину кисти, нажав на кнопку «Размер кисти» на панели инструментов и выбрав нужное значение.
- Нажать и удерживать кнопку мыши на холсте и провести свободную линию в нужном направлении.
Инструмент «Кисть» позволяет создавать различные эффекты и текстуры. Нажатие и удерживание кнопки мыши на одном месте позволяет нарисовать более насыщенную линию, а быстрые и короткие движения могут создать прозрачный или размытый эффект.
При необходимости изменить цвет или ширину кисти, можно воспользоваться соответствующими кнопками на панели инструментов. Также можно отменить или повторить последние действия с помощью команд «Отменить» и «Повторить» в меню «Правка».
Инструмент «Кисть» является одним из базовых инструментов графического редактора Paint и позволяет реализовать свои творческие идеи на холсте. Он отлично подходит как для начинающих пользователей, так и для опытных художников и дизайнеров.
Работа с цветом в Paint
В программе Paint имеется ряд специальных инструментов для работы с цветом. Это позволяет во время рисования и редактирования в программе Paint использовать именно те цвета, которые нужно.
Палитры
Цветовые поля указывают текущий цвет 1
(цвет переднего плана) и цвет 2
(цвет фона). Их использование зависит от того, какие действия выполняются в программе Paint.
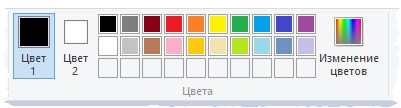
При работе с палитрой
можно выполнить одно или несколько следующих действий:
- Чтобы изменить выбранный цвет переднего плана
, на вкладке Главная
в группе Цвета
нажмите Цвет 1
и выберите квадрат с цветом. - Чтобы изменить выбранный цвет фона
, на вкладке Главная
в группе Цвета
нажмите Цвет 2
и выберите квадрат с цветом. - Чтобы рисовать выбранным цветом переднего плана
, перетащите указатель. - Чтобы рисовать выбранным цветом фона
, удерживайте правую кнопку мыши при перетаскивании указателя.
Палитра цветов
Инструмент Палитра цветов используется для установки текущего цвета переднего плана или фона. Выбрав цвет на картинке, можно быть уверенным, что будет использован именно тот цвет, который нужен для работы с изображением в Paint.
- На вкладке Главная
в группе Сервис
щелкните инструмент Палитра цветов
. - Выберите цвет на картинке, который следует сделать цветом переднего плана, или щелкните правой кнопкой мыши цвет на картинке, что следует сделать цветом фона.
Заливка
Инструмент Заливка используется, если нужно залить цветом все изображение или вложенную форму.
- На вкладке Главная
в группе Сервис
щелкните инструмент Заливка
. - В группе Цвета
нажмите Цвет 1
, выберите цвет и щелкните внутри области для заливки. - Чтобы удалить цвет или заменить его цветом фона, щелкните Цвет 2
, выберите цвет и щелкните правой кнопкой мыши внутри области для заливки.
Редактирование цветов
Инструмент Редактирование цветов используется, если нужно подобрать новый цвет. Смешивание цветов в Paint позволяет выбрать именно тот цвет, который нужен.
- На вкладке Главная
в группе Цвета
щелкните инструмент Редактирование цветов
. - В диалоговом окне Редактирование цветов
выберите цвет из палитры и нажмите кнопку ОК
. - Цвет будет отображаться в одной из палитр, и его можно будет использовать в Paint.
Что было раньше – Windows или Paint
Paint – это классический инструмент Windows, который существует с 1985 г.. Он появился еще в Windows 1.0, но виртуально исчез с выходом Windows 3.0 – тогда его зачем-то переименовали в PaintBrush.
В 1995 г. Microsoft вернулась к прежнему названию своего фоторедактора – в Windows 95 Paint вновь вернулся, после чего более 20 лет был одним из базовых компонентов Windows. Однако на протяжении всех этих лет он предоставлял пользователям лишь базовый набор функций, из которых они быстро «вырастали».
Получать значимые обновления Paint перестал после 2009 г. с релизом Windows 7. Спустя шесть лет, с выходом Windows 10, пользователи получили почти тот же редактор, хотя и с немного переработанным интерфейсом.
Еще через два года, в июле 2017 г., Microsoft решила отправить Paint на покой и прекратить его поддержку. Но пользователи внезапно горой встали на защиту этого редактора, и спустя всего сутки Microsoft отказалась от своей идеи.
Microsoft не всегда делает Windows лучше. Случай с Paint — это исключение, а не правило
Но в июле 2020 г. «нападки» на Paint со стороны Microsoft начались с новой силой. Корпорация сменила тактику и не стала информировать пользователей, а лишь выпустила апдейт KB4565503, который удалил из Windows 10 и Paint, и «Блокнот» с WordPad. Возмущению пользователей не было предела, хотя все эти компоненты можно было вернуть стандартными средствами Windows.
В настоящее время Paint является дополнительным приложением, доступным для бесплатного скачивания и использования в Microsoft Store. Microsoft никак не может успокоиться и продолжает покушаться на классические Windows-программы – в сентябре 2023 г. она вознамерилась удалить из своей ОС редактор WordPad, но пользователи очень быстро объяснили ей, что она в этом плане совершенно не права.
Как сделать Paint лучше в два клика
Корпорация Microsoft добавила в свой графический редактор Paint функцию, которая присуща, по большей части, лишь «тяжеловесным» программам для работы с изображениями. В нем появилась функция автоматического удаления фона – по клику мышкой, пишет The Verge.
Новшество доступно пока что лишь участникам программы бета-тестирования Windows Insider и только в Windows 11, поскольку Windows 10 с марта 2023 г. не получает обновления функциональности – приближается срок окончания ее технической поддержки. Нововведение доступно в сборке 11.2306.30.0. Россияне в программе Windows Insider по решению Microsoft участие не принимают с лета 2022 г.
Удаление фона на изображении – это одна из самых востребованных функций современных графических редакторов. Раньше пользователям Windows приходилось либо покупать для этого громоздкие профессиональные приложения (в случае с россиянами – «пиратить» их), либо пользоваться веб-сервисами и малоизвестными утилитами и получать результат не самого высокого качества. Теперь же у них для этого есть почти штатный инструмент – Paint удален из большинства современных версий Windows, но доступен для бесплатного скачивания и установки в магазине Microsoft Store.
Фото: Microsoft
Что побудило Microsoft настолько сильно улучшить Paint — настоящая загадка
В Paint возможна как автоматическая обрезка фона, так и ручная. Сделано это на случай, если пользователя не устроит то, как редактор справился с задачей – он сможет выделить нужный фрагмент изображения, после чего оставшиеся элементы будут удалены.
Распространенные ошибки
В ряде случаев пользователи могут сталкиваться с ошибками во время активации, которые не позволяют им заполучить лицензионную ОС или софт. К счастью, причин, почему бывают ошибки немного и все они без проблем решаются.
Рассмотрим основные и наиболее частые причины ошибок и их решения:
Неактуальная версия KMSAuto – разработчики Windows и Office постоянно выпускают обновления к своему продукту и потому пользователю важно использовать только последние версии активатора, ведь старый софт попросту не сможет работать с той же новой версией Windows.
Несовместимость активатора с версией Windows – как уже говорилось, есть три вида KMSAuto и вам нужно использовать сборку конкретно под вашу систему.
Блокировка со стороны антивирусной программы – в таком случае требуется просто отключать ее на время процесса активации и лучше всего, добавить KMSAuto в исключения, чтобы в дальнейшем антивирус не блокировал работу сервиса.
Шаг 5: Откройте другой документ или программу для вставки фигуры
После того как вы скопировали фигуру в Paint, вам может потребоваться открыть другой документ или программу, чтобы вставить фигуру.
1. Чтобы открыть другой документ, нажмите на значок программы или дважды щелкните по его значку на рабочем столе или в панели задач.
2. Если вы хотите вставить фигуру в программу, отличную от Paint, выберите программу, необходимую для работы с этим документом или объектом. Например, если вам нужно вставить фигуру в Microsoft Word, откройте Word, если вам нужно вставить фигуру в PowerPoint, откройте PowerPoint.
После того как вы открыли нужный документ или программу, вы можете перейти к следующему шагу: вставке скопированной фигуры в открытый документ или программу.
Принцип работы
В операционной системе Windows присутствует и постоянно функционирует клиентская служба управления ключами. Она работает на фоне постоянно и незаметно для пользователя. Она регулярно отправляет данные на сервер, где информация считывается. Это все можно назвать проверкой подлинности, которая успешно проходит если ОС лицензионная. Если же вы используете пиратскую версию, то многие возможности и функционал Windows будут ограничены.
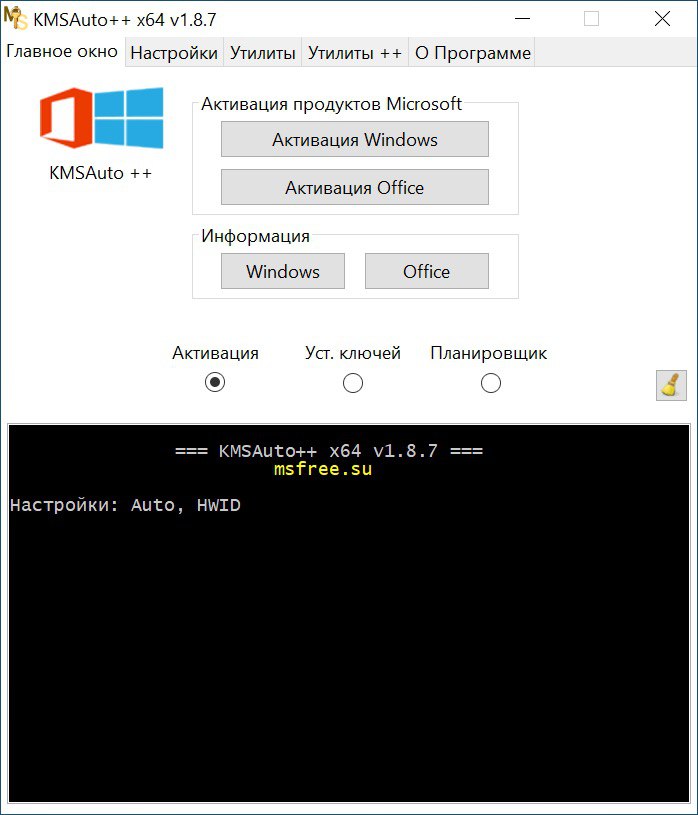
Также крайне важен и тот факт, что данный процесс проверки подлинности от KMSAuto работает на фоне и никак не влияет на производительность системы.
Задание «Периферия»
1. Откройте файл «рисунки периферия.bmp» и сверните его.
2. Запустите еще Paint. Установите размер листа 800 х 600. Сохраните файл под именем «5-периферия.bmp»
3. Разделите лист на две равные части – проведите горизонтальную линию. В верхней части будете размещать устройства ввода, в нижней – устройства вывода.
4. Переключитесь в рисунок «периферия.bmp» (с помощи панели задач, внизу экрана), выделите одно из устройств, скопируйте его в буфер обмена, переключитесь в «5-периферия.bmp», вставьте, переместите либо в верхнюю, либо в нижнюю часть.
5. Проделайте это со всеми картинками. Сохраните файл.
Вставка скопированной фигуры в другое место
Когда вы скопировали фигуру в Паинте, вы можете вставить ее в другое место на холсте или в другой документ. Вот как это сделать:
- Выберите место, куда вы хотите вставить фигуру. Это может быть пустое пространство на холсте или другой документ.
- Щелкните правой кнопкой мыши и выберите опцию «Вставить» или нажмите сочетание клавиш Ctrl+V.
- Фигура будет вставлена в выбранное место.
Вы также можете переместить вставленную фигуру, чтобы расположить ее идеально по вашему усмотрению. Для этого:
- Нажмите на фигуру, чтобы выбрать ее. Вы увидите, что на краях фигуры появляются маленькие квадратики.
- Перетаскивайте фигуру, перемещая указатель мыши на место, куда вы хотите ее переместить.
- Отпустите кнопку мыши, чтобы закрепить фигуру в новом месте.
Таким образом, вы можете легко вставить скопированную фигуру в другое место на холсте или в другой документ в Паинте.
Популярные расширения файлов Paint
Файлы, созданные графическим редактором Paint, могут иметь различные расширения в зависимости от формата сохранения. Некоторые из популярных расширений для файлов Paint включают:
.bmp — это расширение для файлов растровой графики, которые могут содержать изображения без потери качества. Формат BMP широко используется и совместим со многими программами.
.jpg — это расширение для файлов изображений, сжатых с потерей качества. Файлы с расширением JPG обычно имеют меньший размер по сравнению с файлами в других форматах, что делает их лучшим выбором для веб-сайтов и электронной почты.
.png — это расширение для файлов с прозрачностью, которые обеспечивают сохранение и структурную информацию изображения. Файлы PNG используются в основном для сохранения графики высокого качества и обеспечивают лучшую поддержку прозрачности по сравнению с другими форматами.
.gif — это расширение для анимированных изображений. Файлы GIF могут содержать набор кадров, которые последовательно отображаются, создавая эффект анимации. Этот формат широко используется для создания простых анимаций и графических элементов на веб-сайтах.
При работе с графическим редактором Paint можно выбрать оптимальное расширение в зависимости от требований проекта и конечной цели использования файла.
JPEG – самый распространенный формат
Файлы формата JPEG обычно имеют расширение «.jpg» или «.jpeg». Они обладают высоким качеством изображения при сравнительно небольшом размере файла. Формат подходит для сохранения фотографий, картинок и иллюстраций, которые содержат множество цветов и деталей.
JPEG обеспечивает потерь сжатия, что означает, что при сжатии некоторая информация изображения теряется, чтобы уменьшить размер файла. В большинстве случаев потери незначительны и не заметны визуально, особенно при сжатии с оптимальным уровнем качества.
Формат JPEG широко поддерживается различными устройствами и программным обеспечением, что делает его универсальным для обмена и публикации изображений в Интернете. Большинство фотокамер, смартфонов, компьютерных программ и веб-браузеров позволяют открывать и сохранять изображения в формате JPEG.
В целом, формат JPEG является отличным выбором для хранения и обмена фотографическими изображениями, обеспечивая хорошее качество и эффективность в сжатии файлов.
PNG – лучший для сохранения прозрачных изображений
| Формат | Прозрачность | Другие характеристики |
|---|---|---|
| PNG | Поддержка полной прозрачности, включая прозрачность с антиалиасингом | Поддержка высокого качества изображения, сохранение мелких деталей |
| BMP | Не поддерживает прозрачность | Поддержка высокого качества изображения, сохранение всех цветов и деталей |
| JPEG | Не поддерживает прозрачность | Сжатие без потерь качества, поддержка масштабирования |
| GIF | Поддержка прозрачности только в виде индексированных цветов | Подходит для простых изображений с ограниченной палитрой |
Таким образом, если вам важна прозрачность в вашем изображении и вы хотите сохранить высокое качество и все детали, рекомендуется использовать формат PNG при сохранении файлов в графическом редакторе Paint.
Как вырезать выделенный объект и вставить его в другое изображение
Инструмент «Вырезать»
на панели Paint, обозначен цифрой 3.
На примере двух изображений я покажу как вырезать объект из одного изображения и вставить этот объект в другое изображение.
Есть два изображения – новогодняя ёлка и символ 2012 года, забавный дракоша. Оба изображения в формате PNG.
Я изменила размер изображения с дракошей в меньшую сторону по горизонтали и вертикали — на 50%. Получилось изображение такого размера.
Затем я обратилась к инструменту «Выделить».
И выбрала – «Произвольная область» и «Прозрачное выделение». Сделала выделение вокруг дракоши и щёлкнула по инструменту «Вырезать»
.Дракоша попал в буфер обмена, а на изображении, где был дракоша — остался только фон.
Затем я открыла изображение с ёлкой и нажала на инструмент «Вставить». Дракоша появился в левом верхнем углу изображения с ёлкой и я просто перетащила его (прижатой левой мышкой) в нужное мне место.
И вот результат этой работы.
Если сделать эту же работу в Adobe Photoshop, то изображения в формате PNG сохраняются на прозрачном фоне, т.е., нет белого фона и изображение выглядит так.
А в программе Paint прозрачность фона теряется и при сохранении изображения в формате PNG — программа выставляет такое сообщение.
Но мне нужно было показать вам — как именно в Paint вырезать объект из одного изображения и вставить его в другое изображение.
Как в Paint отразить изображение по вертикали или по горизонтали
Как в Paint отразить изображение по вертикали или по горизонтали
Для того, чтобы отразить изображение по вертикали или по горизонтали — – надо для начала открыть нужное изображение в программе Paint. Я буду опять использовать, для объяснения, изображение с красной смородиной.
Как видите на изображении — трава внизу растёт, как ей и положено, вверх, а гроздь красной смородины опускается с веточки вниз и веточка тянется от верхней правой стороны. Мы будем отражать это изображение по вертикали. и выбираем из открывшейся вкладки «Отразить по вертикали».
Видите, после того как отразили изображение по вертикали – изображение по существу перевернелось на 180°. Трава наверху, а гроздь смородины от веточки тянется вверх. Так что, не всем изображениям нужно отражение по вертикали, но я объяснила принцип отражения изображения по вертикали, а на этом изображении это хорошо видно.
А теперь будем отражать изображение по горизонтали. Для этого нажимаем на панели кнопку «Повернуть» в разделе «Изображения» и выбираем из открывшейся вкладки «Отразить по горизонтали».
И видим, что изображение повернулось. Веточка теперь тянется с верхней левой стороны.
Меню «Правка» обеспечивает легкий доступ к командам изменения изображения в Paint.NET,
копированием в буфер обмена и вставкой из него, отменой и повтором выполненных действий, работой с выделенной областью и т.п.
Обратите внимание! При наличии выделенной области на изображении применение каких-либо инструментов вне этой области не будет иметь никакого эффекта.
Так, например, если вы выделите при помощи
инструментов выделения Paint.NET ,
например круговую область посреди изображения, то изменить что-либо за пределами этого круга вы не сможете, пока выделенная область активна.
Таким же образом эффекты и коррекция, в случае наличия выделенного фрагмента, будут применены только к нему, а не ко всему изображению,
как было бы, если бы выделения не было
Как сделать текст в редакторе Paint
По мере роста версий Windows практически все её службы, процессы, функции совершенствовались и изменялись. На удивление мало изменений оказалось в растровом графическом редакторе «Microsoft Paint», хотя его история насчитывает без малого 40 лет – случай, согласитесь, беспрецедентный. Только в Windows 7 разработчики решились на серьёзную переделку интерфейса, но собственно графические возможности программы остались примерно на том же уровне.
С выходом «десятки» у Paint появился близнец, ориентированный на несколько более сложную обработку изображений – Paint3D. Но раз мы рассматриваем возможности добавления и редактирования текста, то стоит отметить, что в обеих программах они отличаются ненамного.
Итак, для начала рассмотрим, как вставлять текст в картинку в Paint.
Поскольку функционал редактора можно назвать минималистическим, все основные инструменты без труда помещаются на рабочем поле, то есть находятся всегда под рукой – их не нужно искать в многочисленных вложенных меню и вкладках.
Для добавления текстовой надписи в Паинте нужно придерживаться следующей последовательности действий:
- запускаем программу (она находится во вкладке «Все программы/Стандартные»);
- в старых версиях кликаем на вкладке «Файл» и выбираем нужное действие – создаём новый рисунок или открываем существующий (начиная с Виндовс 7, меню переработано, для открытия существующего рисунка/фотографии необходимо нажать кнопку «Вставить»);
- теперь в панели инструментов ищем пиктограмму в виде буквы «А», наведя на этот инструмент мышкой, мы увидим, что он отвечает за вставку в изображение текстового фрагмента;
- кликаем на этом инструменте, форма курсора на области изображения изменится;
- для вставки текста перемещаем мышку в область, где мы хотим разместить наш текст, кликаем левой кнопкой и, удерживая её, перемещаем курсор, чтобы получился нужный нам по размерам прямоугольный блок для ввода текста;
- верху редактора появится панель с дополнительными инструментами для форматирования. Здесь имеется возможность выбора шрифта, его размера и формы (курсив, полужирный, перечёркнутый), прозрачности фона и, разумеется, цвета букв и фона вокруг них. Хотя цветовая палитра небольшая, имеется возможность градуировки цвета в соответствии с возможностями вашей видеокарты;
- выбираем требуемые параметры и вводим текст, если он не помещается, растягиваем блок до нужных размеров.
Поскольку многие пользователи мигрировали на Windows 10, для них будет интересно, как написать текст в Паинте3D. Этот графический редактор обладает более продвинутыми возможностями, в том числе в части оформления изображений текстовыми блоками. Его графические возможности мы рассматривать не будем, а что касается вставки текста в этот Paint, то начальные действия мало чем отличаются от предыдущих:
- запускаем программу (ищем её в том же разделе – «Стандартные программы»);
- если требуется вставить текст в готовое изображение, например, в открытку, кликаем на кнопку «Вставить из» и указываем путь к графическому файлу;
- здесь панель инструментов также расположена в верхней части редактора, а сам инструмент так и подписан – «Текст»;
- кликаем на нём, как и в предыдущем случае, размечаем область изображения, в которой планируем поместить текстовый блок;
- панель форматирования для двумерного текста содержит те же функции, но добавлена кнопка «Трёхмерное представление», и эта панель уже отличается тем, что появилась возможность сделать текстовую составляющую объёмной, почти как в Фотошопе;
- кликаем на ней и печатаем текст в Паинте в выделенной области, меняя её размеры в случае необходимости;
- пока файл не сохранён, мы можем манипулировать с этим текстом, меняя его характеристики, поворачивая, растягивая или сжимая для достижения лучшего эффекта.
Отметим, что все создаваемые этим редактором файлы сохраняются в каталоге «Объёмные объекты», который можно найти в «Проводнике». А теперь перейдём к рассмотрению вопроса, как изменить текст на рисунке.
Вставка скопированной фигуры в другое место
Когда вы скопировали фигуру в Паинте, вы можете вставить ее в другое место на холсте или в другой документ. Вот как это сделать:
- Выберите место, куда вы хотите вставить фигуру. Это может быть пустое пространство на холсте или другой документ.
- Щелкните правой кнопкой мыши и выберите опцию «Вставить» или нажмите сочетание клавиш Ctrl+V.
- Фигура будет вставлена в выбранное место.
Вы также можете переместить вставленную фигуру, чтобы расположить ее идеально по вашему усмотрению. Для этого:
- Нажмите на фигуру, чтобы выбрать ее. Вы увидите, что на краях фигуры появляются маленькие квадратики.
- Перетаскивайте фигуру, перемещая указатель мыши на место, куда вы хотите ее переместить.
- Отпустите кнопку мыши, чтобы закрепить фигуру в новом месте.
Таким образом, вы можете легко вставить скопированную фигуру в другое место на холсте или в другой документ в Паинте.
Выделение, перенос, копирование
Я подготовил несколько рисунков, продолжил урок
Шурик. Давайте загрузим в редактор файл crow.bmp:
Симпатичная птичка! залюбовался Вася.
Почему она забилась в угол?
Paint всегда так загружает картинку: он располагает её в левом
верхнем углу, а размер рабочего поля подгоняет по размерам
картинки. Но всегда можно увеличить рабочее поле, потягивая мышкой
за маркеры изменения размеров:
Хорошо бы теперь подвинуть птичку в центр поля
Сначала нужно выделить фрагмент, а затем его можно перемещать.
Для выделения нажимаем кнопку соответствующего инструмента и
строим прямоугольную рамку:
Рамка строится так:
- Устанавливаем курсор в один из углов будущей рамки и нажимаем левую
кнопку мыши. - Не отпуская кнопки, протягиваем курсор в противоположный угол.
- Фиксируем выделение, отпуская мышиную кнопку.
Когда я выбрал инструмент Выделение
,
заметил Вася, то внизу панели инструментов появилось пиктографической
меню на две позиции. Что означают пункты этого меню?
Первая позиция задает непрозрачный фон в выделенном фрагменте, а
вторая прозрачный:
Управлять прозрачностью фона можно и при помощи соответствующей строки
меню Рисунок
:
Для перемещения выделенного фрагмента нужно поместить курсор в его
пределах (он примет специальную форму), нажать левую кнопку мыши и, не
отпуская её, протягивать фрагмент по рабочему полю:
Птичка выглядит очень одинокой! огорченно сказал
Вася. Работает ли в Paint операция Копирование
?
Конечно! ответил Шурик. Выделенный
фрагмент можно скопировать в буфер обмена обычным образом
через меню Правка/Копировать
или аккордом
Ctrl + C . Затем вставить в рабочем поле нужное
число копий (Правка/Вставить
или аккорд
Ctrl + V):
Вася наложил копии друг на друга и обрадовался:
Ага! Я понял, для чего нужны фрагменты с прозрачным фоном:
Шаг 3: Вставка скопированной фигуры в новый файл или документ
Вставка фигуры в Paint
Чтобы вставить скопированную фигуру в Paint, нажмите на кнопку «Вставить» в верхней части экрана. Кнопку можно найти в меню «Главная» или нажав сочетание клавиш «Ctrl+V». Фигура, которую вы скопировали, появится на изображении, которое вы создавали или редактировали.
Вставка фигуры в других приложениях
Чтобы вставить скопированную фигуру в другое приложение, откройте это приложение и создайте новый документ. Затем нажмите на кнопку «Вставить» в меню «Редактировать» вверху экрана или нажав сочетание клавиш «Ctrl+V». Фигура будет вставлена в документ, который вы создали.
Если вы не хотите использовать сочетание клавиш, вы можете выбрать опцию «Вставить» из контекстного меню правой кнопки мыши после того, как выберете место для вставки фигуры. В контекстном меню вы также можете выбрать опцию «Вставить как изображение» или «Вставить как объект», в зависимости от того, каким образом была скопирована фигура.
Вставка множественных фигур
Если вы скопировали несколько фигур, вы можете вставить их все сразу, нажав на кнопку «Вставить» или сочетание клавиш «Ctrl+V». Каждая фигура будет вставлена в отдельный слой, который можно перемещать и редактировать по желанию.
Обратите внимание, что вставка множественных фигур может занять некоторое время, особенно если фигуры имеют большой размер или разрешение. Если вы работаете с большим количеством фигур, убедитесь, что ваше приложение или компьютер имеют достаточно памяти для обработки этой информации