Введение
Современные персональные компьютерные устройства полноценно вошли в ежедневный обиход пользователей, и задействуются регулярно в самых разнообразных областях деятельности. Широкое многообразие вариативного исполнения и конструктивного наполнения устройств, основными представителями востребованного ряда которых являются персональные компьютеры и ноутбуки, позволяет конечным потребителям максимально полно и всеобъемлюще применять возможности компьютерных устройств, изначально заложенные производителями, для запуска различных трудоемких операций и высоко затратных процедур.
Огромную помощь компьютеры оказывают пользователям как для личного применения в домашних условиях, так и в деловых профессиональных сферах. И наиболее востребованы персональные устройства для учета и организации офисного документооборота, позволяя пользователям вести деловую активность на высоком уровне.
Контроль и управление всеми офисными документальными ресурсами возложен на специализированные программы, лидирующее положение по востребованности, популярности и массовости представленности на устройствах пользователей, среди похожих образцов приложений различных производителей, безусловно занимает пакет офисных программ «Microsoft Office»
Пакет включает набор разнообразных редакторов, каждый из которых отвечает за исполнение определенных операций, таких как, работа с текстами, таблицами, базами данных, презентациями и т.д. Особо востребовано, из пакетного набора программ, приложение «Microsoft Word»
, позволяющее создавать любые текстовые документы (письма, договора, соглашения, запросы, отчеты и т.д.) и, в свою очередь, оснащенное многими удобными функциями.
Одно из преимуществ программы выражено в возможности добавлять к документам «Microsoft Word»
пользовательскую подпись, что позволяет наилучшим образом персонализировать итоговый текстовый файл.
Есть несколько способов выполнить указанную операцию. Пользователи могут добавить строку подписи, применить цифровую подпись или вставить собственную роспись, представленную в виде картинки. И далее мы подробнее остановимся на описании возможных доступных методов.
Ответы знатоков
Неизвестно:варишь вкрутую яйцо, чистишь его и АККУРАТНЕНЬКО, ОДНИМ ДВИЖЕНИЕМ РУКИ перекатываешь это яйцо по «мокрой» печати (не ксерокс) . Потом точно таким же одним движениме, медленным, но ОЧЕНЬ УВЕРЕННЫМ — по тому месту перекатываешь яйцо, где должна быть печать))) ) Всё просто) Ловкость рук- и никакого волшебства))))
Шурик Сибирский:Посмотри фильм ЛЕНИНГРАД.
сварил яйцо, облупал его и как катушкой
Максимус:Отсканируйте, найдите частного мастера по производству печатей (таких везде пруд-пруди) и за 300 руб. у вас будет настоящая печать.
valyta это аббревиатура:Раньше делали так. варили яйцо в крутую, чистили ( ну водой холодной сначала обдавали, так что бы облегчить чистку, но, в то же время, яйцо не остудить) Горячим яйцом прокатывали по печати, потом это яйцо с перенесенной на него печатью прокатывали по листу, на который надо перенести печать. Только сначала неплохо бы потренироваться на чем нибудь не нужном.
АЛЕКСАНДР ВИНОКУРОВ:ребята яйцо для переноса печати это не законно. «+7 (495) 778-2110». вот по этому номеру позвоните. сделают любые печати качественно и быстро.
Кот Ученый:Если печать небольшая, то при помощи вареного яйца. Очищенное вареное яйцо прокатить по печати, затем — по бумаге.
Ленар Галиев:Нужен сканер, затем распечатать на цветно принторе.
Человек, которого не было:Когда-то это делали вареным яйцом. Сейчас сканером и принтером (опять же, в свое время, до цветных струйников, пользовались и матричными, с копиркой) . На крайний случай — можно заказать копию печати по оттиску — изготовитель покочевряжится, но сделает, 80%, или сделает следующий.
Полина Гордиенко:Делаем в стандартном Рaint:скопировать (отсканировать) печать ,установить в нужном месте чистого листа.скопировать (отсканировать) текст документа, правка: выделить, правка: копировать, открыть рисунок с печатью, установить прозрачность фона (Нижняя виртуальная кнопка на панели инструментов) и наложить на печать: правка: вставить.Готово! Если нужно, то на печать.
Людмила Тамащук:По — моему, ничего невозможного нет:)))
Виктор Блидер:у меня нет ни сканера ни принтера нужно перенести печать с одного листа на другой срочно яйцом не получится печать старая, как найти мастера кто смог бы это сделать
Создание рукописной подписи
Для того, чтобы добавить в документ рукописную подпись, сначала ее необходимо создать. Для этого вам понадобится белый лист бумаги, ручка и сканер, подключенный к компьютеру и настроенный.
Вставка рукописной подписи
1. Возьмите ручку и распишитесь на листе бумаги.
2. Отсканируйте страницу со своей подписью с помощью сканера и сохраните ее на компьютер в одном из распространенных графических форматов (JPG, BMP, PNG).
- Совет: Если у вас нет сканера, заменить его может и камера смартфона или планшета, но в данном случае, возможно, придется хорошенько постараться над тем, чтобы страница с подписью на фото была белоснежной и не выделялась в сравнении со страницей электронного документа Ворд.
3. Добавьте изображение с подписью в документ. Если вы не знаете, как это сделать, воспользуйтесь нашей инструкцией.
4. Вероятнее всего, отсканированное изображение необходимо обрезать, оставив на нем только ту область, в которой располагается подпись. Также, вы можете изменить размер изображения. Наша инструкция вам в этом поможет.
5. Переместите отсканированное, обрезанное и приведенное к необходимым размерам изображение с подписью в нужное место документа.
Если вам необходимо добавить к рукописной подписи машинописный текст, прочтите следующий раздел данной статьи.
Добавление текста к подписи
Довольно часто в документах, в которых необходимо поставить подпись, помимо самой подписи, нужно указать должность, контактные данные или какую-либо другую информацию. Для этого необходимо сохранить текстовые сведения вместе с отсканированной подписью в качестве автотекста.
1. Под вставленным изображением или слева от него введите нужный текст.
2. Используя мышку, выделите введенный текст вместе с изображением подписи.
3. Перейдите во вкладку “Вставка” и нажмите кнопку “Экспресс-блоки”, расположенную в группе “Текст”.
4. В выпадающем меню выберите пункт “Сохранить выделенный фрагмент в коллекцию экспресс-блоков”.
5. В открывшемся диалоговом окне введите необходимую информацию:
6. Нажмите “ОК” для закрытия диалогового окна.
7. Созданная вами рукописная подпись с сопровождающим текстом будет сохранена в качестве автотекста, готового для дальнейшего использования и вставки в документ.
Вставка рукописной подписи с машинописным текстом
Для вставки созданной вами рукописной подписи с текстом, необходимо открыть и добавить в документ сохраненный вами экспресс-блок “Автотекст”.
1. Кликните в том месте документа, где должна находиться подпись, и перейдите во вкладку “Вставка”.
3. В выпадающем меню выберите пункт “Автотекст”.
4. Выберите в появившемся списке нужный блок и вставьте его в документ.
5. Рукописная подпись с сопровождающим текстом появится в указанном вами месте документа.
Откройте вкладку «Формат» и выберите опцию «Прозрачность»
Когда вы создаете или редактируете документ в Microsoft Word, вы можете добавить прозрачную подпись к изображению или тексту, чтобы они стали более эстетичными и гармоничными с остальным контентом. Один из способов сделать это — использовать функцию прозрачности в Word.
Чтобы добавить прозрачность к вашей подписи, выполните следующие шаги:
- Откройте документ в Microsoft Word, в котором вы хотите добавить прозрачную подпись.
- Выделите текст или изображение, к которому вы хотите применить прозрачность.
- Откройте вкладку «Формат» в верхней части программы Word.
- В разделе «Стили фигур» найдите опцию «Прозрачность». Эта опция обозначается значком с закрашенной буквой «A» и полупрозрачными настройками.
- Щелкните на значке «Прозрачность» и выберите нужное вам значение, чтобы применить прозрачность к выделенному тексту или изображению. Вы можете выбрать одно из предустановленных значений прозрачности (например, 25%, 50%, 75%) или ввести свое собственное значение.
Когда вы выберете нужное значение прозрачности, ваша подпись станет более прозрачной, что позволит показать немного фона или другого контента через нее. Вы можете варьировать уровень прозрачности в зависимости от ваших предпочтений и стилей документа.
Обратите внимание, что эта опция доступна только для выделенных элементов в документе. Если вы хотите добавить прозрачность к всему документу, вам нужно будет выбрать и выделить все его содержимое
Теперь вы знаете, как добавить прозрачную подпись в Microsoft Word! Применяйте эту технику для создания более интересного и стильного контента в своих документах.
Как добавить цифровую подпись в Word?
Цифровая подпись является важным элементом безопасности документов в Word. Она гарантирует, что документ не изменен и подписан именно тем человеком, чье имя указано в подписи. Добавление цифровой подписи в Word может быть произведено в несколько простых шагов.
- Выберите вкладку «вставка» в меню Word.
- Выберите «подпись» из списка возможностей.
- Выберите «Подписать документ».
- Выберите ваш сертификат из списка доступных, если он есть, или создайте новый, следуя приведенным указаниям.
- Нажмите «ОК» для подписания документа.
При добавлении подписи важно выбрать сертификат, действующий в вашей стране и выпущенный доверенным удостоверяющим центром. Если у вас нет подходящего сертификата, вы можете связаться со своим доверенным удостоверяющим центром для получения подробной информации о доступных сертификатах
Для того чтобы добавить цифровую подпись в Word, необходимо убедиться, что вы обладаете необходимыми полномочиями подписывать документы от имени вашей компании или организации. Если у вас есть какие-либо вопросы по поводу процесса добавления подписи, вы можете обратиться к специалистам в области ИТ-безопасности для получения помощи и консультации.
Создание и проверка ЭЦП
После завершения редактирования документа и сохранения документа можно добавить к документу ЭЦП.
Подписанный документ будет доступен только для чтения.
Если в подписанный документ нужно внести изменения,
то все созданные ЭЦП следует удалить из документа.
Для создания ЭЦП в MS Office Word 2007 или Excel 2007:
В главном меню выберите пункт Подготовить, затем Добавить цифровую подпись (КРИПТО-ПРО)
Для создания ЭЦП в MS Office Word 2010 или Excel 2010:
Для создания неотображаемой электронной подписи в Word или Excel, начиная с вер-сии MS Office 2010,
на вкладке Файл в разделе Сведения нажмите кнопку Добавить электронную подпись (КРИПТО-ПРО).
При этом поддерживаются стандартные форматы Microsoft Office.
Для Word и Excel из комплекта MS Office 2016 или 2019, начиная с версии ПО Office Signature 2.0.12663,
также стала доступна подпись кнопкой Защита документа. Для этого нажмите на нее и выберите вкладку Добавить цифровую подпись.
Это позволяет помимо стандартных документов Microsoft Office также подписывать документы формата OpenDocument (odt и ods)
Предупреждение: при использовании вкладки Добавить цифровую подпись необходимо,
чтобы алгоритм сертификата соответствовал алгоритму подписи УЦ.
Затем появится окно подписания документа. Это окно позволяет пользователю указать свой личный сертификат,
который будет использоваться для формирования ЭЦП. Один из сертификатов будет выбран автоматически.
Если нужно выбрать другой сертификат — нажмите кнопку Изменить.
В появившемся окне представлен список сертификатов пользователя, установленных на компьютере.
Выберите сертификат и нажмите ОК. Если для доступа к ключевому контейнеру требуется задать пароль — появится окно ввода пароля.
Если пароль введен неверно, повторите попытку. При успешном вводе пароля появится окно о статусе подписания документа.
После подписи документа в меню Файл, разделе Сведения выводится информация о том, что документ подписан и редактирование запрещено.
В строке состояния окна документа появится значок, свидетельствующий о том, что данный документ имеет электронную подпись
Для проверки статуса подписи, нажмите на этот значок, и справа появится вкладка Подписи,
в которой указан статус подписи. Для просмотра состава подписи щелкните правой кнопкой мыши
на строке подписи и выберите пункт Состав подписи.
Появится более детальное сообщение о составе подписи.
При открытии измененного документа, содержащего ЭЦП, появится сообщение о том, что документ содержит недействительную подпись.
Для более детального просмотра статуса, нажмите на значок ЭЦП в строке состояния,
и справа появится окно, содержащее недействительный статус подписи.
Состав подписи можно посмотреть нажатием правой кнопки мышки
Проверьте качество переноса подписи
Когда вы переносите подпись с одного листа на другой, важно проверить качество этого переноса. Ведь некачественный перенос может содержать следы от предыдущего листа или быть нечетким, что может негативно отразиться на визуальном восприятии документа
Для того чтобы проверить качество переноса подписи, можно использовать следующие способы:
- Поднесите лист бумаги со скопированной подписью к свету. Если вы видите следы от предыдущего листа, уберите их, приставив лист к стеклу или к другому листу.
- Если подпись передается посредством отсканированного документа, откройте его в программе для просмотра PDF-документов, такой как Adobe Reader. Увеличьте подпись на экране и проверьте ее качество. Если есть нечеткости или размытия, попробуйте сканировать документ снова или улучшить качество сканирования.
- Если вы работаете с электронными документами, проверьте качество вставленной подписи в документе. Откройте файл в программе для редактирования документов, такой как Microsoft Word. Увеличьте подпись на экране и проверьте ее качество. Если подпись выглядит плохо, попробуйте выбрать другую подпись или изменить ее вид.
- Если вы работаете с онлайн-сервисами для подписи документов, проверьте качество перенесенной подписи в предварительном просмотре. В большинстве случаев онлайн-сервисы позволяют увеличить подпись и проверить ее качество перед подписанием документа.
Важно также учитывать, что подпись может быть не только в виде обычной ручной подписи на бумаге. Существуют специальные устройства и программы для создания электронной подписи, которые позволяют вставлять подпись в документы различными способами, например, с помощью мышки, трекпада или стилуса
Таким образом, для проверки качества переноса подписи рекомендуется использовать простые методы, такие как проверка на свете, увеличение на экране и предварительный просмотр в программе или онлайн-сервисе, чтобы убедиться, что подпись выглядит четко и без следов от предыдущих печатей или документов.
В каких случаях подделка документов является уголовным преступлением
Уголовная ответственность наступает в таких случаях:
- Если поддельный документ изготовлен с целью освобождения от ответственности или предоставления каких-либо прав. К примеру, фальшивая справка от врача, которую покупают, чтобы оправдать прогул на работе или поддельный диплом для трудоустройства. Кроме того, преступлением признается фальсификация наград, что дают право на получение льгот и многое другое.
- Если поддельный документ используется с целью совершения другого преступления. Фальсификация печатей и штампов открывает возможность совершать мошенничества различного рода, поэтому очень часто такое преступление только способствует основному. После раскрытия данной схемы виновные будут осуждены по совокупности преступлений.
- Если документ подделывается для перепродажи. В таком случае, лицо, которое изготовило фальшивую бумагу, понесет ответственность в любом случае, а приобретатель не попадет под суд при условии, что он не смог либо не успел использовать данный документ. Ответственность наступает не только при выявлении поддельных документов, но и штампов либо печатей, которые были поставлены на деловых бумагах.
К последней группе преступлений можно добавить служебный подлог, прописанный в статье 295 УК РФ. Так называется внесение в документацию ложных сведений для получения выгоды или совершения другого преступления.
Сохранение изменений
После того как вы внесли необходимые изменения в документе, важно сохранить их, чтобы не потерять проделанную работу. Для сохранения изменений в Word вам понадобится выполнить следующие шаги:
- Щелкните на вкладке «Файл» в верхнем левом углу программы.
- Выберите пункт «Сохранить» из выпадающего меню.
- Выберите папку, в которую вы хотите сохранить файл, а также введите имя файла.
- Нажмите на кнопку «Сохранить».
Word создаст копию файла с вашими изменениями и сохранит его на выбранном вами месте. При необходимости, вы можете открыть файл с изменениями и продолжить работу с ним в любое время.
Будьте внимательны при выборе имени и места сохранения файла, чтобы позже не возникло проблем с его поиском.
| Примечание: | Вы также можете использовать сочетание клавиш Ctrl + S для быстрого сохранения изменений в текущем файле. |
Не забывайте регулярно сохранять изменения, чтобы избежать потери вашей работы. Следуя этим простым шагам, вы сможете безопасно сохранить изменения в документе Word.
Форматирование подписи
При переносе подписи с фото на документ в Word важно уделить внимание ее форматированию для сохранения профессионального вида документа. Вот некоторые рекомендации:
Выберите подходящий шрифт и размер для подписи. Шрифт должен быть четким и хорошо читаемым, а размер должен соответствовать размеру текста в документе.
Расположите подпись на правильном месте в документе. Оптимально разместите подпись рядом с соответствующей информацией или изображением, чтобы связать их вместе.
Используйте выравнивание текста для подписи
Выравнивание лучше всего выбрать в зависимости от стиля документа: по центру, по левому или правому краю.
Добавьте отступы или отступы перед абзацем для создания отделения между подписью и остальным текстом.
Уделите внимание отображению подписи. Проверьте, чтобы подпись была отчетливая и не перекрывалась другими элементами документа.
Следуя этим рекомендациям, вы сможете эффективно перенести подпись с фото на документ в Word и обеспечить его профессиональный вид.
Вставка строки для подписи
Помимо рукописной подписи в документ Microsoft Word можно также добавить и строку для подписи. Последнее можно сделать несколькими способами, каждый из которых будет оптимальным для конкретной ситуации.
Добавление строки для подписи путем подчеркивания пробелов в обычном документе
Ранее мы писали о том, как в Ворде подчеркнуть текст и, помимо самих букв и слов, программа позволяет также подчеркивать и пробелы между ними. Непосредственно для создания строки подписи нам понадобится подчеркнуть только пробелы.
Для упрощения и ускорения решения задача вместо пробелов лучше использовать знаки табуляции.
1. Кликните в том месте документа, где должна находиться строка для подписи.
2. Нажмите клавишу “TAB” один или более раз, в зависимости от того, какой длины строка для подписи вам нужна.
3. Включите режим отображения непечатаемых знаков, нажав на кнопку со знаком “пи” в группе “Абзац”, вкладка “Главная”.
4. Выделите знак или знаки табуляции, которые нужно подчеркнуть. Они будут отображаться в виде небольших стрелок.
5. Выполните необходимое действие:
7. Отключите режим отображения непечатаемых знаков.
Добавление строки для подписи путем подчеркивания пробелов в веб-документе
Если вам необходимо создать строку для подписи посредством подчеркивания не в документе, готовящемся к печати, а в веб-форме или веб-документе, для этого необходимо добавить ячейку таблицы, в которой видимой будет только нижняя граница. Именно она и будет выступать в качестве строки для подписи.
В данном случае при вводе текста в документ, добавленная вами линия подчеркивания будет оставаться на своем месте. Линия, добавленная таким образом, может сопровождаться вводным текстом, к примеру, “Дата”, “Подпись”.
Вставка линии
1. Кликните в том месте документа, где нужно добавить строку для подписи.
2. Во вкладке “Вставка” нажмите кнопку “Таблица”.
3. Создайте таблицу размером в одну ячейку.
4. Переместите добавленную ячейку в нужное место документа и измените ее размер в соответствии с необходимым размером создаваемой строки для подписи.
5. Кликните правой кнопкой мышки по таблице и выберите пункт “Границы и заливка”.
6. В открывшемся окне перейдите во вкладку “Граница”.
7. В разделе “Тип” выберите пункт “Нет”.
8. В разделе “Стиль” выберите необходимый цвет линии строки для подписи, ее тип, толщину.
9. В разделе “Образец” кликните между маркерами отображения нижнего поля на диаграмме, чтобы отобразить только нижнюю границу.
10. В разделе “Применить к” выберите параметр “Таблица”.
11. Нажмите “ОК” для закрытия окна.
Вставка линии с сопровождающим текстом для строки подписи
Этот метод рекомендован для тех случаев, когда вам нужно не только добавить строку для подписи, но и указать возле нее пояснительный текст. Таким текстом может быть слово “Подпись”, “Дата”, “ФИО”, занимаемая должность и многое другое
Важно, чтобы этот текст и сама подпись вместе со строкой для нее, находились на одном уровне
1. Кликните в том месте документа, где должна находиться строка для подписи.
2. Во вкладке “Вставка” нажмите на кнопку “Таблица”.
3. Добавьте таблицу размером 2 х 1 (два столбца, одна строка).
4. Измените местоположение таблицы, если это необходимо. Измените ее размер, потянув за маркер в правом нижнем углу. Отрегулируйте размер первой ячейки (для пояснительного текста) и второй (строка подписи).
5. Кликните правой кнопкой мышки по таблице, выберите в контекстном меню пункт “Границы и заливка”.
6. В открывшемся диалоговом окне перейдите во вкладку “Граница”.
7.В разделе “Тип” выберите параметр “Нет”.
8. В разделе “Применить к” выберите “Таблица”.
9. Нажмите “ОК” для закрытия диалогового окна.
10. Кликните правой кнопкой в том месте таблицы, где должна находиться строка для подписи, то есть, во второй ячейке, и снова выберите пункт “Границы и заливка”.
11. Перейдите во вкладку “Граница”.
12. В разделе “Стиль” выберите подходящий тип линии, цвет и толщину.
14. В разделе “Применить к” выберите параметр “Ячейка”. Нажмите “ОК” для закрытия окна.
15. Введите необходимый поясняющий текст в первой ячейке таблицы (ее границы, в том числе и нижняя линия, не будут отображаться).
Вот, собственно, и все, теперь вы знаете обо всех возможных методах поставить подпись в документе Microsoft Word. Это может быть как рукописная подпись, так и строка для добавления подписи вручную на уже распечатанном документе. В обоих случаях подпись или место для подписи могут сопровождаться пояснительным текстом, о способах добавления которого мы вам тоже рассказали.
-
Что такое часы драйверы
-
Benq gl2460 драйвер как установить
-
Как в ворде исправить все ошибки сразу
-
Удалить xposed framework через рекавери
- Jquery положение элемента относительно окна браузера
Добавление, форматирование и удаление подписей в Word
Вы можете добавлять подписи к рисункам, формулам или другим объектам. Подписью называется нумерованная метка, например «Рис. 1», которую можно добавить к рисунку, таблице, формуле или другому объекту. Она состоит из настраиваемого текста («Рисунок», «Таблица», «Формула» и т. д.), за которым следует число или буква (обычно «1, 2, 3. » или «а, б, в. «) и необязательное описание.
1. Выбранный или введенный текст.
2. Число, вставляемое Word.
Если позже вы добавите, удалите или переместите подпись, номера всех подписей можно легко обновить одновременно.
Можно также использовать подписи для создания таблицы элементов с подписями, например перечня рисунков или формул.
Выберите нужное действие
Щелкните интересующий вас раздел.
Добавление подписей
Совет: Если вы хотите перемещать рисунок с подписью как один объект или применять к ним обтекание текстом, следуйте инструкциям в разделе «Добавление подписи в перемещаемый объект» ниже.
- Выберите объект (таблицу, формулу, рисунок или другой объект), к которому вы хотите добавить подпись.
- На вкладке Ссылки в группе Названия выберите команду Вставить название.
- В списке Подпись выберите название, которое наилучшим образом описывает объект, например «Рисунок» или «Формула». Если список не содержит подходящего названия, нажмите кнопку Создать, введите новое название в поле Название, а затем нажмите кнопку ОК.
- Введите любой текст, включая знаки препинания, которые должны следовать за названием.
- Нажмите кнопку ОК.
Примечание: Word вставляет порядковый номер подписи в виде поля. Если подпись выгладит как «Рисунок «, Word отображает код поля, а не значения полей. Чтобы просмотреть подпись, нажмите клавиши ALT+F9.
Автоматическое добавление названий
Word может автоматически добавлять субтитры при вставке таблиц или других объектов.
- Выберите объект (таблицу, формулу, рисунок или другой объект), к которому вы хотите добавить подпись.
- На вкладке Ссылки в группе Названия выберите команду Вставить название.
- В диалоговом окне Субтитры щелкните AutoCaption и установите флажки для элементов, к которым Word автоматически добавит субтитры. Вы также можете выбрать позицию для добавления субтитров в раскрывающемся списке Позиция .
Добавление подписи в перемещаемый объект
Если вы хотите, чтобы текст обтекал объект и подпись или чтобы объект перемещался вместе с подписью, необходимо сгруппировать объект и подпись.
- Вставьте рисунок.
- Выберите Параметры макета и один из вариантов обтекания.
Важно: Это нужно сделать до того, как вставлять подпись. Если вы уже вставили подпись, удалите ее, выполните это действие, а затем снова добавьте
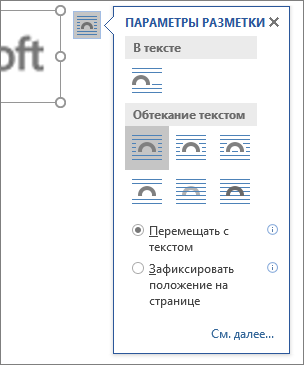
Добавьте подпись, как указано в разделе «Добавление подписей».
Выделите подпись, а затем, удерживая нажатой клавишу SHIFT, выделите рисунок.
Щелкните правой кнопкой мыши подпись или рисунок и выберите Группировать >Группировать.
Теперь текст должен обтекать рисунок с подписью, и они должны перемещаться вместе.
Примечание: После перемещения рисунка обновите номера подписей (см. ниже), чтобы нумерация была правильной.
Обновление номеров подписей
При вставке новой подписи Word автоматически обновляет номера подписей. Однако при удалении или перемещении подписи необходимо вручную обновить их.
- Щелкните в любом месте документа и нажмите клавиши CTRL+A, чтобы выделить весь документ.
- Щелкните правой кнопкой мыши, а затем в контекстном меню выберите команду Обновить поле. Все подписи в документе должны быть обновлены.
Совет: Вы также можете обновить подписи, выделив весь документ и нажав клавишу F9.
Форматирование подписей
После добавления хотя бы одной подписи в документ в библиотеке стилей появится новый стиль «Название». Чтобы изменить форматирование подписей во всем документе, просто щелкните этот стиль в коллекции правой кнопкой мыши и выберите команду Изменить. Вы можете задать размер, цвет, начертание шрифта и другие параметры подписей.
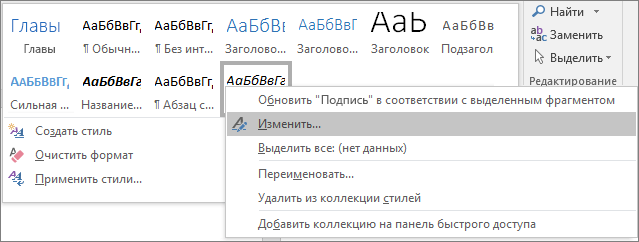
Дополнительные сведения об изменении стилей в Word см. в статье Настройка стилей в Word.
Удаление подписи
Чтобы удалить подпись, выделите ее с помощью мыши и нажмите клавишу DELETE. Если в документе есть другие подписи, потребуется обновить их. Нажмите клавиши CTRL+A, чтобы выделить весь текст в документе, а затем клавишу F9, чтобы обновить все подписи. Это поможет избежать наличия неправильных номеров подписей или наличия ненужных подписей в документе.
Помощь в улучшении Word
У вас есть идеи по улучшению подписей или других функций Word? Если да, отправьте нам отзыв. Дополнительные сведения см. в статье Как оставить отзыв по Microsoft Office?
Программы для создания изображений
Изготовление печати начинается с создания рисунка для оттиска. Для этого используются графические программы:
- Stamp — популярный и бесплатный софт для создания макетов изображений. Интуитивно понятный, работать с ним сможет даже непродвинутый пользователь. Бесплатно получится скачать только демоверсию.
- «Штамп» — бесплатная программа с широким функционалом.
- Corel Draw, Illustrator — векторные графические редакторы для создания детальных изображений. Требуют наличия базовых навыков.
- Fine Print – платная программа для вставки изображения оттиска в текстовый документ.
Процесс создания макета печати в Corel Draw
Как подписать документ Word
Я просматриваю очень много продуктов. И из этого множества-многих продуктов многие (хотя и не многие, многие) требуют, чтобы я подписал какой-то документ, в котором говорится, что я не украду, не повредлю или не забуду вернуть указанный продукт.
Когда я получаю одну из этих форм от сотрудника по связям с общественностью, это почти всегда документ Word, и меня почти всегда просят распечатать его, подписать и отправить по факсу.
Да, отправьте по факсу.Отправьте форму по факсу. Отправьте форму по факсу. Мы проиграли войну ?!
Ирония в возврате формы по электронной почте по факсу – это одно. То, что у меня нет факсимильного аппарата, – другое, более серьезное дело. Наступает 2000 год для треснувшего льда! У меня есть доступ к некоторым из этих сервисов отправки факсов по электронной почте, но … да ладно, это все еще факс. Тупой, наоборот, старый факс.
Итак
Как подписать и вернуть документ Word, не распечатывая его или, что более важно, отправляя по факсу? Есть модный, официальный, проверенный способ сделать это (см. Здесь), но я покажу вам, как быстро и легко «подписать» свое имя в документе Word, не перепрыгивая через кучу обручей. Готовы? Давай начнем
Готовы? Давай начнем.
Это разовая сделка, так что воспринимайте ее как удаление зубов мудрости. Если вы хотите пропустить вперед, мы в основном собираемся создать файл изображения вашей «подписи» и сохранить его как файл PNG с прозрачным фоном. Если вы уже знаете, как это сделать, сделайте это.
Если нет, то вот как это сделать с помощью Microsoft Paint. Это бесплатная программа, загружаемая на каждый компьютер с Windows, поэтому мы будем использовать ее, потому что это наименьший общий знаменатель для программ редактирования изображений.Эти шаги должны быть аналогичными и в других программах для редактирования изображений.
Откройте Paint и щелкните инструмент «Текст» (маленький значок «A»). Затем щелкните крайнюю левую часть холста. В раскрывающемся меню шрифтов выберите шрифт, похожий на рукописный. Мы будем использовать «Bradley Hand ITC» для этого небольшого проекта, но не стесняйтесь выбирать тот, который вам больше нравится.Если вы ищете непревзойденно стильные подписи, попробуйте «Comic Sans».
Затем установите крупный размер шрифта и введите свое имя. Если ваше полное имя не подходит, уменьшайте размер шрифта, пока он не подходит. Если вы любите приключения, вы можете попробовать нарисовать свое имя с помощью пера, но это, вероятно, закончится так, как будто ребенок подписал его своей недоминантной рукой.
Убедитесь, что в заголовке Фон выбрано «Прозрачный».Когда все будет готово, выберите Сохранить как > PNG изображение и назовите файл так, чтобы его было легко запомнить.
Если вам не нравится идея использования компьютерного шрифта для подписи, есть другой путь. Возьмите лист бумаги и напишите свою самую лучшую подпись – вперед и сделайте несколько тренировочных ходов, если хотите. Когда вы будете удовлетворены своим Джоном Хэнкоком, просто возьмите смартфон и сфотографируйте его.Затем отправьте это изображение себе по электронной почте и перейдите к своему настольному компьютеру. Загрузите изображение из своего электронного письма, откройте его в Paint и следуйте этим же инструкциям, чтобы создать цифровую копию своей настоящей подписи.
Хорошо, это было самое сложное. А теперь перейдем к простому.
Теперь мы откроем документ Word, который должны подписать, и щелкнем где-нибудь рядом с линией подписи. Затем выберите в меню Вставить > Изображение и выберите файл изображения, созданный на предыдущем шаге.
Итак, мы добавили файл в документ, но теперь мы должны сделать так, чтобы он выглядел так, как будто он принадлежит ему. Для этого щелкните изображение правой кнопкой мыши и выберите Формат изображения… из всплывающего меню.
Затем щелкните вкладку Макет и в разделе Стиль обтекания выберите За текстом и нажмите кнопку ОК .
После этого расположите изображение так, чтобы оно выглядело как реальная подпись.
Все готово.Сохраните документ и отправьте электронное письмо тому, кто имел наглость попросить вас отправить его по факсу.
Для дополнительного прикосновения к классу и чтобы они не видели, что вы просто скопировали файл изображения своей подписи в их файл Word, сохраните документ как PDF. Я почти уверен, что PDF означает , чертовски необычный в деловом мире.
Как вставить подложку в Ворде (Word) 2020
Откройте документ. Далее:
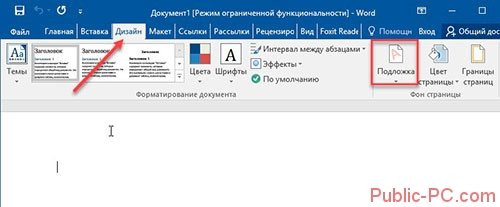
Откроется дополнительное окно. Выберите шаблон из групп:
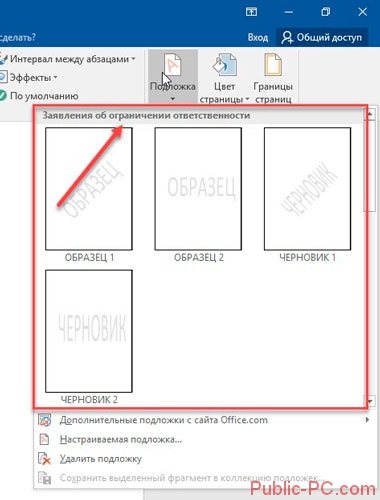
Создание
Предоставленных вариантов стандартных шаблонов подложки недостаточно. Поэтому разработчики предоставили возможность создать ее самостоятельно. Для этого нажмите «Дизайн»-«Подложка» (как было описано выше). Далее:
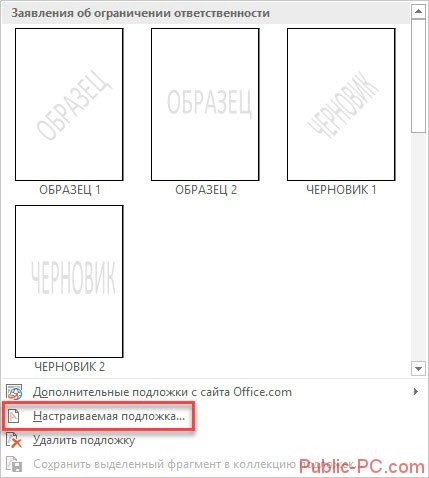
Программа позволяет выбрать:
- Рисунок. Пропишите его масштаб;
- Текст. Укажите язык, шрифт, цвет и размещение.

Используем дополнительные параметры
Как настроить отображение? Используйте колонтитулы. Нажмите: Далее:
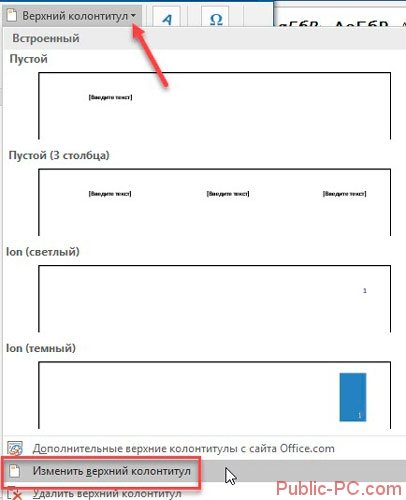
Нажмите «Рисунки»: Загрузите изображение. Далее: Кликните кнопку «Обтекание» выберите:
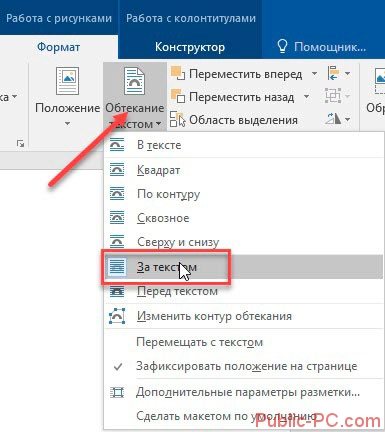
В группе «Изменение». Укажите нужные параметры. Например, чтобы рисунок не мешал прочтению документа, нажмите:
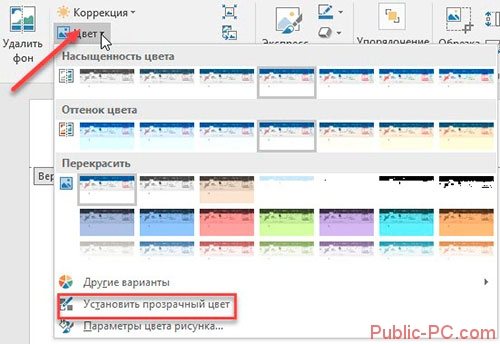
После внесения изменений закройте окно колонтитулов.
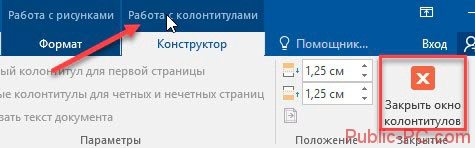
Теперь вопрос как добавить подложку в Word возникать не будет.
Добавление текста в многоразовую подпись
Если вы хотите включить в подпись свою должность, номер телефона, адрес электронной почты или другие сведения, сохраните их вместе с изображением в качестве автотекста.
Введите нужный текст под вставленным изображением.
Выделите изображение и введенный текст.
В меню Вставка выберите Автотекст > Создать.
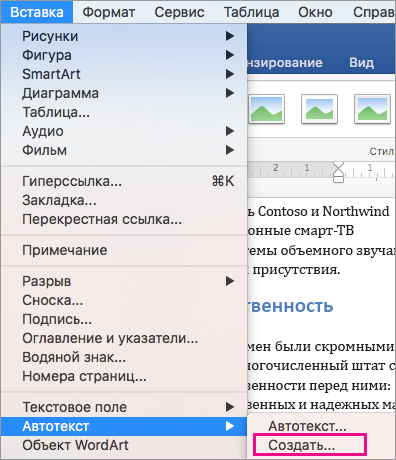
«Создать».» />
Откроется диалоговое окно создания автотекста.
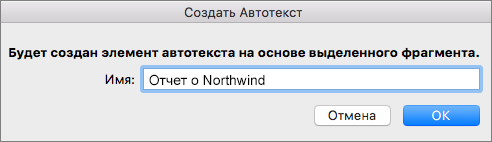
В поле Имя введите имя блока подписи и нажмите кнопку ОК.
Когда нужно будет использовать подпись, расположите точку вставки там, где нужно вставить блок подписи.
На вкладке Вставка выберите Автотекст > Автотекст и щелкните имя своего блока подписи.




























