Определение целей и переменных
Прежде чем приступить к построению многоугольника распределения в Excel, необходимо определить цели вашего исследования и необходимые переменные. Определение целей поможет вам с управлением процессом и обеспечит фокусировку на конечных результатах.
Ниже представлена таблица, которую вы можете использовать для определения ваших целей и переменных:
| Цели | Переменные |
|---|---|
| Цель 1 | Переменная 1 |
| Цель 2 | Переменная 2 |
| Цель 3 | Переменная 3 |
| Цель 4 | Переменная 4 |
Цели — это конкретные результаты, которые вы хотите достигнуть с помощью многоугольника распределения. Они должны быть ясными, измеримыми и достижимыми. Переменные — это факторы или параметры, которые вы будете изучать и учитывать при построении многоугольника распределения.
Помните, что определение целей и переменных является важным этапом процесса исследования, поскольку оно поможет вам сосредоточиться на существенных аспектах и достичь желаемых результатов.
Создание сводной таблицы в Excel
Открываем исходные данные. Сводную таблицу можно строить по обычному диапазону, но правильнее будет преобразовать его в таблицу Excel. Это сразу решит вопрос с автоматическим захватом новых данных. Выделяем любую ячейку и переходим во вкладку Вставить. Слева на ленте находятся две кнопки: Сводная таблица и Рекомендуемые сводные таблицы.
Если Вы не знаете, каким образом организовать имеющиеся данные, то можно воспользоваться командой Рекомендуемые сводные таблицы. Эксель на основании ваших данных покажет миниатюры возможных макетов.

Кликаете на подходящий вариант и сводная таблица готова. Остается ее только довести до ума, так как вряд ли стандартная заготовка полностью совпадет с вашими желаниями. Если же нужно построить сводную таблицу с нуля, или у вас старая версия программы, то нажимаете кнопку Сводная таблица. Появится окно, где нужно указать исходный диапазон (если активировать любую ячейку Таблицы Excel, то он определится сам) и место расположения будущей сводной таблицы (по умолчанию будет выбран новый лист).
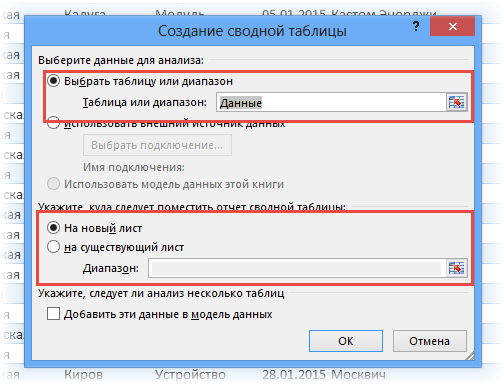
Обычно ничего менять здесь не нужно. После нажатия Ок будет создан новый лист Excel с пустым макетом сводной таблицы.
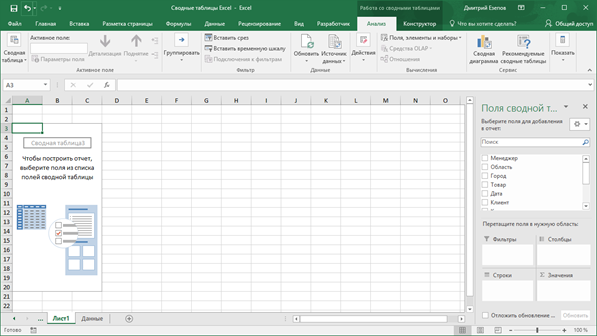
Макет таблицы настраивается в панели Поля сводной таблицы, которая находится в правой части листа.
В верхней части панели находится перечень всех доступных полей, то есть столбцов в исходных данных. Если в макет нужно добавить новое поле, то можно поставить галку напротив – эксель сам определит, где должно быть размещено это поле. Однако угадывает далеко не всегда, поэтому лучше перетащить мышью в нужное место макета. Удаляют поля также: снимают флажок или перетаскивают назад.
Сводная таблица состоит из 4-х областей, которые находятся в нижней части панели: значения, строки, столбцы, фильтры. Рассмотрим подробней их назначение.
Область значений – это центральная часть сводной таблицы со значениями, которые получаются путем агрегирования выбранным способом исходных данных.
В большинстве случае агрегация происходит путем Суммирования. Если все данные в выбранном поле имеют числовой формат, то Excel назначит суммирование по умолчанию. Если в исходных данных есть хотя бы одна текстовая или пустая ячейка, то вместо суммы будет подсчитываться Количество ячеек. В нашем примере каждая ячейка – это сумма всех соответствующих товаров в соответствующем регионе.
В ячейках сводной таблицы можно использовать и другие способы вычисления. Их около 20 видов (среднее, минимальное значение, доля и т.д.). Изменить способ расчета можно несколькими способами. Самый простой, это нажать правой кнопкой мыши по любой ячейке нужного поля в самой сводной таблице и выбрать другой способ агрегирования.
Область строк – названия строк, которые расположены в крайнем левом столбце. Это все уникальные значения выбранного поля (столбца). В области строк может быть несколько полей, тогда таблица получается многоуровневой. Здесь обычно размещают качественные переменные типа названий продуктов, месяцев, регионов и т.д.
Область столбцов – аналогично строкам показывает уникальные значения выбранного поля, только по столбцам. Названия столбцов – это также обычно качественный признак. Например, годы и месяцы, группы товаров.
Область фильтра – используется, как ясно из названия, для фильтрации. Например, в самом отчете показаны продукты по регионам. Нужно ограничить сводную таблицу какой-то отраслью, определенным периодом или менеджером. Тогда в область фильтров помещают поле фильтрации и там уже в раскрывающемся списке выбирают нужное значение.
С помощью добавления и удаления полей в указанные области вы за считанные секунды сможете настроить любой срез ваших данных, какой пожелаете.
Посмотрим, как это работает в действии. Создадим пока такую же таблицу, как уже была создана с помощью функции СУММЕСЛИМН. Для этого перетащим в область Значения поле «Выручка», в область Строки перетащим поле «Область» (регион продаж), в Столбцы – «Товар».
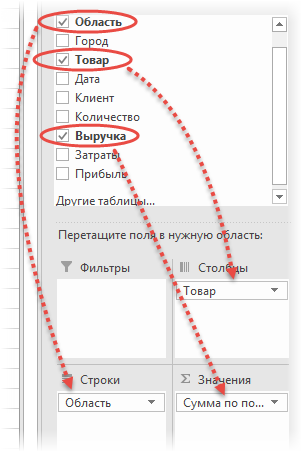
В результате мы получаем настоящую сводную таблицу.
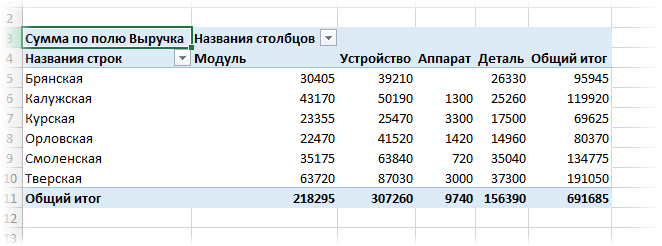
На ее построение потребовалось буквально 5-10 секунд.
Советы по оформлению графика конкурентоспособности в Excel
Создание графика конкурентоспособности в Excel может быть полезным инструментом для анализа и визуализации данных о конкурентной ситуации на рынке. В этом разделе мы рассмотрим несколько советов по оформлению графика конкурентоспособности, чтобы он был наглядным и информативным.
Выберите подходящий тип графика: В Excel доступно множество различных типов графиков, таких как столбчатые, круговые, линейные и т.д
При выборе типа графика обратите внимание на тип данных, которые вы хотите отобразить, и выберите наиболее подходящий тип графика для их представления.
Подписывайте оси: Важно подписать оси графика для понимания данных. Укажите наименования осей и их единицы измерения
Это поможет читателю легче интерпретировать данные и их значения.
Добавьте легенду: Легенда на графике позволит понять, каким цветом или символом обозначаются различные данные или категории
Сделайте легенду ясной и легко читаемой, чтобы пользователь мог быстро разобраться в вашем графике.
Используйте цвета с умом: Цвета могут быть мощным инструментом для передачи информации и выделения ключевых элементов на графике. Используйте цвета, которые хорошо контрастируют друг с другом и не вызывают затруднений при их восприятии.
Не перегружайте график информацией: Старайтесь не добавлять слишком много информации на график. Слишком много линий, отметок или текста может вызвать запутанность и затруднить понимание данных
Сконцентрируйтесь на основной информации и используйте дополнительные элементы только тогда, когда это действительно необходимо.
Размещайте текстовую информацию с осторожностью: Если на графике присутствует текстовая информация, такая как названия категорий или подписи, убедитесь, что она читаема и не захламляет график. Выбирайте подходящий размер и шрифт для текста и размещайте его так, чтобы он был понятен и не вызывал затруднений при чтении.
Используйте диаграммы и графики в сочетании: Для более полного представления данных и анализа конкурентоспособности можно использовать не только один график, но и комбинировать несколько типов графиков или добавлять диаграммы в дополнение к основному графику
Это позволит более точно и наглядно отобразить сложные взаимосвязи между данными.
Используйте форматирование данных: Excel предоставляет широкий спектр возможностей для форматирования данных на графике. Используйте эти возможности, чтобы выделить ключевые данные или подчеркнуть определенные тренды на вашем графике.
Последовательное применение этих советов по оформлению графика конкурентоспособности в Excel поможет сделать ваш график более удобным и информативным для читателя. Помните, что эстетика и понятность графика играют важную роль в его эффективности и удобстве использования.
Полезные советы по настройке графика многоугольника распределения
Перед тем, как начать создание графика, важно провести анализ данных и определить диапазоны значений, которые нужно учесть. Для этого можно воспользоваться статистическими функциями Excel, такими как СРЗНАЧ, МИН и МАКС
Это поможет определить основные параметры распределения и выбрать подходящий масштаб для построения графика.
Для создания многоугольника распределения в Excel можно использовать таблицу и отображение данных с помощью графика соединенных точек. Для этого нужно создать два столбца: один для значений случайной величины, а другой — для вероятности попадания в заданный диапазон. Затем можно построить график, указав столбец с вероятностями на оси ординат и столбец со значениями на оси абсцисс.
Один из способов улучшить график многоугольника распределения — это добавить интерполяцию. Это позволяет более точно определить вероятность для промежуточных значений случайной величины. В Excel это можно сделать с помощью функции ЛИНЕЙН.ИНТЕРП, которая позволяет интерполировать значения на основе имеющихся данных.
Для лучшей визуализации можно добавить столбец с накопленными вероятностями. Для этого можно использовать функцию СУММ.Перейти. Это позволит показать, как изменяется вероятность при движении по оси значений случайной величины.
Не забывайте про форматирование графика. Добавьте подписи осей, название графика и легенду. Выберите цвета и толщины линий так, чтобы график лучше соответствовал заданию и был понятным для анализа.
И последний совет — не стесняйтесь экспериментировать. Excel предлагает множество возможностей для создания графиков, так что попробуйте различные способы настройки и выберите то, что лучше всего подходит для вашей задачи.
| Значение | Вероятность |
|---|---|
| 1 | |
| 2 | 0.1 |
| 3 | 0.3 |
| 4 | 0.5 |
| 5 | 0.8 |
| 6 | 1 |
Дополнительные возможности Excel и графических редакторов
Excel и графические редакторы имеют сходства в работе с графикой и изображениями, однако они также обладают некоторыми уникальными функциями и возможностями. Вот несколько основных различий между Excel и графическими редакторами:
- Аналитические функции: Excel предлагает широкий спектр аналитических функций, таких как функции сортировки, фильтрации, подсчета и агрегации данных. Графические редакторы, в свою очередь, сконцентрированы на создании и редактировании графических элементов без предоставления аналитической функциональности.
- Работа с формулами и данными: Excel является мощным инструментом для работы с числовыми данными и формулами. Он позволяет выполнять сложные вычисления, создавать графики и диаграммы на основе этих данных, а также проводить анализ и прогнозирование. В графических редакторах акцент делается на редактировании и манипулировании графическими элементами, такими как формы, линии, цвета и текстуры.
- Функции автоматизации: Excel обладает продвинутыми возможностями автоматизации, такими как макросы и программирование на языке VBA. Графические редакторы, в свою очередь, часто ориентированы на ручное создание и редактирование графических элементов.
- Совместная работа и обмен данными: Excel предлагает возможность совместной работы над таблицами, обмена данными и интеграции с другими приложениями, такими как Word и PowerPoint. Это важный аспект для работы с данными в бизнес-среде. Графические редакторы, в свою очередь, чаще используются для создания и редактирования графических файлов, которые могут быть экспортированы для использования в других приложениях.
В итоге, Excel и графические редакторы обладают своими уникальными возможностями и функциями, которые делают их полезными в различных областях работы. Выбор между ними зависит от конкретных задач и потребностей пользователя.
Основные принципы работы с разными диаграммами
В программе представлены разнообразные диаграммы, используйте любую из них.
2D Диаграммы
Пожалуй, чаще всего в Excel работают с 2D диаграммой. Её можно просто и быстро сделать. Перейдите к «Вставке», найдите раздел «Диаграммы» и добавьте её.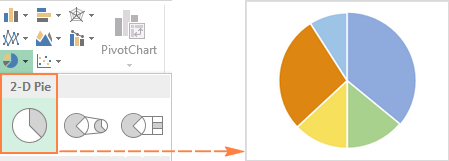
3D Диаграммы
Данный тип схож с предыдущими. Однако, на таких диаграммах присутствуют дополнительные данные, расположенные на оси глубины.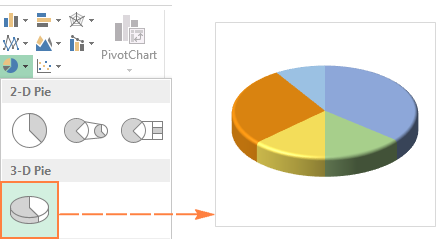
Если вы остановите выбор именно на данном типе, то сможете воспользоваться дополнительными опциями.
Вторичные диаграммы
Если вы делаете сложную диаграмму со множеством секторов, которые в свою очередь подразделяются на маленькие части, то данный тип – то, что нужно.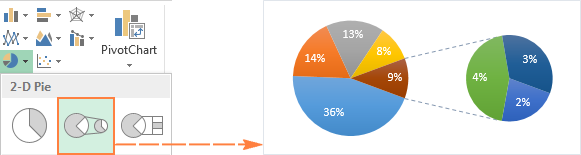
Дополнительные данные появятся на втором более маленьком элементе, как это показано на скриншоте ниже.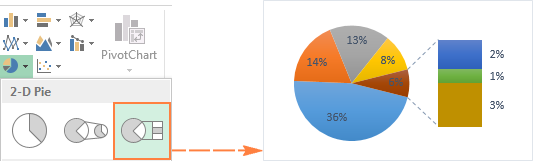
При создании подобных диаграмм последние 3 категории с показателями будут отображаться на дополнительном графике. Чтобы избежать возникновения проблем, сделайте следующее:
- расположите показатели в порядке убывания, чтобы самые низкие значения были перемещены на новую диаграмму;
- самостоятельно выберите показатели, которые необходимо переместить на второй график.
Создайте категории для дополнительной диаграммы
Если вы хотите отобрать данные, которые будут выведены на вторичную диаграмму, то следуйте этой инструкции:
- Нажмите на сектор и найдите «Формат ряда данных»;
-
В «Параметрах ряда» укажите «Разделить ряд» и скорректируйте необходимые параметры:
- Положение – поможет определить категории, которые необходимо перенести на дополнительную диаграмму.
- Значение – позволит указать порог значения, при котором данные будут отображаться во вторичной диаграмме.
- Процент – похож на параметр «Значение», но в это случае необходимо указать процент.
- Другое – эта опция позволит вам самостоятельно выбирать секторы, которые будут перенесены .
Чаще всего самым оптимальным вариантом является выбор варианта «Процент». На представленном ниже скриншоте вы можете увидеть использование данного параметра: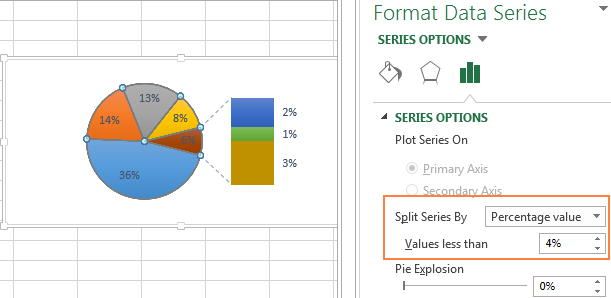
Следует отметить, что можно внести изменения в дополнительные опции:
- Боковой зазор – измеряемый в процентах параметр определяет расстояние между первичной и вторичной диаграммой. Чтобы его отрегулировать, переместите ползунок или введите число в специальное поле.
- Размер вторичной диаграммы. Выберите «Размер второй области построения» и настраивайте параметр при помощи ползунка или введите число в поле.
Кольцевые диаграммы
Когда вы работаете с большими объёмами информации, есть смысл использовать кольцевую диаграмму. Однако, следует учесть, что в ней показатели отображаются не настолько понятно и наглядно. Вместо неё мы бы посоветовали использовать гистограмму: все данные располагаются на ней более логично, благодаря чему их восприятие становится более простым.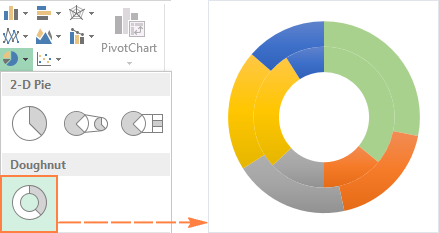
Регулировка размера внутреннего кольца
При работе с таким типом диаграммы видно не только секторы, но и пустое отверстие посередине. Чтобы настроить его размер, сделайте несколько простых шагов:
- Кликните на сектор и нажмите на опцию «Формат ряда данных»;
- Перейдите к «Параметрам ряда» и отрегулируйте диаметр внутренней окружности, переместив ползунок или вписав определённое число в поле.
Описание процесса построения многоугольника распределения в Excel
Построение многоугольника распределения в Excel позволяет визуализировать и анализировать данные, чтобы наглядно представить, какие значения наиболее вероятны. Этот инструмент широко используется в статистике и анализе данных. Он помогает иллюстрировать распределение вероятностей и наглядно показывает, какие значения наиболее вероятны и какие менее вероятны.
В Excel многоугольник распределения можно построить с помощью диаграммы «Линия с выпуклостью». Для этого необходимо иметь набор данных, который будет использоваться для построения многоугольника.
Чтобы построить многоугольник распределения в Excel, следуйте этим шагам:
- Откройте программу Excel и создайте новую таблицу.
- Введите в первый столбец значения, которые будут использоваться для построения многоугольника.
- Введите во второй столбец соответствующие вероятности для каждого значения.
- Выделите значения и соответствующие вероятности в таблице.
- Нажмите на вкладку «Диаграммы» в верхней панели меню Excel.
- Выберите тип диаграммы «Линия с выпуклостью» и щелкните на нем.
- В появившемся окне выберите опцию «Многоугольник распределения» и нажмите «Далее».
- В следующем окне выберите диапазон данных, который вы выделили ранее, и нажмите «Далее».
- На последнем шаге выберите место, куда вы хотите поместить многоугольник распределения, и нажмите «Готово».
После выполнения этих шагов Excel автоматически построит многоугольник распределения на выбранном вами месте. В нем будет представлена информация о вероятности для каждого значения, а также график, показывающий, какие значения более вероятны и какие менее вероятны.
Построение многоугольника распределения в Excel — это мощный инструмент для анализа данных и визуализации распределения вероятностей. Он помогает увидеть, какие значения наиболее вероятны и какие менее вероятны, что может быть полезно при принятии решений и планировании.
Применение условного форматирования для выделения неоднородных участков многоугольника
Начните с выбора диапазона ячеек, который представляет собой многоугольник. Затем перейдите к разделу «Условное форматирование» на вкладке «Главная» и выберите «Правила» -> «Новое правило».
В появившемся окне «Новое правило форматирования» выберите «Использовать формулу для определения ячеек для форматирования» и введите формулу, которая будет определять, какие ячейки будут выделены. Например, если вы хотите выделить ячейки, в которых значение больше 10, вы можете использовать формулу «=A1>10», где A1 — первая ячейка в вашем диапазоне.
После ввода формулы нажмите кнопку «Формат» и выберите желаемое форматирование для выделенных ячеек. Например, вы можете изменить цвет фона или шрифт, добавить заливку или рамку.
После завершения настройки форматирования нажмите кнопку «ОК», чтобы применить правило. Теперь ячейки, которые соответствуют заданной формуле, будут выделены в соответствии с выбранным форматированием.
Если вы хотите добавить дополнительные правила для выделения других неоднородных участков многоугольника, повторите описанный выше процесс. Вы можете использовать различные формулы и форматирование для каждого правила.
Использование условного форматирования для выделения неоднородных участков многоугольника поможет визуально выделить различные области в вашем документе Excel и сделать их более удобными для анализа и интерпретации данных.
Построение диаграммы на основе таблицы
Методика создания диаграмм не сложнее, чем построение обычных таблиц в Экселе, и освоить ее легко и быстро может каждый желающий.
- Прежде, чем приступать к построению любой диаграммы, необходимо создать таблицу и заполнить ее данными. Будущая диаграмма будет построена на основе именно этой таблицы.
- Когда таблица будет полностью готова, необходимо выделить область, которую требуется отобразить в виде диаграммы, затем перейти во вкладку “Вставка”. Здесь будут представлены для выбора разные типы диаграмм:
- Гистрограмма
- График
- Круговая
- Иерархическая
- Статистическая
- Точечная
- Каскадная
- Комбинированная
Примечание:
В зависимости от версии программы количество разновидностей диаграмм может быть разным.Также, существуют и другие типы диаграмм, но они не столь распространённые. Ознакомиться с полным списком можно через меню “Вставка” (в строке меню программы в самом верху), далее пункт – “Диаграмма”.
- После того как вы определились с типом подходящей диаграммы, кликаем по соответствующему пункту. Далее будет предложено выбрать подтип. К примеру, если вы выбрали гистограмму, будут предложены следующие подтипы: обычная, объемная, линейчатая, объемная линейчатая.
- Выбираем подходящий подтип, щелкаем по нему, после чего диаграмма автоматически сформируется и отобразится на экране.
- К примеру, визуальное отображение обычной гистограммы будет вот таким:
Диаграмма в виде графика будет отображается следующим образом:
А вот так выглядит круговая диаграмма:
Как открыть Microsoft Excel?
Запуск Excel ничем не отличается от запуска любого другого Windows программа. Если вы бежите Windows с графическим интерфейсом типа (Windows XP, Vista и 7) следуйте инструкциям ниже.wing шаги.
- Нажмите на меню «Пуск»
- Указать на все программы
- Указать на Microsoft Excel
- Нажмите на Microsoft Excel
Кроме того, вы также можете открыть его из меню «Пуск», если оно там было добавлено. Вы также можете открыть его с помощью ярлыка на рабочем столе, если вы его создали.
В этом уроке мы будем работать с Windows 8.1 и Microsoft Excel 2013. Следуйте инструкциямwing шаги для запуска Excel Windows 8.1
Нажмите на меню «Пуск»
Найдите Excel
Обратите внимание, что еще до того, как вы наберете текст, все программы, начинающиеся с того, что вы набрали, будут перечислены.
Нажмите на Microsoft Excel. Фоллоwing на изображении показано, как это сделать
Фоллоwing на изображении показано, как это сделать
Понимание ленты
На ленте представлены ярлыки для команд Excel. Команда — это действие, которое выполняет пользователь. Примером команды является создание нового документа, печать документации и т. д. На изображении ниже показана лента, используемая в Excel 2013.
Объяснение компонентов ленты
Кнопка запуска ленты – он используется для доступа к командам, например, создания новых документов, сохранения существующей работы, печати, доступа к параметрам настройки Excel и т. д.
Вкладки ленты – вкладки используются для группировки похожих команд. Вкладка «Главная» используется для основных команд, таких как форматирование данных, чтобы сделать их более презентабельными, сортировка и поиск определенных данных в электронной таблице.
Ленточная панель – полосы используются для группировки похожих команд. Например, панель ленты «Выравнивание» используется для группировки всех команд, используемых для выравнивания данных.
Как в Excel закрепить шапку таблицы
Таблицы, с которыми приходится работать, зачастую крупные и содержат в себе десятки строк. Прокручивая таблицу «вниз» сложно ориентироваться в данных, если не видно заголовков столбцов. В Эксель есть возможность закрепить шапку в таблице таким образом, что при прокрутке данных вам будут видны заголовки колонок.
Для того чтобы закрепить заголовки сделайте следующее:
Перейдите на вкладку «Вид» в панели инструментов и выберите пункт «Закрепить области»:
Выберите пункт «Закрепить верхнюю строку»:
Теперь, прокручивая таблицу, вы не потеряете заголовки и сможете легко сориентироваться где какие данные находятся:
Подгонка и форматирование
После создания многоугольника конкурентоспособности в Excel, важно провести последующую подгонку и форматирование данных для более четкой и профессиональной визуализации. Во-первых, необходимо убедиться, что значения внутренних углов многоугольника отображаются в градусах
Для этого выберите ячейки с углами и примените желаемый формат числа, например, «Градусы»
Во-первых, необходимо убедиться, что значения внутренних углов многоугольника отображаются в градусах. Для этого выберите ячейки с углами и примените желаемый формат числа, например, «Градусы».
Затем можно приступить к форматированию цветов и заполнению. Чтобы сделать многоугольник более привлекательным и наглядным, можно изменить цвет линий и заливки ячеек, используя доступные инструменты форматирования Excel. Если вы хотите подчеркнуть различные аспекты конкурентоспособности, можно назначить разные цвета разным сторонам многоугольника или использовать цвета, соответствующие различным параметрам.
Также стоит обратить внимание на размеры многоугольника и центрирование. Чтобы убедиться, что многоугольник полностью помещается на листе Excel, можно изменить размеры ячеек или масштабировать таблицу
Если многоугольник выходит за границы листа, его можно уменьшить, выбрав и перетягивая углы таблицы до желаемого размера. Чтобы центрировать многоугольник на странице, можно воспользоваться функцией выравнивания Excel, выбрав ячейки и применив выравнивание по центру.
Важно также обратить внимание на надписи и подписи. Чтобы сделать многоугольник более информативным, можно добавить названия углов и сторон, а также указать значения их параметров. Для этого можно вставить текстовые ячейки или использовать инструмент комментариев Excel
Для этого можно вставить текстовые ячейки или использовать инструмент комментариев Excel.
После завершения всех этапов подгонки и форматирования, не забудьте сохранить ваш многоугольник конкурентоспособности в Excel, чтобы иметь возможность легко поддерживать и обновлять его в будущем.
Шаг 4: Построение многоугольника конкурентоспособности
После того, как мы определили основные критерии и оценили важность каждого из них, мы можем начать построение многоугольника конкурентоспособности. Многоугольник позволяет визуализировать относительное положение компании по различным критериям конкурентоспособности
Для того чтобы построить многоугольник, выполните следующие действия:
- Откройте новый лист в Excel и установите ширину столбцов для отображения всех критериев.
- В первом столбце укажите названия критериев, начиная со второй строки.
- Следующие столбцы будут представлять оценки для каждого критерия. Введите оценки, которые вы присвоили каждому из критериев, начиная с третьей строки.
- Выберите область данных, включая названия критериев и оценки.
- На панели инструментов выберите вкладку «Вставка» и найдите раздел «Диаграммы».
- В разделе «Диаграммы» выберите тип диаграммы «Линейная диаграмма» и выберите «Линейная фигура».
- Excel построит многоугольник, отображающий относительное положение компании по каждому из критериев.
Многоугольник конкурентоспособности может быть очень полезным для анализа сильных и слабых сторон компании, а также для определения областей, которые требуют улучшения. Он помогает визуализировать данные и принимать обоснованные решения на основе анализа конкурентоспособности.
Теоретические основы многоугольника конкурентоспособности
Применяя данный метод, можно выявить слабые и сильные стороны компании или продукта в отношении имеющихся конкурентов сравнивая многоугольники конкурентоспособности разных товаров и компаний друг с другом.
Для обеспечения сопоставимости данных, исследование и анализ конкурентов (товаров конкурентов) крайне желательно проводить в тех же сферах, которые являлись предметом изучения собственной компании. Сравнение строится на сопоставимых оценках своей компании и компаний конкурентов, которые графически соединяются на соответствующих осях (шкалах) по принципу лепестковой диаграммы.
Аналогичный способ используется и для выстраивания многоугольника конкурентоспособности товара. С тем лишь различием, что для товара учитываются ключевые характеристики. Хотя это не единственные особенности.
Особенности применения метода
Построение многоугольника конкурентоспособности имеет несколько ограничений и специфических особенностей, которые необходимо учитывать в ходе проведения анализа:
- Прежде чем начать анализ необходимо составить перечень наиболее значимых критериев оценки. Причем, не только собственных, но и конкурентов, так как возможно у конкурента есть наиболее значимый параметр, которого нет у вас.
- Перечень основных критериев для оценки не стоит делать обширным (7-10 наиважнейших параметров вполне достаточно).
- Метод работает только для существующей и конкурентной компании (продукции). Построение многоугольника конкурентоспособности для прогнозной идеи считается неприемлемым вариантом, ввиду отсутствия достаточности данных.
- Алгоритм проведения анализа строится на оценке субъективных показателей.
- Создание эталона при проведении сравнения. При этом не всегда эталоном может стать лучший показатель параметра, иногда достаточно оптимального.
Учитывая эти особенности, прежде чем использовать данную методику оценки конкуренции, необходимо четко понимать все плюсы и минусы метода, стараясь улучшить одни и нивелировать другие.
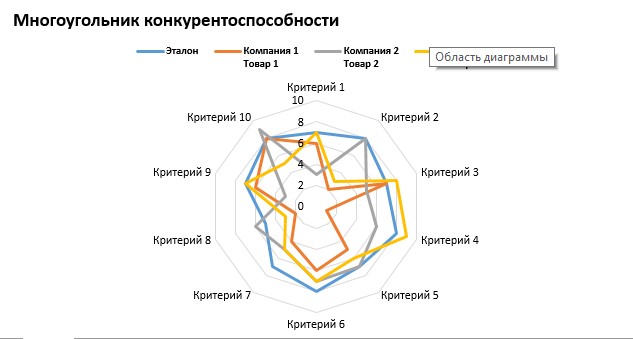
Преимущества и недостатки многоугольника конкурентоспособности
Основные преимущества метода многоугольника конкурентоспособности:
- Наглядность применимой методики. Заказчик на едином графике видит все свои сильные и слабые стороны.
- Сопоставимость с конкурентами. Метод позволяет легко оценить собственное положение в сравнении с конкурентами.
- Анализ полученных результатов создает достаточные основания для усиления позиций компании (продукта) на рынке.
К основным недостаткам метода стоит отнести следующие:
- Субъективность мнения эксперта (нивелировать можно за счет привлечения стороннего эксперта, не связанного с вашей компанией или продуктом)
- Количественная оценка качественных характеристик не всегда точно отражает суть (полностью убрать данный фактор не получится, однако можно использовать некоторые рейтинги по отзывам или оценкам потребителей).
- Нельзя проводить оценку без цели, наличия базы сравнения и детального описания характеристик. (нивелировать данный пункт можно тщательной подготовительной работой и четко поставленными задачами)
Создание таблицы и ввод данных
Для создания многоугольника распределения в Excel необходимо создать таблицу, в которой будут указаны значения и их вероятности. Для этого нужно следовать определенной структуре таблицы, чтобы Excel корректно проанализировал данные.
1. Откройте новый документ Excel и щелкните на первой ячейке левого верхнего угла таблицы.
2. Создайте заголовки столбцов, в которых будет указана информация о значениях и их вероятностях. Рекомендуется использовать следующие заголовки: «Значение», «Вероятность».
3. Ниже заголовков столбцов начните вводить данные. В столбце «Значение» укажите все возможные значения, которые может принимать случайная переменная. В столбце «Вероятность» укажите вероятности соответствующих значений
Обратите внимание, что сумма всех вероятностей должна быть равна 1
4. Продолжайте вводить данные в таблицу, добавляя строки по мере необходимости. Если у вас есть большое количество значений с ненулевыми вероятностями, можно воспользоваться функцией автозаполнения формулой для ускорения процесса.
5. После ввода всех данных в таблицу, убедитесь, что они правильно отображены и расположены. Проверьте значения и вероятности на наличие ошибок.
Теперь, когда таблица с данными готова, можно переходить к разработке формулы для расчета многоугольника распределения в Excel.
Примечание: Чтобы упростить процесс создания таблицы и ввода данных, можно воспользоваться шаблоном таблицы, доступным в интернете или использовать готовую таблицу из другого источника, подходящим образом изменить ее под свои требования.
Шаг 1: Подготовка данных для распределения в Excel
Прежде чем приступить к созданию полигона распределения в Excel, необходимо подготовить данные, которые будут использованы для составления графика. Определите числовые значения, которые вы хотите включить в полигон, и убедитесь, что у вас есть эти данные в виде списка или таблицы.
Если у вас уже есть данные, проверьте их на наличие ошибок или отсутствующих значений. Убедитесь, что все значения записаны корректно, и исправьте любые ошибки, которые вы обнаружите.
Определите, какой тип полигона распределения вы хотите создать. Это может быть полигон частот, полигон относительных частот или другой тип полигона. В зависимости от вашей цели выберите соответствующую формулу или метод для расчета значений полигона.
После того как вы подготовили данные и определили тип полигона распределения, вы можете переходить к созданию полигона в Excel. Применяйте необходимые формулы и функции, чтобы расчитать значения для полигона и представить их в виде графика.
Шаг 5: Анализ многоугольника конкурентоспособности
После создания многоугольника конкурентоспособности в Excel можно приступать к его анализу. Этот шаг предназначен для того, чтобы оценить текущую позицию вашей компании на рынке и определить, в каких областях следует улучшить свою конкурентоспособность.
Для анализа многоугольника конкурентоспособности можно использовать следующие методы:
- Оцените каждый фактор конкурентоспособности, который вы выделили на предыдущих шагах, по шкале от 1 до 10. Где 1 — минимальная конкурентоспособность, а 10 — максимальная конкурентоспособность. Запишите оценки в соответствующие ячейки в Excel.
- Посчитайте среднюю оценку для каждого аспекта конкурентоспособности. Для этого сложите все оценки и разделите их на количество аспектов. Запишите средние оценки в соответствующие ячейки в Excel.
- Постройте график многоугольника конкурентоспособности. Для этого используйте функцию «Построение графика» в Excel. На оси x отметьте аспекты конкурентоспособности, а на оси y отложите их средние оценки. Соедините точки и получившийся многоугольник будет отражать текущую конкурентоспособность вашей компании.
Полученный многоугольник конкурентоспособности позволит вам визуально оценить сильные и слабые стороны вашей компании. Это поможет вам определить, где необходимы улучшения и в каких областях стоит сосредоточить больше усилий. Кроме того, вы сможете сравнить свою конкурентоспособность с конкурентами и выявить свои преимущества и недостатки.
Используйте результаты анализа многоугольника конкурентоспособности для разработки стратегии улучшения конкурентоспособности вашей компании. Определите меры, которые помогут вам улучшить оценки в слабых областях и удержать лидирующие позиции в сильных областях. Внесите необходимые изменения в бизнес-процессы, продукты или услуги, чтобы повысить конкурентоспособность вашей компании на рынке.
Анализ многоугольника конкурентоспособности является важным инструментом для стратегического планирования и повышения эффективности вашего бизнеса. Он поможет вам провести объективную оценку вашей конкурентоспособности и принять эффективные решения для повышения вашей позиции на рынке.






























