RENDERING CAPABILITIES AT RENDER TIME
Real-time rendering, and offline rendering, are the two main categories of rendering.
In 3D video games, real-time rendering is employed. Each frame must be generated in a few moments. For realistic photos and movies, offline rendering is employed. This is because each of these can take hours to create.
Since it is only a very quick preview and not the final render quality, we cannot define it as real-time. This function only is in the rendering to provide the user with a real-time preview. This simplifies and makes it clear.
Eevee, a render engine for real-time rendering, is another feature of Blender. So, Cycles lack real-time functionality.
With V-ray, you may get a real-time glimpse of your scene. This can be done without having to wait for it to be rendered each time thanks to V-ray RT. You can alter the camera angle, as well as the materials, lighting, and items used. From your viewpoint, they update themselves.
Vray RT is excellent and gets better every year. And given that blender is free, it is a terrific option and an amazing replacement for the other engines.
UNIQUENESS OF VRAY
HOST SUPPORT
Almost all of the widely used 3D creative software programs, including Cinema 4D, Blender, 3ds Max, Revit, and many others, include V-Ray integration. In the market, no other renderer supports these many hosts, in comparison.
HYBRID RENDERING
In comparison to other renderers of equivalent quality, the lighting as well as shadows are more genuinely correct. For artists who wish to create photo-realistic renders, V-Ray is the best option.
V-RAY BENCHMARK
The negative is that GPUs are constrained by the amount of VRAM, or video memory, which some 3D renderers will use instead of the CPU. This can result in faster renders.
PHOTOREALISM
A popular algorithm for photo-realism employed by 3D software is the Montecarlo Method. Deterministic Monte Carlo is a type of Monte Carlo sampling that is utilized by V-Ray.
True Grass
True Grass is an addon for Blender that specializes in creating realistic grass and vegetation in your 3D scenes. It offers a range of tools and features that allow you to generate, customize, and distribute grass and plants with ease.
With True Grass, you can quickly create lush and lifelike grassy landscapes by defining various parameters such as grass length, density, color variations, and clumping. The addon utilizes procedural techniques to generate grass geometry, allowing for efficient and versatile grass creation. You can also use texture maps to influence the appearance and distribution of the grass, giving you control over the overall look and feel of your scene.
The addon provides a library of pre-built grass presets and plant models that you can choose from or customize to suit your specific needs. These presets offer a starting point for creating different types of grasses and vegetation, saving you time and effort in modeling from scratch. Additionally, True Grass allows you to import your own custom plant models, giving you the flexibility to include a variety of plant species in your scenes.
One of the key features of True Grass is its ability to handle large-scale environments. It incorporates optimization techniques, such as using particle systems and instancing, to efficiently populate vast areas with grass and plants. This ensures that you can create detailed landscapes without sacrificing performance.
Шаг 2: Подготовка модели и материалов
После создания модели в SketchUp, необходимо провести подготовительные работы перед рендером с использованием V-Ray. В этом шаге рассмотрим основные этапы подготовки модели и настройки материалов.
1. Проверьте геометрию модели
Перед началом рендеринга важно убедиться, что геометрия модели правильно сформирована и готова к визуализации. Проверьте наличие и правильность всех граней, удалите ненужные лишние элементы, склеивайте смежные поверхности и т.д
2. Создайте макеты
Для более удобной работы с моделью можно создать несколько макетов, где каждый макет будет содержать определенные элементы модели. Например, один макет может содержать только стены, другой — мебель, третий — освещение и т.д. Это позволит упростить настройку материалов и управление видимостью элементов модели во время рендеринга.
3. Назначьте материалы
Для реалистичной визуализации объектов на модели необходимо назначить им материалы. В SketchUp это можно сделать с помощью инструментов назначения текстур и цветов
Важно также установить правильные значения отражения, прозрачности, блеска и других параметров материалов, чтобы достичь нужного эффекта
4. Создайте источники света
Для правильного отображения освещения модели необходимо создать источники света. В V-Ray можно использовать различные типы источников света — направленный, точечный, прожектор и т.д. Установите позицию, направление и интенсивность источников света, чтобы достичь нужного освещения визуализации.
5. Определите настройки рендеринга
Не забудьте настроить параметры рендеринга в V-Ray, чтобы получить нужное качество изображения. Установите разрешение, формат вывода, количество проходов рендеринга, настройки глобального освещения и многое другое. Экспериментируйте с разными настройками, чтобы получить наилучший результат.
Следуя этим шагам, вы подготовите модель и настроите материалы для рендеринга в SketchUp с использованием V-Ray. Грамотная подготовка модели и правильное настройка материалов позволят достичь отличного качества визуализации.
INDUSTRIAL USAGE OF BLENDER VRAY VS CYCLES
Cycles are used in the industry, but not as frequently as Vray. Small studios and freelancers are more likely to use it. Therefore, in this sense, it is utilized in the “business,” but it is not yet an industry “standard.” It is used in product design, motion design, architecture, and interior design.
Many specialists and professionals use V-Ray in a variety of fields, including architecture, product production, interior design, and the video game industry.
Additionally, a wide variety of studios that make Hollywood movies employ it. V-Ray is used in shows like “Game of Thrones” and “Avengers: Infinity War.”
Real Grass
Real Grass for Blender is an addon that allows you to create realistic and vibrant grass and vegetation in your Blender scenes. It provides a convenient and efficient way to add natural elements to your outdoor environments, enhancing the overall realism and visual appeal of your renders.
With Real Grass, you can easily generate and customize various types of grass, including different species and variations. The addon offers a wide range of parameters and settings to control the density, length, color, bending, and randomness of the grass blades. You can also adjust other properties such as the thickness, width, and orientation of the grass, giving you precise control over its appearance.
One of the key features of Real Grass is its procedural approach to grass generation. Instead of manually placing individual grass objects, the addon uses procedural algorithms to generate large areas of grass automatically. This not only saves time but also ensures consistent distribution and natural-looking results across the scene. The procedural nature of Real Grass allows you to easily adjust the grass parameters and regenerate the grass with different variations, providing flexibility and versatility in your workflow.
Real Grass also offers advanced features such as wind animation and interaction with objects in the scene. You can simulate realistic wind effects on the grass blades, adding subtle movement and animation to bring your outdoor scenes to life. Additionally, the grass can interact with objects in the scene, such as colliding with buildings, fences, or other obstacles, creating a more believable and immersive environment.
The addon provides an intuitive user interface within Blender, allowing you to easily access and adjust the grass settings. You can preview the grass in real-time, making it convenient to fine-tune the parameters and see the results instantly.
Conclusions on Render Results
I will not use fuzzy expressions to avoid a direct answer to the question of what renderer produce better results. Obviously, V-Ray has generated a more photorealistic image with default settings and with the same balance of light source multipliers. The only settings I touched on in V-Ray were the engine and types. Particularly, I have used for both bounces and type with value of 0.6.
So far, my biggest claim to Cycles as a production renderer is the available types of color mapping. For comparison, V-Ray has as a sluggish type of mapping, as most color burning type, and , which allows you to balance between with it value. The Cycles type can be compared with as well as Cycles can be compared with V-Ray’s . But there is nothing in between.
The was rejected because it too dull, so the only option left was is a linear approach of . No matter how hard I tried to adjust the to avoid color burns, the result was either flat with dim highlights or satisfactorily bright, but with burnt over-saturated colors.
Can Cycles be used as a high-quality photorealistic production renderer? Of course, but with some additional compositing.
Will I replace paid V-Ray with absolutely free Cycles for my commercial work? As long as the developers of the Cycles or perhaps some side developers of the free Blender , don’t come up with something similar to V-Ray’s color mapping option, most likely not. Anyway, the Blender constantly evolving, so maybe in the near future the V-Ray over Cycles as the main production renderer will be an opinion to rethink.
One might say that this particular 3d model of an animal’s skull with coarse dry bone surface material is not the best subject for photorealism testing. And I don’t think that’s right, because we actually had a bright object on a white background without the ability to emphasize the shape of the contours with a contrasting background or bright glossy highlights. So the work was done almost entirely with the play of light and shadow. This is a very difficult situation. The simpler the object, the more trickier you have to be as a 3d artist to make it look real. And both renders did their job pretty well, of course, V-Ray did it noticeably better.
Подробное руководство для начинающих
В этом разделе мы предлагаем подробное руководство для начинающих пользователей V-Ray. Независимо от вашего уровня опыта, вы найдете полезную информацию и советы по настройке программы для достижения качественных результатов.
1. Установка V-Ray
Перед началом работы вам необходимо установить V-Ray на ваш компьютер. Вы можете загрузить установочный файл с официального сайта V-Ray и следовать инструкциям по установке. Убедитесь, что вы выбираете правильную версию V-Ray для вашего 3D-редактора.
2. Активация лицензии
После успешной установки V-Ray, вам необходимо активировать лицензию. Введите свои учетные данные и следуйте инструкциям на экране для подтверждения активации. Убедитесь, что ваш компьютер подключен к интернету во время активации.
3. Интефейс V-Ray
Когда вы запустите V-Ray, вы увидите интерфейс программы. Он состоит из различных панелей и инструментов, которые позволяют вам управлять настройками света, материалов, камеры и многим другим. Изучите каждую панель и инструмент, чтобы полностью использовать возможности V-Ray.
4. Импорт 3D-модели
Прежде чем вы сможете создавать реалистичные изображения и анимацию, вам необходимо импортировать 3D-модель в V-Ray. Это может быть модель, созданная в 3D-редакторе, либо скачанная из онлайн-библиотеки моделей. Выберите необходимый формат файла и импортируйте модель в V-Ray.
5. Настройка параметров рендеринга
Одним из важных аспектов работы в V-Ray является настройка параметров рендеринга. Здесь вы можете выбрать разрешение изображения, количество пропускаемых лучей, тип отражения и другие параметры. Изучите возможности настройки рендеринга для получения оптимальных результатов.
6. Создание материалов
Материалы играют важную роль в создании реалистичных изображений. В V-Ray вы можете создавать различные типы материалов, такие как дерево, металл, стекло и др. Используйте различные свойства материала, такие как цвет, отражение и прозрачность, чтобы достичь нужного эффекта.
7. Установка освещения
Освещение является одним из ключевых аспектов в создании реалистичных изображений. В V-Ray есть различные типы освещения, такие как точечные источники света, прожекторы, солнечный свет и др. Разместите и настройте источники света так, чтобы достигнуть нужного эффекта освещения в вашей сцене.
8. Рендеринг изображения
После того, как вы настроили все параметры и добавили необходимые материалы и освещение, вы готовы перейти к рендерингу изображения. Нажмите кнопку «Рендер» и дождитесь завершения процесса. В результате вы получите полностью освещенное и материалами залитое изображение вашей сцены.
9. Оптимизация и доработка
После того, как вы получили первый результат рендеринга, вам может понадобиться выполнить оптимизацию изображения и внести некоторые доработки. Изучите различные инструменты редактирования изображений в V-Ray, такие как насыщенность, контраст и резкость, чтобы улучшить качество вашего изображения.
В заключение, V-Ray — это мощный инструмент для создания фотореалистичных изображений и анимации. Не ограничивайтесь только базовыми настройками — экспериментируйте, изучайте дополнительные возможности и достигайте высоких результатов в своей работе с помощью V-Ray.
MATERIAL DIFFERENCES IN BLENDER VRAY VS CYCLES
Shaders, which are separate components, make up the materials used in cycles. To create even more intricate surfaces or volume shaders, they can be mixed.
Cycles make it possible to exercise with materials. You can do this without having to spend a lot of time learning how to make them yourself. This is good news for beginners. And you can use ready-made materials to do this.
There are many different kinds of materials, including stone, wood, and glass. These are all divided into three groups of shaders. They may be utilized with a single drag and drop and are as follows:
Volume Shader:
Light enters the volume when it is not reflected or received by the surface shader. It will pass through the mesh without getting refracted.
Displacement Shader:
They allow you to change the surface’s shape.
But V-ray does indeed come with a library of ready-to-use materials. But there are many of them available for download in forums, either for free or for money.
You can adjust any material using conventional settings. Or you can operate using the node-based system when things get involved.
Sketch Style
the Sketch Style addon for Blender is a powerful tool that allows artists to create stylized and hand-drawn effects in their 3D scenes. It provides a range of features and settings to achieve a sketch-like appearance, mimicking traditional artistic techniques.
The Sketch Style addon offers a variety of options for customizing the look and feel of the rendered output. It includes settings for controlling line thickness, stroke patterns, shading, and texture effects, among others. These parameters can be adjusted to create different styles of sketches, such as pencil drawings, ink sketches, or charcoal renderings.
One of the key features of the Sketch Style addon is its ability to convert 3D objects and scenes into 2D-like representations with hand-drawn aesthetics. It applies strokes and hatching techniques to simulate the appearance of lines and shading found in traditional sketches. This can be useful for creating concept art, storyboards, or adding artistic flair to architectural visualizations and product designs.
The addon also provides tools for controlling the level of detail and complexity in the sketch effect. Artists can specify the amount of stylization, adjust the density of strokes, and even define specific areas of focus or emphasis. This level of control allows for precise customization and creative expression.
Additionally, the Sketch Style addon offers integration with Blender’s existing materials and textures. Artists can apply textures or create custom brushes to enhance the sketch effect further. This opens up possibilities for creating unique styles and incorporating different artistic elements into the scene.
3 Inaccurate HDRI Environment Maps
If your HDRI file is physically inaccurate, there might occur some problems:
- Missing strong shadows where expected — the HDRI has insufficient dynamic range, the sun luminance need to be significantly higher than the rest of the sky to create crisp and strong shadows.
- When using a shadow catcher plane, the plane is too dark or too light compared to the HDRI on the background — inaccurate exposure levels make the mesh scene illuminated inaccurately and sometimes color temperature might be wrong as well.
Practically, almost all HDRI maps are more or less physically inaccurate (especially the free ones), because creating 100% accurate HDRI map is indeed a very difficult task. At least, I didn’t find any free HDRI that wouldn’t need any adjusting.
Новые и захватывающие возможности V-Ray 3.0 — руководство по V-Ray клиперу
Использованные приложения: 3ds Max, V-Ray, прочее

Пол Хэттон рассмотрит процесс создания рендера с эффектом «в разрезе», который достигается при помощи V-Ray клипера в V-Ray 3.0.
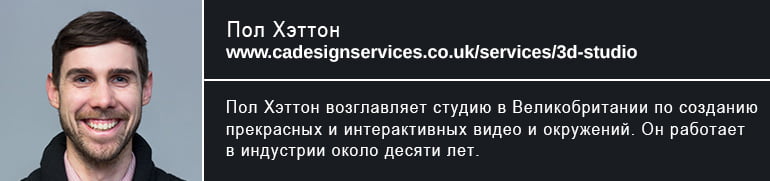
Этот инструмент самая настоящая находка! Прошли те дни, когда приходилось использовать неудобные инструменты или костыли, чтобы создать эффект «в разрезе». Этот стиль визуальных эффектов более распространён в инженерной области, и используется людьми, которым часто доводится объяснять внутреннее устройство какой-то детали. Хотя и в области архитектурной визуализации этот эффект нашёл своё место, например, чтобы создать 3d план этажа и обрезать крышу. Мы посмотрим, как можно использовать этот инструмент в работе, а затем вы сами сможете представить какие грандиозные возможности он способен перед вами открыть.
Can Blender render with GPU?
Yes. Blender can render on GPU with its native render engines Cycles and Eevee or with third-party renderers. Blender can also take advantage of single GPU or multiple GPU rendering.
GPU rendering allows you to render using your graphics card rather than the computer’s processor. Modern GPUs are built to handle a lot of calculations, and thus they will accelerate the rendering process.
Blender supports a variety of GPU rendering technologies, that vary by the GPU manufacturer and operating system, including:
- CUDA – NVIDIA
- OptiX – NVIDIA
- HIP – AMD
- oneAPI – Intel
- Metal – Apple (macOS)
Cycles Rendering
Cycles is a physically-based path tracer in Blender and, more importantly, a production render engine. It is built to offer real-world results right out of the box, while still providing creative control and adjustable shading nodes for production demands.
Overall, Cycles is powerful, flexible, and surprisingly simple to use. It can run on either CPU or GPU or hybrid mode (CPU+GPU). Moreover, this production render engine can use multiple GPUs for rendering. To select the graphics card(s) as you want, go to Preferences ‣ System ‣ Compute Device Panel.
 Image Credit: Agent 327 by Blender Animation Studio
Image Credit: Agent 327 by Blender Animation Studio
Eevee Rendering
Eevee is a real-time render engine in Blender. It is built with OpenGL which focuses on speed and interactivity while producing PBR materials. Eevee is capable of being interactive in the 3D Viewport as well as creating high-quality final outputs.
Unlike Cycles is a ray-traced render engine, Eevee uses the rasterization technique. Furthermore, Eevee can only render on GPU. There is currently no support for CPU rendering and multiple GPU systems.
 Image Credit: “Temple” by Dominik Graf.
Image Credit: “Temple” by Dominik Graf.
Third-party renderers
The nice part about rendering with Blender is that Blender not only includes its own robust render engines – Cycles and Eevee – but it also supports a wide range of third-party renderers.
Some GPU-based third-party render engines for rendering Blender are OctaneRender, Redshift, LuxCoreRender, Radeon ProRender, V-Ray, and Nvidia Omniverse.
Gaffer
Gaffer for Blender is a powerful and versatile node-based shader editor and lighting toolset. It is designed to enhance the shading and lighting workflows in Blender, providing artists with more control and flexibility over the look and feel of their scenes.
Gaffer allows you to create complex shading networks by connecting nodes together, representing different aspects of the shading and lighting process. It provides a wide range of nodes for creating and manipulating materials, textures, lights, and effects. With Gaffer, you can create realistic and visually appealing materials by combining different shaders, textures, and procedural patterns.
One of the key features of Gaffer is its non-destructive workflow. You can easily make changes to your shading network and see the results in real-time, allowing for quick iterations and experimentation. This flexibility is particularly useful when fine-tuning the appearance of materials or adjusting the lighting setup to achieve the desired mood and atmosphere.
Gaffer also offers advanced lighting tools to control the illumination of your scenes. You can place and manipulate various types of lights, such as point lights, spotlights, and area lights, and adjust their properties, such as intensity, color, and falloff. Additionally, Gaffer provides tools for controlling shadows, reflections, and global illumination, allowing you to achieve realistic lighting effects in your renders.
Another notable feature of Gaffer is its integration with Blender’s existing shader and rendering systems. It seamlessly integrates with Blender’s Material and Compositor nodes, allowing you to combine Gaffer’s shading network with other elements of your Blender project. This integration ensures compatibility and enables a smooth transition between different stages of the production pipeline.
What GPU should you use for Blender?
Blender’s Official Website says it is required to have a “graphics card with 2 GB RAM, OpenGL 4.3” as a minimum, and a “graphics card with 8 GB RAM” as recommended.
However, for GPU rendering, the graphics card is the most important component. We should look closer at it.
Although Blender works well with both AMD and NVIDIA GPUs, it is clearly better suited for NVIDIA GPUs. So we recommend that you look at an NVIDIA GPU such as the RTX 3060 or anything higher. Also, make sure the GPU you choose has at least 6 GB of VRAM. However, you go for 8GB and above if 3D stuff is your daily work.
Best GPUs for Blender – VFXRendering recommendation
- 1) NVIDIA RTX 4090
- 2) NVIDIA RTX 4080
- 3) NVIDIA RTX 3090Ti
- 4) NVIDIA RTX 3090
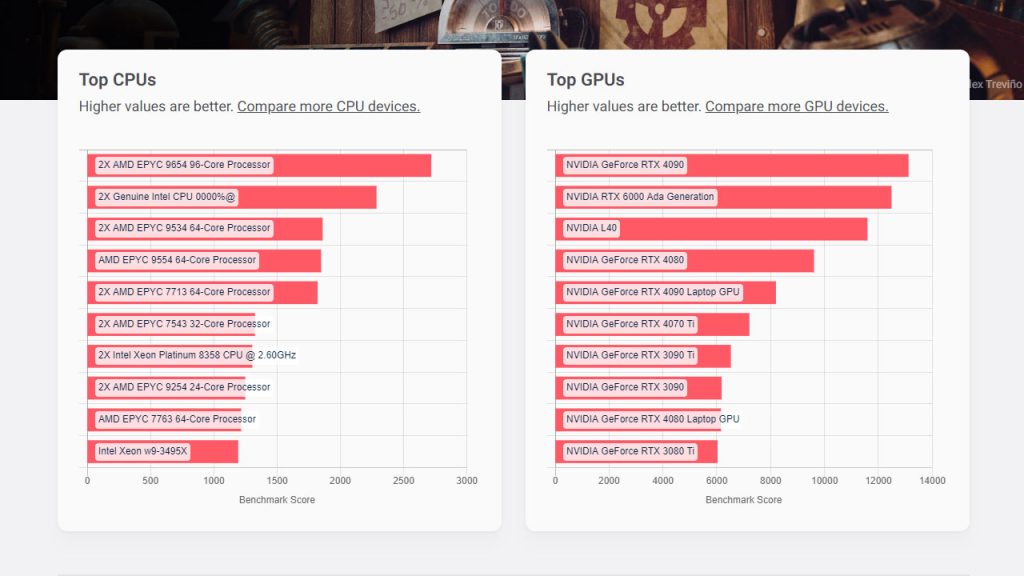
See more:
- What is the Best GPU for rendering Blender?
- Best Blender GPU Render Farm
Создание и настройка царапин
Возвращаемся на уровень материала «VRayBlendMtl». Значение цвета квадрата устанавливаем равное 128. Переходим на первый материал в слоте столбца «Coat Material» и цвет «Diffuse» делаем черным, значение «Reflect» устанавливаем равным 100.
Далее, чтобы размер блика не зависел от значения «Refl. glossiness», нажимаем на кнопку «L» напротив «Hilight glossiness», а в сам слот «Hilight glossiness» загружаем текстуру царапин.
Далее регулируем область распространения царапин. Для этого спускаемся ниже во вкладку «Maps» и значением напротив «HGlossiness» добиваемся необходимого эффекта. В данном случае, чтобы царапины были видны только около блика, значение «HGlossiness» установлено в 45. Если же необходимо, чтобы вся поверхность была в царапинах, то значение нужно оставить равным 100.
Так же можно настроить сами блики. Например, чтобы их вытянуть, необходимо во вкладке «BRDF» изменить параметр «Anisotropy (-1…1)». Отрицательные значения вытягивают блики по вертикали, а положительные – по горизонтали. В данном случае параметру «Anisotropy (-1…1)» установлено значение 0,45, то есть блики вытянуты по горизонтали.
При помощи значения «Rotation» можно повернуть блики на требуемый угол. Но здесь для лучшего эффекта, необходимо чтобы царапины были перпендикулярны бликам. То есть, если блики вытянут по горизонтали, то царапины необходимо расположить по вертикали.
Для этого следует перевернуть текстуру на 90 градусов. Это можно сделать при помощи параметра «Angle» в слоте материала «HGlossiness» путем вода значения в строку «W».
Здесь следует отметить, что блики в центре – это блики от базового материала стали, а вытягиваются и поворачиваются блики дополнительного материала, то есть царапин. Поэтому если необходимо растянуть центральные блики, то следует перейти к аналогичным настройкам базового материала.
В данном случае царапины на текстуре расположены хаотично, поэтому переворачивать её не имеет смысла, менять направление бликов так же не будем. То есть значения параметров «Rotation» и «Angle» оставляем неизменными, то есть равными 0.
Если же царапины достаточно крупные, то их можно уменьшить, перейдя в слот настройки карты «HGlossiness» и значения параметров «Tiling» увеличить до нужного размера. Чем их значения больше, тем мельче будут царапины. В данном случае данные значения увеличены до 5. Таким образом, можно создавать как микро, так и макро царапины.
Так же, если нужно настроить четкость царапин, то это можно сделать при помощи параметра «Blur». В данном случае его значение уменьшено до 0,23.
Перед рендером целесообразно отключить «Trace reflections» во вкладке «Options», чтобы для материала царапин не просчитывались отражения.
Так же необходимо включить параметр «Additive (shellac) mode» для того, чтобы поверх базового материала накладывались только царапины, а не дополнительный материал полностью. Данный параметр находится на уровне материала «VRayBlendMtl». Там необходимо поставить галочку и в появившемся окне нажать на кнопку «Ok».
Рендерим и получаем следующий результат.
2 Basic Node Setup for HDRI Lighting
If you have a physically accurate HDRI environment map, using it for illuminating your scene in Blender is extremely easy (we use Cycles Render and Node Editor here). Just make a World Material with Environment Texture and Background Shader. If you want to rotate the environment, just add a Mapping node and you can rotate it around Z axis.
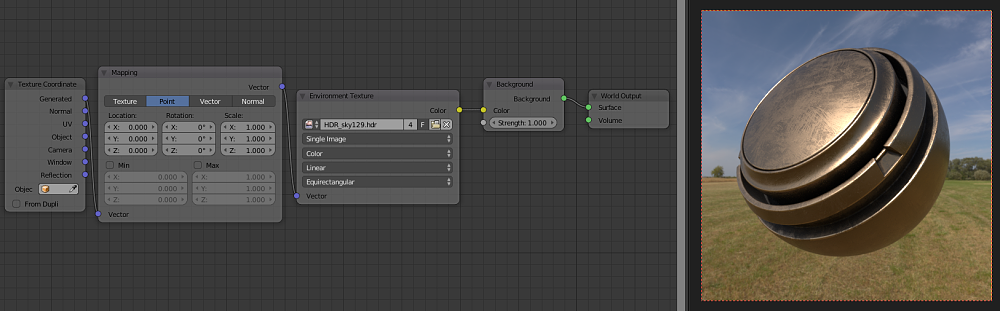
Lighting the scene with a HDRI.
If you want to use the HDRI only for lighting and reflections, but have a different background, you can do it directly with nodes. Just use the Is Camera Ray attribute and plug it into a Mix Shader. The example below uses a spherical gradient as a background to create sort of vignette effect.
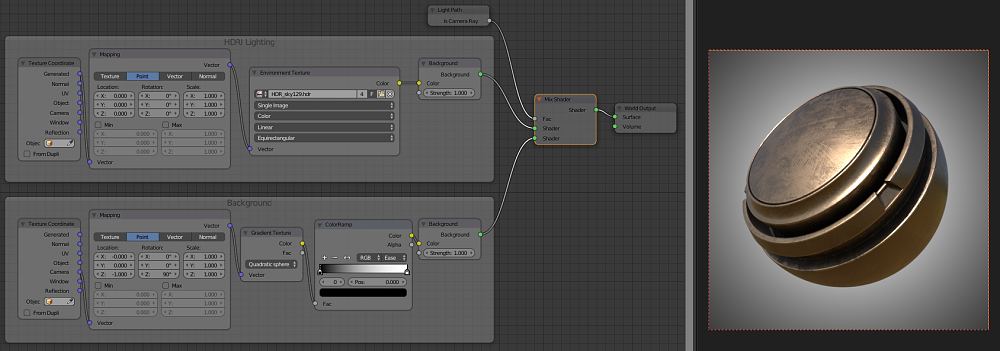
Lighting the scene with a HDRI, but using different background.
Зонды освещения в виде отражающих кубических текстур
Световые зонды — это объекты, предназначенные для добавления местного непрямого освещения, путем генерации локальной кубической карты отражений. Данный тип световых зондов добавляет в сцену непрямое спекулярное освещение.
Поддерживаются следующие свойства кубических зондов:
- Probe
-
Основные настройки:
- Type (тип)
- Тип объема влияния: Sphere или Box. Только объекты, расположенные внутри этого объема, подвергаются воздействию освещения зонда.
- Radius/Size (Радиус/Размер)
- Управляет размером объема влияния. Можно также изменить масштабирование объекта и сделать форму объема влияния неоднородной.
- Intensity (Интенсивность)
- Интенсивность косвенного освещения. Учтите, что любое значение, отличное от 1,0 не является физически корректным.
- Clipping Start (Начальное Отсечение Расстояния)
- Расстояние до отсечения. Объекты, расположенные ближе, чем это значение, не будут отображаться в кубической карте отражения.
- Clipping End (Конечное Отсечение Расстояния)
-
Дальнее расстояние отсечения. Объекты, расположенные дальше этого значения, не будут
отображаться в кубической карте отражения.
- Visibility
-
Настройки видимости объекта:
- Visibility Collection (видимость коллекции)
- Ограничить объекты, которые должны появиться на кубической карте отражения, до объектов указанной коллекции. Если не указано, используются все объекты сцены.
- Invert Visibility Collection
- Инвертировать выбор объектов видимых для данного зонда, если в диалоговом окне Visibility Collection уже указана коллекция.
- Custom Parallax
-
Включить кастомные настройки для коррекции параллакса. Эта группа настроек определяет объем параллакса, который используется для проецирования освещения захваченного датчиком. Если функция Custom Parallax не включена, параллаксный эффект рассчитывается на основе Type и объема влияния Radius/Size.
- Type (Тип)
- Тип параллаксного объема: Sphere или Box.
- Radius/Size (Радиус/Размер)
- Размер параллаксного объема.
- Custom Influence
-
Настройки влияния светового зонда, позволяющие назначить коллекцию объектов, которая будет находиться под влиянием соответствующего зонда. При указании параметра Influence Collection, настройки Type и Radius/Distance будут проигнорированы.
- Influence Collection
- Коллекция объектов, на которую будет оказывать влиние зонд.
- Invert Influence Collection
- Инвертировать объекты, указанные в коллекции Influence Collection.
Для того чтобы увидеть во вьюпорте «Блендера» результаты использования объектов Reflection Cubemap, вам необходимо запечь их кубические текстуры с помощью кнопок Bake Cubemap Only или Bake Indirect Lighting, расположенных в панели Indirect Lighting, во вкладке Render Properties.
Также свойство
влияет на размер кубической текстуры используемой объектами Reflection Cubemap.
Настройка
также влияет на кубические карты, создаваемые объектами Reflection Cubemap.
Из-за особенностей реализации существуют различия между тем, как световые зонды Reflection Cubemap ведут себя в «Блендере» и в «Вердж3Д»:
- «Блендер» поддерживает несколько световых зондов на объект, в то время как «Вердж3Д» только один. Поэтому объекты в «Вердж3Д» используют одну кубическую карту либо из объекта Reflection Cubemap, либо из мирового окружения. Функция Falloff не поддерживается.
- В отличие от «Вердж3Д», «Блендер» не использует Backface Culling для объектов по умолчанию. Поэтому блендеровские объекты, расположенные в зоне влияния зонда могут появиться на кубической карте отражения как черные пятна из-за отрисовки задних граней, если параметры Clipping Start/Clipping End не настроены должным образом. В «Вердж3Д» такого не происходит.
- При рендеринге (запекании) объектов в кубическую текстуру светового зонда, «Блендер» учитывает только диффузную составляющую материала объекта, а «Вердж3Д» рендерит их не иначе, чем они визуализируются на основной сцене. Вот почему, например, полностью металлические объекты в «Блендере» отображаются черными, а в «Вердж3Д» они по-прежнему отражают окружающую среду.
- Чтобы свойство Visibility Collection работало в «Блендере», необходимо, чтобы указанная коллекция также была связана со сценой. В «Вердж3Д» это не требуется, достаточно просто назначить коллекцию.
The Fresnel Factor[edit | edit source]
Real-life materials are never perfectly opaque or perfectly absorbent; even with something like a shiny metal which seems entirely opaque, light still manages to penetrate a little way into the surface, and even with the blackest of black soot, there is still some (tiny) amount of reflection going on.
The general behaviour is that a material is most transparent when its surface is viewed directly-on, and it is most reflective when it is viewed almost parallel to the surface (as usual, Wikipedia has all the gory details if you’re interested).
If you look back at that Transparency settings panel, you will see to the right of the Alpha field one labelled “Fresnel:”, and another one below that labelled “Blend:”, which comes to life when the Fresnel value is set to something greater than its default of 0.
The Fresnel (pronounced “fray-nel”) value is the power, which governs how sharply the transparency of the surface changes with viewing angle; 0 means the transparency stays unchanged at all angles, while higher values cause the transparency to fall off more rapidly towards the edges. The maximum value you can set for this field is 5.0.
Blender OpenStreetMap
The Blender OpenStreetMap (OSM) add-on is a powerful tool that allows Blender users to import and work with real-world geospatial data from OpenStreetMap directly within the Blender environment. OpenStreetMap is a collaborative mapping project that collects and provides free geographic data from contributors worldwide.
The Blender OSM addon enables users to import detailed street maps, buildings, landmarks, and other geographical features into their Blender scenes. This can be incredibly useful for architectural visualization, urban planning, game development, and other projects that require accurate representations of real-world locations.
With the Blender OSM addon, you can specify a specific area or region from OpenStreetMap to import into your Blender scene. The addon retrieves the relevant data, such as road networks, building footprints, vegetation, and water bodies, and creates corresponding geometry within Blender. This allows you to quickly set up the basic infrastructure and layout of a real-world location without having to model everything from scratch manually.
The imported OpenStreetMap data in Blender retains important attributes, such as building heights, road classifications, and other metadata, which can be useful for further analysis or customization. Additionally, the addon provides options to control the level of detail, simplify the geometry, and apply materials or textures to the imported objects.
One of the key advantages of using the Blender OSM addon is its ability to keep the imported data up to date. Since OpenStreetMap is a community-driven project, contributors continuously update the maps worldwide. With the addon, you can easily refresh the imported data within Blender to reflect the latest changes in the real world.
EASE OF LEARNING THE ENGINES
V-Ray allows customers the option to define their parameters, determine what the result will look like, and estimate the rendering time. V-Ray is the best option if photorealism is your main concern. In any event, you ought to be familiar with the fundamentals and guidelines of photorealism. However, if you only wish to comprehend the fundamentals of rendering, most of the time, learning the essential V-Ray tools will take about a week.
On the other hand, Cycles is a rendering program that is renowned for being among the simplest to learn. It provides some excellent tools for a variety of uses, and it works particularly well for animation. Consequently, it is worthwhile to get through the first learning stage.
Additional Camera Alignment
Another thing to do before proceed to rendering was to set up the same camera frame. In original 3ds Max scene, I use , but in Blender, there is not such a thing as camera target. There is just free . In the imported scene, the original was replaced by a Blender’s with correct location but with wrong orientation (rotation). Thankfully, the of the 3ds Max was still imported but as separate . Again, the workaround came instantly. I select the and apply constraint. As a of constraint, I pointed out . The orientation ot the has become exactly as it should be.
A last thing to do is to set the of the . So I copied the exact number from the field of a 3ds Max and pasted it into the field of Blender . And… Boom! The shot matched just perfect.
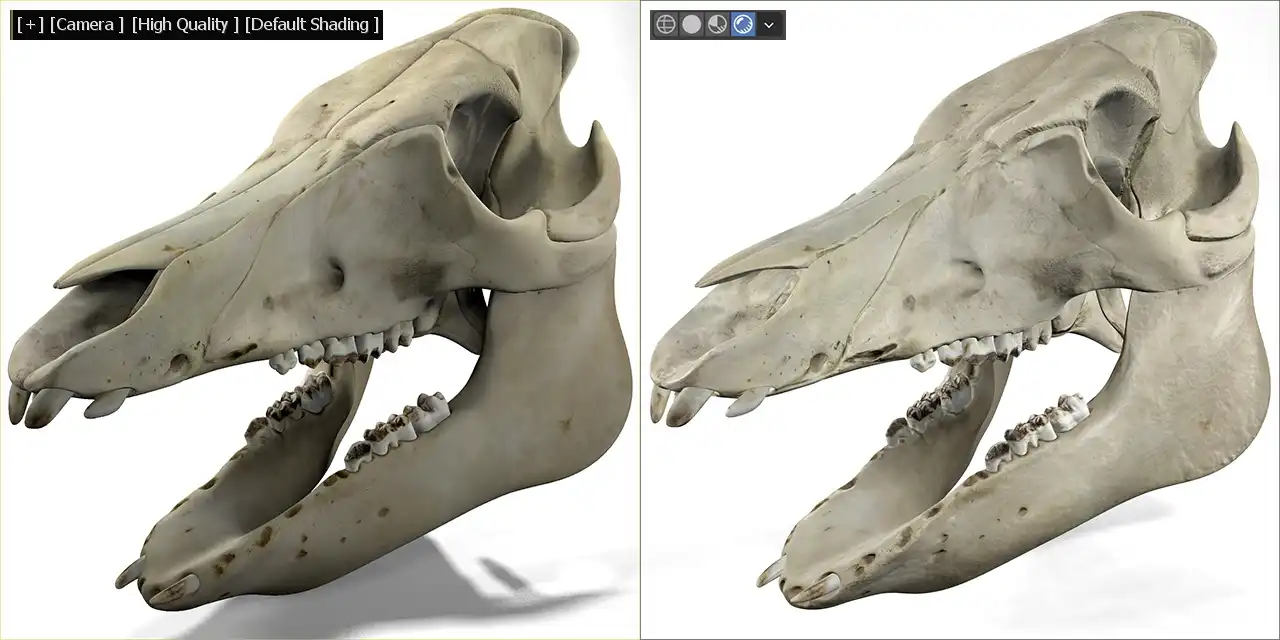
On the left is a screenshot of 3ds Max viewport, on, . On a right, is a screenshot of Blender , imported and additionally aligned. This is literally what I planned to achieve, but to be honest, I didn’t expect to achieve such an exact match so easily between two scenes in different and competing software. Just incredible.






























