Сохраните документ и наслаждайтесь эффектом
После того, как вы применили прозрачные контуры к буквам в документе, вы можете сохранить его и наслаждаться полученным эффектом. Для сохранения документа в программе Microsoft Word воспользуйтесь следующими шагами:
| Шаг | Действие |
| 1 | Нажмите на кнопку «Файл» в левом верхнем углу программы. |
| 2 | Выберите пункт «Сохранить как» из выпадающего меню. |
| 3 | Укажите название файлу и выберите место сохранения на вашем компьютере. |
| 4 | Выберите формат файла для сохранения (например, .docx или .pdf). |
| 5 | Нажмите кнопку «Сохранить» и дождитесь завершения процесса сохранения. |
Теперь ваш документ сохранен, и вы можете открыть его в любое время, чтобы наслаждаться эффектом прозрачных контуров букв. Постепенно вы будете знать все больше и больше приемов работы с текстом в Word и сможете создавать уникальные и привлекательные документы.
Мощный инструмент для текстовой обработки
Одним из ключевых преимуществ Microsoft Word является его удобный и интуитивно понятный интерфейс. В программе есть множество инструментов, таких как кнопки форматирования, функции копирования и вставки, автокоррекция и др., которые делают работу с текстом быстрой и эффективной.
Одной из главных возможностей Word является возможность форматирования текста. Пользователь может легко изменять шрифт, размер, цвет, выравнивание и другие параметры форматирования текста. Программа также предоставляет множество стилей и тем, которые позволяют быстро применять согласованный дизайн к документу.
Благодаря своей мощной функциональности, Word позволяет пользователям создавать сложные документы со списками, таблицами, изображениями и другими объектами. Есть возможность вставлять графику и диаграммы, что делает документы более наглядными и понятными для читателей.
Word также обладает продвинутыми функциями проверки правописания и грамматики. Программа автоматически проверяет правильность написания слов и предложений, а также предлагает варианты исправления. Это позволяет пользователю создавать наиболее качественные и безошибочные документы.
Кроме того, Word имеет широкий функционал для работы с совместным доступом к документам. Пользователи могут одновременн
Создание и работа с файлами Word
Для того чтобы сразу создать вордовский документ с нуля, достаточно кликнуть правой кнопкой мышки по Рабочему столу или свободному месту в Проводнике. В открывшемся меню выбрать “Создать” и “Документ Microsoft Word”. Вновь созданному пустому файлу можно присвоить свое имя и сразу начать работать в редакторе.
Чтобы сформировать новый документ в самом приложении, в верхнем меню выберете “Файл” — “Создать”. Откроется окно с готовыми шаблонами Word. Подведя указатель мыши к предустановленному варианту, вы увидите подсказку. Кликаете два раза левой кнопкой мыши (ЛКМ) и выберите нужный шаблон нового документа.
В подменю “Файл” доступны операции с существующими документами. Можно сохранить текущий файл в новом месте компьютера, выбрав при этом другие приложения, например .pdf или XML-документ, веб-страницу. Для поиска по ключевым словам добавьте теги. Можно также присвоить общее название похожим файлам, что также помогает при сортировке большого количества документов.
Вкладка “Последние” предоставит выборочный доступ к недавно открытым файлам. Здесь же вы можете поместить интернет-версию документа в папку OneDrive на диске компьютера для последующей синхронизации с облачным хранилищем. Либо сразу выгрузить файл в облако Microsoft через “Добавление места”. Для выполнения этой операции требуется Учетная запись Microsoft
Активировав вкладку “Печать”, вы получите доступ к настройкам печати документа. Данное меню можно быстро вызвать из самого документа при помощи “горячих клавиш” Ctrl+P.
Если необходимо настроить общий доступ к документу в облаке, отправить по электронной почте, опубликовать в блоге либо преобразовать в онлайн-презентацию, воспользуйтесь функционалом “Общий доступ”.
Инструмент “Экспорт” дает возможность преобразовать файл в документ PDF/XPS, изменить тип файла на альтернативный. Данная операция в чем-то аналогична функционалу “Сохранить как” с выбором расширений, но производит более корректную конвертацию из одного приложения в другое.
Вкладка “Параметры” предоставляет доступ к более сложным настройкам, которые могут быть применены во всех документах приложения Word, либо только в существующем
Поэтому менять некоторые из них следует с определенной осторожностью. Здесь вы можете настроить язык по умолчанию, проверку правописания, режим автосохранения и многое другое
Важный пользовательский функционал, доступный в “Параметрах” — настройка команд и иконок графического интерфейса “Лента”. Добавляйте полезные функции в меню быстрого доступа и удаляйте ненужные, чтобы ускорить и упростить работу с документами в MS Word.
Изменение формы и размера контура
В программе Microsoft Word вы можете изменять форму и размер контура букв, чтобы сделать их более выразительными и привлекательными. Это может быть полезно при создании заголовков, логотипов или других проектов, где важна оригинальность и креативность. В этом разделе мы рассмотрим несколько способов, как изменить форму и размер контура буквы в Word.
1. Использование функции WordArt:
WordArt — это инструмент в программе Word, который позволяет создавать и редактировать текст с эффектами и специальными контурами. Чтобы изменить форму и размер контура буквы с помощью WordArt, следуйте этим шагам:
- Выберите вкладку «Вставка» в верхней панели
- Нажмите на кнопку «WordArt», выберите стиль, который вам нравится
- Напишите или вставьте текст, который вы хотите оформить
- Выделите текст и выберите вкладку «Формат» на панели инструментов WordArt
- Нажмите на кнопку «Эффекты текста» и выберите «Форма контура»
- Выберите форму, которую вы хотите применить к контуру буквы
- Используйте настройки «Размер контура» для изменения размера контура
2. Использование графических инструментов:
Если вам нужна более точная настройка формы и размера контура буквы, вы можете воспользоваться графическими инструментами Word. Для этого:
- Выберите вкладку «Вставка» в верхней панели
- Нажмите на кнопку «Формы» и выберите желаемую форму
- Нарисуйте форму на странице, используя курсор мыши
- Напишите или вставьте текст, который вы хотите оформить
- Выделите текст и форму с помощью клавиши Shift
- Выберите вкладку «Формат» на панели инструментов и настройте размер и положение контура с помощью доступных инструментов
Это два основных способа изменения формы и размера контура в Word. Вы можете экспериментировать с разными формами и размерами, чтобы создать уникальный дизайн для своих текстовых элементов.
Советы по работе с контуром текста в Word
Для работы с контуром текста в Word используйте следующие советы:
- Выберите подходящий шрифт: Некоторые шрифты лучше всего подходят для использования с контуром, такие как Impact, Arial Black и другие. Используйте жирный или полужирный шрифт для более яркого эффекта.
- Увеличьте размер текста: Если вы хотите создать контурный текст, который будет более заметным, увеличьте его размер. Это позволит тексту занять больше места на странице, что делает его более выразительным и привлекательным.
- Выберите подходящий цвет: Используйте яркие и контрастные цвета, чтобы текст контура выделялся на фоне. Вы можете использовать стандартный белый цвет или выбрать цвет, который соответствует цветовой схеме вашего документа.
- Настройте контур: После применения контура к тексту, вы можете настроить его свойства. В Word вы можете изменить толщину, тип или стиль контура, чтобы улучшить его внешний вид.
Контурный текст может быть полезен для различных целей – от создания заголовков и акцентирования важной информации до создания эффектных баннеров и рекламных материалов. Попробуйте эти советы и сделайте ваш текст выделяющимся с помощью контура в Word
Word как сделать прозрачный фон
Если во время встречи используется мультимедийная презентация, то обычно дольше всего участники видят первый ее слайд. Т.е., чтобы не было скучно вовремя пришедшим, и они не забыли, зачем собрались, а также для проверки готовности оборудования, организаторы запускают презентацию, останавливая ее на титульном слайде. По сути презентация уже запущена, но в это время еще могут продолжаться организационные моменты встречи, типа рассаживания и записи опаздывающих, объяснений. Поэтому от качества первого слайда во многом зависит и первое впечатление о качестве самой презентации и профессионализме выступающего. В подавляющем большинстве случаев титульный слайд на презентациях содержит ее название, т.е. добавленный текст. Достаточно интересно могут выглядеть прозрачные буквы в названии, когда только их контур окрашен в необходимый цвет, а вся внутренняя часть содержит просвет.
Рассмотрим, как можно добиться такого эффекта в PowerPoint 2010 и Word 2016, чтобы буквы не скрывали находящийся за ними фон:
1. Объемные прозрачные буквы в презентации 2. Прозрачные буквы в ворде
Прозрачные буквы в PowerPoint
Как известно, при обычных задачах для добавления текста используют установки шаблона презентации. Если же нужно добавить текст в другом месте, то незаменимым помощником является кнопка «Надпись» во вкладке «Вставка».
Первым делом нужно добавить фон для презентации стандартным способом, в том числе и используя картинки или изображения. Далее в группе «Текст» находим кнопку добавления декоративного текста «Word Art» и выбираем один из стилей. В наборе присутствуют стили, которые изначально не имеют заливки. Но для демонстрации процесса будет выбран стиль с непрозрачной заливкой
После этого начинаем работать над содержанием и расположением объекта:
- ввести нужный текст,
- отрегулировать размер букв,
- расположить объект на слайде.
Активированный объект с текстом позволяет работать во вкладке «Формат», группе «Стили Word Art». Чтобы добиться эффекта прозрачности букв, нужно в «Заливка текста» выбрать «Нет заливки».
На этом этапе нужно отрегулировать толщину контура букв и их цвет. Сделать это можно с помощью кнопки «Контур текста», расположенной ниже «Заливка текста». Таким образом, мы создали прозрачную надпись на титульном слайде презентации, подходящую для данного варианта фона. А бывает, что нужно в PowerPoint сделать картинку прозрачной, без изменения букв.
Как в ворде сделать прозрачные буквы
Чтобы точно научиться создавать буквы с прозрачным фоном в ворде и случайно не спутать с белой заливкой листа, изменим заранее цвет фона подложки с белого на светло-зеленый или другой по желанию. В процессе подготовки букв в дальнейшем это делать нет необходимости.
Вкладка «Дизайн» — группа «Фон страницы» — кнопка «Цвет страницы»
Через правую кнопку запустим команду «Шрифт», затем «Текстовые эффекты»
Следующим этапом в «Заливка текста» выбираем «Нет заливки», а в «Контур текста» — «Сплошная линия». Цвет линии можно изменить рядом. Похожий эффект можно получить, если выставить прозрачность на 100%.
Создание документа
Работа с редактором Microsoft Word начинается с того, что создают новый текстовый документ с нуля на чистом листе или используют готовый образец. Их затем изменяют на свое усмотрение.
Открытие с нуля
Алгоритм действий при открытии выглядит следующим образом.
- Открывают вкладку «Файл».
- Из перечня команд выбирают «Создать» — «Новый документ».
После этих простых действий на экране появится новый чистый лист, с которым можно творить любые вещи на свое усмотрение.
Изменение существующего документа
Если на жестком диске или съемном носителе уже есть готовый документ с расширением *.doc или *.docx, то его можно открыть в редакторе и выполнить обработку на свое усмотрение.
- Развернуть список пунктов вкладки «Файл», где кликают по вкладке «Открыть».
- Появится список ранее открытых документов. Если нет нужного файла, нажимают кнопку «Обзор».
- В диалоговом окне открытия переходят в директорию на компьютере, в какой находится нужный файл, и нажимают кнопку «Открыть».
На экране откроется ранее созданный файл, в котором проводят необходимые изменения. Затем нужно выполнить сохранение новой информации.
Чтобы каждый раз не искать созданный документ на диске, можно закрепить его в списке последних открытых файлов (Backstage). Для этого выбирают «Файл — Открыть». В списке Backstage находят нужный документ. При подведении к нему курсора мышки появляется значок в виде канцелярской кнопки. По ней кликают. После этого данный файл всегда будет среди перечня «Последние открытые». Это упростит открытие часто используемых файлов, созданных в Ворде.
Работа на основе готового образца
Чтобы ускорить процесс создания нового текстового документа, можно воспользоваться готовым шаблоном. Такие образцы уже заранее предусматривают определенные настройки и форматирование.
Использование готовых шаблонных файлов помогает существенно экономить время и силы при создании нового проекта.
Последовательность действий при открытии нового документа через шаблон:
- Открывают основное меню «Файл».
- Выбирают команду «Создать». После строки «Новый документ» расположено несколько предусмотренных по умолчанию в текстовом редакторе шаблонов.
- Если кликнуть на любой из вариантов, появится о нем общая информация и пользователь увидит предварительный просмотр этого шаблона в Ворде.
- Если все устраивает, то все, что остается сделать, — кликнуть «Создать».
Работа с фрагментами
Создание текстовых документов на компьютере изучают в 7 классе. Работа с фрагментами в текстовых документах может быть полезной при выполнении различных задач, таких как копирование, вырезание или вставка части текста. Вот несколько простых способов работы с фрагментами в текстовых документах на компьютере:
Копирование и вставка фрагмента
Чтобы скопировать фрагмент текста, выделите его с помощью мыши или клавиатуры: зажмите левую кнопку мыши и выделите нужный текст, или используйте комбинацию клавиш Ctrl + A (выделить все) или Ctrl + стрелка (выделение слова по слову). Затем нажмите клавишу Ctrl + C или правую кнопку мыши и выберите «Копировать». Чтобы вставить скопированный фрагмент в другое место документа, нажмите клавишу Ctrl + V или правую кнопку мыши и выберите «Вставить».
Вырезание фрагмента
Чтобы вырезать фрагмент текста, выделите его так же, как описано выше. Затем нажмите клавишу Ctrl + X или правую кнопку мыши и выберите «Вырезать». Чтобы вставить вырезанный фрагмент в другое место документа, нажмите клавишу Ctrl + V или правую кнопку мыши и выберите «Вставить».
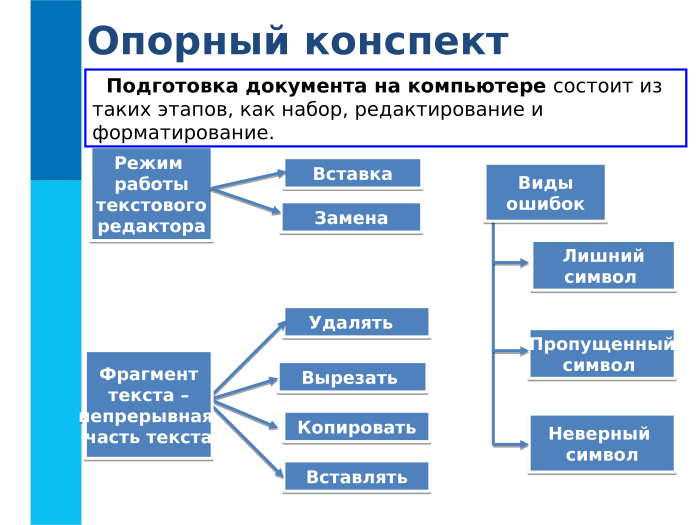
Если у вас есть мышь, то можно перетаскивать фрагменты текста из одного места в другое. Чтобы это сделать, выделите нужный фрагмент и зажмите левую кнопку мыши. Перетащите фрагмент в нужное место документа и отпустите кнопку мыши.
Редактирование фрагмента
Чтобы отредактировать выделенный фрагмент текста, просто начните печатать новый текст вместо выделенного фрагмента. Также можно удалить фрагмент, используя клавишу Delete или Backspace.
Изменение фона
Чтобы изменить фон страницы в программе Word, выполните следующие действия:
- Откройте документ Word, в котором вы хотите изменить фон.
- Выберите вкладку «Дизайн» в меню программы Word.
- На панели «Страницы» выберите опцию «Фон страницы».
- В появившемся меню выберите опцию «Цвет страницы» или «Изображение».
- Если вы выбрали опцию «Цвет страницы», выберите нужный цвет из предложенного списка или выберите «Другие цвета» для создания собственного цвета.
- Если вы выбрали опцию «Изображение», выберите изображение из предложенной библиотеки или загрузите свое собственное изображение.
- После выбора цвета или изображения фона страницы, они автоматически применятся к вашему документу.
Изменение фона страницы может быть полезным для создания эффектных документов, таких как презентации, брошюры или отчеты
Эта функция поможет вам привлечь внимание к содержанию вашего документа и сделать его более запоминающимся
Не бойтесь экспериментировать с различными цветами и изображениями фона, чтобы найти наиболее подходящий вариант для вашего документа. Используйте эту функцию с умом, чтобы создать документ, который будет более интересным для чтения и привлекательным для взгляда.
Добавление и удаление заливки, контура или эффекта для wordArt в Word
Вы можете изменить внешний вид текста или объекта WordArt, изменив заливку или контур, а также добавив эффекты, такие как тени, отражения, свечение или поворот объемной фигуры или фигуры.
Добавление, изменение и удаление заливки
Перейдите в формат фигурыили Формат и выберите стрелку рядом с заливка текста.
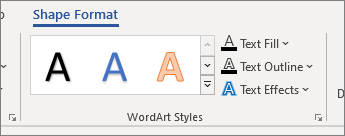
Примечание: Если вы не видите формат фигурыилисредства рисования , убедитесь, что вы выбрали текст в wordArt.
Выполните одно из следующих действий:
Выберите нужный цвет. Чтобы выбрать другие цвета, выберитеДругие цвета заливки , а затем выберите цвет на вкладке Стандартная или заметив собственный цвет на вкладке Другие.
На указателе напункт Градиент и выберите нужный вариант градиента.
Чтобы настроить градиент, выберите Другие градиентыи за выберите нужные параметры.
Чтобы удалить заливки, выберите нет заливки. Текст не будет виден, если только вы не добавили к тексту контур.
Чтобы удалить градиент заливки, на указателе на выберите пункт Градиенти выберите пункт Нет градиента.
Добавление, изменение и удаление контура
Выделите текст WordArt, к которому вы хотите добавить контур.
Примечание: Чтобы изменить текст в нескольких местах, выберем первый фрагмент, а затем, удерживая нажатой кнопку CTRL, выберем остальные.
Перейдите в формат фигурыили Средства рисования > Формат и выберите стрелку рядом с контуром текста
Выполните одно из следующих действий:
Цвет контура Выберите нужный цвет. Чтобы выбрать другие цвета, выберитеДругие цвета контура , а затем выберите цвет на вкладке Стандартная или заметив собственный цвет на вкладке Другие.
Удаление контура Выберите нет контура.
Толщина линии Выберите пункт Толщинаи указать нужное толщину. Чтобы настроить параметры, выберите Другие линиии задав нужные параметры.
Тип линии Чтобы добавить или изменить контур на пунктирную или тире, на указателе на пункт Штрихи ивыберите нужный стиль. Чтобы настроить стиль, выберите Другие линии, а затем выберите нужные параметры.
Добавление и изменение эффекта для текста или объекта WordArt
Вы выберите текст в wordArt, чтобы добавить эффект.
Примечание: Чтобы изменить текст в нескольких местах, выберем первый фрагмент, а затем, удерживая нажатой кнопку CTRL, выберем остальные.
Перейдите в формат фигурыили Средства рисования > Формат и выберите стрелку рядом с текстовыми эффектами.
Выполните одно из следующих действий:
На указателе напункт Тень и выберите нужное тени.
Выберите Параметры тении за выберите нужные параметры.
На указателе напункт Отражение и выберите нужный вариант отражения.
На указателе напункт Свечение выберите вариант свечения. Чтобы настроить цвета, выберите Другие цвета свеченияи выберите тему или стандартный цвет. Выберите «Другие цвета» и замейте собственный цвет на вкладке «Другие»
Чтобы получить глубину, наберем указатель на пунктЫЛИ выберите стиль. Для настройки выберите параметры 3-Dи нужные параметры.
На указателе на пункт Поворот 3-Dи выберите нужный угол поворота. Чтобы настроить параметры, выберите Параметры поворота 3-Dи за выберите нужные параметры.
Чтобы добавить или изменить перестройку или путь к тексту, на указателе на выберите преобразовать ивыберите нужный путь.
Примечание: Чтобы создать пользовательский эффект, добавив несколько отдельных эффектов, повторите действие 2 и 3.
Удаление эффекта из текста или объекта WordArt
Вы выберите текст в wordArt, чтобы удалить эффект.
Примечание: Чтобы изменить текст в нескольких местах, выберем первый фрагмент, а затем, удерживая нажатой кнопку CTRL, выберем остальные.
Перейдите в формат фигурыили Средства рисования > Формат и выберите стрелку рядом с текстовыми эффектами.
Выполните одно из следующих действий:
Чтобы удалить тень из текста, выберите пункт Тень,а затем — Нет тени.
Чтобы удалить отражение из текста, на указателе на пункт Отражениеи выберите пункт Нет отражения.
Чтобы удалить свечение из текста, на указателе на пункт Свечениеи выберите нет свечения.
Чтобы удалить край текста, на указателе на выберитепунктЫЛ, а затем Без обволок.
Чтобы удалить из текста повороты, выберите пункт Поворот 3-D, а затем — Нет поворота.
Чтобы удалить путь или перечеркнуть текст, на указателе на выберите преобразовать ,а затем выберите Без преобразования.
Если вы добавили несколько отдельных эффектов, повторите шаг 3, чтобы удалить все эффекты.
Перейдите в формат фигуры или Средства рисования > формат , выберите Дополнительные в области Стили WordArt и выберите Очистить wordArt.
Удаление всего объекта WordArt
Выделите объект WordArt, который вы хотите удалить, и нажмите клавишу DELETE.
Совет: Убедитесь в том, что выбран весь объект WordArt, а не только текст внутри него.
Как сделать приподнятый текст в Ворде
Дополнительные параметры включают параметры шрифта, которые необходимо установить в диалоговом окне «Шрифт».
Чтобы отобразить диалоговое окно «Шрифт» на вкладке «Главная», щелкните значок группы «Шрифт» или выделенный фрагмент правой кнопкой мыши и выберите команду «Шрифт» в контекстном меню. В диалоговом окне «Шрифт» есть две вкладки. На вкладке Шрифт (рис. 6.14) задаются параметры, определяющие внешний вид символов. Многие из них (шрифт, стиль, размер шрифта и т.д.) доступны в группе «Шрифт» на вкладке «Главная» или на мини-панели инструментов (см. Рис. 6.1), но некоторые изменения доступны только на этой вкладке.
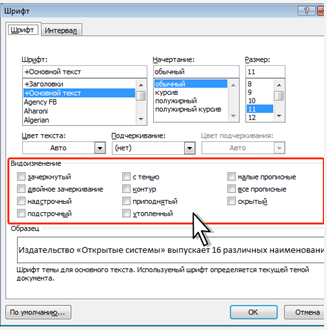
Рис. 6.14. Вкладка Шрифт диалогового окна Шрифт Рис.
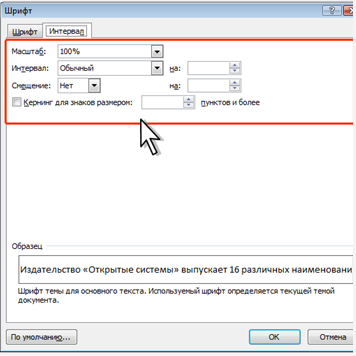
6.15. Вкладка «Интервал» диалогового окна «Шрифт
На вкладке Интервал (рис. 6.15) задаются интервал между символами в строке, ширина символа и смещение. Все эти возможности доступны только здесь.
Изменения шрифта (эффекты шрифта) устанавливаются флажками в группе Правка вкладки Шрифт диалогового окна Шрифт (см. Рис. 6.14). Некоторые из них (зачеркнутый, надстрочный, подстрочный) можно задать в группе «Шрифт» вкладки «Главная» (см. Рис. 6.12, рис. 6.13).
Двойное зачеркивание отличается от простого перечеркивания только линиями двойного зачеркивания.
Редактирование теней и контуров (рис. 6.16) обычно используется в декоративных целях, например, в заголовках. Модификации можно использовать вместе. Невозможно отрегулировать параметры тени или контура.
Рис. 6.16. Правки с тенью и контуром

Рис. Поднятые и утопленные модифицированные
Выпуклые и утопленные модификации (рис. 17) также широко используются в декоративных целях. Этот текст становится более заметным при использовании заливки или фона страницы. Параметры редактирования не могут быть настроены.
При изменении заглавных букв обычные строчные буквы заменяются прописными, но немного меньшими, чем обычные прописные (рис. 18). Используйте это изменение, например, для заголовков. При изменении всех заглавных букв все буквы преобразуются в прописные (рис. 18). Кроме того, невозможно вставить строчные буквы в текст, созданный с помощью этого изменения.

Рис. 6.18. Замена маленьких колпачков
Скрытое редактирование делает текст невидимым на экране. Чтобы просмотреть скрытый текст, на вкладке «Главная» в группе «Абзац» нажмите кнопку «Показать все символы». Скрытый текст будет отображаться подчеркнутой пунктирной линией. В этом случае отобразятся все параметры конструкции.
Если вы не используете свои собственные стили, но вас устраивают стандартные, то одним из вариантов украшения текста может быть небольшое форматирование с использованием параметров текста «Поднятый» или «Встроенный.
Слайд 11Задания для самостоятельной работы:1. Запустите текстовый редактор WORD.2. Установите следующие параметры
страницы для будущего издания:формат бумаги — А4;ориентация книжная;поля — зеркальные: верхнее- 2 см, нижнее — 2,5 см, внутреннее — 1 см, внешнее — 2,2 см;переплет — 1,3 см.3. Закончите установку параметров страницы.4. Напечатайте ваше любимое четверостишие.5. Сохраните текстовый файл в папке:с:\ номер вашей школы\ класс\фамилия\имя файла.doc6. Контрольные вопросы:Что понимается под параметрами страницы?Как выбрать размер листа?Как установить параметры страницы?Из каких объектов составляется Документ?Из каких объектов состоит объект Инструмент?Какие основные действия необходимы для подготовки печатного издания?

Редактирование текста
Редактирование текста в текстовых документах на компьютере — это процесс изменения, удаления или добавления текста в уже существующий документ. Этот процесс может проводиться в программах-редакторах, таких как Microsoft Word, Google Docs, LibreOffice Writer и других.
Чтобы открыть текстовый документ, необходимо выбрать соответствующую программу для редактирования и открыть файл документа. Далее можно начать процесс редактирования текста.
Среди основных функций редактирования текста в программе-редакторе можно выделить:
-
Изменение шрифта, размера шрифта, цвета шрифта, стилей шрифта.
-
Изменение выравнивания текста, отступов и интервалов.
-
Добавление, удаление или вставка текста.
-
Исправление орфографических ошибок и грамматических ошибок.
-
Изменение форматирования текста, такого как жирный, курсив, подчеркнутый.
-
Создание и редактирование таблиц.
-
Добавление и редактирование изображений и других элементов.
-
Создание оглавления, списка литературы и других навигационных элементов.
-
Подготовка текстовых документов для печати или публикации в Интернете.
После завершения процесса редактирования можно сохранить изменения и закрыть документ
Важно помнить, что чем проще и понятнее текст, тем легче его будет отредактировать и воспринять для читателя.
а) Запуск программы
Для запуска программы Microsoft Word необходимо выполнить следующие действия:
1. Откройте меню «Пуск».
Чтобы открыть меню «Пуск», щелкните на кнопке «Пуск» в левом нижнем углу экрана или нажмите клавишу с логотипом Windows на клавиатуре.
2. Найдите и выберите программу Microsoft Word.
В меню «Пуск» найдите папку «Microsoft Office» и щелкните на ней, чтобы раскрыть список программ Office. Затем выберите программу Microsoft Word, щелкнув на ее значке.
3. Дождитесь запуска программы.
После выбора программы Microsoft Word, она начнет запускаться. Дождитесь завершения процесса запуска программы.
Примечание: Время запуска программы может зависеть от производительности компьютера и других факторов.
После успешного запуска программы Microsoft Word, вы сможете приступить к работе с документами и использованию функций программы.
Заключение
Редакторы документов — это наиболее широко используемый вид прикладных программ.
Текстовые редакторы имеют множество режимов, команд и особенностей, не вошедших в данную работу. Невозможно описать в рамках одной работы все особенности поведения программ, требующих подчас от пользователя большой сноровки и опыта. Множество тонких вопросов верстки, таких как выравнивание по вертикали, или особенностей набора формул, таблиц и сложных индексов само по себе заслуживает отдельного рассмотрения.
Таким образом, пронаблюдали своего рода «эволюцию» программ, позволяющих пользователю работать с текстовыми файлами: от простого текстового редактора, предлагающего минимальный необходимый набор функций по созданию и обработке текстовых файлов, с помощью которого можно производить лишь базовые операции с текстом, до современного текстового процессора Microsoft Word, содержащего огромный набор всевозможных функций и возможностей, позволяющих создавать документы очень высокого качества. Соответственно, разница между документами, созданными в этих редакторах, будет огромна. Понятие «текстовый редактор» уже не удовлетворяет возможностям таких программ как Microsoft Word — в данном случае вводится новый термин — текстовый процессор.
Постоянное развитие и совершенствование текстовых процессоров максимально приближает их по возможностям к издательским программам. Именно это и пронаблюдали на примере современного текстового процессора Microsoft Word, занимающего едва ли не главное место в автоматизированном офисе.










![Технологии обработки текста [реферат №4447]](http://mtrufa.ru/wp-content/uploads/d/1/6/d16ab583af82bb2cf987aebda272140e.jpeg)




















