Инструкция по работе с опцией
Чтобы получить достойный результат, достаточно следовать указаниям, представленным далее. Всего лишь минута времени и вы внесёте изменения ровно таким образом, как вам необходимо:
Откройте документ Word, после чего выделите тот текст, который вы хотите отредактировать. Для этого потребуется воспользоваться левой кнопкой мыши. Выделите тот или иной фрагмент путём зажатия ЛКМ.

Теперь вы должны изучить специальный подраздел, подписанный как «Шрифт». Он содержит множество компонентов, которые способствуют изменению внешнего вида текста. Один из элементов выглядит как буква «А», под которой отображена цветная полоска, отражающая выбранный в данный момент цвет текста. Кликните по стрелке, которая относится к данному элементу.
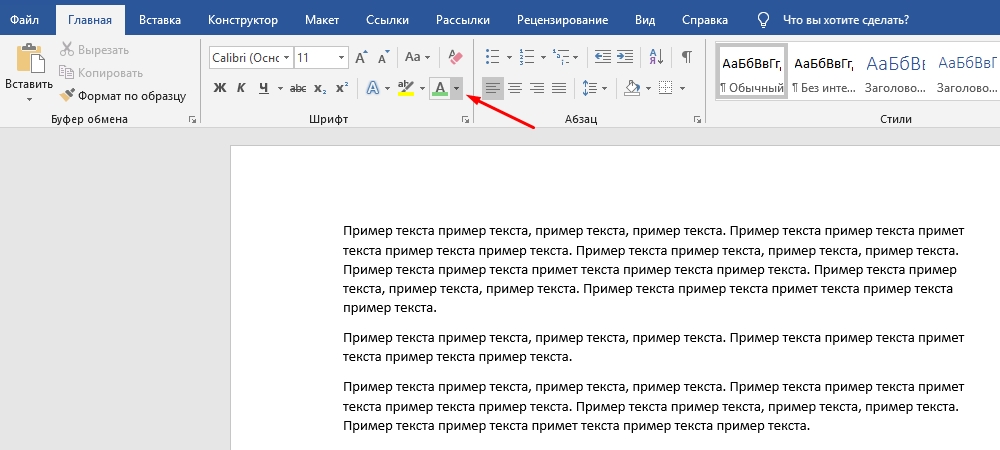
Перед вами отобразится небольшое окно, где будут представлены цветные квадраты, отражающие тот или иной оттенок. Чтобы выбрать определённый вариант, просто кликните по нему левой кнопкой мыши. После этого текст, который вы выделили или будете печатать, обретёт тот вид, который для вас стал предпочтительным.
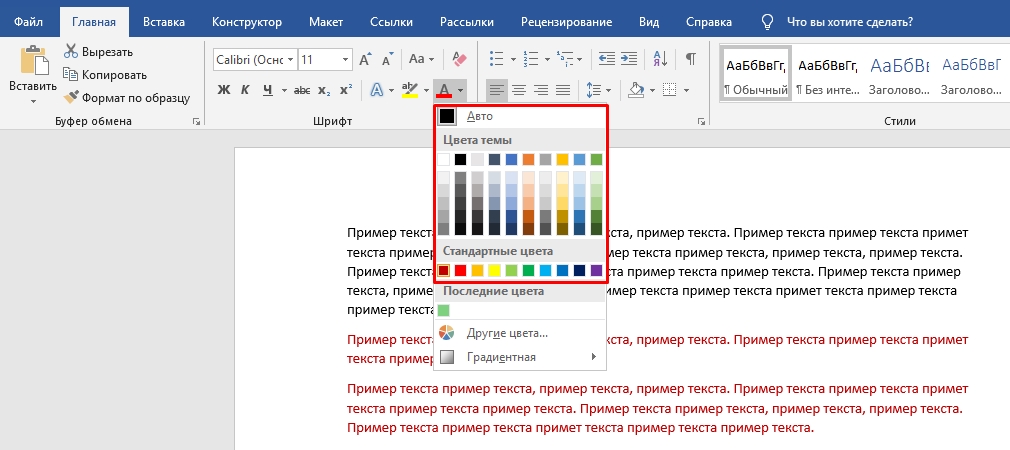
Изменение цвета wordArt в Word
Word для Microsoft 365 Word для Microsoft 365 для Mac Word 2021 Word 2021 for Mac Word 2019 Word 2019 для Mac Word 2016 Word 2016 для Mac Word 2013 Word 2010 Еще.![]()
Изменение цвета внутри букв WordArt
-
Вы выберите текст WordArt, чтобы заполнить его цветом.
-
Перейдите в формат фигуры или Средства рисования, выберите Заливкатекста и выберите нужный цвет.
Совет: Вы можете сделать свой wordArt более прозрачным, изменив цвет. Выберите вариант Градиент, а затем выберите нужный вариант.
Изменение цвета контура
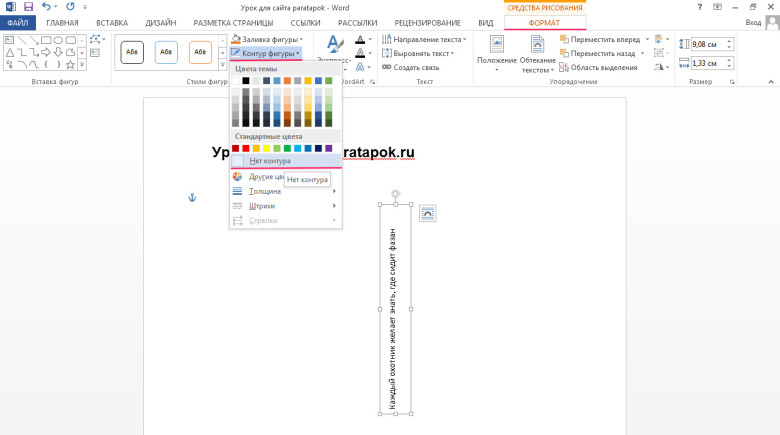
Вы выберите текст WordArt, который нужно изменить.
Перейдите в формат фигуры или Средства рисования ,выберите Контур текстаи выберите цвет контура.
Чтобы изменить ширину или стиль контура, выберите Толщина или Штрихи и обновим.
Совет: Вы также можете изменить цвет границы окна, содержащего wordArt.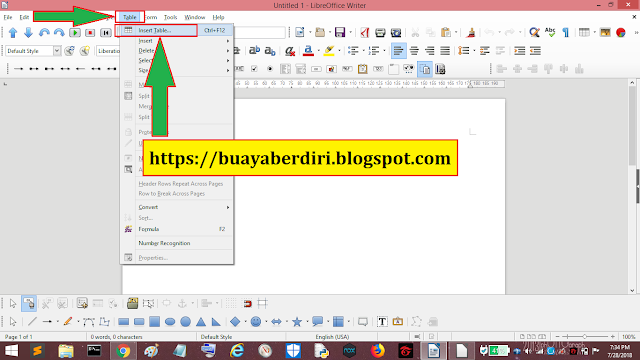
Изменение цвета тени
-
Вы выберите текст WordArt, который нужно изменить.
Перейдите в формат фигуры или Средства рисования, выберите Текстовые эффекты.
-
Выберите Тень >Параметры тени.
-
Выберите Цвети выберите цвет тени.
Изменение цвета внутри букв WordArt
-
Вы выберите текст WordArt, чтобы заполнить его цветом.
-
Выберите Формат фигуры >заливкатекста и выберите нужный цвет.
Совет: Вы можете сделать свой wordArt более прозрачным, изменив цвет. Выберите вариант Градиент, а затем выберите нужный вариант.
Изменение цвета контура
Вы выберите текст WordArt, который нужно изменить.
Перейдите в >контуратекста и выберите цвет контура.
Чтобы изменить ширину или стиль контура, выберите Толщина или Штрихи и обновим.
Совет: Вы также можете изменить цвет границы окна, содержащего wordArt.
Изменение цвета тени
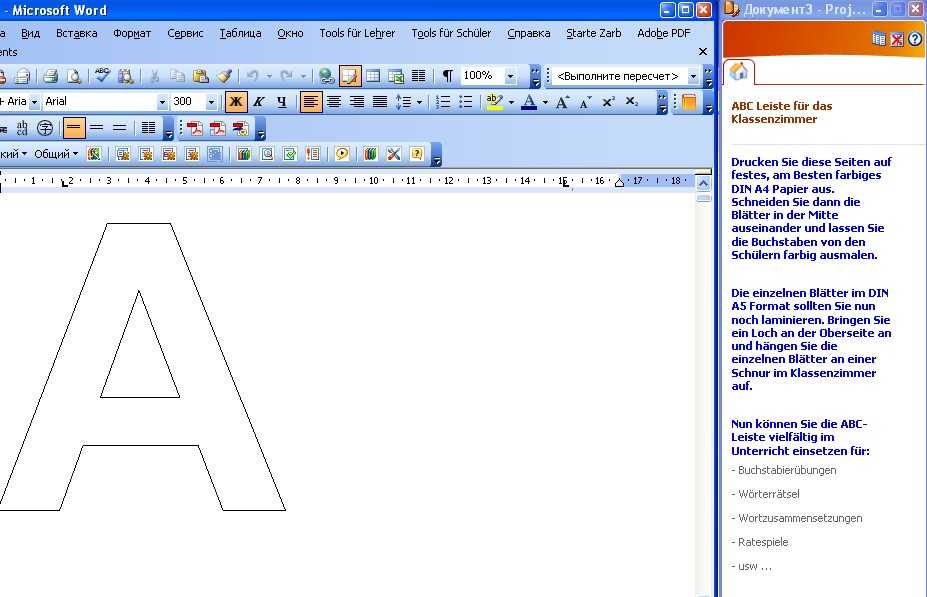
Вы выберите текст WordArt, который нужно изменить.
Перейдите в формат фигуры >Текстовые эффекты.
Выберите Тень >Параметры тени.
Выберите Цвети выберите цвет тени.
Создание красивого текста. MS Office Word 2007. WordArt.
Из этой статьи вы узнаете, как сделать красивый текст в Word.
WordArt представляет собой специальный инструмент, преобразующий введенный текст в картинку. Вы сможете менять фон этой картинки, объем, положение на экране. В общем, с помощью WordArt у Вас получится создать действительно красивую надпись за пару минут.
Для начала в меню MS Office Word выберите пункт Вставка, а затем компонент WordArt (рис.1).
Вам будет предложено выбрать макет будущего текста (рис.2).
Выберите понравившейся Вам вариант, после чего появится окошко для написания текста (рис.3).
В нём Вы можете задать шрифт, размер, жирность или курсив. Поэкспериментируйте и выберите, что Вам больше понравится. Просто введите текст и нажмите ОК.
Например, мы решили сделать заголовок открытки для стенгазеты. Результат представлен на рис.4.
Полученный макет WordArt легко изменить. Кликните по тексту-картинке
Обратите внимание, сверху в меню MS Office Word появился новый пункт Формат. Выберите его (рис.5)
Здесь Вы можете изменить макет текста-картинки, заливку, контур, положение букв, убрать или добавить тень, изменить объем – в общем, выбрать нужный вариант оформления. Например, мы решили изменить положение текста на экране. Для этого мы выбираем пункт Изменить фигуру (рис.6).
В итоге мы решили выбрать положение текста «Волна 1» и убрать тень. Для этого в эффектах тени (см.рис.6) мы выбрали пункт «Нет тени«. Результат редактирования объекта WordArt представлен на рис.7.
Вот и все. Красивый заголовок для поздравления готов, осталось придумать текст!
Как сопоставить любой цвет в Word | Учебники Microsoft Word
Как определить цвет в Word?
Прежде всего, выделять цветные тексты. Затем нажмите «Ctrl + D», чтобы открыть диалоговое окно «Шрифт». Однако, если это пользовательский цвет, вам нужно будет нажать «Другие цвета». Затем в диалоговом окне «Цвета» вы можете получить значения RGB цвета.
Где находится цвет заливки в Word?
На вкладка Формат, в группе «Стили фигур» щелкните стрелку рядом с элементом «Заливка фигуры». Выполните одно из следующих действий. Чтобы добавить или изменить цвет заливки, щелкните нужный цвет. Чтобы не выбирать цвет, нажмите «Без заливки».
Есть ли в PowerPoint 2010 пипетка?
На ленте выберите раскрывающееся меню цвета. Если вы меняете цвет фигуры, это будет в разделе «Формат» -> «Заливка фигуры»; если вы меняете цвет текста, он будет на вкладке «Главная» в раскрывающемся меню текста и так далее. Нажмите Пипетка.
Где находится «Пипетка» в PowerPoint?
Используйте пипетку с текстом
Выделите текст и щелкните вкладку «Главная» на ленте. Щелкните стрелку рядом с Цвет шрифта в группе Шрифт. Появится раскрывающееся меню. Выберите Пипетку.
Что такое пипетка в PowerPoint?
Инструмент «Пипетка» помогает вам подобрать цвета на слайдах в PowerPoint. Вы можете использовать эту функцию, когда хотите «выбрать» цвет другого объекта на слайде. Более того, вы даже можете извлекать цвета из изображений, фигур или других элементов.
Есть ли в Excel инструмент «Пипетка»?
Еще одна уникальная особенность PowerPoint — пипетка. Если вы хотите использовать определенный цвет, вы можете просто щелкнуть пипеткой на цвете. Когда вы снова откроете меню цветов Power Point, выберите «Другие цвета», и вы увидите цвета RGB.
Есть ли в PowerPoint пипетка?
С помощью пипетки PowerPoint ваш текст, фигуры, и другие объекты могут соответствовать любому желаемому цвету. Чтобы подобрать цвет, выберите объект, который хотите изменить, затем щелкните стрелку раскрывающегося списка «Цвет шрифта».
Где находится интеллектуальный поиск в PowerPoint?
Чтобы вызвать или заполнить эту область задач Smart Lookup в PowerPoint 2016, вам нужно выбрать слово или фразу на слайде, которые вы хотите изучить или изучить. Затем щелкните вкладку «Обзор» на ленте, чтобы открыть вкладку «Обзор». Здесь вы можете нажать на кнопка Smart Lookup в группе Insights.
Как подобрать цвет шрифта в Word?
Вы можете изменить цвет текста в документе Word.
- Выберите текст, который вы хотите изменить.
- На вкладке Главная в группе Шрифт щелкните стрелку рядом с Цвет шрифта, а затем выберите цвет. Вы также можете использовать параметры форматирования на мини-панели инструментов для быстрого форматирования текста.
Зачем вам использовать инструмент «Пипетка»?
Инструмент «Пипетка» образец цвета для обозначения нового цвета переднего плана или фона. Вы можете сэмплировать активное изображение или любое другое место на экране.
Какая польза от мягкого края?
Мягкий край когда он нарисован так, что исчезает или отходит на задний план. Чтобы добавить или изменить сглаженный край, наведите указатель мыши на пункт «Сглаженные края», а затем выберите нужный размер сглаженного края. Чтобы настроить мягкие края, нажмите «Параметры мягких краев», а затем настройте нужные параметры.
Какой инструмент используется с инструментом «Пипетка»?
Чтобы временно использовать инструмент «Пипетка» для выбора цвета переднего плана при использовании любого инструмента рисования, зажать Alt (Windows) или опция (Mac OS).
Что такое ярлык для инструмента «Пипетка»?
Если вы видите нужный цвет на своей фотографии, вы можете вместо этого использовать сочетание клавиш. Нажмите Alt (Mac: опция) чтобы временно превратить курсор в инструмент «Пипетка».
Где находится пипетка в Photoshop 2021?
Найдите инструмент «Пипетка» в левая вертикальная панель инструментов, затем щелкните значок, чтобы активировать его. При активном инструменте щелкните левой кнопкой мыши, чтобы взять образец цвета под курсором. Затем этот образец становится вашим активным цветом переднего плана в вашей цветовой палитре.
Можно ли раскрашивать в Word?
Чтобы раскрасить страницы документа, щелкните вкладку «Дизайн», а затем щелкните «Цвет страницы» в группа «Фон страницы». Выберите цвет из раскрывающегося списка или выберите «Дополнительные цвета» или даже «Эффекты заливки».
Где лаймовый акцент 3 в слове?
1. Откройте Word > Дизайн > Цвета > цветовая тема «Зеленый». 2. Затем нажмите Главная > цветной значок > мы можем найти Лайм в Accent 3.
Применение градиента к выделенному тексту
Один из способов сделать радужный текст в Microsoft Word — это использовать градиентный эффект для выделенного текста. Это поможет создать яркий и привлекательный дизайн для документа, презентации или любого другого проекта.
-
Выделите текст
Первым шагом является выделение текста, к которому вы хотите применить градиентный эффект. Это можно сделать, щелкнув и перетащив курсор мыши по тексту или используя сочетание клавиш Ctrl+A, чтобы выделить весь текст документа.
-
Откройте вкладку «Заполнение текста»
После того, как текст будет выделен, откройте вкладку «Формат» в верхней части окна программы. Затем выберите «Эффекты текста» и в выпадающем меню выберите «Заполнение текста».
-
Выберите градиент
В окне «Заполнение текста» выберите вкладку «Градиент». Здесь вы можете выбрать один из предварительно настроенных градиентов или создать свой собственный, кликнув на кнопку «Пользовательский градиент».
-
Настройте градиент
После выбора градиента вы можете настроить его с помощью доступных параметров, таких как начальный и конечный цвет градиента, направление и тип градиента. Изменения будут отображаться непосредственно на выделенном тексте.
-
Примените градиент
Когда вы закончите настройку градиента, нажмите кнопку «ОК», чтобы применить его к выделенному тексту. Текст теперь будет отображаться с градиентным эффектом, создавая радужный внешний вид.
Таким образом, применение градиента к выделенному тексту в Microsoft Word позволяет создавать яркий и привлекательный внешний вид для документов и презентаций. Этот метод прост в использовании и может быть полезен при создании дизайна различных проектов.
Rainbow effect
We’re going to make a basic six-color rainbow.
First, click the Add Gradient Stops button to add in extra stops according to how many colors you want.
Then drag them to create the spacing you want. I want six evenly spaced colors, so have dragged them so they are more or less the same distance apart. You can also use the Position setting below the slider to set more exact positioning if you prefer.
Now, click on each of the stops, and select a different color for each one.
You can now use the Type, Direction, and Angle controls above the slider to fine tune how the gradient appears. The easiest way to master these is just to experiment with them till you find a setting that looks right to you.
When you’re happy with the appearance of your rainbow text, just close the Format Text Effect sidebar and enjoy your artwork!
Шаг 5. Применение эффекта радужной графики
Теперь, когда мы разобрались с базовыми настройками изображения и создали желаемый фон, перейдем к применению радужного эффекта. Этот эффект позволяет оживить изображение и придать ему яркости и насыщенности.
Для начала выберите инструмент «Фильтры» в верхней панели инструментов. В появившемся меню найдите вкладку «Эффекты» и перейдите в раздел «Радужная графика». Здесь вы сможете настроить параметры эффекта, чтобы он соответствовал вашим требованиям.
В параметрах эффекта вы можете выбрать цвета радуги, их насыщенность и ширину. Также есть возможность настроить степень прозрачности эффекта, чтобы он не заглушал основные элементы изображения. Экспериментируйте с этими параметрами, чтобы найти оптимальный вариант радужной графики.
После того, как вы настроили эффект радужной графики, примените его к изображению, нажав кнопку «Применить»
Обратите внимание, что эффект может быть применен как ко всему изображению целиком, так и к его отдельным частям
Поздравляю, вы успешно применили радужный эффект к вашему изображению! Теперь вы можете сохранить изменения и наслаждаться результатом своей работы.
Как сделать радужный текст в ворде?
Добрый вечер. Для этого надо зайти в Word, и найти кнопку А под кнопкой «Чтение».Нажать кнопку, выбрать любой нужный цвет, нажать на него, и писать текстом нужного цвета.

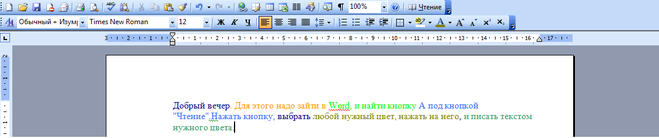
Надеюсь, мой ответ вам помог.
Какие угодно, без шуток. Смотрите: соль сама по себе хрупкая, поэтому вам нужен будет каркас. Какой – это уже работа вашего воображения и вкуса. Далее готовите рапу – концентрированный раствор соли (такой, что соль уже перестает растворяться, обычно исходят из пропорции 1 килограмм соли на 1,5 литра воды) в удобной для себя посуде. Берите соль крупного помола, которая называется каменной
Погружаете на несколько часов свой каркас в воду, осторожно достаете, просушиваете. Остатки воды испаряются, соль высыхает и окончательно кристаллизуется на каркасе
Есть несколько способов это сделать, вот один из первых, что сделать человека без мода нужно вырыть яму глубиною в три ямы, должно получиться квадратное углубление, между камнями протягивается камень, так этот механизм срабатывает.
Людям не всегда нравится, когда кто-то или что-то «влезает» в их жизнь, если даже это с благими намерениями. Но бывает так, что человеку это действительно оказывается во благо.
Приведу пример из своей жизни. Когда-то давно я познакомилась с человеком из МЛС (места лишения свободы), иными словами осужденный, заключенный. При более плотном общении оказалось, что он провел там чуть ли не более половины своей жизни. Он не писал красивых стихов и писем, как показывают в телепередачах на эту тематику, но чем-то меня зацепил. Он был уверен, что это(тюрьма) его жизнь, что другого ему не нужно, что ему там хорошо и прочее. В общей сложности он отбыл там три срока.
Я же решила, что это не его место, и как могла переубеждала его в этом.
Мы были с ним три года, его родственники «молились» на меня и были уверены, что если бы не я то, он бы попал туда и четвертый и пятый раз.
Вобщем я показала ему «другую» жизнь, вопреки его желаниям..хотя и «пожертвовала» тремя годами своей. Сейчас у него все хорошо, семья, дети, и я считаю (и не только я), что именно мое ввлияние изменило его судьбу, чему я очень рада.
Я часто дарю подарки, сделанные своими руками и почти постоянно что-то создаю. У меня муж вообще считает, что ничего лучше такого подарка нет и даже немного комплексует, что у него мало свободного времени, чтобы и самому тоже научиться делать вещи своими руками. Зато он пишет красивые стихи
Сама я поэтическим талантом не обладаю, но вяжу спицами и немного крючком, делаю открытки, скрапбукинговые альбомы, блокноты, папки, коробки-органайзеры для хранения вещей, елочные игрушки, сладости и мелочи для украшения интерьера, даже однажды написала небольшую книгу-игру. Раньше вышивала картины, но последнее время мне не хватает на них терпения и хочется изучить что-то новое. Например, лепку из полимерной глины, рисование и пэчворк.
Это только кажется, что ночные колпаки давно канули в лету, что это «привет из прошлого». Как бы не так! Оказывается, этот предмет и сегодня очень актуален и не потерял своего утилитарного значения.
В нем не только тепло спать. Он еще и защищает во время сна от света и от посторонних звуков.
Ночной колпак следует шить из натуральных тканей, которые позволяют телу дышать и способны впитывать влагу. Лучше всего для этой цели подойдут хлопчатобумажные, шерстяные или льняные ткани.

Сшить колпак совсем несложно. Когда-то в молодости мне приходилось делать своим детям клоунские колпаки. Так вот, ночной колпак изготавливается по образу и подобию таких скоморошьих колпаков.
В основе выкройки лежит треугольник, основание которого равно полуокружности головы.
Например, для ребенка 7 лет, колпак можно сшить по одной из следующих выкроек:
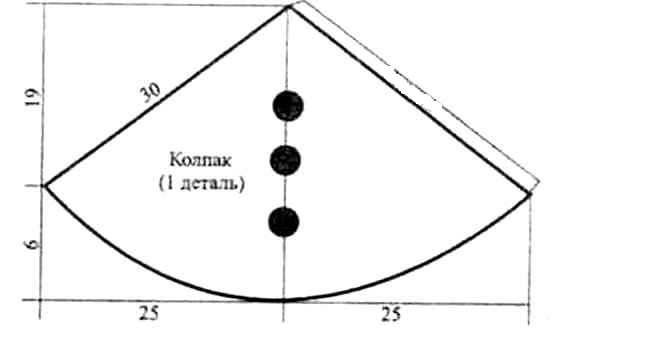
Колпак можно отделать искусственным мехом и украсить помпоном. Для взрослых можно остановиться на минималистичном варианте декора.
Ночной колпак можно связать спицами или крючком. Если использовать белую и красную нить, то получится колпак, как у Буратино.
Создать радужные буквы в Word
1) Сначала откройте документ в Microsoft Word и введите слово, которое вы хотите отобразить радужным текстом. В этом примере я использую слово «Единорог».
2) Щелкните правой кнопкой мыши и выделите текст, который хотите перекрасить
3) Щелкните правой кнопкой мыши, чтобы изменить цвет шрифта. В меню цвета выберите «Градиент», а затем выберите «больше градиентов»
4) Откроется меню «эффекты форматирования текста». Выберите вариант «Градиентная заливка».
В этом меню есть несколько параметров, с которыми вы можете поиграть, чтобы изменить внешний вид вашего текста.
- Поле «Тип» определяет направление, используемое при создании заливки.
- Поле «Направление» определяет последовательность цветов и оттенков.
- Поле «Угол» изменяет угол поворота заливки. Этот параметр доступен только для линейного типа.
- Ограничители градиента определяют положение, цвет и прозрачность каждого раздела в градиенте.
5) Поле остановки — это то, что мы будем использовать для создания эффекта радуги. Вкладки остановки остановят один цвет и запустят следующий. Чем больше остановок, тем больше цветов вы можете добавить. В настоящее время в Word у вас есть до 10 стопов или десяти цветов в вашем радужном шрифте. Вы можете изменить длину каждого цвета, сдвинув их. Вы также можете добавлять и удалять точки остановки, нажимая на маленькие кнопки вкладок с галочкой или «X» рядом с точками остановки градиента.
6) Чтобы изменить цвет стоп-раздела, нажмите на него и выберите цвет в меню шрифтов ниже. Это изменит цвет выбранной секции остановки
7) Продолжайте и измените цвет остановки для всех разделов остановки градиента. Когда вы сделаете это, вы увидите, что исходное слово меняет цвет при изменении градиентов.
![]() Как только вы будете довольны количеством остановок и выбранными цветами, вы можете свободно печатать новым радужным шрифтом.
Как только вы будете довольны количеством остановок и выбранными цветами, вы можете свободно печатать новым радужным шрифтом.
Вот и все, теперь вы можете создавать свои радужные буквы в Word. Эффект радуги будет работать с любым выбранным шрифтом, так что возможности поистине безграничны. Вы можете сделать радужные пузырьковые буквы одним шрифтом или радужными письменными буквами другим. Это отличный способ сделать индивидуальную печатную форму для вечеринки с единорогом или индивидуальную печатную форму для приглашения на вечеринку.
Чтобы получить эффект радуги, сделайте следующее: Выберите шрифт, который хотите изменить. Другой кнопкой мыши выберите «Шрифт» в меню. Нажмите кнопку «Текстовые эффекты» в нижней части окна. Выберите «Заливка текста». Выберите «Градиентная заливка». Теперь вам нужно поиграть с градиентными остановками и цветом, чтобы получить желаемый эффект.
Создать текст
Откройте программное обеспечение Microsoft Word, дважды щелкнув значок программы или выбрав его в меню «Программы».
Создайте свой документ. Введите текст, который вы хотите отобразить в виде радужных букв. Это должно быть короткое предложение.
Сохраните документ, прежде чем продолжить. Выберите «Файл», а затем «Сохранить» в строке меню в версиях Word до 2003 года. В Word 2007 команда «Сохранить» находится под кнопкой «Office» в верхнем левом углу экрана.
Введите имя для вашего документа. Word автоматически называет имена, используя символы в первой строке текста. Если вы предпочитаете использовать другое имя, измените этот параметр в поле «Имя файла».
Выделите текст, который вы хотите изменить на формат радуги, перетаскивая курсор мыши над ним. Удерживайте кнопку мыши во время перетаскивания. Отпустите кнопку мыши после выделения всего текста.
Выберите «Вставить» в строке меню Word 2003, а затем выберите «Изображение». Нажмите «Word Art» в раскрывающемся меню «Изображение». В Word 2007 перейдите на вкладку «Вставка» и выберите «Word Art» на панели «Текст». Меню Word Art и его параметры идентичны в обеих версиях программы. Вы увидите экран параметров форматирования. Слово представляет их в отдельных коробках. Каждый из них отображает образец уже отформатированного текста для каждого варианта Word Art.
Выберите образец цветного текста в формате радуги, нажав на него. Это легко найти, потому что есть только одна опция Word Art, которая имеет более одного цвета.
Просмотрите поле форматирования Word Art, отображаемое в Word. Он показывает ваш ранее выбранный текст. Измените шрифт и размер текста по умолчанию, нажимая стрелки рядом с каждым разделом поля параметров форматирования. В этих полях есть выпадающие списки, в которых хранятся ваши варианты выбора.
Добавьте улучшения, если хотите. Вы можете выбрать полужирный и курсив, нажимая кнопки на экране параметров форматирования. Если вы передумали, нажмите кнопку еще раз, чтобы отменить этот выбор.
Нажмите OK, когда вы закончите с вашими выборами. Word автоматически отобразит текст радуги в вашем документе. Сохраните документ перед печатью.
Table of Contents:
Microsoft Word уже давно может отображать различные выделения текста разными цветами. В Word 2010 и 2013 он также может размещать градиент цвета по выделению, сокращая объем работы, необходимой для добавления разноцветного текста, и позволяя использовать несколько цветов на одной букве. Благодаря пользовательскому градиенту текст в Word может иметь столько цветов, сколько вы хотите, даже полную радугу.
кредит: Изображение предоставлено Microsoft
Шаг 1: Открытие документа в Microsoft Word
Перед тем, как приступить к изменению шрифта в Microsoft Word, необходимо открыть сам документ, в котором вы хотите применить радужный шрифт.
Чтобы открыть документ в Microsoft Word, выполните следующие действия:
- Запустите Microsoft Word, дважды кликнув на его ярлык на рабочем столе или в меню «Пуск».
- В верхнем левом углу окна программы, щелкните на кнопку «Открыть» или используйте комбинацию клавиш Ctrl+O. Откроется окно «Открыть документ».
- В окне «Открыть документ» найдите и выберите нужный вам файл с расширением .docx, .doc или .txt. В то же время вы можете выбрать один из предлагаемых вам вариантов, отображаемых в группе «Недавно использованные документы».
- После того, как вы выбрали нужный файл, нажмите кнопку «Открыть». Ваш документ должен появиться в главном окне Microsoft Word.
Теперь, когда ваш документ открыт в Microsoft Word, вы готовы перейти к следующему шагу и узнать, как сделать шрифт радугой.
Как еще можно сделать красивый текст в Word для конспектов в версии 2007 и не только
Красивый текст в Word можно сделать и следующим способом:
- Нажимаем «Вставка», затем «Объект WordArt».
- Выбираем нужный стиль надписи. После этого жмем «Ok».
Вот и все, вы создали красивый и привлекающий внимание текст. Попробуйте и поэкспериментировать, выбирая то один, то другой стиль надписи
Если же что-то не выйдет, задавайте вопрос на форуме.
Вы можете изменить размер выделенного текста, увеличив или уменьшив его размер, чтобы он был красивым и читаемым. Для этого щелкаем левой клавишей мыши по получившейся надписи, чтобы вокруг нее появилась черная окантовка. Затем подведите курсор к правому нижнему углу надписи, пока не увидите двустороннюю стрелочку. Когда стрелочка появилась, нажимаем левой клавишей на картинку и растягиваем ее в сторону или вниз. Можно одновременно и вбок, и вниз (или вверх).

Аналогичным образом можно поиграть с размером шрифта, который вы выбрали для текста. Это можно сделать, дважды щелкнув левой кнопкой мыши на тексте надписи. Появится окно. В появившемся окне стоит название «Размер». Щелкнув по стрелочке под словом «размер», выбирайте, насколько крупным будет шрифт.
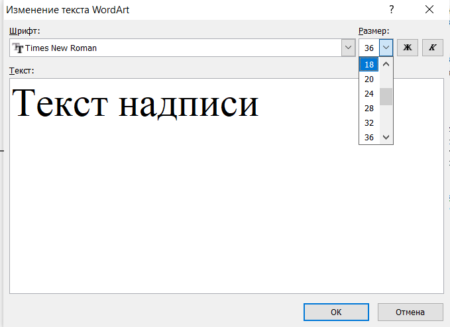
При желании можно изменить сам шрифт на более красивый. Для этого щелкаем левой клавишей мыши по картинке-надписи два раза. Появится окно. В появившемся окне стоит название «Шрифт». Щелкнув по стрелочке под словом «Шрифт», можно изменить шрифт.
Word Art
Word Art is another way of adding fancy text effects to your document, and you can do gradients and rainbow effects this way as well.
Word Art is a long standing Word features, often overused or misused. These days WordArt is hidden on the menus but works much the same way it always has.
This can be especially useful if you want to combine your gradient with other effects such as drop shadow, outline or reflection.
To create Word Art, go to Insert | Word Art and choose a text style from the dropdown. For this example, we’ll choose an outline style.
A text box will appear with the text highlighted, ready for you to type your own text in.
Type in whatever text you want, dragging the box boundaries to fit, if necessary.
The Format tab on the ribbon should now be open. Go to Shape Fill on the Shape Styles group, and select Gradient | More Gradients.
The Format Shape sidebar will open, where we then need to select Text Options and select Gradient Fill. The rest of the process here is exactly the same as described above for regular text. (You may need to re-select the text to apply the gradient.)








![Технологии обработки текста [реферат №4447]](http://mtrufa.ru/wp-content/uploads/9/a/d/9ad5700554bd063b46da22aa276c316c.jpeg)




















