Настройка страницы и оформление текста
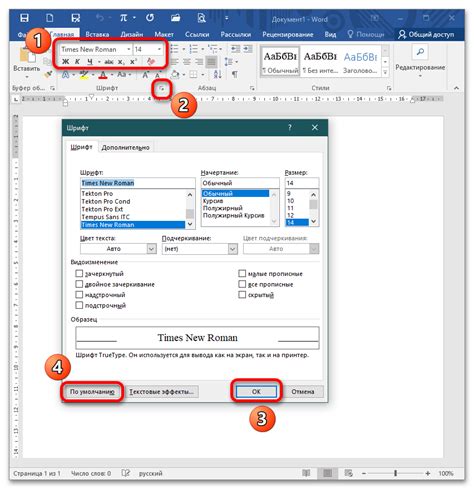
Этот раздел посвящен настройке страницы и оформлению текста в программе «Ворд». Здесь вы найдете инструкции о том, как отформатировать страницу под нужные требования, а также узнаете о возможностях разметки текста.
Настройка страницы
Прежде чем приступить к набору текста, важно правильно настроить страницу. Такие параметры, как размер страницы, ориентация, поля и многие другие, можно изменить с помощью соответствующих инструментов в програме «Ворд»
От выбора размера страницы и ориентации зависит удобство чтения и визуальное восприятие текста.
Разметка текста
Одним из важных аспектов оформления текста является его разметка. Разметка позволяет выделить отдельные части текста, установить заголовки и параграфы, создать списки и многое другое. Все это помогает организовать текст и сделать его более понятным и удобочитаемым для читателя.
Заголовки и параграфы
Заголовки и параграфы являются основными элементами разметки текста. Заголовки обычно используются для обозначения разных разделов или подразделов. Они помогают структурировать текст и делают его более логичным для ориентации. Параграфы, в свою очередь, используются для формирования содержания каждого раздела.
Списки
Создание списков – еще один способ организации текста. Списки могут быть нумерованными или маркированными, и каждый из них имеет свою область применения. Нумерованные списки удобны для перечисления пунктов, которые имеют определенную последовательность, в то время как маркированные списки помогают выделить отдельные элементы без строгого порядка.
Расположение и выравнивание
В программе «Ворд» также есть возможность настраивать расположение и выравнивание текста. Вы можете выбрать, каким образом текст будет выровнен по горизонтали и вертикали на странице. Это позволяет создавать эффектные заголовки, выделять важные фразы или просто улучшить визуальное восприятие текста.
Настройка страницы и разметка текста — важные аспекты при работе в программе «Ворд». Грамотно настроенный документ с правильной организацией текста обеспечивает удобство чтения и легкость восприятия информации. Пользуйтесь доступными инструментами, чтобы создавать структурированные документы с четким и красивым оформлением.
Как найти диалоговое окно в Word
Где найти диалоговое окно в Word: пошаговое руководство
В Microsoft Word диалоговое окно — очень полезный инструмент, который позволяет нам выполнять более сложные и персонализированные задачи в наших документах. Однако поиск диалогового окна может сбить с толку некоторых пользователей. В этой статье я шаг за шагом покажу вам, как найти диалоговое окно в Word.
1. Откройте Microsoft Word. Первое, что вам нужно сделать, это открыть программу Microsoft Word на своем компьютере. Вы можете найти значок Word на рабочем столе или в меню «Пуск».
2. Выберите вкладку «Файл». Открыв Word, вы увидите панель инструментов в верхней части экрана. Нажмите вкладку «Файл», чтобы получить доступ к меню.
3. Нажмите «Параметры». В меню вкладки «Файл» вы найдете параметр «Параметры». Нажмите на нее, чтобы открыть окно настроек Word.
4. Откройте раздел «Дополнительно». Открыв окно параметров, вы увидите несколько вкладок в левой части экрана. Перейдите на вкладку «Дополнительно», чтобы получить доступ к дополнительным настройкам Word.
5. Найдите кнопку «Диалоговое окно». Прокрутите раздел «Дополнительно» вниз, пока не найдете заголовок «Показать». Здесь вы увидите флажок «Показать кнопку диалогового окна на ленте». Убедитесь, что этот флажок установлен.
6. Сохраните изменения и закройте окно параметров. Установив флажок, нажмите кнопку «ОК», чтобы сохранить изменения. Затем закройте окно параметров, нажав кнопку «Отмена».
7. Найдите диалоговое окно на ленте. Теперь, когда вы включили кнопку «Диалоговое окно», вы можете найти его на ленте. Эта кнопка имеет небольшой значок со стрелкой вниз. Нажмите на нее, чтобы открыть диалоговое окно, соответствующее функции, которую вы хотите использовать.
Текстовые процессоры
Определение 2
Текстовый процессор – компьютерная программа, предназначенная для создания и редактирования текстовых документов, компоновки макета текста и предварительного просмотра документов в том виде, в котором они будут напечатаны (свойство, известное как WYSIWYG).
Современные текстовые процессоры позволяют выполнять форматирование шрифтов и абзацев, проверку орфографии, создание и вставка таблиц и графических объектов, а также включают некоторые возможности настольных издательских систем.
Текстовые процессоры используют в случаях, когда кроме содержания текста имеет значение и его внешний вид (подготовка официальных документов). Документ, созданный с помощью текстового процессора, содержит кроме текста еще и информацию о его форматировании, которая сохраняется в кодах, не видимых пользователю.
Поскольку разными текстовыми процессорами используются для оформления текста разные коды (документы с разными форматами), то перенос форматированных текстовых документов из одного текстового процессора в другой не всегда является корректным. В таких случаях форматирование может быть сохранено лишь частично (как, например, при переносе документа из MS Word в OpenOffice Writer) или вообще не сохраниться (переносится только текст). Тогда необходимо форматирование документа выполнять заново.
Как открыть диалоговое окно в Word на ПК?
Когда вы работаете с программой Microsoft Word на вашем компьютере, вы часто будете сталкиваться с необходимостью открыть диалоговое окно. Диалоговые окна предоставляют дополнительные опции, инструменты и функции, которые могут улучшить ваш опыт работы и облегчить выполнение задач.
Существует несколько способов открыть диалоговое окно в Word на ПК. Самый простой способ — это использование комбинации клавиш. Нажмите клавишу «Alt» на клавиатуре и одновременно нажмите на нужную букву, которая появляется у соответствующего пункта меню в верхней строке программы. Это откроет соответствующее диалоговое окно.
Некоторые комбинации клавиш для открытия диалоговых окон в Word на ПК включают:
- Alt + F: Открывает меню «Файл», где можно найти опции для создания, открытия или сохранения документа.
- Alt + E: Открывает меню «Правка», где можно найти опции для копирования, вставки и форматирования текста.
- Alt + V: Открывает меню «Вид», где можно настроить отображение документа.
- Alt + T: Открывает меню «Инструменты», где можно найти дополнительные инструменты и функции.
Если вы не хотите использовать комбинации клавиш, вы также можете открыть диалоговое окно, щелкнув правой кнопкой мыши на нужном вам элементе и выбрав соответствующую опцию из контекстного меню. Например, чтобы открыть диалоговое окно «Шрифт», вы можете щелкнуть правой кнопкой мыши на выделенном тексте и выбрать «Шрифт» из контекстного меню.
Открытие диалоговых окон в Word на ПК не только позволяет вам настроить различные параметры и настройки, но и дает вам больше контроля над своими документами. Используйте эти советы и трюки, чтобы лучше работать с Word и повысить свою продуктивность.
Как использовать возможности вкладки «Ссылки»
С помощью инструментов на вкладке «Ссылки» вы можете управлять сносками, ссылками, добавлять оглавление, предметный указатель и таблицу ссылок.
Блок инструментов «Оглавление»
Функция «Оглавление» позволяет создать в документе оглавление. Чтобы воспользоваться инструментом, с помощью выпадающего меню выберите опцию «Автособираемое оглавление». Программа включит в оглавление заголовки всех уровней. Если выбрать опцию «Ручное оглавление», придется указывать названия разделов самостоятельно.
Добавляем в документ оглавление
Функция «Добавить текст» позволяет добавить или удалить из таблицы текущий заголовок. Функция «Обновить таблицу» дает возможность включить в оглавление новые разделы.
Блок инструментов «Сноски»
С помощью меню «Вставить сноску» вы можете добавить соответствующий элемент. Выделите фрагмент текста, к которому относится сноска, и нажмите отмеченную на иллюстрации кнопку.
Вставляем сноску
С помощью функции «Вставить концевую сноску» можно добавить сноску в конец документа. Используйте выпадающее меню «Следующая сноска» и функция «Показать сноски» для быстрого перехода между сносками.
Блок инструментов «Ссылки и списки литературы»
С помощью меню «Вставить ссылку» вы можете сослаться на источник информации, например, на книгу. Установите курсор рядом с фрагментов текста, к которому относится ссылка. Нажмите соответствующую кнопку, в открывшемся окне укажите необходимую информацию и сохраните изменения.
Ссылаемся на источник
С помощью функции «Управление источниками» можно редактировать список, сортировать и удалять источники.
Редактируем список источников
Выпадающее меню «Стиль» позволяет выбрать стиль ссылок. С помощью функции «Список литературы» в документ можно вставить соответствующую информацию.
Вставляем в документ список литературы
Блок инструментов «Названия»
Функция «Вставить название» позволяет добавить название или подпись к изображениям, таблицам и формулам в документе. Чтобы воспользоваться инструментом, выделите нужный объект и нажмите отмеченную на иллюстрации кнопку. Добавьте информацию и сохраните изменения.
Добавляем подпись к изображению
С помощью функции «Список иллюстраций» вы можете добавить в документ соответствующую информацию.
Добавляем в документ список иллюстраций
С помощью меню «Перекрестная ссылка» добавьте в текст перекрестные ссылки на абзацы, рисунки и другие объекты.
Блок инструментов «Предметный указатель»
Функция «Пометить элемент» позволяет добавлять объекты в предметный указатель. Чтобы использовать инструмент, выделите объект, например, фрагмент текста или рисунок, воспользуйтесь соответствующим меню и заполните информацию.
Добавляем элемент в предметный указатель
С помощью меню «Предметный указатель» настройте отображение предметного указателя в документе.
Блок инструментов «Таблица ссылок»
С помощью функции «Пометить ссылку» можно включить соответствующий элемент в таблицу. А функция «Таблица ссылок» позволяет вставить в документ список ссылок.
Помечаем ссылки и строим таблицу
Создание списков
Чтобы оформить перечисление в виде списка:
1. Наберите элементы перечисления, разделяя их символами конца абзаца;
2. Выделите весь требуемый текст-список;
3. Выберете опцию Меню Формат, а в ней затем опцию «Список» и в выведенной форме выберите необходимый вид списка: «Маркированный», «Нумерованный» и «Многоуровневый».
4. Если параметры списка, заданные по умолчанию, устраивают Вас, то переходите к следующему пункту.
Иначе возможно их изменить, щелкнув по кнопке «Изменить» и в открывшейся форме установить необходимые параметры списка. В данном случае программа позволяет создать нужный стиль, путём изменения шрифта и символа маркера, положения маркера, положение текста, интервала между текстом и маркером.
5. Кнопка «ОК».
Вы получите необходимый вид списка.
Если маркированные или нумерованные списки уже введены, но требуется их изменить (перемаркировать). То приступайте сразу к выполнению пункта 2 «Оформления перечисления в виде списка».
Рисунок 4
Задать нумерацию перед началом ввода абзаца можно, щёлкнув на кнопке «Нумерованный список по умолчанию» (или «Нумерация» рис. 8 г)). При нумерации с использованием букв набирается вместо цифры «1» букву «А» и ввод текста. Word пронумерует второй и последующие абзацы буквами «В», «С», «D» и т.д. Если пронумеровать первый абзац буквой «I», Word установит нумерацию римскими цифрами.
При включённой нумерации или маркировке (при включении в начале ввода кнопки «Маркированный список по умолчанию» г)) Word подставляет стандартные маркеры и сохраняет заданный по умолчанию интервал между маркером или числом и текстом, следующим за ним.
Команда «Границы и заливка» меню «Формат» применяется для создания обрамлений (рамок) вокруг абзацев, ячеек таблицы, графики, раздела документа или всего документа. Также данная команда применяется для изменения цвета фона текста, абзаца или рисунка.
При открытии окна «Границы и заливка» появляются три вкладки: граница, страница и заливка.
Вкладка «Граница» служит для создания обрамлений вокруг текстов, рисунков или абзацев.
Вкладка «Страница» служит для создания обрамлений ко всему документу или к его части (разделу).
Вкладка «Заливка» служит для изменения цвета фона текста, рисунка или абзаца.
На вкладке «Граница» в разделе «Тип» выбирается нужный тип устанавливаемого обрамления:
— пункт «Нет» удаляет все обрамления выделенных абзацев;
— пункт «Рамка» вставляет рамку вокруг выделенных абзацев;
— пункт «Тень» создает обрамление или рамку с тенью;
— пункт «Объёмная» создает объёмное обрамление вокруг выделенного текста;
— пункт «Другая» позволяет создать произвольное обрамление;
— пункт «Тип» позволяет выбрать нужный тип линии для обрамления;
— пункт «Цвет» позволяет выбрать нужный цвет линий;
— пункт «Ширина» позволяет выбрать нужный стиль линий.
Раздел «Образец» показывает, как будет выглядеть документ, если к нему применить выбранные команды. Чтобы добавить или удалить обрамления абзацев, ячеек таблицы, необходимо щелкнуть в нужных местах на модели в группе «Образец».
С помощью раздела «Применить к» возможно выбрать применение обрамлений к тексту, рисунку, абзацу (вкладка «Граница») или к разделу документа, ко всему документу (на вкладке «Страница»).
С помощью опции «Линия» можно добавлять или удалять линии обрамления и выбирать их стиль и цвет.
Кнопка «Параметры» задает требуемое расстояние от текста до обрамления.
Как разрешить редактирование в Word
Часто возникает ситуация, когда необходимо разрешить редактирование документа в Microsoft Word. Это может потребоваться, когда вам нужно совместно работать над документом с коллегами или получить отзывы и комментарии от других людей.
Существует несколько способов разрешить редактирование в Word, и мы рассмотрим их пошагово. Вот несколько простых инструкций:
1. Разрешение редактирования в документе Word:
- Откройте документ, который вы хотите разрешить для редактирования.
- В верхнем меню выберите вкладку “Рецензирование”.
- Нажмите на кнопку “Изменить документ” в разделе “Изменения”.
- Выберите опцию “Все” или “Всем, кто имеет доступ к документу” в выпадающем меню “Люди” для разрешения редактирования.
- Нажмите “ОК”, чтобы сохранить изменения.
2. Разрешение редактирования в документе через облачное хранилище:
- Откройте документ в облачном хранилище, таком как Google Диск, OneDrive или Dropbox.
- Поделитесь документом с людьми, которым вы хотите разрешить редактирование.
- Установите соответствующие разрешения доступа, позволяющие редактирование.
- Сохраните изменения, чтобы изменения были доступны всем, с кем вы поделились документом.
3. Разрешение редактирования в документе с помощью пароля:
- Откройте документ, который вы хотите защитить паролем.
- В верхнем меню выберите вкладку “Файл” и затем “Защита документа” или “Защита книги”.
- Выберите опцию “Установить пароль” и введите пароль для редактирования.
- Нажмите “ОК”, чтобы сохранить пароль.
- При сохранении документа настройте опцию “Разрешить редактирование” и введите пароль для доступа к редактированию.
Следуя этим инструкциям, вы сможете легко разрешить редактирование в документе Word и работать с другими людьми над одним документом.
Популярные текстовые процессоры
Microsoft Word – мощный текстовый процессор, предназначенный для создания, просмотра и редактирования текстовых документов. Программа входит в пакет Microsoft Office. Выпускается с 1983 г. Текущая версия MS Word 2016 для Windows и MS Word 2011 для Mac.
Возможности программы Word расширены встроенным макроязыком Visual Basic (VBA). Однако это предоставляет дополнительные возможности для написания встраиваемых в документы вирусов, которые называются макровирусами.
WordPad – текстовый процессор, который входит в состав операционной системы Microsoft Windows. Гораздо мощнее программы Блокнот, но уступает полноценному текстовому процессору Microsoft Word.
Процессор поддерживает форматирование и печать текста, но не имеет инструментов для создания таблиц, средств проверки орфографии.
Рисунок 3. Текстовый процессор MS Word
Текстовый процессор WordPad»>Рисунок 4. Текстовый процессор WordPad
LaTeX – наиболее популярный макропакет системы компьютерной вёрстки TeX для облегчения набора сложных документов. Пакет предназначен для автоматизации многих задач набора текста (на нескольких языках) и подготовки статей, нумерации разделов и формул, перекрёстных ссылок, размещения иллюстраций и таблиц на странице, ведения библиографии и др.
OpenOffice.org Writer – текстовый процессор, который входит в состав пакета свободного программного обеспечения OpenOffice.org.
Writer во многом аналогичен текстовому процессору Microsoft Word, но имеет некоторые возможности, которые отсутствуют в Word (например, поддержка стилей страниц).
Рисунок 5. Текстовый процессор LaTeX
Рисунок 6. Текстовый процессор OpenOffice.org Writer
По какому пути следует следовать, чтобы перейти к диалоговому окну, посвященному полям Word?
Где найти диалоговое окно в Word: пошаговое руководство
Когда вы работаете в Microsoft Word, вам часто необходимо настроить поля документа, чтобы он выглядел именно так, как вы хотите. Чтобы получить доступ к диалоговому окну, посвященному полям в Word, необходимо выполнить ряд шагов. В этой статье я покажу вам путь, по которому вам нужно следовать, чтобы добраться до этого диалогового окна и эффективно настроить поля вашего документа.
1. Откройте Microsoft Word. Для начала вам необходимо открыть программу Microsoft Word на своем компьютере. Вы можете сделать это через панель задач или выполнив поиск в меню «Пуск».
2. Откройте существующий документ или создайте новый. Открыв Word, вы можете выбрать между открытием существующего документа или созданием нового с нуля. Вы можете сделать это, выбрав «Открыть» в меню «Файл» или нажав «Новый документ» на главном экране.
3. Откройте вкладку «Макет страницы». Открыв документ, вам необходимо перейти на вкладку «Макет страницы» на верхней панели навигации. Эта вкладка содержит все инструменты и параметры, связанные с дизайном и форматированием вашего документа.
4. Нажмите кнопку «Поля». На вкладке «Макет страницы» вы найдете несколько кнопок и опций. Найдите кнопку «Поля» и нажмите на нее, чтобы открыть раскрывающееся меню параметров полей.
5. Выберите «Настраиваемые поля». После нажатия кнопки «Поля» откроется раскрывающееся меню с различными предопределенными параметрами полей, такими как «Нормальное», «Узкое», «Широкое» и т. д. Однако для доступа к диалоговому окну, посвященному полям, необходимо выбрать опцию «Пользовательские поля».
6. Настройте поля в соответствии с вашими потребностями. При выборе «Пользовательские поля» откроется диалоговое окно, в котором вы сможете более детально настроить поля вашего документа. Здесь вы можете вставить точные значения верхнего, нижнего, левого и правого полей. Вы также можете выбрать ориентацию страницы (книжную или альбомную) и применить изменения только к текущему документу или ко всему документу.
7.
Что делать, если в Word открыто диалоговое окно
Где найти диалоговое окно в Word: пошаговое руководство
Введение
В мире редактирования текста Microsoft Word является одним из наиболее часто используемых инструментов. Пользователи часто сталкиваются с диалоговыми окнами, которые появляются при выполнении тех или иных действий. Эти диалоговые окна могут содержать дополнительные параметры и параметры, полезные для настройки и точной настройки документа. В этой статье мы рассмотрим, как найти диалоговое окно в Word и что делать, когда оно открыто.
Шаг 1. Откройте диалоговое окно.
Чтобы получить доступ к диалоговому окну в Word, существуют разные способы в зависимости от версии программного обеспечения, которое вы используете. Один из наиболее распространенных способов — щелкнуть вкладку «Файл» на верхней панели навигации, а затем выбрать «Параметры» в раскрывающемся меню. Откроется диалоговое окно параметров Word.
Шаг 2. Изучите варианты
Открыв диалоговое окно, вы найдете различные вкладки и параметры для изучения. Эти параметры различаются в зависимости от используемой версии Word. Некоторые из общих вкладок включают «Общие», «Автозамена», «Сохранить» и «Просмотр». Каждая вкладка содержит определенные настройки и параметры, которые можно настроить под свои нужды.
Шаг 3. Внесите изменения и сохраните.
Изучив различные вкладки и параметры в диалоговом окне, вы можете внести изменения в соответствии со своими предпочтениями. Например, на вкладке «Общие» вы можете настроить параметры автозамены и языковые настройки. На вкладке «Сохранить» вы можете установить местоположение по умолчанию для сохранения ваших документов. После внесения желаемых изменений обязательно нажмите кнопку «Сохранить» или «ОК», чтобы сохранить настройки.
Другие способы доступа к диалоговому окну
Помимо описанного выше метода, существуют и другие способы доступа к диалоговому окну в Word. Вы можете щелкнуть правой кнопкой мыши по части документа и выбрать «Параметры» в контекстном меню. Вы также можете использовать комбинации клавиш, например «Ctrl + Alt + H» или «Alt + T + O», чтобы открыть диалоговое окно параметров.
Итак, теперь вы знаете, где найти это непослушное диалоговое окно в Word! Вам больше не придется искать его, как затерянное сокровище. Теперь вы можете овладеть искусством настройки и конфигурации, как чемпион офиса. Будьте готовы произвести впечатление на своих коллег своими навыками мастера диалога! Слово никогда не будет прежним!
Контекстное меню документа
вызывается щелчком правой кнопкой мыши на выбранный участок текста или объект в документе.
Контекстное меню предоставляет различные команды и функции, которые могут быть применены к выбранному участку
или объекту. Это позволяет пользователю быстро выполнять действия, такие как копирование, вырезание, вставка,
форматирование, добавление комментариев и многое другое.
Команды в контекстном меню могут отличаться в зависимости от контекста выбранного элемента. Например, если
вы выбрали текст, то среди команд контекстного меню будут команды форматирования текста, а если вы выбрали
изображение, то будут доступны команды для работы с изображением.
Для того чтобы воспользоваться контекстным меню, необходимо выполнить следующие действия:
-
Выделите нужный участок текста или объект в документе.
-
Щелкните правой кнопкой мыши на выбранный элемент.
-
В открывшемся контекстном меню выберите необходимую команду или функцию.
Контекстное меню — это удобный инструмент, который значительно ускоряет работу с документами в Microsoft Word.
Он позволяет выполнить необходимые операции без необходимости искать соответствующие команды в панели инструментов
или меню программы.
Кроме того, контекстное меню может быть настроено пользователем по своему усмотрению. Вы можете добавлять
или удалять команды, изменять их порядок, чтобы максимально адаптировать меню под свои потребности и предпочтения.
Шаг 3: Окно «Диалоговое окно вставки»
После того как вы выбрали нужную вкладку в диалоговом окне настроек Word, откроется окно «Диалоговое окно вставки». В этом окне вы сможете выбрать различные элементы, которые хотите вставить в документ.
Окно «Диалоговое окно вставки» имеет несколько вкладок, каждая из которых предоставляет доступ к определенным функциям и элементам. Например, вкладка «Объекты» позволяет вставлять объекты, такие как Excel-таблицы, графики и диаграммы. Вкладка «Символы» позволяет вставить специальные символы, как кириллицу, так и другие символы, которые не отображаются на обычной клавиатуре.
В окне «Диалоговое окно вставки» вы также можете настроить дополнительные параметры для выбранного элемента. Например, вы можете изменить размер и расположение объекта, выбрать нужный шрифт и стиль для вставляемого текста, а также настроить другие параметры зависимо от конкретного элемента. Все эти параметры доступны через соответствующие вкладки и настройки в окне «Диалоговое окно вставки».
После того как вы настроили элемент и его параметры в окне «Диалоговое окно вставки», нажмите «Вставить», чтобы вставить выбранный элемент в документ. Если вы хотите отменить свои настройки и закрыть окно «Диалоговое окно вставки» без вставки элемента, нажмите «Отмена».
Текстовый редактор Word 2007

Самое большое изменение в текстовом редакторе Word 2007 по сравнению с предыдущей 2003 версией — верхняя панель с командами, которая называется Лента.
- Панель быстрого доступа. На эту панель можно добавить команды, которые мы часто используем, и хотим иметь их всегда под рукой. В зависимости от потребностей, панель быстрого доступа отличается у разных пользователей.
- Кнопка Office содержит почти идентичные команды, которые были расположены в старой версии текстового редактора Word 2003 в меню Файл. Здесь мы можем открыть новый документ, сохранить его или отправить по электронной почте.
- Параметры Word. Тут мы не можем изменить свойства и внешний вид документов (надо использовать команды из ленты), но свойства и внешний вид самого текстового редактора Word.
- Рабочая область. Отображает документ, в котором мы работаем. Тут также происходит создание самого документа и корректировки его содержимого и внешнего вида с помощью команд из ленты.
- Строка состояния. Содержит самые важные сведения и кнопки. Нажатием правой кнопки мыши можно вызвать контекстное меню и галочками включить или отключить отображение нужных параметров.
В правом нижнем углу вы найдёте иконки, которые позволяют изменить режим просмотра документа или масштаб.
Навигационная панель в правой части рабочей области позволяет нам изменить нашу позицию в документе, перемещаться к концу, или в начало документа. На нижнем конце навигационной панели находятся кнопки для перехода между объектами (страницы, слово, раздел и так далее). Между этими двумя иконками (кнопками), находится кнопка для выбора объекта, по которому будет происходить переход.
Основные элементы текстового редактора Word 2007
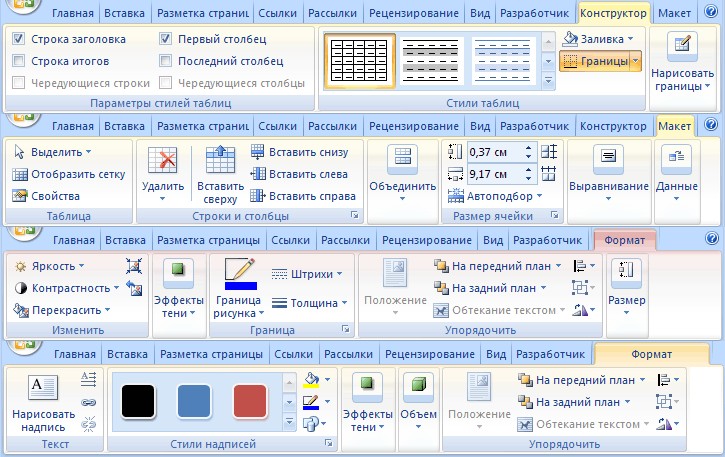
Как было сказано выше, главной особенностью текстового редактора Word 2007 и последующих версий является лента, которая состоит из трёх основных компонентов.
- Вкладки. Лента содержит в себе семь основных вкладок (Главная, Вставка, Разметка страницы, Ссылки, Рассылки, Рецензирование, Вид), отображение восьмой вкладки (Разработчик) можно включить в меню Основные в параметрах текстового редактора Word 2007. Каждая вкладка представляет собой близкие по принадлежности инструменты. Так под вкладкой Вставка все виды объектов, которые можно вставить в документ. На правой стороне появляются специальные вкладки, в зависимости от выбранного объекта (таблица, графика, фотография и т.д.).
- Группы. Каждая вкладка содержит несколько групп, которые содержат связанные команды.
- Иконки. Иконки являются кнопками, которые предлагают доступ к одной или группе команд.
В отличие от предыдущих версий, текстовый редактор Word 2007 всегда отображает основные вкладки, и скрывает специальные, появляющиеся лишь при выборе определенного типа объекта.
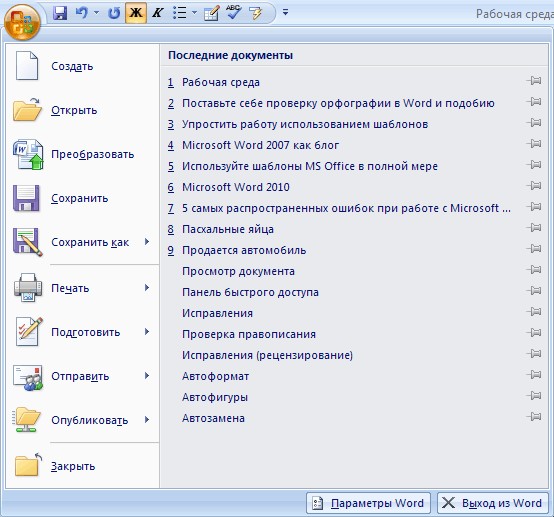
Кнопка Office является круглым значком с четырьмя окнами, которого нет в более ранних версиях текстового редактора Word, аналогом является меню Сервис в Word 2003. Тем не менее, это не совсем так, поскольку сюда входят и команды из меню Файл. Кнопка Office используется для работы с документом в целом, а не с его содержимым. Всякий раз, когда мы открываем новый документ, сохраняем сделанные изменения или отправляем документ по электронной почте, мы переходим сюда. Маленькие треугольники в конце некоторых команд означают, что существуют дополнительные ветви меню, что сравнимо с группой вкладок из ленты.
Если мы не наводим курсор мыши на маленький треугольник, то справа будет отображаться список документов, с которыми мы недавно работали.
Важнейшие команды кнопки Office:
- Создать — Создает новый документ или открывает шаблон.
- Открыть — Открывает существующий документ.
- Сохранить — Сохранение документа.
- Сохранить как — Сохраняет документ под новым именем или типом файла.
- Печать — Печать документа.
- Подготовить — Свойства и назначение параметров доступа к документу.
- Отправить – Используется для отправки документа по электронной почте, создание PDF.
- Опубликовать – Публикация в сети.
- Закрыть — Закрывает документ, приложение остается работающим.
- Параметры Word — Открывает окно Параметры Word.
- Выход из Word — Закрывает все документы и закрывает приложение.
Все пункты кнопки Office расположены в хронологическом порядке. Документ должен сначала быть созданным или открытым, в ходе своей работы постоянно сохраняться в нужном формате. Наконец, печать или отправка документа или его публикация.
Давайте ещё посмотрим на разницу между командами Закрыть и Выход из Word в текстовом редакторе.
Также мы можем нажать на крестик в правом верхнем углу или дважды быстро нажать по кнопке Office для выхода из программы.
Отображение встроенных диалоговых окон Word
Этот раздел содержит сведения и примеры в следующих разделах.
Отображение встроенного диалогового окна
Вы можете отобразить встроенное диалоговое окно для ввода данных пользователем или управления Word с помощью Visual Basic для приложений (VBA). Метод Show объекта Dialog отображает и выполняет все действия, выполненные во встроенном диалоговом окне Word. Чтобы получить доступ к определенному встроенному диалоговому окку Word, необходимо указать константу WdWordDialog со свойством Dialogs . Например, следующая инструкция макроса отображает диалоговое окно Открыть (wdDialogFileOpen).
Если выбран файл и нажат ОК , файл открывается (выполняется действие). В следующем примере отображается диалоговое окно Печать (wdDialogFilePrint).
Задайте свойство DefaultTab для доступа к определенной вкладке в диалоговом окне Word. В следующем примере отображается вкладка Граница страницы в диалоговом окне Границы и заливка .
Вы также можете использовать свойства VBA в Word для отображения сведений о пользователе без отображения диалогового окна. В следующем примере свойство UserName объекта Application используется для отображения имени пользователя для приложения без отображения диалогового окна Сведения о пользователе .
Если имя пользователя изменено в предыдущем примере, это изменение не задается в диалоговом окне. Используйте метод Execute для выполнения параметров в диалоговом окне без отображения диалогового окна. В следующем примере отображается диалоговое окно Сведения о пользователе , и если имя не является пустой строкой, параметры задаются в диалоговом окне с помощью метода Execute .
Используйте свойства и методы VBA в Word, чтобы задать сведения о пользователе без отображения диалогового окна. В следующем примере кода имя пользователя изменяется с помощью свойства UserName объекта Application , а затем отображается диалоговое окно Сведения о пользователе , чтобы показать, что изменения были внесены
Обратите внимание, что отображение диалогового окна не требуется для изменения значения диалогового окна
Возврат и изменение параметров диалогового окна
Не очень эффективно использовать объект Dialog для возврата или изменения значения диалогового окна, если его можно вернуть или изменить с помощью свойства или метода. Кроме того, в большинстве, если не во всех случаях код VBA используется вместо доступа к объекту Dialog , код становится проще и короче. Таким образом, следующие примеры также включают примеры, использующие соответствующие свойства VBA для выполнения одинаковых задач.
Перед возвратом или изменением параметра диалогового окна с помощью объекта Dialog необходимо определить отдельное диалоговое окно. Для этого используется свойство Dialogs с константой WdWordDialog . После создания экземпляра объекта Dialog можно вернуть или задать параметры в диалоговом окне. В следующем примере отображается правый отступ в диалоговом окне Абзацы .
Используйте свойства и методы VBA Word для отображения правого отступа для абзаца. В следующем примере свойство RightIndent объекта ParagraphFormat используется для отображения отступа вправо для абзаца в позиции точки вставки.
Так же, как вы можете вернуть параметры диалогового окна, можно также задать параметры диалогового окна. В следующем примере в диалоговом окне Абзац помечается флажок Сохранить с помощью следующего.
Вы также можете использовать свойства и методы VBA для изменения отступа вправо для абзаца. В следующем примере свойство KeepWithNext объекта ParagraphFormat используется для сохранения выбранного абзаца со следующим абзацем.
Используйте метод Update , чтобы убедиться, что значения диалогового окна отражают текущие значения. Возможно, потребуется использовать метод Update , если вы определите переменную диалогового окна в начале макроса, а затем захотите вернуть или изменить текущие параметры.
Проверка закрытия диалогового окна
Значение, возвращаемое методами Show и Display , указывает, какая кнопка была нажата, чтобы закрыть диалоговое окно. В следующем примере отображается диалоговое окно Разрыв , и если щелкнуть ОК , в строке состояния отображается сообщение.
В следующей таблице описаны возвращаемые значения, связанные с кнопками в диалоговых окнах.
| Возвращаемое значение | Описание |
|---|---|
| –2 | Кнопка Закрыть . |
| –1 | Кнопка ОК . |
| 0 (ноль) | Кнопка Отмена . |
| > 0 (ноль) | Кнопка команды: 1 — первая кнопка, 2 — вторая кнопка и т. д. |
Есть вопросы или отзывы, касающиеся Office VBA или этой статьи? Руководство по другим способам получения поддержки и отправки отзывов см. в статье Поддержка Office VBA и обратная связь.
Были ли сведения на этой странице полезными?
Отправить и просмотреть отзыв по


![Word не может этого сделать, потому что открыто диалоговое окно [решено]](http://mtrufa.ru/wp-content/uploads/a/c/d/acd1567c996f59035f97e7e35cd3344a.jpeg)





![Word не может этого сделать, потому что открыто диалоговое окно [решено]](http://mtrufa.ru/wp-content/uploads/b/0/f/b0fc7dd048cb54f430fd6430e9136edf.jpeg)






![Создание текстовых документов с помощью текстового редактора microsoft word [реферат №3351]](http://mtrufa.ru/wp-content/uploads/3/4/9/349b3c0a98dd1403f990d0063969b3fd.jpeg)












