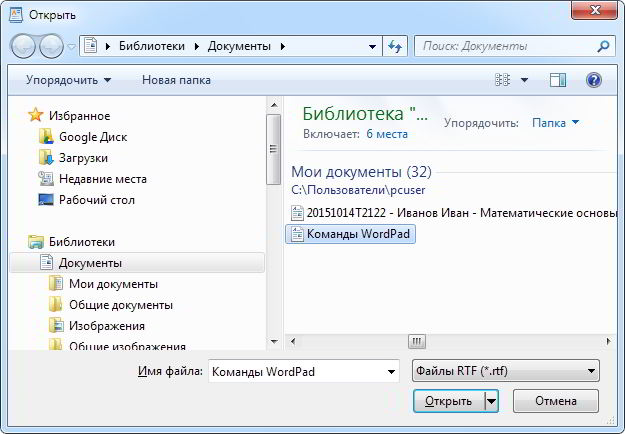Как разделить страницу в документе Word на 4 части?
Разделить страницу на 4 части с помощью таблицы
Чтобы разделить страницу на 4 части, вы можете вставить таблицу для выполнения задания.
1. Поместите курсор в левый верхний угол страницы, затем щелкните Вставить > Настольные, наведите на Стол 2×2.
2. Таблица была вставлена, затем перетащите правый угол таблицы, чтобы изменить ее размер по своему усмотрению.
3. Вставьте тексты в столбцы и строки отдельно.
4. Выделите всю таблицу, в разделе «Работа с таблицами» щелкните Дизайн > Граница > Без границ.
Теперь страница выглядит как разделенная на 4 части.
Возможно, вы знакомы с просмотром нескольких веб-страниц в Firefox / Chrome / IE и возможностью переключения между ними, легко щелкая соответствующие вкладки. Здесь вкладка Office поддерживает аналогичную обработку, которая позволяет вам просматривать несколько документов Word или книг Excel в одном окне Word или Excel и легко переключаться между ними, щелкая их вкладки. Нажмите, чтобы получить бесплатную пробную версию вкладки Office!
Здравствуйте уважаемый посетитель сайта! В этом уроке речь пойдет, о том, как разделить страницы в ворде 2016, данный урок будет разделен на три части, так как данный вопрос можно отнести и к другим критериям.
Первая часть урока. Разделить страницы в ворде можно на два экрана, то есть две одинаковых страницы, в первой части окна можно смотреть другое а в нижней части экрана можно наблюдать совсем другое. Чтобы разделить страницы в данной части урока, вам нужно будет выбрать вкладку «Вид», затем откроется меню данного раздела, где вам нужно выбрать пункт «Разделить».
После того как вы нажмете на кнопку «Разделить», в ворде документ будет разделен по полам.
Вторая часть урока. Часто случаются такие случае что страницы в ворде слипаются вместе, то есть все страницы идут подряд вместе, чтобы разделить связанные страницы, вам нужно выполнить следующие действия: Наводим курсор мыши на линию связки и два раза нажимаем левую кнопку мыши.
После всех выполненных действий все страницы в ворде будут разделены.
Последняя часть урока. Многие пользователи задаются вопросом, как разделить страницу на четыре части или на две и более в документе, поэтому я решил описать данный урок. И так чтобы разделить страницу в ворде на 4 части, вам нужно будет выполнить следующие действие: Выбираем вкладку «Макет», затем наводим курсор мыши на кнопку «Колонки» и один раз нажимаем левую кнопку мыши, после чего раскроется дополнительное меню, в котором выбираем пункт «Другие столбцы…».
После всех выполненных действий у вас откроется окошко «Колонны», где вы и сможете разделить страницу на 2, 3, 4 части. Для примера я поделю страницу на 3 части, для этого напротив пункта «Число столбцов» устанавливаем число на которое вы хотите разделить страницу, в моем случае это 3 части. После того как вы указали нужное вам число нажимаем на кнопку «OK».
После всех выполненных действий страница в ворд будет поделана на три части, и в каждую часть вы сможете заполнить нужным вам текстом.
-
Фотошоп невозможно выполнить запрос смарт объект непосредственно не редактируется
-
Как установить 1с битрикс на virtualbox
-
Какие программы входят в виндовс 7 домашняя базовая
-
Adobe flash player что это
- Поток создания ценности в бережливом производстве пример excel
Как разделить страницу на 2 части в Word
Иногда при работе с текстом в редакторе Word возникает необходимость разделить страницу на 2 или больше частей. Например, такое разделение необходимо при создании брошюры. В этом материале мы рассмотрим сразу два способа как это можно реализовать. Материал будет актуален для всех современных версий Word, включая Word 2007, 2010, 2013 и 2016.
Разделение страницы с помощью колонок
Самым простым и одновременно правильным способом разделение страницы на две части является разделение с помощью колонок. Это делается это с помощью кнопки « Колонки », которая находится на вкладке « Разметка страницы » (Word 2007, 2010 или 2013) или на вкладке « Макет » (Word 2016, 2019 и 2021).
Нажмите на кнопку « Колонки » и в открывшемся меню выберите вариант « Две ». В результате ваш документ Word будет разделен на 2 равные части, каждую из которых можно заполнить текстом, картинками или другим контентом.
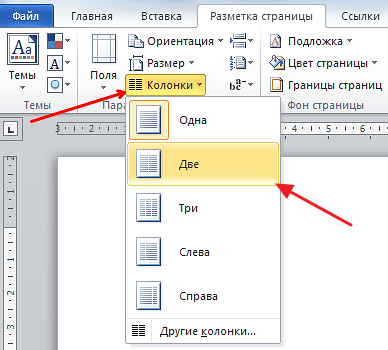
Также можно выбрать вариант « Слева » или « Справа ». В этом случае вы также разделите страницу на две части, только одна из частей будет немного больше.

При желании, разделение страницы на части можно настроить вручную. Для этого нажмите на кнопку « Колонки » и выберите « Другие колонки ».
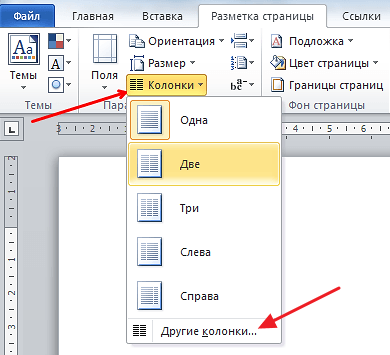
В результате откроется окно « Колонки » в котором можно будет настроить количество колонок, их размеры и промежутки между ними.
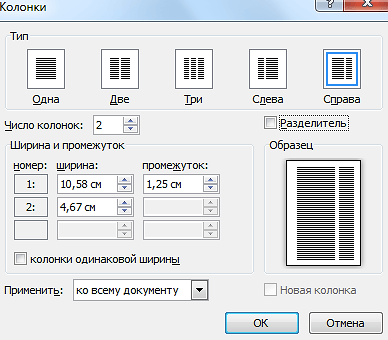
Как уже было сказано, в Word 2016 и более новых версиях, кнопку « Колонки » нужно искать на вкладке « Макет ». В остальном все настройки такие же как было описано выше.
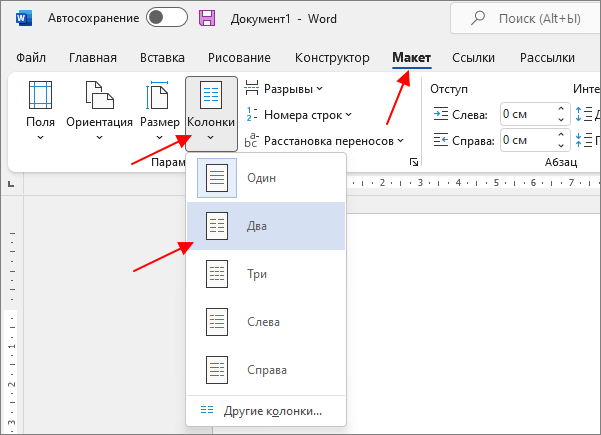
В Word 2003 также можно разделить страницу на 2 части. Для этого нужно открыть меню «Формат » и выбрать « Колонки ».
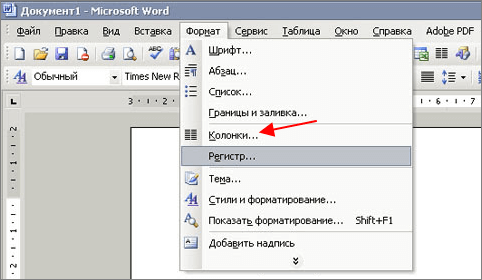
В результате перед вами появится окно « Колонки » с точно такими же настройками, как на скриншоте выше.
Разделение страницы с помощью таблицы
Также вы можете разделить страницу на 2 части с помощью таблицы. Данный способ немного сложнее, но при этом он позволяет разделять отдельные страницы, а не весь документ Word целиком. Для того чтобы воспользоваться этим способом перейдите на вкладку « Вставка », нажмите на кнопку « Таблица » и создайте таблицу размером 2 на 1.

Для того чтобы разделение страницы выглядело боле естественно, таблицу нужно сделать не видимой. Для этого выделите всю таблицу с помощью мышки и перейдите в раздел « Работа с таблицами – Конструктор ». Здесь нужно открыть меню « Границы » и выбрать вариант « Нет границы ».
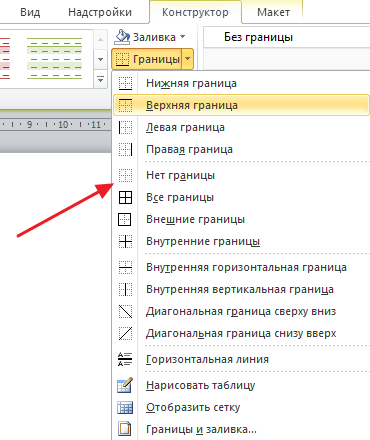
В результате вы получите невидимую таблицу, которая будет разделять вашу страницу на 2 части.
Разделение страницы с помощью текстовых полей
Еще один вариант разделения страницы на 2 части — текстовые поля. В последних версиях Word для этого нужно открыть вкладку « Вставка », нажать на кнопку « Текстовое поле » и выбрать « Простая надпись » (в старых версиях Word для этого можно использовать инструмент « Фигуры » на вкладке « Вставка »).
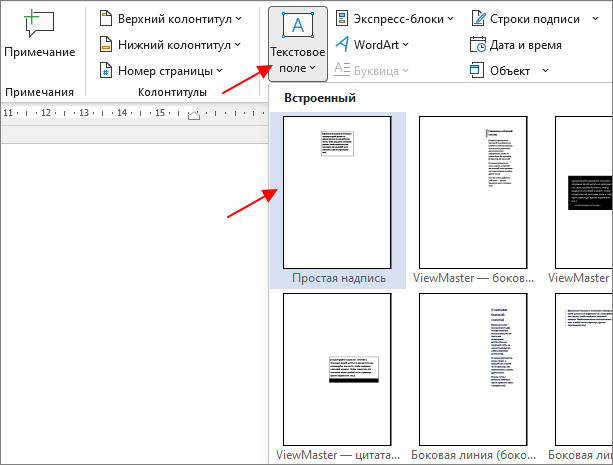
В результате на странице появится плавающая рамка, в которую можно изменять и свободно перемещать по странице.
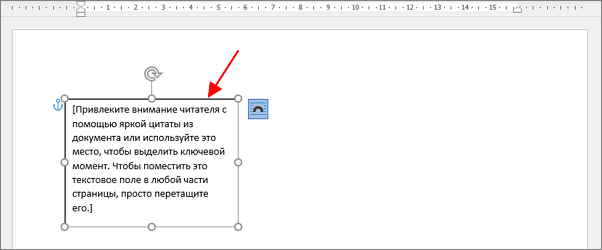
Разместив две таких рамки и растянув их по вертикали можно разделить страницу на 2 части.
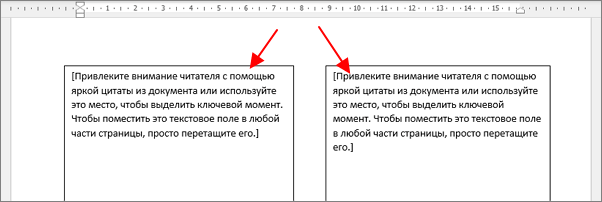
Для того чтобы убрать границы нужно выделить рамку, перейти на вкладку « Формат фигуры », нажать на кнопку « Контур фигуры » и выбрать вариант « Нет контура ».
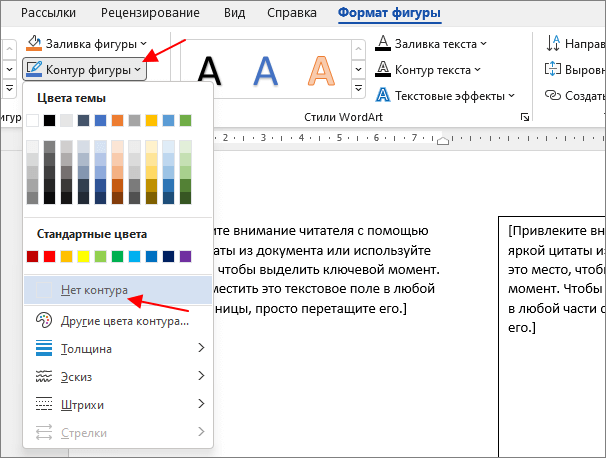
Повторив эту процедуру для обоих рамок вы получите разделение листа на 2 части.
Разделение окна Word на 2 части
В заключении расскажем о функции, которая позволяет разделять окно программы Word на две части
Обратите внимание, в данном случае разделяется интерфейс программы, а не сама страница. Для того чтобы воспользоваться данной функцией перейдите на вкладку « Вид » и нажмите на кнопку « Разделить »
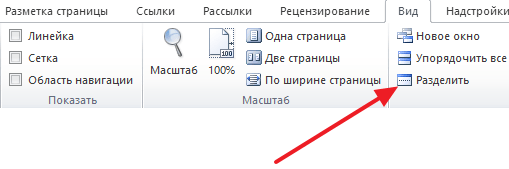
В результате посередине окна Word появится линия, которая будет разделять интерфейс на две части. При этом документ, который открыт в Word, будет отображаться как в верхней части окна, так и в нижней. Такое разделение интерфейса удобно при работе с некоторыми типами документов, например, с документами в которых присутствуют большие таблицы.
- Как перевернуть страницу в Word
- Как построить график в Excel
- Как перевести PDF в Word
- Как сделать альбомную страницу в Word
- Как сделать вертикальный текст в Word
Создатель сайта comp-security.net, автор более 2000 статей о ремонте компьютеров, работе с программами, настройке операционных систем.
«В результате посередине окна Word появится линия, которая будет разделять интерфейс на две части…». А как перемещаться между этими частями при помощи клавиш?
Не знаю, есть ли такие комбинации клавиш. Я обычно в таких случаях использую мышку.
Вопрос-ответ:
Как выполняется процесс разделения документа на страницы?
Процесс разделения документа на страницы выполняется путем определения оптимальных мест для разрывов страниц, чтобы текст был удобно читаемым и не было слишком больших интервалов между страницами. Для этого используется алгоритм, который учитывает различные факторы, такие как размер текста, размер страницы, расположение изображений и другие элементы, а также предотвращает пересечение слов и фраз.
Какие факторы учитываются при разделении документа на страницы?
При разделении документа на страницы учитывается несколько факторов. Во-первых, размер текста и количество символов на странице: алгоритм старается поместить максимальное количество текста на каждую страницу, чтобы минимизировать количество страниц. Во-вторых, наличие изображений и других элементов: алгоритм пытается учитывать место, необходимое для каждого элемента, чтобы он не перекрывал или находился слишком близко к тексту. Также алгоритм учитывает размер страницы и пытается распределить текст и элементы равномерно по странице.
Какие проблемы могут возникнуть при разделении документа на страницы?
При разделении документа на страницы могут возникнуть некоторые проблемы. Например, если текст слишком длинный, а страниц слишком мало, то текст может быть слишком сжатым и трудночитаемым. Также возможны проблемы с пересечением слов и фраз при разрыве страницы. Если изображения или другие элементы не учитываются при размещении на странице, они могут перекрывать или пересекаться с текстом, что усложняет чтение документа.
Программа для редактирования текста
Приветствую, друзья! Без текстового редактора сегодня не обойтись даже начинающему пользователю. В операционной системе Windows, которая наверняка установлена на вашем компьютере, уже имеются два простых текстовых редактора: Блокнот и Wordpad. Если первый из них предназначен только для набора и сохранения простого текста, то второй уже предоставляет вам возможности по форматированию текста и украшению его картинками. Поэтому в этой статье вы узнаете, как пользоваться WordPad. Сегодня в любой операционной системе для персональных компьютеров программы открываются в виде прямоугольных окон. Эти окна имеют практически одни и те же элементы управления. Это кнопки и меню. Рассмотрим их функции и назначение на примере текстового редактора Wordpad.
Как разделить изображение на две части в Word
Как вставить изображение в два листа Word
Иногда необходимо разделить изображение на две части, чтобы вставить его в два разных листа Word. Это может быть полезно, если вы работаете над длинным документом и хотите, чтобы изображение было видно на двух разных страницах. К счастью, Word предлагает функцию, которая позволяет легко это сделать. В этой статье я покажу вам, как разделить изображение на две части и как вставить каждую часть в отдельные листы Word.
Для начала откройте документ Word, в который вы хотите вставить разделенное изображение. Убедитесь, что изображение, которое вы хотите разделить, вставлено в документ. Если изображения нет в документе, его можно вставить, щелкнув вкладку «Вставка» на панели инструментов Word и выбрав «Изображение» в группе «Иллюстрации». Выберите изображение, которое хотите разделить, и нажмите «Вставить».
Как только изображение окажется в документе, щелкните его правой кнопкой мыши и выберите «Вырезать» в раскрывающемся меню. Это удалит изображение с текущей страницы. Далее перейдите на страницу, куда вы хотите вставить первую часть изображения, и щелкните правой кнопкой мыши в нужном месте. Выберите «Вставить» в раскрывающемся меню, чтобы вставить первую часть изображения на страницу. Повторите этот процесс для второй части изображения на следующей странице.
Если вы хотите настроить размер частей изображения, щелкните правой кнопкой мыши часть изображения и выберите «Размер и положение». В появившемся диалоговом окне вы можете настроить размер изображения, используя предоставленные параметры. Вы также можете перетащить края изображения, чтобы изменить его размер.
Если вы хотите убедиться, что две части изображения выровнены правильно, вы можете использовать направляющие выравнивания в Word. Для этого перейдите на вкладку «Дизайн» на панели инструментов Word и активируйте направляющие выравнивания, нажав кнопку «Направляющие выравнивания». При этом отобразятся горизонтальные и вертикальные направляющие, которые помогут правильно выровнять части изображения.
Как в Ворде разместить изображение на каждом листе
Как вставить изображение в два листа Word
При создании документа в Microsoft Word нам может потребоваться вставить изображение в несколько листов документа. Это может быть полезно, например, если мы разрабатываем брошюру или отчет, требующий, чтобы изображение постоянно отображалось на всех страницах. В этой статье мы объясним, как простым способом выполнить эту задачу.
Для начала откройте документ Word, в который вы хотите вставить изображение, на двух листах. Затем выполните следующие действия:
1. Щелкните вкладку «Вставка» на панели инструментов Word.
2. Выберите опцию «Изображение» и выберите изображение, которое вы хотите вставить со своего компьютера. Вы также можете использовать изображения, хранящиеся на других устройствах или в облачных сервисах.
3. После выбора изображения нажмите кнопку «Вставить», чтобы добавить его в документ.
4. Изображение будет вставлено на текущую страницу. Чтобы изображение отображалось на всех страницах, необходимо настроить параметры изображения.
5. Щелкните правой кнопкой мыши изображение и выберите параметр «Формат изображения».
6. В появившейся панели параметров выберите вкладку «Макет и свойства».
7. В разделе «Обтекание текстом» выберите параметр «За текстом». Это позволит изображению перекрывать другие страницы.
8. Далее выберите опцию «Исправить положение на странице» и выберите опцию «На всех страницах». Это обеспечит отображение изображения на всех страницах документа.
9. Нажмите «ОК», чтобы сохранить изменения и закрыть панель параметров.
После выполнения этих шагов изображение будет отображаться на всех страницах документа Word. Вы можете настроить размер и положение изображения в соответствии с вашими потребностями.
Помните, что если вы хотите изменить изображение или изменить его положение в документе, просто щелкните изображение правой кнопкой мыши и выберите опцию «Переместить с текстом» или «Изменить положение объекта».
Итак, теперь вы являетесь экспертом по вставке изображений в два листа Word! Теперь вы можете продемонстрировать свои навыки оформления документов и лишить всех дара речи. Теперь приступайте к созданию документов на двух листах, наполненных потрясающими изображениями. Мир Word у ваших ног!
Как сделать разрыв колонки в ворде
После создания колонок текст будет автоматически переходить от одной колонки к другой. Но вы можете точно контролировать, где начинается каждая колонка. Для этого нужно сделать разрыв колонки.
В нашем примере ниже мы добавим разрыв столбца, который переместит текст в начало следующей колонки.
- Установите курсор в начало текста, который вы хотите переместить.
Как сделать колонки в Word – Курсор на месте разрыва колонки
- Выберите вкладку « Макет », затем нажмите команду « Разрывы ».
- В раскрывающемся меню выберите «Колонка».
Как сделать колонки в Word – Разрыв колонки
- Текст переместится в начало следующей колонки.
Как сделать колонки в Word – Перенос текста в следующую колонку
Основные инструменты Wordpad
После выхода офисного пакета от Microsoft версии 2007, панели инструментов стали выполнятся виде ленты. Начиная с версии операционной системы Windows Vista, Wordpаd и графический редактор Paint тоже приобрели такое расположение инструментов. На рисунке ниже, видно, что лента представлена в виде двух вкладок Главная и Вид. Инструменты объединены в группы.
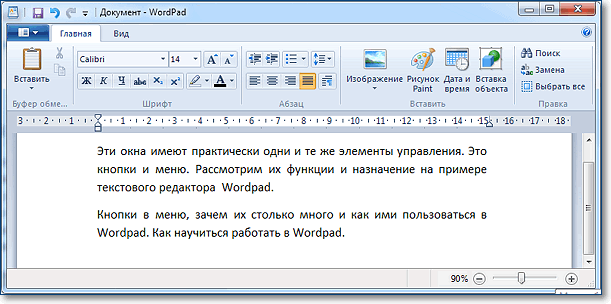
Wordpad внешний вид окна
Кнопки в меню, зачем их столько много и как ими пользоваться в Wordpad. Как научиться с ними работать в Wordpad. Итак, все по-порядку.
Разберем пункт вызова меню работы с файлом документа.
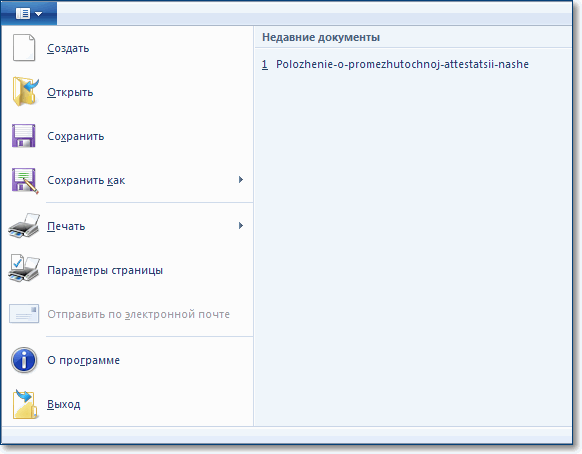
меню работы с документом
Пункт Создать
Данная команда создает новый документ (чистый лист). Быстрые клавиши команды CTRL +N.
Сохраните информацию, если она нужная или жмите Не сохранять. Тогда у вас все последние изменения в предыдущем документе будут стерты. И перед вами откроется новый пустой документ. Теперь можно приступать к вводу текста.
Пункт Открыть
Данная команда открывает ранее созданный документ. Быстрые клавиши команды CTRL +O.
Выбрав данную команду вам необходимо в диалоговом окне указать файл для открытия.
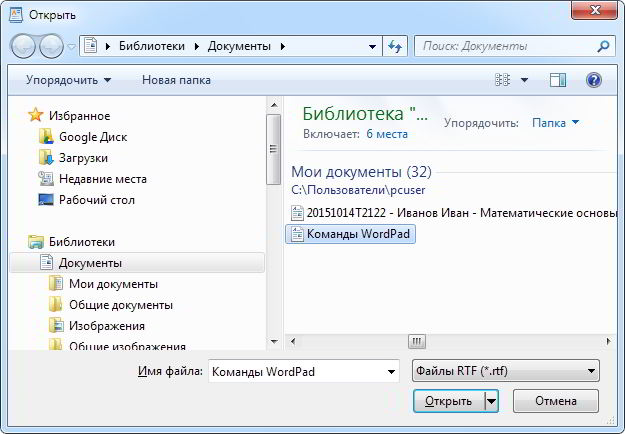
Открытие документа
Далее получаем открытый документ для правки.
Пункт Сохранить
Данная команда сохраняет наш документ на компьютере или внешнем носителе (флешке). Быстрые клавиши команды CTRL +S.
При первом сохранении документа появляется диалоговое окно аналогичное окну при открытии файла, но есть отличие.
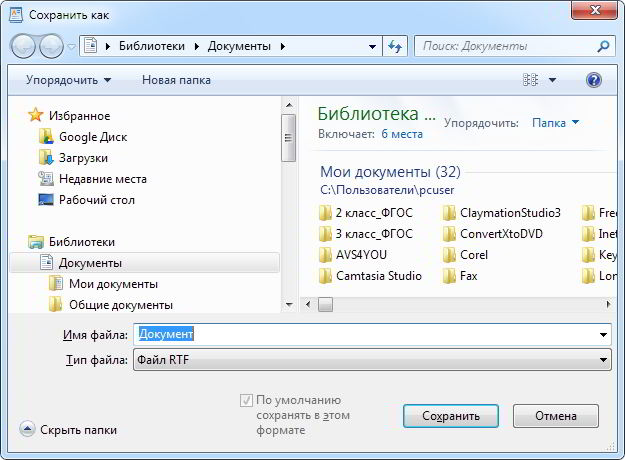
Сохранение документа
Пункт Сохранить как.
Данная команда сохраняет наш документ на компьютере или внешнем носителе (флешке) с новым именем. При этом старый вариант документа остается без изменений. Это очень удобно при создании шаблонных текстов, в которых есть небольшие отличия. Так же данная команда позволяет сохранить документ в другом формате, отличном от исходного.
Пункт Печать
После завершения работы над документом, часто требуется получить его бумажную копию. Для этого служит команда Печать. Быстрые клавиши команды CTRL +P. Если у вас к компьютеру подключен принтер, то по этой команде можно распечатать документ. Но прежде чем выводить его на бумагу, можно выполнить Предварительный просмотр.
В этом режиме вы сможете увидеть как текст документа будет расположен на страницах при печати. Данный режим позволяет избежать лишней траты бумаги и краски и своевременно исправить неточности расположения текста и рисунков документа. Здесь можно установить вид просмотра: одна страница или две страницы. При большем количестве страниц их можно перелистывать.
Разделение окна Word на 2 части
В заключении расскажем о функции, которая позволяет разделять окно программы Word на две части
Обратите внимание, в данном случае разделяется интерфейс программы, а не сама страница. Для того чтобы воспользоваться данной функцией перейдите на вкладку «Вид» и нажмите на кнопку «Разделить»
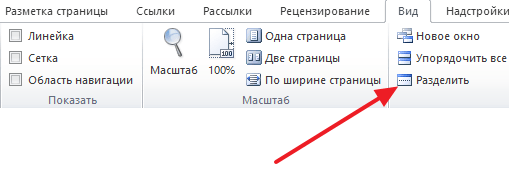
В результате посередине окна Word появится линия, которая будет разделять интерфейс на две части. При этом документ, который открыт в Word, будет отображаться как в верхней части окна, так и в нижней. Такое разделение интерфейса удобно при работе с некоторыми типами документов, например, с документами в которых присутствуют большие таблицы.
Поиск документа на компьютере
Поиск нужного документа на компьютере может иногда быть непростой задачей, особенно если на диске хранится большое количество файлов. Однако с помощью встроенных инструментов операционной системы это можно сделать достаточно быстро и эффективно.
Вот несколько способов для поиска документа:
- Использование стандартной функции «Поиск» в операционной системе. Для этого вы можете нажать на кнопку «Пуск» (или «Старт») в левом нижнем углу экрана, а затем ввести название документа или его часть в поле поиска. После этого операционная система отобразит все файлы, содержащие указанные символы.
- Использование команды «Найти» в проводнике файлов. Вы можете открыть любую папку на компьютере, нажать на кнопку «Поиск» или иконку лупы в верхней части окна проводника и ввести название документа или его часть в соответствующее поле. Проводник отобразит все файлы с указанным названием.
- Использование расширенного поиска. В зависимости от операционной системы, вы можете настроить дополнительные параметры поиска, такие как тип файла, размер, дата создания и другие. Это позволит сузить область поиска и найти нужный документ быстрее.
Помните, что регулярное резервное копирование ваших документов может значительно облегчить поиск в будущем
Также обратите внимание на то, что операционные системы могут иметь различные методы поиска, поэтому проверьте соответствующую документацию для получения более подробной информации
Ограничения программы по разделению страниц
При работе с программой Microsoft Word пользователи могут столкнуться с ситуацией, когда страницы документа не разделяются автоматически. Это может вызвать некоторые неудобства и ограничения в работе с текстом. Рассмотрим основные причины, по которым Word может не разделять страницы.
1. Настраиваемые межстраничные разделители.
Word предоставляет возможность настройки межстраничных разделителей в документе. Если пользователь включил эту опцию, то страницы не будут разделяться автоматически, пока не будет установлен разделитель вручную. Это может быть полезным, например, при создании документов с несколькими колонками или при добавлении различных видов разделителей.
2. Наличие жесткого разрыва страницы.
Если пользователь создал жесткий разрыв страницы в документе, то Word не будет автоматически разделять страницы до этого разрыва. Жесткий разрыв страницы может быть создан, например, для вставки заголовков разделов или для управления расположением элементов на странице.
3. Неправильные настройки печати.
4. Использование нестандартных шрифтов или стилей.
Иногда причина, по которой страницы не разделяются, может быть связана с использованием нестандартных шрифтов или стилей в документе. Если Word не может правильно распознать или обработать определенные элементы форматирования, это может привести к некорректному разделению страниц.
Microsoft Word предлагает множество возможностей по настройке внешнего вида документов, включая разделение страниц. Однако, некорректное разделение страниц может возникнуть по разным причинам, включая настройки программы, настройки печати или ошибки форматирования
Пользователям стоит обратить внимание на эти аспекты при работе с программой, чтобы избежать неудобств и обеспечить правильное отображение документов
Как сделать шпоры в Ворде
Многие школьники и студенты жульничают или просто подстраховываются на контрольных и экзаменах, делая разнообразные шпаргалки и/или просто записывая необходимую информацию на всевозможных местах и предметах, недоступных взору «посторонних» — учителей и преподавателей. Можно как угодно изощряться, действуя по старинке, а можно значительно упростить данный процесс, обратившись за помощью к специализированному ПО – текстовому редактору Microsoft Word. О том, как создать с его помощью компактные шпаргалки, мы расскажем сегодня.
Делаем шпоры в Ворде
Используя базовые возможности приложения из офисного пакета от Майкрософт, мы с вами можем сделать действительно объемные (по своему содержанию), но при этом весьма компактные, а то и миниатюрные (по размеру) шпаргалки. Все что для этого нужно – правильно разделить страницы документа на части и, в соответствии с этим, отформатировать, оформить текст, параллельно убрав из него все лишнее, а затем, разумеется, отправив его на печать и уже вручную разрезав согласно делению.
Шаг 1: Разбивка листа на колонки
Прежде всего документ с текстом, который мы превратим в компактную шпаргалку, нужно разбить на небольшие колонки. Делается это следующим образом:
Шаг 2: Уменьшение полей
Для того чтобы уместить немного, но все же больше текста на каждой из страниц документа, изменим размеры полей – сделаем их меньше.
Шаг 3: Изменение форматирования
Визуально текст уже занимает больше места, он расположен плотнее. Кроме того, страниц теперь не 40, как это было по завершении первого шага, и не 33, как было изначально, а всего 26, но и это еще далеко не все, что мы можем и будем с ним делать. Изменим размер и тип шрифта.
Шаг 4: Уменьшение интервалов
Подводя промежуточные итоги, отметим, что страниц в нашем документе стало не 26, а всего 9, но нам по-прежнему есть над чем поработать. Следующий шаг — изменение отступов между строками, что поможет еще больше сжать текст.
Шаг 5: Удаление лишней информации
Повторяя озвученное в начале данной статьи, отметим, что шпаргалка должна содержать только полезную для учащегося информацию. Для обеспечения этого можно убрать из документа Word списки, сноски и ссылки, но делать это стоит только в том случае, если подобные записи и элементы оформления действительно не нужны.
- Выделите весь текст, нажав «Ctrl+A».
- В группе «Абзац», которая расположена во вкладке «Главная», дважды нажмите каждый из трех значков, отвечающих за создание списка. Кликая на него первый раз, вы создаете список на основе всего документа, нажимая во второй — полностью его убираете.
В нашем случае это не сделало текст компактнее, а, наоборот, прибавило к нему 2 страницы. У вас, возможно, будет иначе. Нажмите кнопку «Уменьшить отступ», расположенную рядом со знаками маркеров — это сместит текст ближе к границе колонки. Удалите из документа лишние ссылки, сноски и примечания, если таковые в нем имеются. Сделать это помогут следующие инструкции.
Подробнее: Как в Ворд удалить ссылки / сноски / примечания
Шаг 6: Удаление изображений (опционально)
Последнее, что мы можем сделать, для обеспечения наибольшей компактности и возможности быстро читать текст шпаргалки – это удалить из нее картинки. Правда, подход к этому вопросу такой же, как к заголовках и спискам – изображения либо нужны вам, либо нет, а потому поступайте с ними на свое усмотрение.
- Для удаления кликните левой кнопкой мышки на изображении в тексте, чтобы выделить его.
Нажмите клавишу «DELETE» на клавиатуре. Повторите действия 1-2 для каждой ненужной картинки.
Шаг 7: Печать документа
После выполнения всех вышеописанных действий можно смело сказать, что наша созданная в Word шпаргалка готова. Она стала максимально компактной и информативной, занимая при этом всего 7 страниц. Следовательно, ее можно и нужно отправлять на печать. Все что потребуется от вас после этого — разрезать каждый лист ножницами, ножом для бумаги или канцелярским ножом по разделительной линии, скрепить и/или сложить его так, как будет удобно.
Текст шпаргалки в масштабе 1 к 1 (кликабельно)
Выше вы можете видеть наглядный и полноразмерный пример того, что получилось лично у нас в итоге, ниже – ссылка на статью о распечатке документов.
Подробнее: Печать документов в Ворде
В случае возникновения проблем с распечаткой текстового документа ознакомьтесь с представленной по ссылкой ниже статьей.
Подробнее: Устранение проблем с печатью в Ворде
Заключение
На этом все, вы узнали не только о том, как в Microsoft Word сделать маленькие, но при этом весьма информативные шпоры, а и о ряде нюансов работы с текстовыми документами в этом редакторе, которые вполне могут пригодиться в будущем.
Мы рады, что смогли помочь Вам в решении проблемы.
Что такое раздел документа в Word?
Раздел — это часть документа, форматирование которой не имеет ничего общего с форматированием остальной части документа. Форматирование абзаца и текста, а также создаваемые вами стили не позволяют разделить документы на разделы.
Разрыв строки
Иногда для перехода на новую строку в документе пользователи используют клавишу Enter, что в корне неверно и может использоваться в очень ограниченных случаях, так как при этом создается не новая строка в существующем абзаце, а строка с новым параграф.
Чтобы перейти к следующей строке, не создавая новый абзац:
1 способ:
- В окне открытого документа поставьте курсор после слова, после которого хотите перейти на новую строку.
- Используйте горячую клавишу Shift+Enter.
2 пути:
При создании веб-страниц для переноса объектов хоста используются следующие разрывы строк:
- В окне открытого документа поставить курсор после слова, после чего нужно перейти на новую строку.
- Перейдите на вкладку «Макет».
- В группе «Разметка страницы» откройте меню «Разрывы» и выберите в списке команд пункт «Разрыв текста.
Разрыв колонки
Столбцы чаще всего используются для формирования таких документов, как брошюры, резюме и другие. Если у вас есть столбец, который не полностью заполнен текстом, и вам нужно перейти к другому столбцу, используйте команду «Сдвиг столбца.
Разбить столбец (столбец) на странице Разбить столбец (столбец) на странице
Чтобы перейти к другому столбцу в любом месте столбца:
- В открытом окне документа перейдите на вкладку «Макет».
- Поместите курсор в точку перехода из одного столбца в другой.
- В группе «Параметры страницы» откройте меню «Пауза» и в списке команд выберите пункт «Столбец».
Команда разбить столбец (столбец)Команда разбить столбец (столбец)
Примечание. В этом случае весь текст, размещенный после курсора ввода текста, перейдет в следующий столбец.
Разрыв страницы
Если текстовое поле страницы заканчивается во время ввода, автоматически добавляется новая страница. То есть курсор ввода текста никогда не зависнет в «пустоте», а всегда будет переходить на следующую страницу в документе, количество которых практически не ограничено.
Чтобы перейти на новую страницу, не дожидаясь ее окончания, следуйте одному из приведенных ниже алгоритмов.
1 способ:
- В окне открытого документа поставьте курсор на точку перехода с одной страницы на другую.
- Используйте сочетание клавиш Ctrl+Enter.
Между двумя страницами Разрыв страницы (включить непечатаемые символы) Между двумя страницами Разрыв страницы (включить непечатаемые символы)
2 пути:
- В открытом окне документа перейдите на вкладку «Разметка страницы».
- Ставим курсор на точку перехода с одной страницы на другую.
- В группе «Параметры страницы» откройте меню «Пауза» и выберите в списке команд пункт «Страница».
1. Понятие «Разрыв раздела»
Какими свойствами обладает документ? Этот:
- Печать границ поля
- Заголовок (мы узнали в уроке 38)
- Ориентация страницы (книжная или альбомная)
- Стиль текста
Я не упоминаю такие свойства, как автор документа, количество символов, страниц и так далее.
В процессе создания документа мы можем создавать новые стили текста (разумеется, не увлекаясь), но ограничения печатного поля, направления страницы и верхнего и нижнего колонтитула устанавливаются для ВСЕГО документа.
Но что, если вам нужна страница в альбомной версии, например, в документе есть большая таблица, которая будет прекрасно читаться в альбомной версии:
Для этого в документе можно создать несколько разделов.
| Образно говоря, можно представить, что мы разрезаем документ на несколько частей и в каждой части задаются свои параметры разметки страницы, ориентация страницы, верхний и нижний колонтитулы с меняющейся информацией. |
Команда «Разрыв раздела» находится на ленте «Макет страницы» → группа команд «Разметка страницы» → команда «Разрывы» → раскрывающееся меню → второй раздел раскрывающегося меню «Разрыв раздела» → 4 типа разделов:
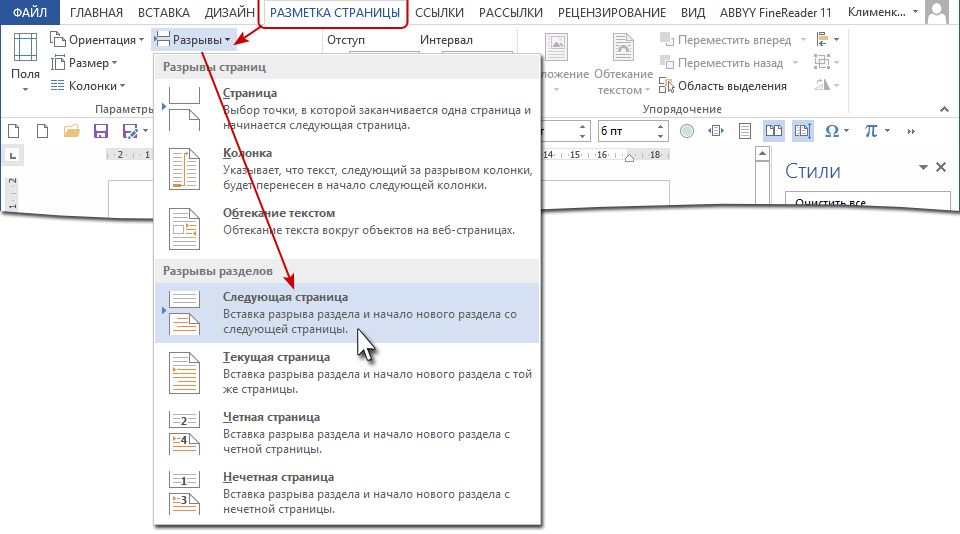
- Следущая страница
- Текущая страница
- Четная сторона
- Странная страница
Рассмотрим подробнее типы разрывов разделов:
Как мне приступить к созданию собственного разделителя документов Word?#
Доступно несколько библиотек программирования, в том числе библиотеки Aspose.Word и GroupDocs, которые помогут вам разработать разделитель файлов DOC/DOCX. Conholdate.Total, с другой стороны, представляет собой комплексное решение, которое подходит для организаций любого размера. Этот выдающийся пакет, предназначенный как для платформ .NET, так и для платформ Java, предоставляет широкий спектр функций для работы с документами и автоматизации. Вы можете улучшить процесс разработки и обеспечить эффективное разделение файлов Microsoft Word, используя Conholdate.Total.
Какая связь между библиотеками Conholdate.Total, Aspose и GroupDocs?
Conholdate.Total выделяется как расширенный пакет управления документами, который включает в себя API-интерфейсы Aspose и GroupDocs. Conholdate.Total — это комплексное решение для .NET и Java, которое упрощает работу с документами и автоматизирует их для предприятий любого размера.
Conholdate.Total предоставляет разработчикам программный контроль над различными задачами обработки документов, которые могут выполняться непосредственно в их приложениях. Аннотации, сравнение, подпись, автоматизация, поиск, преобразование, создание документов, редактирование, печать и просмотр включены. Это комплексное решение поддерживает популярные форматы документов, обеспечивая простой обмен и совместимость.
Что отличает Conholdate? Его универсальность и обширная поддержка делают его лучше других. Для разработчиков Aspose и GroupDocs предлагают обширную документацию и специализированные каналы поддержки. Это обеспечивает плавную установку и помогает при необходимости.
Наконец, Conholdate.Total является отраслевым стандартом для полной модификации и автоматизации документов. Интегрируя возможности Aspose с GroupDocs, разработчики могут оптимизировать существующие системы управления документами и открывать новые возможности в обработке и автоматизации документов. Примите Conholdate.Total и революционизируйте свой рабочий процесс обработки документов.
Какие преимущества дает “Conholdate.Total” для разделения документов MS Word?
Использование библиотек Conholdate.Total для разделения документов Word имеет различные технические преимущества. Во-первых, он дает вам детальный контроль над процессом преобразования, позволяя без особых усилий включать эту возможность в ваши приложения для программирования. Этот программный контроль обеспечивает автоматизацию, пакетную обработку и гибкость, позволяющую адаптировать преобразование к вашим конкретным потребностям. Кроме того, Conholdate.Total включает в себя обширную документацию и надежную поддержку, предоставляя вам ресурсы, необходимые для беспрепятственной интеграции возможностей преобразования в ваше приложение.
Разделить документы Word с помощью C#
В этом разделе будут продемонстрированы шаги и пример кода для разделения документов MS Word на несколько файлов с помощью C#:
- Установите Conholdate.Total для .NET в своем приложении.
- Используйте приведенный ниже код, чтобы разделить файл Word на несколько файлов с помощью C#.
Разделитель файлов Java: как разделить файл Word на несколько файлов в Java
Чтобы разделить документы MS Word на несколько файлов, выполните несколько шагов, как указано ниже:
- Сначала установите Conholdate.Total для Java в свой проект.
- Затем скопируйте приведенный ниже код Java и вставьте его в редактор кода для разделения файлов Word.