Продвинутые возможности Ворда
- Настраиваемая шапка и подвал: В Word можно создавать уникальные шапки и подвалы для каждой страницы или раздела документа. Это позволяет добавлять информацию, такую как названия разделов, номера страниц и другие детали, которые необходимы для оформления документа.
- Секции и разбиение на колонки: Word позволяет разбить документ на секции и создавать разные макеты для каждой секции. Это полезно, например, для создания заголовка страницы, который будет отличаться от остального содержания документа. Также можно разделить страницу на колонки, что удобно при создании многостраничных документов, таких как брошюры или журналы.
- Автозаполнение: Word позволяет автоматически заполнять некоторые данные или выполнять действия с помощью функций автозаполнения. Например, можно автоматически заполнять дату и время, вставлять примечания или ссылки на источники и т.д. Это позволяет сэкономить время и облегчить процесс написания документа.
- Создание таблиц: В Word можно создавать сложные таблицы с различными стилями, цветами и форматированием. Кроме того, можно сортировать данные в таблице, применять фильтры, или объединять ячейки для создания более сложной структуры таблицы.
- Форматирование и стили: Word предлагает широкий выбор инструментов для форматирования текста, таких как различные шрифты, размеры, цвета и многое другое. Также можно создавать и применять стили, чтобы быстро изменять внешний вид документа.
Это лишь некоторые из продвинутых возможностей, предлагаемых Вордом. При использовании этих функций можно значительно улучшить оформление и организацию документа, сделать его более профессиональным и удобным для чтения.
Проверка и сохранение документа
Проверка документа
Перед тем, как сохранить документ, рекомендуется проверить его на наличие ошибок. Для этого можно воспользоваться встроенной функцией проверки орфографии в программе Word. Для запуска проверки орфографии нужно выбрать вкладку «Проверка» в верхней панели меню и нажать на кнопку «Проверить орфографию». Программа автоматически просканирует весь документ и выделит возможные ошибки красным подчеркиванием. При щелчке правой кнопкой мыши на подчеркнутом слове появится список возможных исправлений.
Сохранение документа
После проверки и исправления всех ошибок можно сохранить документ. Для сохранения документа нужно выбрать вкладку «Файл» в верхней панели меню и выбрать опцию «Сохранить». Появится окно со списком доступных форматов для сохранения. Необходимо выбрать нужный формат, задать имя файла и нажать кнопку «Сохранить». После этого документ будет сохранен в выбранном формате на указанном месте на компьютере или в облаке.
Важно помнить, что перед сохранением документа нужно выбрать правильный формат сохранения, чтобы документ был доступен для просмотра и редактирования на различных устройствах и программных платформах. Дорогие читательницы! Этот ресурс станет настоящим спасением для всех заботливых мам, которые всегда хотят быть в курсе всех новостей о детском здоровье и воспитании
А еще здесь есть множество информационных статей, которые будут интересны каждой из нас.
Как не трудно догадаться из названия сайта, pediatrio.ru – это настоящий правочник по детским болезням. Здесь собрана огромное количество полезной информации – от симптомов и лечения до методов профилактики. А главное, что все материалы подготовлены настоящими специалистами, которые имеют обширный опыт работы.
Мы знаем, что каждая из вас бесконечно заботится о своих малышах и всегда хочет быть готовой к любым ситуациям. Именно поэтому этот сайт такой полезный. Теперь, когда у ребенка возникнут какие-то проблемы, вы всегда сможете быстро найти ответы на все свои вопросы. А также узнать о новых методах наблюдения за болезнью, которые помогут вам обезопасить своего малыша от многих недугов.
Но это еще не все! Pediatrio.ru – это не только правочник для мам, но и целый море полезной информации для всех женщин. Здесь вы найдете множество статей о различных аспектах жизни – от здоровья и красоты до воспитания и домашних хлопот. Вам больше не придется искать десятки различных сайтов, чтобы найти нужную информацию. Все, что вам нужно, собрано в одном месте!
Так что, дорогие читательницы, рекомендуем добавить pediatrio.ru в закладки и всегда быть в курсе всех новостей о детском здоровье и не только. Ведь самочувствие – это самое главное, и вы заслуживаете иметь всю необходимую информацию под рукой. Уверены, что этот сайт станет вашим надежным помощником и источником вдохновения!Убедительно просим не заниматься самолечением. Если есть вопросы по здоровью — запишитесь ко врачу!
Дорогие читательницы! Этот ресурс станет настоящим спасением для всех заботливых мам, которые всегда хотят быть в курсе всех новостей о детском здоровье и воспитании. А еще здесь есть множество информационных статей, которые будут интересны каждой из нас.
Как не трудно догадаться из названия сайта, pediatrio.ru – это настоящий правочник по детским болезням. Здесь собрана огромное количество полезной информации – от симптомов и лечения до методов профилактики. А главное, что все материалы подготовлены настоящими специалистами, которые имеют обширный опыт работы.
Мы знаем, что каждая из вас бесконечно заботится о своих малышах и всегда хочет быть готовой к любым ситуациям. Именно поэтому этот сайт такой полезный. Теперь, когда у ребенка возникнут какие-то проблемы, вы всегда сможете быстро найти ответы на все свои вопросы. А также узнать о новых методах наблюдения за болезнью, которые помогут вам обезопасить своего малыша от многих недугов.
Но это еще не все! Pediatrio.ru – это не только правочник для мам, но и целый море полезной информации для всех женщин. Здесь вы найдете множество статей о различных аспектах жизни – от здоровья и красоты до воспитания и домашних хлопот. Вам больше не придется искать десятки различных сайтов, чтобы найти нужную информацию. Все, что вам нужно, собрано в одном месте!
Так что, дорогие читательницы, рекомендуем добавить pediatrio.ru в закладки и всегда быть в курсе всех новостей о детском здоровье и не только. Ведь самочувствие – это самое главное, и вы заслуживаете иметь всю необходимую информацию под рукой. Уверены, что этот сайт станет вашим надежным помощником и источником вдохновения!Убедительно просим не заниматься самолечением. Если есть вопросы по здоровью — запишитесь ко врачу!
Подготовка структуры документа
Перед тем как создавать оглавление, нужно продумать логическую структуру документа и разбить его на разделы с заголовками и подзаголовками
Это важно не только для удобства читателей, но и залог корректного формирования оглавления
Оптимальная структура такова:
- Разделы первого уровня (главы)
- Разделы второго уровня (параграфы в главах)
- При необходимости — подпараграфы (третий уровень)
Количество уровней зависит от объема и сложности информации. Для небольшой брошюры достаточно двух, для монографии может потребоваться и четыре-пять. Главное — чтобы текст логически распадался на разделы, а заголовки точно отражали их суть и были понятные.
Как написать продолжение таблицы сверху?
Открывайте нужный документ и пролистывайте его до той страницы, где есть нужная таблица. Затем на верхнем листе установите курсор в конец текста в последней правой ячейке и нажмите «Ctrl+Enter». Добавится разрыв страницы, и она поделится на 2 части.
Как сделать надпись над таблицей?
Поставьте курсор ввода в первую строку таблицы и нажмите клавишу Enter . Таблица сместилась вниз документа, теперь можно печатать нужный текс т. Другой вариант, как можно вставить текст перед таблицей. Нажимаем левой кнопкой мыши на значок крестика и смещаем таблицу.
Как перенести таблицу в ворде и написать продолжение таблицы?
Как разделить таблицу в Word
- Поместите курсор в строку, которая должна стать первой строкой второй таблицы. В представленном примере это третья строка. …
- На вкладке МАКЕТ в группе Объединение выберите команду Разделить таблицу. Таблица будет разделена на две части.
Как подписать таблицу сверху?
- Выберите объект (таблицу, формулу, рисунок или другой объект), к которому вы хотите добавить подпись.
- На вкладке Ссылки в группе Названия выберите команду Вставить название.
- В списке Подпись выберите название, которое наилучшим образом описывает объект, например «Рисунок» или «Формула».
Как поставить пробел перед таблицей?
Если вы хотите вставить текст перед таблицей, расположенной в верхней части страницы, щёлкните в первой ячейке таблицы, перед любым содержимым этой ячейки, после чего нажмите Enter или OptionAlt+Enter .
Как в ворде сделать надпись над таблицей?
Надпись к таблице в Ворде по ГОСТу
Для этого нужно щелкнуть левой кнопкой мышки по маркеру перемещения (крестик в верхнем левом углу). После этого вызываем контекстное меню нажатием правой клавиши мышки (курсор при этом находится на табличном поле). В выпавшем окне выбираем строку «вставить название» (см.
Как написать текст перед таблицей в Ворде?
Поставьте курсор ввода в первую строку таблицы и нажмите клавишу Enter . Таблица сместилась вниз документа, теперь можно печатать нужный текст. Другой вариант, как можно вставить текст перед таблицей. Нажимаем левой кнопкой мыши на значок крестика и смещаем таблицу.
Как написать продолжение таблицы на следующей странице?
Подписываем продолжение таблицы: 1 способ
Открывайте нужный документ и пролистывайте его до той страницы, где есть нужная таблица. Затем на верхнем листе установите курсор в конец текста в последней правой ячейке и нажмите «Ctrl+Enter». Добавится разрыв страницы, и она поделится на 2 части.
Как написать продолжение таблицы в Word?
Делаем продолжение таблицы в Microsoft Word
- Установите курсор в последней ячейке последней строки той части таблицы, которая находится на первой странице. …
- Добавьте в этом месте разрыв страницы, нажав клавиши “Ctrl+Enter”.
Как правильно оформить продолжение таблицы?
В случае необходимости переноса название таблицы следует разместить над первой частью таблицы без проведения нижней горизонтальной черты, которая разделяет ее от первой части. Над оставшимися частями таблицы на другой странице слева помещают фразу «Продолжение» с номером таблицы (к примеру, «Продолжение таблицы 2).
Как написать заголовок в таблице?
Кроме того, вы можете использовать следующий подход:
- В таблице щелкните правой кнопкой мыши строку, которую вы хотите повторить, и выберите пункт Свойства таблицы.
- В диалоговом окне Свойства таблицы на вкладке Строка установите флажок Повторять как заголовок на каждой странице.
- Нажмите кнопку ОК.
Как правильно подписывать таблицы?
Размещая собранную и обработанную информацию в таблице, придерживайтесь следующих требований ГОСТа:
- Заголовки начинайте с прописной буквы, подзаголовки – со строчной.
- Заголовки, названия столбцов пишите в единственном числе.
- Точку после заголовков и подзаголовков не ставьте.
Как сделать название таблицы?
Щелкните по ней правой кнопкой мыши и в меню выберите «Вставить название». Откроется диалоговое окно «Название». Если диалоговое окно «Название» не открылось, перейдите на вкладку «Ссылки» и нажмите «Вставить название». В диалоговом окне «Название» в строке «Название» введите название таблицы.
Как поставить курсор под таблицей?
Для вставки абзаца после таблицей необходимо поместить курсор в последнюю ячейку таблицы после любого содержимого ячейки и нажать Alt + ↵ Enter . Данный механизм работает в любом месте документа, но особенно он необходим, когда таблица является последним объектом в документе.
Как сдвинуть таблицу в низ?
- В Режим разметки наведите указатель мыши на таблицу, пока не отобразится маркер перемещения таблицы.
- Удерживайте указатель на маркере перемещения таблицы, пока он не примет вид крестообразной стрелки, а затем щелкните его.
- Перетащите таблицу в новое место.
Как сделать заголовок по центру в word?
Иногда элементарные вещи на самом деле кажутся не такими уж безобидными и требуют гораздо больше усилий для получения результата.
любой текст содержит
название документа. Для своего
применяется выделение из общего текста
оформление цветом, шрифтом, размером и так далее. А также радушие места
по центру страницы Word. Таким образом, весь
документ выглядит намного аккуратнее и фокусируется на том, где начинаются новые главы.
выровнять заголовок по центру в документе Word можно, например, с помощью клавиши пробела, нажимая до тех пор, пока курсор не окажется примерно в центре листа по горизонтали. Но эти лишние клики можно удалить и разместить
по центру страницы, применив элементарное действие —
одно нажатие кнопки мыши.
Для этого нужно поместить курсор в начало заголовка, который нужно переместить в центр. Затем на вкладке меню ленты «Главная» в разделе «Абзац» нажмите «
Все. Команда активирована. Ваш заголовок переместится в центр листа в соответствии с заданными вами настройками страницы.
Чтобы полностью упростить эту позорную ситуацию, можно воспользоваться сочетанием клавиш
В этом разделе «Абзац» вы можете применить к документу другие методы выравнивания текста, например «Выровнять по ширине», а также: уменьшить отступ, изменить интервал между строками текста, изменить цвет фона выделенного текстовая область и так далее.
Некоторые документы требуют особого оформления, и для этого в арсенале MS Word есть некоторые инструменты и инструменты. К ним относятся различные шрифты, стили письма и форматирования, инструменты выравнивания и многое другое.
Как бы то ни было, но практически любой текстовый документ невозможно представить без заголовка, стиль которого, конечно же, должен отличаться от основного текста. Решение для ленивых — сделать заголовок жирным, увеличить шрифт на один-два размера и остановиться на этом. Однако есть и более эффективное решение, позволяющее сделать заголовки в Word не только заметными, но правильно оформленными и просто красивыми.
Создание заголовка с помощью встроенных стилей
В арсенале программы MS Word есть большой набор встроенных стилей, которые можно и нужно использовать для оформления документов. Более того, в этом текстовом редакторе вы также можете создать свой собственный стиль, а затем использовать его в качестве шаблона для своего дизайна. Итак, чтобы создать заголовок в Word, выполните следующие действия.
1. Выделите заголовок, к которому вы хотите применить соответствующий стиль.
2. На вкладке «Главная» разверните меню группы «Стили», щелкнув маленькую стрелку в правом нижнем углу.
3. В открывшемся перед вами окне выберите нужный тип заголовка. Закройте окно «Стили”.
это основной заголовок в начале статьи, текст;
Размер, ориентация листа, поля – настройка страницы
Настройка страницы в документе в формате Microsoft Word играет важную роль при оформлении различных документов, в том числе и заявлений. Размер, ориентация листа и настройка полей влияют на внешний вид и представление материала.
Размер листа
Выбор подходящего размера листа является первым шагом при настройке страницы. В Word предлагается широкий спектр размеров, от стандартного А4 до более специфических А3, А5 или иных пожеланий пользователя
Важно учитывать, что выбранный размер листа должен соответствовать принятому стандарту и требованиям организации, куда будет предоставлено заявление
Ориентация листа
При настройке страницы также можно выбрать ориентацию листа — альбомную или книжную. Альбомная ориентация располагает лист горизонтально, а книжная — вертикально. Выбор ориентации зависит от особенностей текста и визуального представления информации. Для большинства заявлений наиболее распространена книжная ориентация
Настройка полей
Поля — это пустое пространство по краям документа, которое задает расстояние между текстом и краем листа
Важно правильно настроить поля для создания оптимального внешнего вида и сохранения единого стиля форматирования документов. Обычно используется стандартная ширина полей — 2,5 см, но в некоторых случаях может потребоваться настройка специфических значений, чтобы учитывать требования организации или стандарты
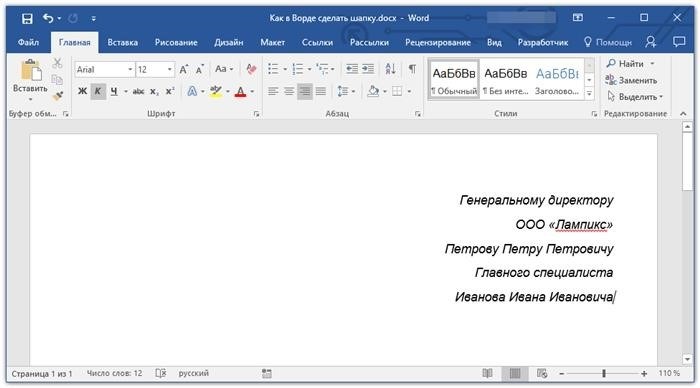
Важно помнить, что правильная настройка размера, ориентации листа и полей помогает создать профессиональный и лаконичный вид заявления. При настройке таких параметров следует учитывать особенности организации или индивидуальные требования, чтобы сообщение было привлекательным и удобочитаемым
Выделение заголовков в документе
В текстовых документах, таких как документы в формате Word, часто присутствуют заголовки. Заголовки используются для выделения разделов документа и помогают пользователю быстро найти нужную информацию. Как правило, заголовки имеют большой размер шрифта и жирный шрифт, что позволяет им быть более заметными по сравнению с обычным текстом.
Для создания заголовков в документе в формате Word, вы можете использовать соответствующие стили или просто изменить размер и начертание шрифта вручную. Заголовки могут быть организованы в иерархическом порядке, например, с использованием заголовков первого уровня, второго уровня и так далее.
Кроме того, можно использовать маркированные и нумерованные списки для выделения заголовков и подзаголовков. Маркированные списки представляют собой список элементов, отмеченных определенными символами или иконками, в то время как нумерованные списки используются для перечисления элементов с использованием цифр или букв.
В случае если в документе присутствуют таблицы, заголовки могут быть помещены в отдельные ячейки таблицы и выделены жирным шрифтом для повышения их видимости. Также можно добавить цветной фон или рамку для заголовков таблицы для их дополнительного выделения.
Оглавление в Word 2010
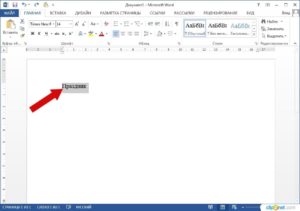
В большинстве случаев каждый документ MS Word содержит оглавление. Оглавление придает документу структурированности и значительно ускоряет поиск необходимой информации. А сделать оглавление в Word 2010 можно очень быстро и без особых усилий.
Сформированное автоматическое оглавление не только приведет в надлежащий вид ваш документ, но и легко обновится при изменении заголовков или номеров страниц. В данной статье мы рассмотрим как сделать оглавление в ворде, как оформить оглавление и как с ним работать.
Перейдем к первому вопросу «как сделать оглавление в ворде 2010».
Как сделать оглавление в Word 2010 автоматически
Первое, что нужно сделать для создания оглавления, это выделить все разделы и подразделы как заголовки для нашего будущего содержания. Это будет основа, с помощью которой мы сможем сделать оглавление в ворде 2010. Разберем подробнее как это сделать.
Обозначать разделы и подразделы как заголовки мы будем с помощью коллекции «Стилей» во вкладке «ГЛАВНАЯ».
Оглавление в Word 2010 – Коллекция стилей
Сперва нужно продумать структуру нашего содержания в ворде. Для названий разделов, введения, заключения и списка литературы будем использовать Заголовок 1, для подразделов второго уровня – Заголовок 2.
Каждый заголовок имеет свои параметры форматирования: свой шрифт, цвет, размер, междустрочный интервал и т.д. Но нам необходимо изменить эти параметры форматирования под наши стандарты. Для этого выделяем текст названия раздела.
Оглавление в Word 2010 – Выделенный заголовок раздела
Так как мы определились, что за название раздела будет отвечать Заголовок 1, то в коллекции стилей мы кликаем правой клавишей мыши по «Заголовок 1» и выбираем пункт «Обновить заголовок 1 в соответствии с выделенным фрагментом».
Оглавление в Word 2010 – Обновление стиля
Таким способом мы не только изменили форматирование Заголовка 1, но и назначили его выделенному названию раздела. Переходим к названию второго раздела. Теперь нам не нужно изменять форматирование, достаточно просто выделить текст второго раздела и выбрать «Заголовок 1».
Оглавление в Word 2010 – Выделенный заголовок второго раздела
Аналогичные операции проделываем для заголовков подразделов, используя стиль «Заголовок 2».
Подготовительные работы проделаны, поэтому приступим к созданию автоматического оглавления.
Ставим курсор на том месте, где должно быть . Переходим во вкладку «ССЫЛКИ» кликаем «Оглавление» –> «Автособираемое оглавление 1»
Как оформить оглавление в Word 2010
Займемся форматированием оглавления. Для этого переходим во вкладку «ССЫЛКИ» кликаем «Оглавление» –>«Оглавление…».
Оглавление в Word 2010 – Форматирование стиля оглавления
В окне «Изменение стиля» задаем желаемые параметры форматирования. В нашем случае мы используем шрифт «Times New Roman», размер 14 ПТ, интервал полуторный:
Оглавление в Word 2010 – Изменение форматирования содержания
Проделываем так для каждого уровня. То есть «Оглавление 1» отвечает за первый уровень (в нашем случае это заголовки разделов, введение, заключение и список литературы), а «Оглавление 2» – за заголовки подразделов.
Как обновить оглавление в Word 2010
Сперва давайте рассмотрим, как пользоваться готовым содержанием. Каждый пункт оглавления ссылается на соответствующий заголовок. Для быстрого перехода к необходимому заголовку, нужно, удерживая клавишу Ctrl, щелкнуть мышью по соответствующему пункту. Документ будет прокручен к желаемому разделу.
Если вы внесли изменения в текст, и особенно в заголовки, то нужно обновить содержание. Для этого щелкаем правой кнопкой мыши по оглавлению и выбираем в выпадающем меню пункт «Обновить поле».
Оглавление в Word 2010 – Обновить оглавление
При обновлении поля содержания во всплывающем окне доступны два действия: обновить только номера страниц и обновить целиком.
Оглавление в Word 2010 – Диалоговое окно «Обновление оглавления»
Если содержание текста заголовков не было изменено, то выбираем пункт меню «обновить только номера страниц», а если нужно собрать оглавление заново, то – «обновить целиком». После нажатия клавиши «ОК» оглавление обновится.
Ну, вот и все! В итоге в вашем документе появилось автоматическое оглавление с номерами страниц, которое можно обновить. Теперь вы знаете, что сделать оглавление в Word 2010 – это просто!
Как сделать колонки в Ворде — Интернет
В Microsoft Word разместить текст можно в несколько колонок. Чтобы каждый понимал о чем речь, наглядно все покажу.
Вот так выглядит текст в ворде в две колонки:
Ниже рассказывается, как сделать колонки в Ворде. Не только два столбика, есть также возможность сделать и три текстовые колонки.
Как сделать колонки в Ворде
В печатных изданиях подобная техника размещения текста встречается в газетах или журналах.
Не имеет значения, начнете вы набирать текст от руки или вставите готовый, произвести настройку размещения текста в Ворде в несколько колонок можно в любой момент. Вы написали стандартную статью в одну колонку и теперь ее необходимо поделить на несколько столбцов, без проблем. Надеюсь, универсальность применения данного инструмента вам ясна.
Чтобы создать больше одной колонки в вордовском файле, перейдите во вкладку «Разметка страницы» и нажмите на «Колонки». В выпадающем списке выберите, например, две колонки.
Либо кликните по «Другие колонки» для самостоятельной настройки их количества. Появится окно «Колонки», которое вы можете видеть на изображении ниже. В нем вы можете произвести наиболее точную настройку каждой из колонок.
Установите число колонок: максимум можно выбрать 12 столбцов, но я думаю, подобное количество требуется крайне редко, может быть, только при создании шпаргалок. Когда вы устанавливаете их количество (от 1 и до 12), автоматически задается максимальная ширина одной колонки, исходя из стандартного листа в программе Word. По желанию, есть возможность уменьшить их ширину.
Также, в зависимости от ширины колонок (каждая ширина колонки задается отдельно, если убрать галочку с пункта «колонки одинаковой ширины»), можно устанавливать между ними промежутки.
Синонимы: столбец — колонка
Применение установленных параметров
Чуть ниже мы видим выпадающее меню «Применить». Можно выбрать: «к текущему разделу», «до конца документа», «ко всему документу». Если вы выделили какую-либо часть текста, то в меню «Применить» будет отображен следующий список:»к выделенным разделам», «ко всему документу».
Теперь подробнее! Когда выбираем «к выделенным разделам» и нажимаем на «ОК», то получаем деление выделенного текста на колонки.
«Ко всему документу» означает, что установленные параметры будут применены ко всему тексту в документе.
«До конца документа» — этот пункт списка говорит о том, что после установленного курсора (все что ниже) будет произведено разделение на колонки по установленным настройкам.
«К текущему разделу» — этот пункт немного странный, так как не всегда логично выбирает область применения. Однако, чтобы не было проблем просто напросто установите курсор мыши на начале листа и тогда применение параметров будет выполнено к одной странице.
Но при этом текст со страницы ниже будет перемещен на страницу, к которой применены настройки, однако, настройки к тексту второй страницы применены не будут.
Как разорвать колонку
Бывает, что требуется не заполнять колонку до конца, а перейти к следующей колонке. Чтобы это сделать, перед текстом, с которого должна начинаться следующая колонка, установите разрыв колонки. Выполняется подобное следующим образом: откройте вкладку «Разметка страницы», выберите «Разрывы», затем пункт «Колонка».
Вот пример:У нас две колонки, показано на скриншоте выше. Со слова «Наиболее» я хочу начать вторую колонку. Для этого устанавливаю курсор мыши перед «Наиболее», затем перехожу во вкладку «Разметка страницы» — «Разрывы» — Столбец (или «Колонка», в зависимости от версии Word (2003, 2007, 2010, 2013)).
Вот, что в итоге получается:
На этом все. Для того чтобы разобраться в этом полностью, практикуйтесь самостоятельно. А пока предлагаю ознакомиться с тематическими статьями, если в этом есть необходимость.
Интересные записи:
- Как разделить таблицу в Ворде
- Как скопировать таблицу в Ворде
- Как удалить пустую страницу в ворде
- Как сделать рамку в ворде
- Как вставить текст в картинку в ворд
- Чем открыть docx файл
- Как нарисовать линию в ворде
- Как сделать диаграмму в ворде
- Как сделать таблицу в ворде
- Как сделать содержание в ворде
- Как в ворде сделать перенос слов
- Как сделать сноску в ворде
- Как сделать нумерацию страниц в Ворде
- Как в ворде сделать разрыв страниц
- Как редактировать текст в ворде
- Как в Ворде сделать отступ
- Как поставить степень в Ворде
- Как поставить ударение в Ворде
Каким шрифтом писать
1. Times New Roman
Times New Roman — это один из наиболее популярных и широко используемых шрифтов в юридической сфере. Он обеспечивает четкость и читаемость текста, благодаря своим классическим и сдержанным формам. Размер шрифта должен быть 12 пунктов.
3. Calibri
Calibri представляет собой современный шрифт с отличной читаемостью на экране и в печатной форме. Он имеет мягкие кривые и неяркий внешний вид. Размер шрифта 12 пунктов также будет оптимальным.
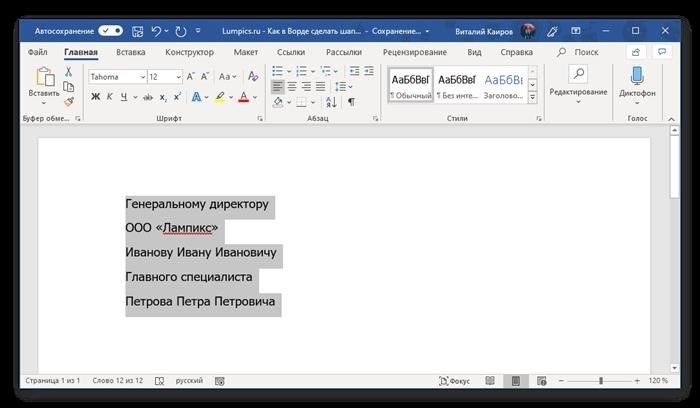
4. Гарнитура (Serif) и Шрифт без засечек (Sans-serif)
Шрифты без засечек (Sans-serif), такие как Arial и Calibri, имеют более современный и стильный вид. Они лучше подходят для чтения на экране и часто используются в современных юридических документах.
6. Курсив и Полужирный
Использование курсива и полужирного шрифта может быть оправдано для выделения определенных фраз или подразделов в заявлении. Однако не следует применять эти стили в избытке, чтобы избежать перегруженности текста.
7. Размер шрифта и оформление
Оптимальный размер шрифта для текста заявления — 12 пунктов
Также важно обеспечить достаточный интервал между строками (1,5 или 2) для улучшения читаемости текста. Не забывайте также использовать абзацы и заголовки, чтобы структурировать документ
8. Проверка перед печатью
Выбор правильного шрифта для написания заявления — это важный аспект, который может повлиять на его презентабельность и читаемость. Соблюдение данных рекомендаций поможет вам создать юридически грамотный и профессионально оформленный текст.
Как сделать чтобы шапка таблицы переносилась на другую страницу?
В появившемся окошке «Свойства таблицы» во вкладке «Строка» ставите «галочку» напротив пункта «повторять как заголовок на каждой странице» и нажимаете «ОК». Все. В дальнейшем при переносе таблицы на следующую страницу шапка будет переноситься вместе с ней.
Как сделать так чтобы шапка таблицы была на каждой странице?
Или вы можете использовать этот способ:
- В таблице щелкните правой кнопкой мыши строку, которую вы хотите повторить, и выберите «Свойства таблицы».
- В диалоговом окне Свойства таблицы на вкладке Строка установите флажок Повторять как заголовок на каждой странице.
- Нажмите кнопку ОК.
Как перенести часть таблицы на следующую страницу?
Управление разбиением таблицы на части
- Щелкните в любом месте таблицы.
- В разделе Работа с таблицами откройте вкладку Макет.
- В группе Таблица нажмите кнопку Свойства и откройте вкладку Строка.
- Снимите флажок Разрешить перенос строк на следующую страницу.
Как сделать так чтобы в ворде таблицу не разрывало?
Выделите всю таблицу и зайдите в диалоговое окно Абзац. Перейдите на вкладку Положение на странице и установите флажок на параметрах «Не разрывать абзац» и «Не отрывать от следующего».
Почему текст в ворде переносится на следующую страницу?
Отображение определенных слов в одной строке
В Word текст автоматически переносится на следующую строку, если в конце текущей ввести пробел или дефис. Если вы хотите отображать два слова или составное слово с дефисом в одной строке, вместо обычных знаков следует использовать неразрывный пробел или неразрывный дефис.
Как сделать повторяющийся заголовок в таблице?
1. Выделите все строки в шапке таблицы на первой странице документа и перейдите во вкладку «Макет». 2. Нажмите на кнопку «Повторить строки заголовков» (группа «Данные»).
Как сделать перенос таблицы в Ворде с шапкой?
Автоматический перенос шапки
- Установите курсор в первой строке заголовка (первая ячейка) и выделите эту строку или строки, из которых и состоит шапка.
- Перейдите во вкладку «Макет», которая находится в основном разделе «Работа с таблицами».
- В разделе инструментов «Данные» выберите параметр «Повторить строки заголовков».
Как перенести часть таблицы на следующую страницу в ворде?
Выполняется это одновременным нажатием клавиш Ctrl+Enter, при курсоре, установленном в строку, которую намереваемся перенести. Вторая часть таблицы переместится на новую страницу, перейдя на которую нажатием кнопки Enter, можно вписать «Продолжение…», вставить дополнительную строку и пронумеровать ее ячейки.
Как правильно сделать перенос таблицы?
В случае необходимости переноса название таблицы следует разместить над первой частью таблицы без проведения нижней горизонтальной черты, которая разделяет ее от первой части. Над оставшимися частями таблицы на другой странице слева помещают фразу «Продолжение» с номером таблицы (к примеру, «Продолжение таблицы 2).
Как двигать границы таблицы в Word?
- Щелкните таблицу, которую нужно переместить.
- Навести указатель мыши на крайнюю границу таблицы (но не на точки), а когда указатель мыши станет , щелкните и перетащите границу, чтобы переместить таблицу.
Как убрать таблицу в ворде с сохранением текста?
Наверное, самой простой способ удалить таблицу в Ворде, это воспользоваться клавишей BACKSPACE. Эта клавиша находится сразу над клавишей Enter и обычно на ней нарисована длинная стрелка влево. Для того чтобы воспользоваться данным способом просто выделите всю таблицу мышкой и нажмите на клавишу BACKSPACE.
Как закрыть таблицу в ворде?
Как разорвать таблицу в Ворд
Чтобы разорвать таблицу в Ворде, нужно установить курсор в требуемую ячейку строки таблицы и вставить «разрыв страницы». После этого, та́ часть таблицы, которая окажется ниже установленного курсора – будет оторвана и помещена в начало новой страницы.
Как в ворде сделать так чтобы текст не переносился?
Для того чтобы убрать автоматический перенос слов, сделайте следующее. Откройте нужный документ Ворд и перейдите на вкладку «Разметка страницы». Дальше в группе «Параметры страницы» нажмите кнопочку «Расстановка переносов». В выпадающем списке будет стоять галочка в поле «Авто».
Как не разрывать текст в ворде?
Не разрывать абзац
- Выделите строки, которые должны находиться вместе.
- В меню Формат выберите пункт Абзац и откройте вкладку Положение на странице.
- Установите флажок Не разрывать абзац.
Как сделать чтобы не было переносов в ворде?
Практически тоже самое можно провернуть и в старой версии Ворд.
- Выделяем текст. …
- Выбираем подраздел «Язык» — «Расстановка переносов».
- Снять галочку «Автоматическая расстановка переносов».
- Если переносы осуществлялись в ручном режиме, следуем схеме: «Правка»- «Заменить» — «Больше» — «Специальный» — «Мягкий перенос».
Отступы
Отступы в HTML-документе позволяют создавать пространство между элементами, делая текст более читабельным и организованным. Отступы могут быть заданы как внутри содержимого элемента, так и между элементами.
Существуют различные способы задания отступов в HTML:
1. Внешние отступы:
Внешние отступы задаются с помощью CSS-свойства margin. С помощью него можно задавать отступы со всех сторон элемента или отдельно для каждой стороны. Пример использования:
<style>
p {
margin: 20px;
}
</style>
<p>Текст с заданными внешними отступами.</p>
2. Внутренние отступы:
Внутренние отступы задаются с помощью CSS-свойства padding. С помощью него можно задавать отступы со всех сторон элемента или отдельно для каждой стороны. Пример использования:
<style>
p {
padding: 10px;
}
</style>
<p>Текст с заданными внутренними отступами.</p>
Каждая сторона может быть задана отдельно с помощью свойств padding-top, padding-right, padding-bottom и padding-left. Пример использования:
<style>
p {
padding-top: 10px;
padding-right: 20px;
padding-bottom: 30px;
padding-left: 40px;
}
</style>
<p>Текст с заданными отступами для каждой стороны.</p>
Отступы также могут быть указаны в процентах, пикселях или других единицах измерения в зависимости от ваших потребностей.
Задавая отступы, помните о том, что они могут изменять внешний вид и расположение элементов на странице, поэтому рекомендуется использовать их с умом и аккуратно настраивать.





























