Слайд 6Создание словаря исключенийНа панели инструментов Стандартная нажмите кнопку Создать .
Введите слова, которые требуется включить в словарь исключений, нажимая после
каждого слова клавишу ENTER. В меню Файл выберите команду Сохранить как. В поле Папка выберите следующую папку: C:\Documents and Settings\имя_пользователя\Application Data\Microsoft\Proof В списке Тип файла выберите Обычный текст. В поле Имя файла введите имя для словаря исключений. Имя файла словаря исключений должно совпадать с именем основного словаря, с которым связан словарь исключений, и иметь расширение EXC. Например, файл словаря русского языка имеет имя Mssp_ru.lex, поэтому файл словаря исключений должен иметь имя Mssp_ru.exc.Убедитесь также в правильности расширения имени файла (например в том, что к нему не добавлено расширение TXT). Нажмите кнопку Сохранить. В появившемся диалоговом окне Преобразование файла выберите нужные параметры и нажмите кнопку OK. В меню Файл выберите команду Закрыть. Для активизации словаря исключений необходимо перезапустить Microsoft Word

Шаг за шагом, чтобы создать глоссарий в Word
Для начала мы открываем программу обработки текстов Microsoft Word и загружаем документ, в который будем вставлять глоссарий. Если вы начинаете с нуля, вы можете создать новый документ и добавить заголовок на первую страницу.
Далее мы пишем записи глоссария
Вы должны принять во внимание, что каждая запись должна состоять из слова или словосочетания, подлежащих глоссированию, их определения и, при желании, более подробного описания. Для поддержания иерархии и структуры рекомендуется использовать жирный шрифт для придания блеска слову/фразе и для определения меньшего размера
- Вставляем новый раздел.
- Добавляем заголовок к разделу.
- Начинаем вводить слова, отмеченные более крупным шрифтом.
- В строке ниже указанной пишем ее определение.
- Дополняем остальными словами в том же стиле.
Наконец, чтобы выделить содержание и создать глоссарий функциональный, мы выбираем все записи в том порядке, в котором они появляются, и вставляем оглавление из меню «Ссылки». Указатель позволит нам перемещаться между записями без необходимости прокрутки, а также придаст нашему глоссарию стиль, взятый непосредственно из учебника.
Добавить новый дополнительный пользовательский словарь
Как мы показали, у вас может быть несколько пользовательских словарей, которые Word использует при проверке орфографии. В дополнение к сторонним словарям вы можете разделить свои собственные пользовательские словари. Например, может быть, вы хотите один словарь для личного использования и один для работы.
Чтобы создать новый пользовательский словарь, откройте Пользовательские Словари диалоговое окно, а затем нажмите новый,
НОТА: Вы должны держать .dic расширение имени файла.
Добавьте слова в новый словарь, как вы это делали при добавлении слов в существующий словарь вручную. щелчок Изменить список слов, добавьте свои слова, а затем нажмите Хорошо в обоих диалогах.
Выбор стиля и форматирование текста в словаре
Одним из важных аспектов создания словаря в Word является выбор подходящего стиля и форматирования текста. Все элементы словаря должны быть понятными и легко воспринимаемыми для читателя.
Ниже представлены некоторые важные моменты, которые следует учесть при выборе стиля и форматирования текста в словаре:
- Используйте понятные и легко читаемые шрифты. Рекомендуется выбирать классические шрифты, такие как Arial или Times New Roman.
- Размер шрифта должен обеспечивать комфортное чтение. Рекомендуется использовать шрифт размером от 10 до 12 пунктов.
- Выделяйте заголовки, подзаголовки и примеры с помощью жирного или курсивного начертания. Это позволит читателю легко ориентироваться в содержании словаря.
- Используйте маркированные и нумерованные списки при перечислении определений или примеров. Это сделает информацию более структурированной и удобной для восприятия.
- Разделяйте различные элементы словаря с помощью горизонтальных линий или разрывов страницы. Это поможет читателю легко находить нужные сведения.
- Используйте таблицы для организации информации. Таблицы позволяют представить данные в ясной и удобочитаемой форме.
Помните, что стиль и форматирование текста словаря должны быть выбраны таким образом, чтобы облегчить чтение и понимание содержания. Грамотное использование шрифтов, форматирования и элементов оформления позволит сделать словарь более эффективным инструментом для пользователей.
Изменить язык, связанный с пользовательским словарем
Когда вы добавляете или создаете новый пользовательский словарь, Word связывает все языки с этим словарем, что означает, что словарь используется для проверки орфографии на любом языке. Если вы хотите связать определенный язык с пользовательским словарем, вы можете выбрать язык для этого словаря. Word будет использовать этот словарь при проверке орфографии документа, написанного на этом языке.
Чтобы изменить язык, связанный с пользовательским словарем, откройте Пользовательские Словари Диалог. Выберите словарь, для которого вы хотите изменить язык в Список словаря а затем выберите нужный язык из Словарь языка раскрывающийся список.
щелчок Хорошо на Пользовательские Словари диалог, а затем снова на Варианты слов Диалог.
Установка программы Microsoft Word
| Шаг 1: | Приобретите лицензию Microsoft Word либо используйте пробную версию программы. |
| Шаг 2: | Скачайте установочный файл Word с официального сайта Microsoft или других надежных источников. |
| Шаг 3: | Откройте скачанный файл и следуйте инструкциям мастера установки. |
| Шаг 4: | Выберите место на жестком диске для установки программы. |
| Шаг 5: | Выберите дополнительные параметры установки, если требуется. |
| Шаг 6: | Дождитесь завершения установки и нажмите «Готово». |
После выполнения этих шагов программа Microsoft Word будет установлена на вашем компьютере и вы сможете приступить к созданию тезаурусов и работы с текстами.
Как создать глоссарий в Word?
Шаг 1: Откройте документ в Microsoft Word. Сначала откройте документ в Microsoft Word и перейдите к левой части документа. На этой стороне находится раздел с надписью «Ссылки». Нажмите здесь, и вы найдете список инструментов, которые помогут вам с документом, включая «Глоссарий».
Шаг 2: Установите количество записей глоссария. После нажатия кнопки «Глоссарий» откроется новое окно. В этом окне установите количество записей глоссария, к которым вы хотите получить доступ из документа. После установки количества записей нажмите кнопку «ОК».
Шаг 3: Введите информацию для глоссария. В последнем окне введите в первый столбец слово или фразу, для которой вы хотите создать запись в глоссарии. Затем во втором столбце введите значение, связанное с этим словом. После того, как вы заполните поля для записи глоссария, нажмите «Добавить», чтобы сохранить информацию. Повторите этот шаг для каждой записи, которую вы хотите добавить в глоссарий. Когда вы закончите, нажмите кнопку «ОК», чтобы сохранить всю введенную информацию.
Подчеркивание ключевой информации для лучшего усвоения содержания
Для эффективного усвоения информации необходимо уметь выделять и подчеркивать ключевые моменты. Подчеркнутая информация служит визуальным подсказкам для акцентирования внимания и предоставляет возможность легкого доступа к существенным элементам текста.
Одним из наиболее популярных способов подчеркивания ключевой информации является использование физического выделения текста, такого как жирное начертание (strong) и курсив (em). Ключевые слова и фразы, выделенные в тексте, сразу привлекают взгляд читателя и помогают фокусироваться на основных идеях текста.
Дополнительно можно использовать маркированные и нумерованные списки (ul, li, ol) для упорядочивания информации и создания логической структуры. Это позволяет разделить содержание на блоки и легко переходить от одной идеи к другой
Каждый пункт списка можно подчеркнуть важными словами или фразами, чтобы уделять им особое внимание
Также уместно использование таблиц для систематизации информации и выделения важных данных. Таблицы упрощают чтение и усвоение информации, позволяя быстро найти нужную информацию в структурированной форме. Выделение ключевых элементов таблицы может быть выполнено с помощью выделения цветом или использования специальных символов.
Важно помнить, что подчеркивание важной информации должно быть сбалансированным и способствовать не только быстрому восприятию, но и хорошему пониманию текста в целом. Подчеркнутая информация должна быть связана с основной идеей текста и помогать читателю сосредоточиться на главном содержании
Добавить новый дополнительный пользовательский словарь
Как мы показали, у вас может быть несколько пользовательских словарей, которые Word использует при проверке орфографии. В дополнение к сторонним словарям вы можете разделить свои собственные пользовательские словари. Например, может быть, вы хотите один словарь для личного использования и один для работы.
Чтобы создать новый пользовательский словарь, откройте Пользовательские Словари диалоговое окно, а затем нажмите новый.
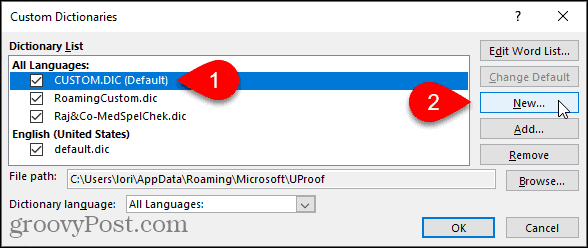
Расположение пользовательских словарей C: \ Users \\ AppData \ Roaming \ Microsoft \ UProof (изменение «На имя пользователя Windows) по умолчанию, и этот каталог выбирается на Создать пользовательский словарь диалоговое окно. Введите имя для вашего нового пользовательского словаря в Имя файла отредактируйте поле и нажмите Сохранить.
НОТА: Вы должны держать .dic расширение имени файла.
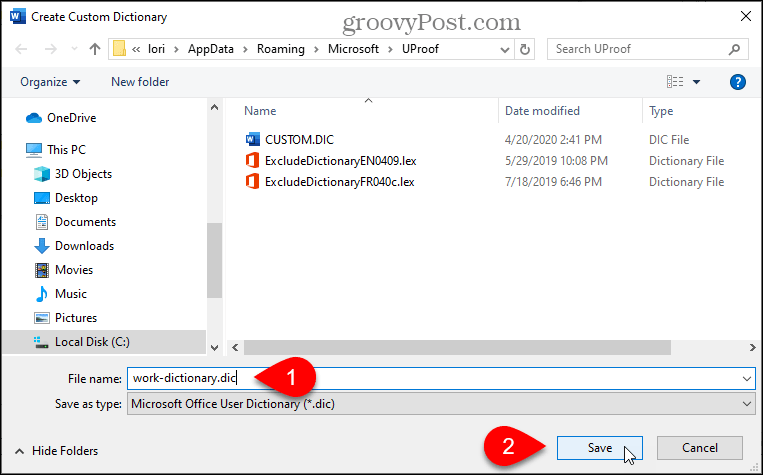
Добавьте слова в новый словарь, как вы это делали при добавлении слов в существующий словарь вручную. щелчок Изменить список слов, добавьте свои слова, а затем нажмите Хорошо в обоих диалогах.
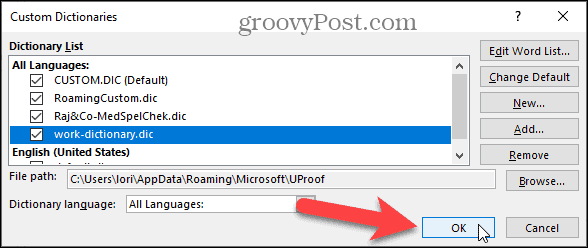
Способы создания словарей
- Вручную:
-
Через функцию :
Можно создавать словари, используя встроенную функцию dict(). Это особенно удобно, когда у вас есть последовательности ключей и значений.
student = dict(имя=’Иван’, возраст=20, курс=2) -
С использованием генератора:
Генераторы словарей предоставляют компактный способ создания словарей с использованием выражения в фигурных скобках.
squares = {x: x**2 for x in range(1, 6)}
# Вывод: {1: 1, 2: 4, 3: 9, 4: 16, 5: 25} -
С использованием функции :
Функция zip() позволяет объединять две последовательности в кортежи, которые затем можно использовать для создания словаря.
keys =
values =
my_dict = dict(zip(keys, values))
# Вывод: {‘a’: 1, ‘b’: 2, ‘c’: 3} -
С помощью метода :
Метод fromkeys() создает новый словарь с заданными ключами и начальным значением (по умолчанию None).
keys =
my_dict = dict.fromkeys(keys, 0)
# Вывод: {‘a’: 0, ‘b’: 0, ‘c’: 0} -
С использованием конструктора :
Конструктор dict() может принимать различные формы входных данных, такие как другой словарь или последовательности кортежей.
pairs =
my_dict = dict(pairs)
# Вывод: {‘a’: 1, ‘b’: 2, ‘c’: 3}
Набережные Челны
2002
Глава I. Введение
Глава II. Автоматизация ввода и редактирования
§1 Автотекст
§2 Автозамена
§3 Автоформат
§4 Проверочные средства Microsoft Word
Глава III. Форматирование документа
§1 Использование стилей
§2 Шаблоны
§3. Структура документа
Глава IV. Оформление документа
§1. Оглавление
§2. Сноски
§3. Перекрестные ссылки
Глава V. Большие документы
§1. Главный документ
§2. Вложенные документы
§3. Оформление большого документа
Глава VI. Макросы
Глава VII. Практическое применение
§1. Анализ различных версий Microsoft Word
§2. Разработка методического пособия
§3 Апробация и анализ результатов
Заключение
Список использованной литературы
Приложения.
Приложение I
Приложение II
Приложение III
Введение
В современных условиях, когда процесс информатизации и компьютеризации все больше внедряется в сферу образования, учебные заведения требуют выполнения ов, научных работ, курсовых и дипломных проектов средствами компьютера. В связи с чем возникла проблема не только технического характера или вопрос овладения первичными навыками работы в текстовом процессоре, но проблема
облегчения и ускорения выполнения технической стороны создания проекта. Поэтому была предложена тема
курсовой работы «Автоматизация работы в Microsoft Word».
Данная тема
актуальна
для тех людей, которые проводят много времени над созданием каких-то текстовых документов ивного или творческого характера. Особенно, когда постоянно приходится отвлекаться на оформительскую сторону работы, требующую скорее времени и навыков работы в соответствующем приложении, чем творческих сил. В числе таких людей находятся прежде всего студенты.
Таким образом, объектом
исследования становится текстовый процессор Microsoft Word пакета прикладных программ Microsoft Office. А соответственно, предметом
изучения являются инструменты данного приложения, позволяющие автоматизировать процесс выполнения некоторых операций.
Цель
курсовой работы: Исследовать функции автоматизации работы в Word и разработать методическое пособие «Автоматизация работы в Microsoft Word» в виде серии лабораторных работ, позволяющих овладеть основными навыками использования этих функций в программе Microsoft Word.
Хотя в настоящее время издано и издается довольно много, учебников и статей в периодическом издании по данной теме, методическое пособие может стать ценным источником для преподавателей и студентов, благодаря тому, что в нем сконцентрирована специализированная практического характера.
Для достижения поставленной цели выделены следующие задачи
:
1. Изучить имеющуюся литературу по приложению Microsoft Word.
2. Выделить и исследовать основные функции автоматизации в данной программе.
3. Освоить те из них, которые явились новыми, и углубить знания по уже знакомым инструментальным средствам автоматизации в Word.
4. Создать методическое пособие по определенной выше тематике.
5. Апробировать его в условиях учебного заведения, сделать выводы, устранить недостатки.
6. Оформить процесс и результаты проделанной работы с использованием текстового процессора.
В содержании данной курсовой работы можно выделить теоретическую часть, дающую представление о выделенных функциях автоматизации их назначении, объясняющую специфические особенности и возможности, и практическую часть, которая содержит методическое пособие, его апробацию и результаты, а также выводы, сделанные в ходе анализа литературы и различных версий программ.
Структура настоящего проекта построена в соответствии с содержанием.
Защите подлежит разработанное методическое пособие по теме «Автоматизация работы в Microsoft Word».
Слайд 18Виды формМожно создать следующие виды форм. Формы, которые печатаются, а затем
заполняются на бумаге. В такие формы можно вставлять пустые бланки, заполняемые пользователями, а также флажки для пометки варианта выбора, например: «Да» или «Нет». Формы, просматриваемые и заполняемые пользователями в Microsoft Word. Этот вид форм распространяется через электронную почту или по сети. При создании таких форм можно использовать текстовые поля, флажки и раскрывающиеся списки. Данные из этих форм можно собрать и затем проанализировать в Microsoft Access или Microsoft Excel. К преимуществам электронных форм относятся автоматическая проверка введенных данных (например табельного номера сотрудника), обновление зависимых полей (например полей города и области при вводе почтового индекса) и наличие подсказок, которые облегчают заполнение формы.

Проверка правописания в Word 2007 и Word 2003

Ход проверки правописания в Word 2003 можно установить на вкладке Правописание в меню Сервис / Параметры. Нажав на кнопку Настройки, можно указать дополнительные настройки проверки правописания, на текущей вкладке можно перейти к работе со словарями.
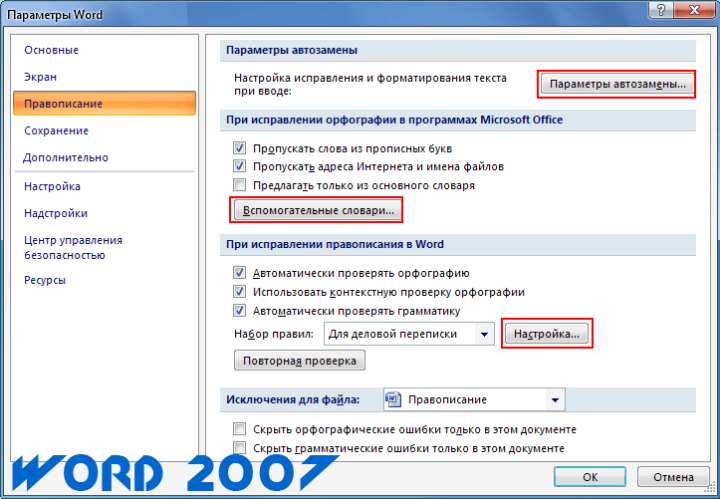
Для настройки проверки правописания в Word 2007 используйте кнопку Office, параметры Word, пункт Правописание. На вкладке Правописание можно настроить отдельные параметры проверки. Так, если мы не хотим отвлекаться при вводе текста, то можно отключить автоматическую проверку правописания.
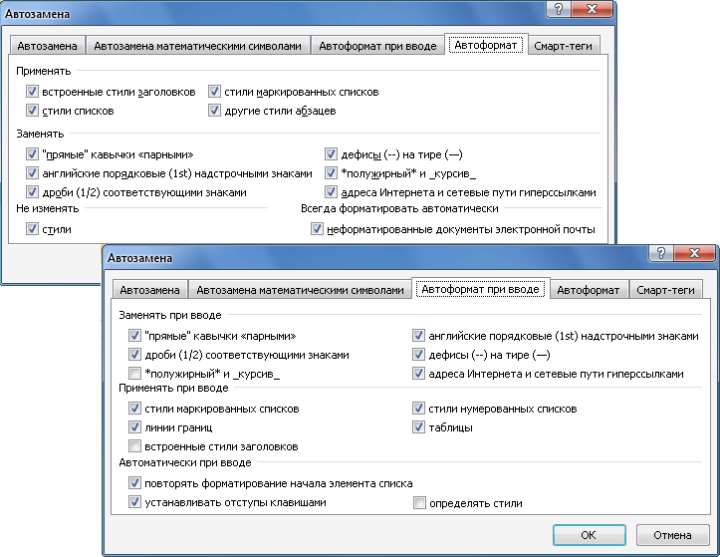
Нажав на кнопку Параметры автозамены, появится диалоговое окно, на вкладке Автоформат имеются параметры настройки автоматического форматирования текста, редактирования и пунктуации — типы маркера и тире, автоматическая подстановка адреса в Интернете для функции гиперссылка.
На вкладке Правописание в параметрах Word 2007 имеются аналогичные кнопки для дополнительной настройки правописания и словарей, как и в Word 2003.

При включенной автоматической проверке орфографии, красное подчёркивание под словом даёт понять, что это слово, вероятно, написано ошибочно, точнее говоря, слово не найдено в словарях. На отмеченное слово переместите курсор ввода и нажмите клавишу F7 или нажмите на значок Правописание на панели инструментов. Появится диалоговое окно с предложением правильных слов, выберите подходящий вариант и нажмите клавишу Заменить. Правильное выражение можно также получить, если вы нажмёте на подчеркнутое слово правой кнопкой мыши и из меню выбираете одно из предложений.

Если документ не содержит ошибок правописания, то значок книжки в строке состояния будет с зелёной галочкой, при наличии ошибок на книжке будет присутствовать красная галочка. Если подчеркнутое слово при нажатии клавиши F7, не содержит в словаре подходящую замену и всё же, по вашему мнению, оно написано верно (например, собственные имена людей), вы можете с помощью кнопки Добавить, добавить его в словарь, подтвердив действие, нажатием кнопки OK.
Правописание в Word и словари

Каждый пользователь имеет возможность создавать собственные словари. Активными являются те, которые определены в диалоговом окне Вспомогательные словари, которое вызываются в Word 2003 из меню Сервис / Параметры, на вкладке Правописание, после нажатия кнопки Словари. Доступ к словарям в Word 2007 осуществляется через Кнопку Office, пункт Правописание, кнопка Вспомогательные словари. Незнакомое слово добавляется в начало словаря, который только один (по умолчанию это файл CUSTOM.DIC). Правописание в Word 2007 и 2003.
Создание собственного словаря — создайте в блокноте текстовый документ и сохраните его на жесткий диск с расширением .DIC. В окне Вспомогательные словари нажмите кнопку Добавить, выберите созданный словарь и подтвердите ОК. Если нужно, чтобы незнакомые выражения записывались в этот словарь, его необходимо пометить, нажать кнопку Изменить настройки по умолчанию, а затем OK.
Нажатием правой кнопки мыши на незнакомом слове и выбрав Добавить в словарь, мы добавляем неизвестное слово в словарь. Проверка правописания в документах Word 2007 и 2003.
Пользовательский словарь можно дополнять ещё выражениями, отмечая его в окне Вспомогательные словари и нажатием кнопки Изменить. В поле Слово введите выражение и нажмите кнопку Добавить. Кнопкой Удалить — выражение из словаря удалится.
Проверка правописания в документе
Откройте документ, в котором хотите найти орфографические и грамматические ошибки, и нажмите клавиши OPTION+COMMAND+L.
Совет:
Чтобы проверить орфографию и грамматику только в одном предложении или абзаце, выделите нужный текст и нажмите клавиши OPTION+COMMAND+L. Выделить фрагмент текста можно, удерживая нажатой клавишу SHIFT и перемещая курсор с помощью клавиш со стрелками.
Откроется диалоговое окно Правописание
. Вы услышите фразу «Правописание» и язык проверки. Фокус находится в текстовом поле, в котором можно изменить слово с опечаткой или грамматическую ошибку. В диалоговом окне также предлагаются варианты правильного написания или грамматические исправления. Несколько раз нажмите клавишу TAB, пока не услышите сообщение «Предложения, таблица». Прослушайте их, чтобы решить, нужно ли исправлять ошибку.
Чтобы отреагировать на ошибку, обнаруженную приложением Word, нажимайте клавишу TAB, пока не услышите нужную команду, после чего нажмите ПРОБЕЛ.
Чтобы пропустить выделенный фрагмент и перейти к следующему, выберите команду Пропустить . Чтобы пропустить все вхождения выделенного текста и перейти к следующему элементу, выберите команду Пропустить все . Чтобы добавить выделенное слово в словарь, выберите команду Добавить . После этого Word больше не будет считать его ошибкой. Это применимо только для слов с орфографическими ошибками. Грамматические правила добавить в словарь невозможно. Чтобы пропустить экземпляр грамматической ошибки и перейти к следующей, выберите команду Следующее предложение . Чтобы применить изменения, выберите один из предложенных вариантов в таблице Предлагаемые слова . Для перехода между вариантами используйте клавиши СТРЕЛКА ВВЕРХ и СТРЕЛКА ВНИЗ. По мере перемещения VoiceOver зачитывает варианты. Когда вы дойдете до нужного предложения, нажимайте клавишу TAB, пока не прозвучит фраза «Изменить» или «Изменить все» (для применения изменения ко всем вхождениям текста), а затем нажмите клавиши CONTROL+OPTION+ПРОБЕЛ.
После исправления или пропуска ошибки Word переходит к следующей. Повторите процесс для каждой ошибки.
После завершения проверки орфографии вы услышите фразу «Проверка правописания завершена». Если вы проверяли только выделенный текст, прозвучит фраза «Проверка выделенного фрагмента завершена».
Нажмите ПРОБЕЛ, чтобы вернуться к документу.
Примечание:
VoiceOver зачитывает текст. Если при этом Word находит потенциальную ошибку, VoiceOver также произносит слово «опечатка».
Как добавить словарь в Microsoft Word
Для того чтобы добавить словарь в Microsoft Word, вам потребуется выполнить несколько простых шагов.
1. Откройте документ в Microsoft Word и выберите вкладку «Файл» в верхнем левом углу.
2. В открывшемся меню выберите пункт «Параметры».
3. В новом окне нажмите на вкладку «Проверка», которая находится в левой части окна.
4. Нажмите на кнопку «Словари» в разделе «Правописание».
5. В появившемся окне нажмите на кнопку «Добавить», чтобы выбрать нужный словарь.
6. Перейдите в папку, где находится ваш словарь, и выберите его. Нажмите на кнопку «Открыть».
7. После этого выбранный словарь появится в списке доступных словарей. Установите флажок напротив него и нажмите «ОК».
Теперь словарь успешно добавлен в Microsoft Word, и вы можете использовать его при проверке и правке текстовых документов.
Основные функции словаря в Microsoft Word
1. Проверка правописания и грамматики: Словарь в Microsoft Word позволяет автоматически проверять правописание слов в реальном времени при вводе текста. Он подсвечивает ошибки правописания и предлагает исправить их, чтобы улучшить качество написанного текста. Кроме того, словарь также может проверять грамматические ошибки и предлагать их исправления. Это особенно полезно для тех, кто не является носителем языка или имеет ограниченные знания языка.
2. Предложения синонимов и антонимов: Словарь в Microsoft Word также предлагает функцию поиска синонимов и антонимов для выбранных слов. Это помогает улучшить стиль и разнообразить слова в тексте. Вы можете выбрать более точное или интересное слово, которое лучше соответствует вашему контексту.
3. Перевод текста: Встроенный словарь в Microsoft Word также предлагает функцию перевода текста на другие языки. Это особенно полезно для тех, кто пишет тексты на разных языках или нуждается в быстром переводе отдельных слов или фраз.
4. Добавление новых слов: Если вы сталкиваетесь с новыми или редкими словами, которые отсутствуют в словаре, вы можете добавить их в пользовательский словарь. Это предотвратит подсветку таких слов в будущем и поможет улучшить точность проверки правописания и грамматики.
В целом, встроенный словарь в Microsoft Word является мощным инструментом, который помогает не только в проверке правописания и грамматики, но и в расширении словарного запаса и улучшении качества написанного текста.
Правописание в Word (словари)
Друзья, может кто-то сталкивался. Жду подсказки. Сразу спасибо.
Столкнулся с проблемой, что мой Microsoft Office 2016, не обращая внимания на то, что он, вроде как, новее, проверяет тексты несколько менее качественно, чем это делает, например, товарищ 2010 поколения. «Не может быть!» — подумал я. Начал слегка читать на это тему и нарвался вот на такой пример: http://n-man.ru/mistakes/
Получается, что мои подозрения верны!
Но почему так? Ведь, казалось бы, можно подгрузить старый словарик и всё будет OK!
Но и есть свои преимущества в словарике последнего офиса, например, он в точности определяет неверное и некорректное выставление пробелов.
Я начал искать какие-то супер словари. и даже получается.
Вот такие товарищи публикуют свой словарь.
Но в момент, когда я почти начал его скачивать, я подумал. а что если он плохой.
Подскажите, пожалуйста, может быть кто знает, где можно скачать качественный и приличный словарь, где, как минимум, объединятся преимущества старые и новые.
Дубликаты не найдены
Толку от Вас, как.
Вы такие умные. подучить русский. как оригинально.
Есть по существу у кого-то что-то или всё в таком духе будет!?
лудше в школе учица на уроках русскова.
Я вам искренне рекомендую почитать любой качественной литературы на Русском языке каждый день хотя бы по сотне страниц на протяжении года.
Дело в том, что читая ваш текст — если вас, конечно, читают живые люди, так вот, читая ваш текст человек не на грамотность проверяет
Читатель не читает отдельно буквы или слова, он читает как вы это подаёте. И даже если будут встречаться обидные опечатки, ваш читатель никогда не увидит такой порнографии как «Начал слегка читать на это тему и нарвался вот на такой пример:»
Вы слишком надеетесь на корректор и не хотите следить за собственным изложением сами. В этом проблема, а не в том, что вы придумали.
Начитанный глаз выхватывает ошибки из текста лучше любого автокорректора.
Еcли Вы пришли с поискового сервера — посетите мою главную страничку
На главной странице Ва узнаете, как я могу помочь Вам в написании офисной программы
любой сложности в соответствии с Вашими запросами
. И найдете ряд програм или ссылок на образцы.
Кроме того — на главной странице Вы найдете бесплатные программы
: программы комплекса Veles
— программы для автолюбителей,
программы из раздела графика
— программы для работы с фото, сделанными цифровым фотоаппаратом,
программу записную книжку, программу TellMe
— говорящий Русско-Английский разговорник — программу для тех, кто собирается
погостить за бугром или повысить свои знания в английском, теоретический материал
по программированию в среде Borland C++ Builder, C# (Windows приложения и ASP.Net Web сайты)
.
Хотите создать свой собственный словарь для reword? Тогда Вам необходим Компилятор словарей!
Как пользоваться компилятором? (reword compiler)
reword compiler — это программа, с помощью которой можно создавать словари для программы ReWord . Как же это сделать? Очень просто.
Перво-наперво откроем любой текстовый редактор (настойчиво рекомендую использовать Notepad++), создадим новый текстовый файл.
Первой строчкой у нас будет само слово
Второй строчкой у нас будет определение этого слова
Затем необходимо пропустить одну строку и писать уже следующее слово
Таким образом всё будет выглядеть так:
АЗ
первая буква алфавита
БУКИ
вторая буква алфавита
ВЕДИ
третья буква алфавита
Итак, у нас готов свой небольшой словарь. Теперь нам необходимо сохранить файл на жёсткий диск и запустить программу Reword Compiler.
Нажимаем на кнопку «выбрать файл» и выбираем созданый нами только что файл.
Затем, заполняем поля ниже. В поле «автор(ы) словаря»
пишем авторов словаря (например, В. Даль). В поле «полное название словаря»
пишем как можно более полное название (например, «большой советский энциклопедический словарь»). В поле «короткое название словаря»
пишем его короткое название (например, «энциклопедический словарь»). В поле «символы ввода»
записываем сокращенные обозначения наборов символов. Так, для русскоязычных словарей необходимо написать «ru». Если в Вашем словаре встречаются, например, еще и символы латинского (английского) алфавита, то пишем в это поле «ru, en». С символами вывода аналогичная ситуация. В поле «кодировка исходного файла»
необходимо указать кодировку созданного Вами файла. Как правило, если Вы не меняли настроек в Notepad++, это будет ANSI. В поле «Ваше имя»
вы вписываете Ваше имя. В поле «о словаре»
Вы вписываете всю дополнительную информацию, которая, как Вы считаете, является полезной.
Внимание! Из всех полей обязательными для заполнения являются только «выбрать файл», «полное название словаря», «короткое название словаря», «символы ввода» и «кодировка исходного файла».
Как только мы убедились, что все необходимые поля заполнены корректно, мы можем запускать компиляцию, нажав кнопку «компилировать».
В итоге, если всё было сделано верно, программа создаст новый словарь reword и выдаст сообщение о том, что всё готово.
Словарь будет находиться в папке dictionaries, а папка эта находится в рабочей папке reword compiler.
Чтобы увидеть, как работает наш словарь, скопируем файл из папки компилятора dictionaries в папку со словарями программы-словаря reword (тоже dictionaries).
После запуска программы-словаря reword мы видим свой словарь самым первым и радуемся:)
Обязательно необходимо заметить, что определения слов поддерживают базовую разметку HTML.





























