В каких случаях может понадобиться избавиться от таблиц в документе
Часто пользователи считают, что созданная таблица будет локальным дополнением к тестовой части документа, что она более наглядно продемонстрирует информацию. Особенно это актуально для данных, связанных с цифрами и необходимостью показать их изменение в динамике.
Однако после создания таблицы становится понятно — указанные данные могут быть гораздо более доступными и, более лаконично, отформатированы в виде абзаца. Здесь возникает необходимость убрать таблицу, чтобы заменить ее текстовой раскладкой.
Также используется функция удаления границ вставленной таблицы, чтобы текст остался и визуально украсил документ ровными и аккуратными столбцами и строками.
Мы рассматриваем все варианты форматирования, связанные с удалением таблиц, включая сохранение текста.
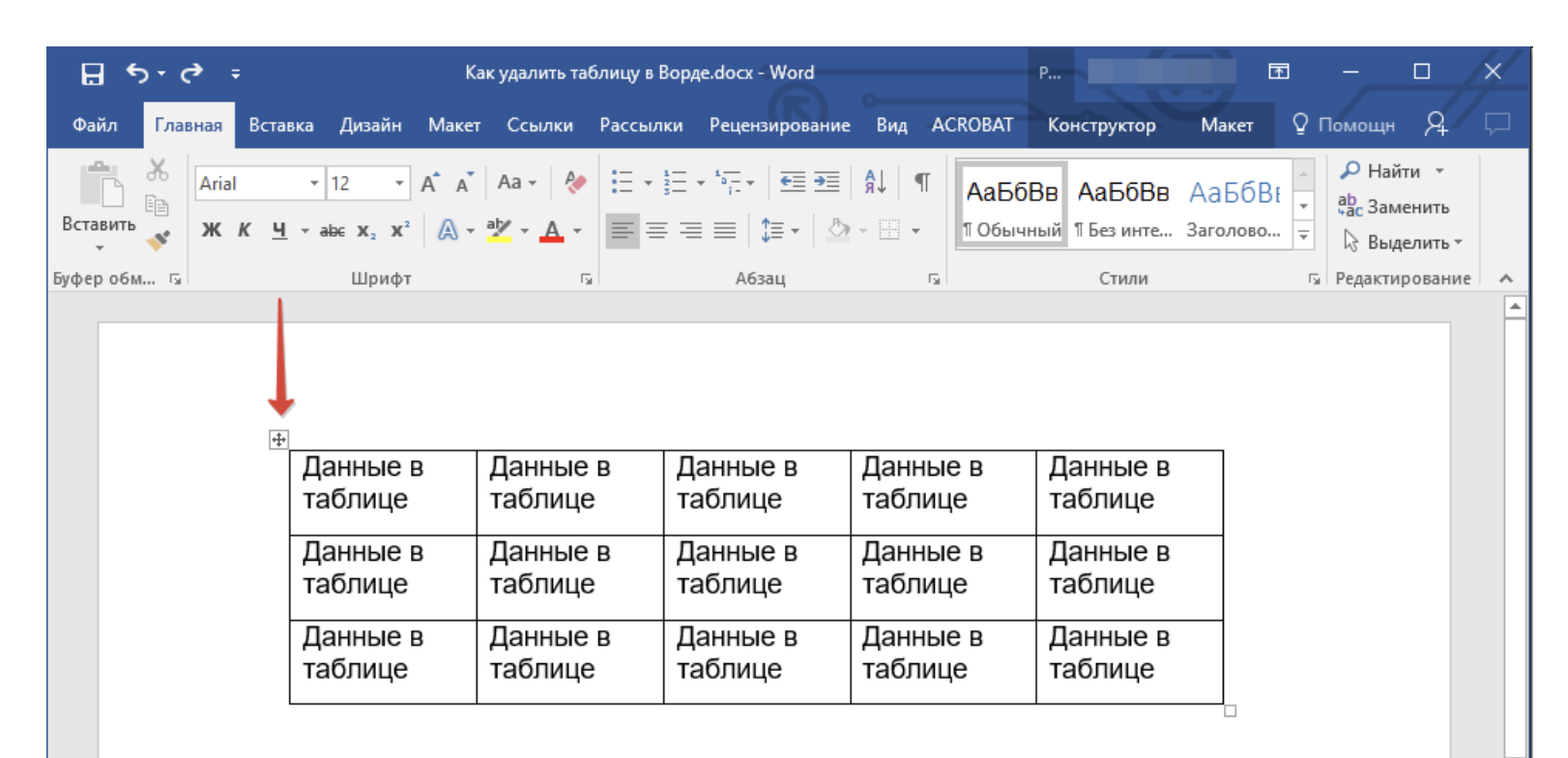
Удаление столбцов, строк и ячеек в текстовом документе Word 2010
Чтобы удалить строки и столбцы, в которые входит выбранная ячейка :
- установите переключатель в диалоговом окне Удаление ячеек (Delete Cells) напротив команд Удалить всю строку (Delete entire row) или Удалить весь столбец (Delete entire column);
- на вкладке Макет (Layout) в группе Строки и столбцы (Rows & Columns) выберите команду Удалить ⇒ Удалить строки (Delete ⇒ Delete row) или Удалить ⇒ Удалить столбцы (Delete ⇒ Delete column );
- выделив строку или столбец, щелкните по ним правой кнопкой мыши и в контекстном меню выберите команды Удалить строки (Delete rows) или Удалить столбцы (Delete columns).
Чтобы удалить всю таблицу целиком, выделите ее и выберите команду Удалить ⇒ Удалить таблицу (Delete ⇒ Delete Table).
По теме публикации
- Как настроить на Android-устройстве автоматическое заполнение форм персональной информации
- Как в документах Word 2010 применять эффекты к фигурам
- Как изменить размеры фигуры в документе Word 2010
- Как изменить размер изображения в документе Word 2010
- Как добавить в таблицу Word 2010 новую строку, столбец или ячейку
- Как форматировать абзацы в Word 2010
- Настройка буфера обмена Word 2010
- Как вставить и удалить часть текста в документах Word 2010
- Выделение объектов документа Word 2010
Новые публикации
- Как создать водяные знаки в документе Word
- Как передать файлы с компьютера на планшет Android и обратно без USB-провода
- Как при помощи Android-устройства найти точки доступа бесплатного Wi-Fi
- Как на Android-устройстве выбрать язык голосового поиска
- Как пользоваться хештегами на Android-устройстве
- Как настроить на Android-устройстве автоматическое заполнение форм персональной информации
- Как при помощи Android-устройства максимально быстро поделиться информацией
- Как использовать Android-устройство в качестве камеры видеонаблюдения
- Как сохранить на Android-устройстве страницу для чтения офлайн
- Как перейти к закладкам на Android-устройстве
Разделы
Excel для женщин
- Внешний вид программы Excel
- Вкладка Главная
- Вкладка Формулы
- Вкладка Вставка
- Вкладка Вид
- Вкладка Данные
- Вкладка Рецензирование
- Вкладка Разметка страницы
- Меню Файл
- Примеры решения задач
- Приложения
Word для женщин
- Установка Microsoft Word
- Интерфейс Word
- Первый текстовый документ
- Перемещения и операции
- Оформление текста
- Таблицы Word 2010
- Иллюстрации в Word
- Настройки Word
Все метки и теги
Выбор пользователей
- Как в Microsoft Outlook настроить работу с визитными карточками (vCard)
- Как происходит охлаждение компьютера
- Как в документах Word вставлять объекты SmartArt
- Как правильно создавать файлы данных в Microsoft Outlook
- Как запретить перенос строк и изменить положение таблицы в Word 2010
Microsoft, Windows, Windows NT, Microsoft Office и/или иные продукты Microsoft, упомянутые здесь, являются либо товарными знаками, либо зарегистрированными товарными знаками Microsoft. Названия других продуктов и компаний, упомянутые здесь, могут являться товарными знаками соответствующих владельцев. Любые права, прямо не предоставленные здесь, зарезервированы. Вся представленная информация найдена на просторах сети Интернет и должна быть использована в ознакомительных целях, а также не предназначена для коммерческого использования. Сайт предназначен для посетителей старше 12 лет.
Как удалить содержимое ячеек строк столбцов всей таблицы?
Как удалить содержимое ячеек таблицы?
Удаление содержимого ячейки
- Чтобы удалить текущее содержимое, выделите ячейку (или несколько ячеек) и нажмите клавишу DELETE или BACKSPACE. …
- Чтобы удалить содержимое всей строки, сначала щелкните номер строки слева, чтобы выделить ее, а затем нажмите на клавиатуре клавишу DELETE или BACKSPACE.
Как удалить текст внутри таблицы?
Удерживая клавишу Alt, нажмите и удерживайте кнопку мыши и выделите часть текста, который вы хотите удалить; нажмите клавишу Backspace или клавишу Delete.
Как в Excel удалить текст из разных ячеек?
Удалите ненужный текст из ячейки с помощью функции Text to Columns
- Выберите диапазон с ячейками, из которых вы хотите удалить ненужный текст, а затем нажмите Данные > Текст в столбцы. …
- В первом Мастер преобразования текста в столбцы, выберите разграниченный вариант, а затем щелкните Далее кнопку.
Как убрать текст из таблицы в Ворде?
Наверное, самой простой способ удалить таблицу в Ворде, это воспользоваться клавишей BACKSPACE. Эта клавиша находится сразу над клавишей Enter и обычно на ней нарисована длинная стрелка влево. Для того чтобы воспользоваться данным способом просто выделите всю таблицу мышкой и нажмите на клавишу BACKSPACE.
Каким образом можно удалить содержимое строки из таблицы Word не удаляя саму строку?
Чтобы удалить содержимое ячейки, не удаляя саму ячейку, выделите ее или выделите в ней текст с помощью инструмента «Текст» . Нажмите клавишу «Backspace» или «Delete» либо выберите команду «Редактирование» > «Очистить».
Как удалить текст из таблицы не удаляя таблицу?
Наверное, самой простой способ удалить таблицу в Ворде, это воспользоваться клавишей BACKSPACE. Эта клавиша находится сразу над клавишей Enter и обычно на ней нарисована длинная стрелка влево. Для того чтобы воспользоваться данным способом просто выделите всю таблицу мышкой и нажмите на клавишу BACKSPACE.
Как очистить определенные ячейки в Excel?
Если вы хотите удалить ячейки с таблицы и сдвинуть окружающие ячейки, чтобы заполнить место, вы можете выбрать ячейки и удалить их. На вкладке Главная в группе Ячейки щелкните стрелку рядом с кнопкой Удалитьи выберите удалить ячейки.
Как быстро очистить текст в ворде?
Полное удаление форматирования текста
- На вкладке Главная в группе Шрифт нажмите кнопку Очистить формат.
- На вкладке Главная в группе Шрифт нажмите кнопку Очистить формат.
- На вкладке «Сообщение» в группе «Основной текст» нажмите кнопку «Очистить все форматирование».
- На вкладке «Главная» в группе «Основной текст» нажмите кнопку «Очистить все форматирование».
Как удалить все данные из таблицы Excel?
Если на Excel есть данные в формате таблицы и вам больше не нужны данные и их форматирование, вот как можно удалить всю таблицу. Выделите все ячейки в таблице, нажмите кнопку Очистить и выберите вариант Очистить все. Совет: Можно также выделить таблицу и нажать клавишу DELETE.
Как убрать лишние символы в Excel?
Удаление непечатаемых символов
- Аккуратно выделить мышью эти спецсимволы в тексте, скопировать их (Ctrl+C) и вставить (Ctrl+V) в первую строку в окне замены (Ctrl+H). Затем нажать кнопку Заменить все (Replace All) для удаления.
- Использовать функцию ПЕЧСИМВ (CLEAN).
Как вырезать часть текста в ячейке Excel?
Отделить часть текста (функция ПСТР)
- В ячейке напротив кода введем =ПСТР( и нажмем fx.
- В аргументах функции укажем ячейку с исходным текстом, первоначальным кодом.
- Зададим Начальную позицию (номер символа, с которого начнет вытаскивать текст функция).
- Количество знаков – то самое к-во, которое должно быть «вытащено» из текста или строки.
Проверка таблицы после удаления ячейки
После удаления ячейки в таблице Microsoft Word необходимо проверить визуальное отображение таблицы и убедиться, что она остается читаемой и структурированной. Возможные проблемы, которые могут возникнуть при удалении ячейки, могут быть связаны с размещением других элементов таблицы, таких как строки и столбцы.
Убедитесь, что удаление ячейки не нарушило структуру таблицы. После удаления ячейки проверьте, что количество строк и столбцов в таблице осталось неизменным. Если удаленная ячейка была единственной в строке или столбце, убедитесь, что после удаления эти строки или столбцы также исчезли.
Проверьте выравнивание содержимого в таблице после удаления ячейки. Если удаленная ячейка содержала текст или объекты, убедитесь, что они остались визуально выровнены в оставшихся ячейках. Если текст или объекты перекрывают другие ячейки, необходимо внести соответствующие корректировки в таблицу.
Проверьте форматирование таблицы после удаления ячейки. Возможно, удаление ячейки повлияло на форматирование таблицы, такое как ширина столбцов или высота строк. Убедитесь, что таблица выглядит так, как вы задумали, и внесите необходимые исправления, если это необходимо.
Обратите внимание на соединенные ячейки. Если удаленная ячейка является частью объединенных ячеек, убедитесь, что другие ячейки объединения остаются неизменными и поддерживают необходимый дизайн таблицы
Проверьте нумерацию или маркировку строк и столбцов. Если удаление ячейки нарушило нумерацию или маркировку строк и столбцов, необходимо внести соответствующие изменения, чтобы таблица оставалась четкой и удобочитаемой.
Следуя этим рекомендациям, вы сможете эффективно проверить таблицу после удаления ячейки в программе Microsoft Word и убедиться, что она остается структурированной и читаемой.
Удаление содержимого ячейки
Удаление содержимого ячейки в таблице в программе Word можно выполнить несколькими способами. Рассмотрим наиболее удобный и простой метод.
1. Выделите ячейку, содержимое которой нужно удалить.
2. Воспользуйтесь комбинацией клавиш «Backspace» или «Delete» на клавиатуре. В результате удалятся только данные в выбранной ячейке, без смещения остальных ячеек в таблице.
Таким образом, удаление содержимого ячейки в таблице в Word выполняется с помощью простых действий с клавиатуры. Этот метод позволяет быстро и безопасно освободить ячейку от данных без изменения структуры таблицы.
Удаляем таблицу со всем содержимым в документе MS Word
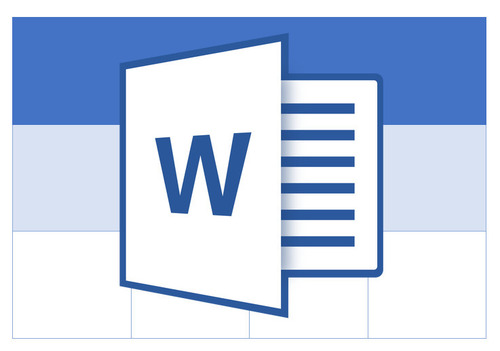
Об инструментах и функциях программы Microsoft Word, связанных с созданием и изменением таблиц, мы уже неоднократно писали. Однако в некоторых ситуациях перед пользователями встает задача противоположного характера — необходимость удалить таблицу в Word со всем ее содержимым или удалить все данные или их часть, оставив таблицу без изменений.
Удаление таблицы со всем содержимым
Итак, если перед вами стоит задача удалить таблицу вместе со всеми данными, содержащимися в ее ячейках, выполните следующие действия:
Наведите указатель курсора на таблицу так, чтобы значок перемещения появился в ее верхнем левом углу .
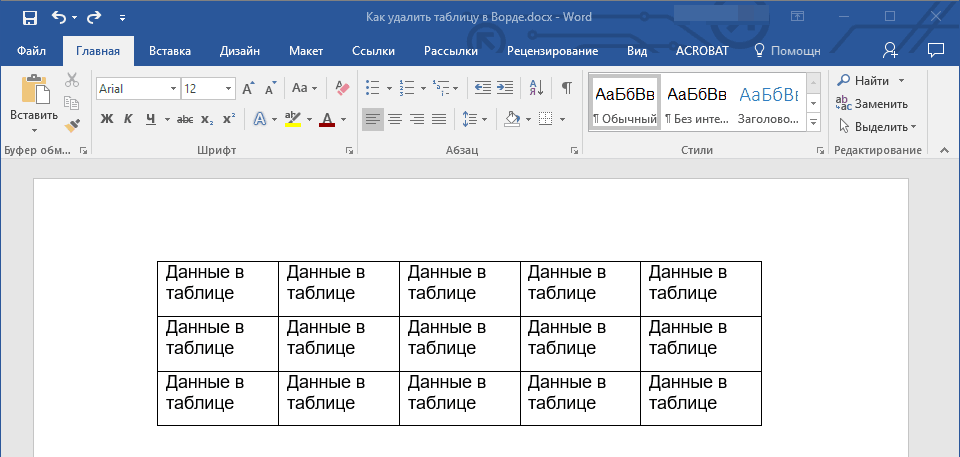
Щелкните по этому значку (таблица также будет выделена) и нажмите кнопку «BackSpace”.
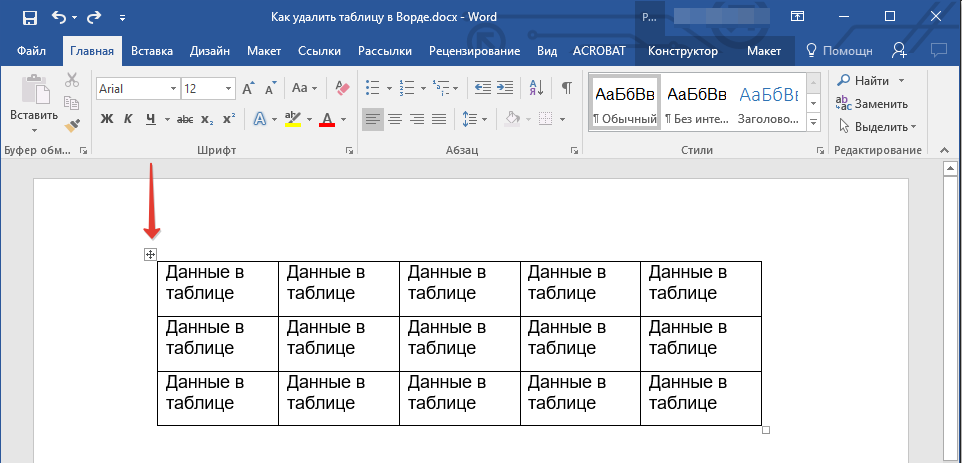
Таблица вместе со всем ее содержимым будет удалена.
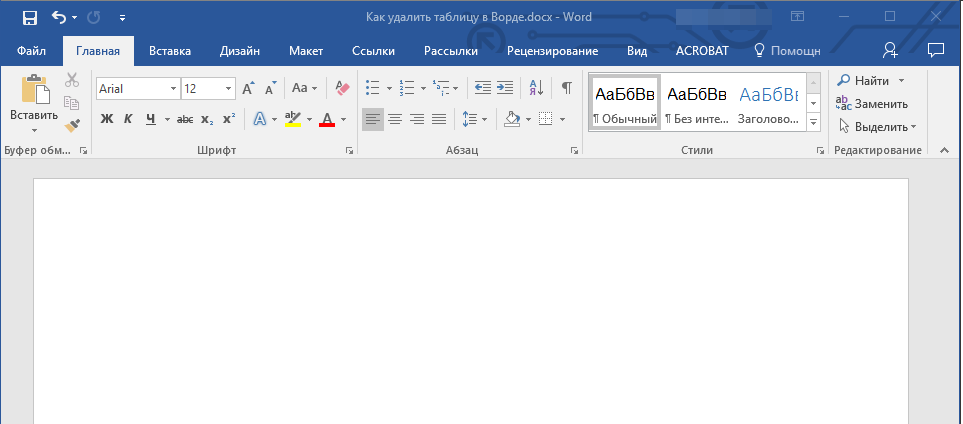
Удаление всего или части содержимого таблицы
Если перед вами стоит задача удалить все данные, содержащиеся в таблице, или ее часть, выполните следующее:
Выделите с мышки все чехали или те чехали (столбцы, конструкции), содременьмое кохои вы хотить выставлено.
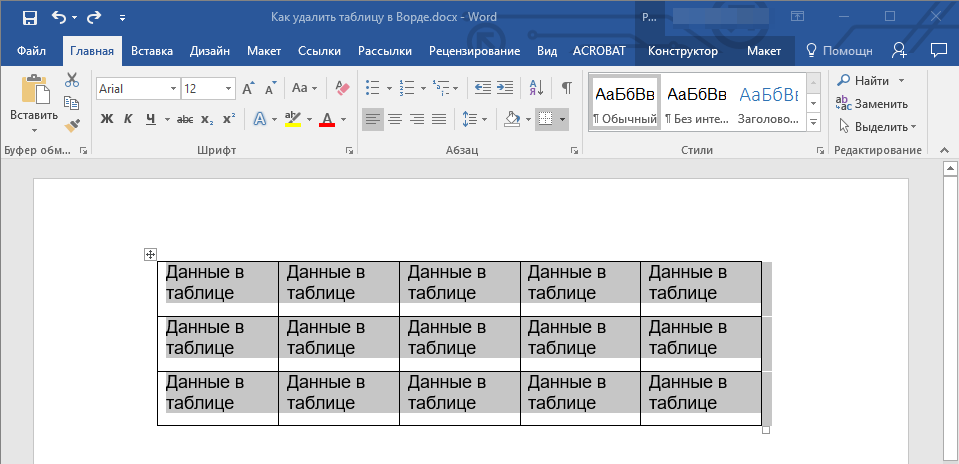
- Нажмите кнопку «Удалить”.
- Все содержимое таблицы или выбранного вами фрагмента будет удалено, таблица останется на прежнем месте.
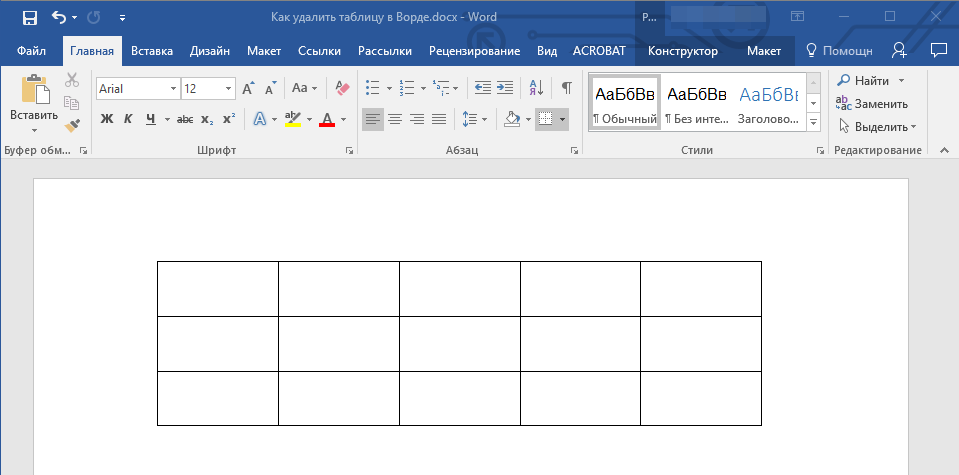
Собственно, это и вся инструкция, как удалить таблицу в Ворде вместе с ее содержимым или только данными, которые в ней содержатся. Теперь вы знаете еще больше об особенностях этой программы в целом, а также о таблицах в ней, в частности.
Список литературы
https://kompkimi.ru/programms-2/ofisnye-programmy/tekstovyj-redaktor-ms-word-sozdanie-i-pechat-teksta
https://studopedia.ru/4_64513_sozdanie-fayla-tekstovogo-redaktora-MS-Word.html
https://ru.wikipedia.org/wiki/Microsoft_Word
- Технология Workflow ( Отражение новых принципов управления)
- Работа с изображениями в программе Аdobe Photoshop (Adobe Photoshop и его возможности)
- Работа с изображениями в программе Аdobe Photoshop («Компьютерные технологии в дизайне»)
- Создание текстовых документов с помощью текстового редактора Microsoft Word
- Методика обучения двигательным действиям (Этап начального разучивания. )
- French influence on English
- Цветовая гармония как аспект эмоционального воздействия
- Основные взгляды на управление, существовавшие в древности.
- КОМПЬЮТЕРНЫЕ ВИРУСЫ (Сущность и проявление компьютерных вирусов)
- Arch Linux
- Влияние валютного курса на экономику страны (Понятие валютного курса)
- Создание текстовых документов с помощью текстового редактора Microsoft Word
Шаг 1: Выделите ячейку, которую необходимо удалить
Перед тем, как удалить ячейку в Excel без сдвига, вам необходимо выделить данную ячейку. Для этого выполните следующие действия:
- Запустите программу Microsoft Excel и откройте нужный вам документ.
- Перейдите к листу, на котором находится ячейка, которую вы хотите удалить.
- Наведите курсор на нужную ячейку и щелкните по ней один раз. Это позволит вам выделить ячейку.
- Выделите ячейку с помощью мыши и убедитесь, что она правильно выделена. В выделенной ячейке можно вводить текст, формулы и другие данные.
Теперь, когда вы выделили ячейку, которую необходимо удалить, вы можете переходить к следующему шагу — удалению ячейки без сдвига.
Изменение напечатанных символов (строчные буквы на прописные и др.).
Команда Меню Формат Регистр позволяет заменять выделенные символы на прописные буквы, на строчные буквы или их комбинацию:
1. С помощью опции «Как в предложениях» первая буква первого слова выделенного предложения или первого слова после конца предложения становится прописной.
2. С помощью команды «все строчные» все буквы выделенного текста становятся строчными.
3. С помощью команды «ВСЕ ПРОПИСНЫЕ» все буквы выделенного текста становятся прописными.
4. С помощью команды «НАЧИНАТЬ С ПРОПИСНЫХ» первая буква каждого слова выделенного текста становится прописной.
5. Опция «ЗАМЕНИТЬ РЕГИСТР» заменяет в выделенном тексте все прописные на строчные и все строчные на прописные буквы.
Дайте вашим словам различное начертание: жирное, подчеркнутое и курсивное. Для этого:
-выделите первое слово и щелкните на панели Форматирование по пиктограмме с буквой Ж;
-выделите второе слово и щелкните по пиктограмме с буквой Ч;
-выделите третье слово и щелкните по пиктограмме с буквой К.
Снять эти установки можно повторным щелчком на тех же инструментах при предварительном выделении нужного слова (фрагмента текста)
Обратите внимание на то, что при применении этих (и ряда других инструментов на панели Форматирование) к фрагментам текста их пиктограммы принимают вид нажатых кнопок
Сохранить документ, созданный в программе Microsoft Word возможно только в виде электронного файла, т.е. электронного документа. Сохранять создаваемый файл следует почаще, а еще лучше включить режим автосохранения. Если компьютер «зависнет» или отключится электропитание, большая часть информации будет спасена. Но электронный документ имеет свои специфические особенности и прежде чем его сохранять необходимо рассмотреть эти особенности и строго их учитывать в процессе сохранения.
Электронный документ, как и всякий документ должен иметь свои строгие идентификационные признаки.
Название файла – это своего рода «Титульный лист» электронного документа. Поэтому сформированный документ необходимо сохранить в виде файла в нужной папке и под нужным именем.
Имя любого файла должно начинаться с Вашей фамилии, например, «Сидоров-Отчет о лаб.работе.doc». Для первоначального сохранения своего файла надо либо щелкнуть левой клавишей мыши по кнопке «Сохранить» на «Панели инструментов», либо щелкнуть по опции «Файл» меню и в открывшемся всплывающем меню выбрать опцию «Сохранить»
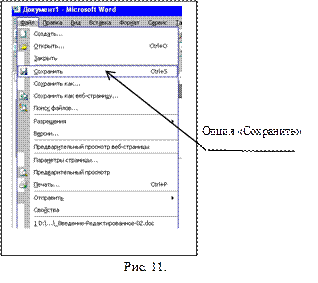
Рисунок 5. 6
После проведения указанных действий на экране появится форма «Сохранение документа» В ней необходимо указать имя файла, под которым нужно его сохранять, и выбрать папку, в которой будет сохранять этот файл.
По умолчанию Word предлагает в качестве имени документа словосочетание, с которого начинается текст документа. Имя по умолчанию всегда подсвечено. Это означает, что возможно сразу набрать новое имя сохраняемого документа – рекомендованное Вам выше.
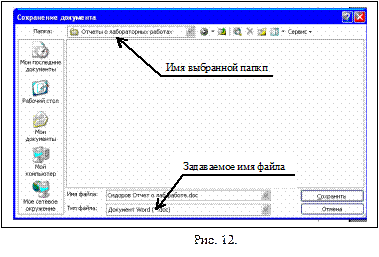
Рисунок 7
И, наконец, сохраняя наименование всех своих файлов со своей фамилии, (например, файл «Сидоров Отчет о лаб.работе.doc») — это, во-первых, позволит всегда быстро их идентифицировать, во-вторых, позволит преподавателю без каких-либо дополнительных действий собрать файлы студентов одной или нескольких групп в одной папке и сразу отличить файлы одного студента от файлов других студентов (рис. 13.), и, в-третьих, практически всегда найти Ваши файлы с помощью опции «Поиск» в том случае, если Вы записали их не в ту папку или при сбое ПК
Рисунок 8. 9
При частом использовании электронный документ «засоряется» ненужной и невидимой информацией. Дело в том, что при установленном параметре «Разрешить быстрое сохранение» Word сохраняет все изменения, которые происходили с документом. В результате «необоснованно» растет размер файла. Чтобы этого избежать, периодически сохраняйте документ с помощью команды «Сохранить как…» меню «Файл». При этом можно сохранять файл «поверх» существующего, т.е. в той же папке и под тем же именем.
Как удалить столбец из таблицы
Теперь рассмотрим процедуру удаления столбца из таблицы. Для выбора столбца подведите курсор к верхнему полю таблицы так, чтобы он принял вид маленькой черной стрелки, указывающей вниз, и нажмите левую кнопку мыши. Нажмите комбинацию клавиш Ctrl+X.

Есть более простой способ выделить строку, столбец или ячейку в таблице. Для этого поставьте курсивом ту строку, например, которую нужно выделить и нажать правую кнопку мыши. Теперь из контекстного меню выберите «Выделить», и выберите пункт из предложенных.
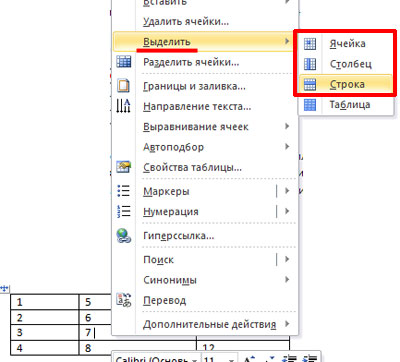
Также возможно удалить столбец, выделив его, затем щелкнув по выделенной области правой кнопкой мыши и выбрав в контекстном меню «Удалить столбцы».
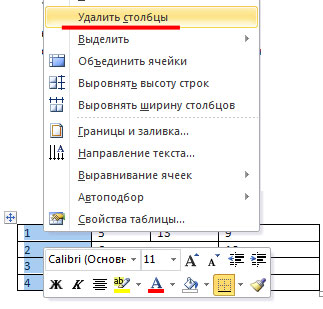
Другой путь. Выделите столбец, перейдите на вкладку «Работа с таблицами» и откройте вкладку «Макет». Найдите кнопку «Удалить», кликните по ней мышкой и выберите в меню «Удалить столбцы».
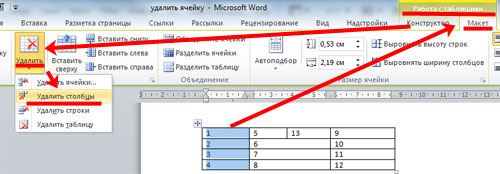
Как сделать таблицу в word невидимой
Многофункциональный текстовый редактор MS Word имеет в своем арсенале довольно большой набор функций и широкие возможности для работы не только с текстом, но и с таблицами. Более подробно о том, как создавать таблицы, как с ними работать и изменять в соответствии с теми или иными требованиями, вы можете узнать из материала, размещенного на нашем сайте.
Итак, как вы уже могли понять, прочитав наши статьи, о таблицах в MS Word мы написали весьма немало, предоставив ответы на многие актуальные вопросы. Однако, на один из не менее распространенных вопросов мы пока еще не ответили: как сделать прозрачную таблицу в Ворде? Именно об этом мы сегодня и расскажем.
Наша с вами задача — скрыть, но не удалить границы таблицы, то есть, сделать их прозрачными, невидимыми, незаметными при печати, оставив при этом все содержимое ячеек, как и сами ячейки, на своих местах.
Важно: Прежде, чем приступить к скрытию границ таблицы, в MS Word необходимо включить параметр отображения сетки, так как в противном случае работать с таблицей станет очень сложно. Сделать это можно следующим образом
Включение сетки
1. Во вкладке “Главная” (“Формат” в MS Word 2003 или “Разметка страницы” в MS Word 2007 — 2010) в группе “Абзац” нажмите на кнопку “Границы” .
2. Выберите в развернувшемся меню пункт “Отобразить сетку” .
Сделав это, мы можем смело переходить к описанию того, как сделать невидимую таблицу в Ворде.
Скрытие всех границ таблицы
1. Выделите таблицу, используя для этого мышку.

2. Кликните правой кнопкой мышки по выделенному полю и выберите в контекстном меню пункт “Свойства таблицы” .
3. В открывшемся окне нажмите расположенную снизу кнопку “Границы и заливка” .
4. В следующем окне в разделе “Тип” выберите первый пункт “Нет” . В разделе “Применить к” установите параметр “таблице” .Нажмите кнопку “ОК” в каждом из двух открытых диалоговых окон.
5. После того, как вы выполните вышеописанные действия, граница таблицы из сплошной линии одного цвета превратится в бледный пунктир, который, хоть и помогает ориентироваться в строках и столбцах, ячейках таблицы, но на печать при этом не выводится.
Совет: Если вы отключите отображение сетки (меню инструмента “Границы” ), пунктирная линия тоже исчезнет.
Скрытие некоторых границ таблицы или границ некоторых ячеек
1. Выделите ту часть таблицы, границы в которой необходимо скрыть.
2. Во вкладке “Конструктор” в группе “Обрамление” нажмите на кнопку “Границы” и выберите необходимый параметр для скрытия границ.
4. Нажмите клавишу “ESC” , чтобы выйти из режима работы с таблицей.
Скрытие определенной границы или определенных границ в таблице
Если это необходимо, вы всегда можете скрыть конкретные границы в таблице, не заморачиваясь при этом с выделением отдельного фрагмента или фрагментов.Данный метод особенно хорошо использовать в случае, когда вам необходимо скрыть не только одну конкретную границу, но и несколько границ, расположенных в разных местах таблицы, за один раз.
1. Кликните в любом месте таблицы, чтобы отобразилась основная вкладка “Работа с таблицами” .
2. Перейдите во вкладку “Конструктор” , в группе “Обрамление” выберите инструмент “Стили оформления границ” и выберите белую (то есть, невидимую) линию.
Совет: Если белая линия не отображается в выпадающем меню, выберите сначала ту, которая используется в качестве границ в вашей таблице, а затем измените ее цвет на белый в разделе “Стили пера” .
Примечание: В более ранних версиях Ворда для скрытия/удаления отдельных границ таблицы необходимо перейти во вкладку “Макет” , раздела “Работа с таблицами” и выбрать там инструмент “Стиль линии” , а в развернувшемся меню выбирать параметр “Нет границ” .
3. Указатель курсора примет вид кисти. Просто кликните ею в том месте или тех местах, где необходимо убрать границы.
Примечание: Если вы кликните такой кистью по концу любой из внешних границ таблицы, она исчезнет полностью. Внутренние границы, обрамляющие ячейки, будут удаляться каждая отдельно.
Совет: Для удаления границ нескольких ячеек подряд кликните левой кнопкой мышки на первой границе и протяните кисть до последней границы, которую вы хотите удалить, затем отпустите левую кнопку.
4. Нажмите “ESC”, чтобы выйти из режима работы с таблицами.
На этом мы закончим, ведь теперь вы знаете еще больше о таблицах в MS Word и умеете скрывать их границы, делая полностью невидимыми. Желаем вам успехов и только положительных результатов в дальнейшем освоение этой продвинутой программы для работы с документами.
При которой в созданной вами таблице нужно скрыть или, вообще, убрать грани. Это может сделать её более привлекательной либо легче воспринимаемой. Какие же шаги необходимо предпринять, чтобы сделать это?
В текстовом редакторе есть множество полезных настроек
Выбор нескольких ячеек таблицы с помощью мыши
В Microsoft Word вы можете выбрать несколько ячеек таблицы с помощью мыши. Это может быть полезно, если вы хотите скопировать или переместить несколько ячеек или применить к ним общие форматирование или стиль. Вот как это сделать:
1. Запустите Microsoft Word и откройте документ с таблицей, в которой вы хотите выбрать несколько ячеек.
2. Наведите курсор мыши на ячейку таблицы, которую вы хотите выбрать.
3. Удерживая левую кнопку мыши, перетащите курсор по таблице, чтобы выделить другие ячейки. Вы увидите, что выделение расширяется по мере движения курсора.
4. После того, как вы выбрали все нужные ячейки, отпустите левую кнопку мыши. Выделенные ячейки останутся выделенными.
5. Вы можете использовать выделенные ячейки для копирования, перемещения, удаления или изменения форматирования. Чтобы скопировать ячейки, нажмите клавишу Ctrl+C. Чтобы переместить ячейки, щелкните правой кнопкой мыши на выделенных ячейках и выберите «Вырезать». Чтобы удалить ячейки, нажмите клавишу Delete. Чтобы изменить форматирование, используйте панель инструментов «Таблица» или контекстное меню правой кнопкой мыши.
Выбор нескольких ячеек таблицы с помощью мыши — это удобный способ работы с таблицами в Microsoft Word. Вы можете легко применять общие действия ко множеству ячеек одновременно, что позволяет сэкономить время и упростить процесс редактирования документа.




























