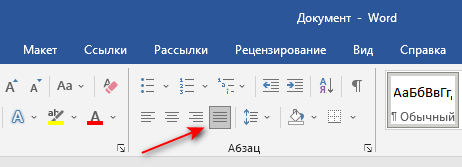Выравнивание текста с помощью стилей
Во время создания нового документа, в нем используется обычный стиль, который содержит стандартное форматирование абзацев и символов. Если вы хотите применить выравнивание, например, к заголовку, вы можете изменить стиль.
Выполните следующее, чтобы изменить выравнивание для стиля заголовка:
- Выделите заголовок в тексте документа.
- Во вкладке «Главная» в группе «Стили» щелкните правой кнопкой мыши по стилю заголовка.
- В раскрывшемся меню нажмите «Изменить…».
- В окне «Изменение стиля» щелкните по кнопке «Формат», а в открывшемся меню выберите «Абзац…».
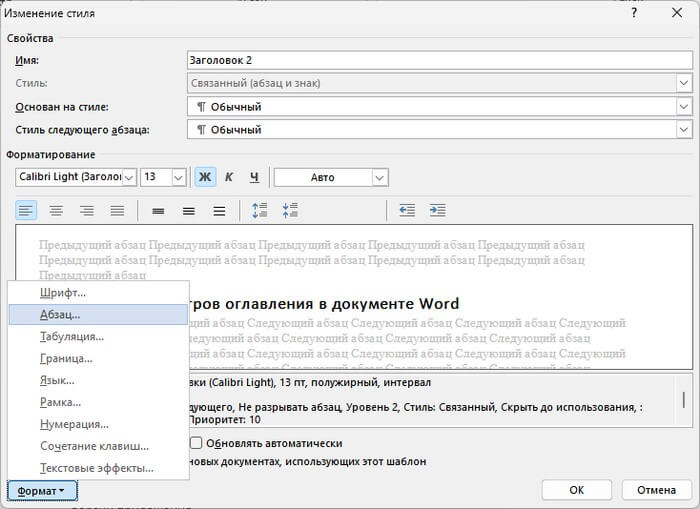
- В диалоговом окне «Абзац» в раскрывающемся меню «Выравнивание:» выберите предпочитаемое вид:
- По левому краю
- По центру.
- По правому краю.
- По ширине.
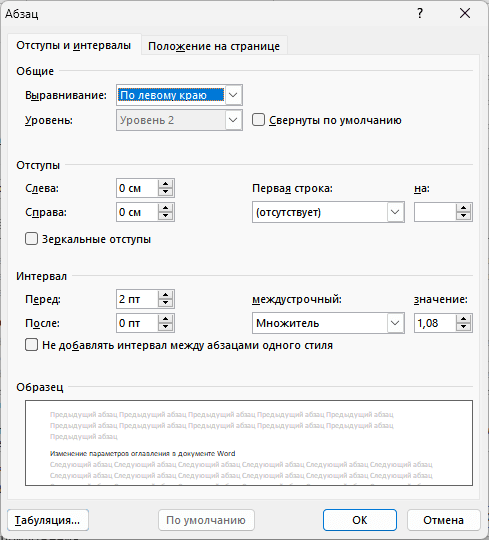
- Нажмите «ОК» в этом и следующем окнах.
Обратите внимание на то, что могут возникнуть проблемы, если вы измените выравнивание в обычном стиле, поскольку другие стили основаны на этом стиле по умолчанию. Если вам удобно использовать стили, вы можете создать свой собственный стиль или изменить другой стиль Word, чтобы избежать этой проблемы
Настройка параметров страницы и колонтитулов
При работе с программой Word очень важно корректно настроить параметры страницы и колонтитулов, чтобы избежать неприятных проблем с съездом текста и размещением информации. 1
Настройка параметров страницы:
1. Настройка параметров страницы:
- Для начала откройте документ, который нужно отформатировать.
- Выберите вкладку «Разметка страницы» в верхней панели меню.
- В открывшемся меню найдите раздел «Поля» и установите необходимые значения для верхнего, нижнего, левого и правого полей страницы.
- Кроме того, можно задать ориентацию страницы (книжная или альбомная) и размер бумаги.
2. Создание колонтитулов:
- Для создания колонтитулов перейдите на вкладку «Вставка» в верхней панели меню.
- Выберите раздел «Колонтитулы» и затем нужный стиль колонтитула (верхний, нижний, левый или правый).
- В появившемся окне можно ввести необходимую информацию, такую как название документа, автор, номер страницы и т.д.
- Для установки разного содержимого для четных и нечетных страниц можно выбрать соответствующий пункт в меню «Параметры колонтитулов».
3. Применение параметров к документу:
- После настройки параметров страницы и создания колонтитулов необходимо применить эти настройки к документу.
- Для этого выберите вкладку «Макет страницы» и нажмите на кнопку «Применить к…» в разделе «Разметка страницы».
- В появившемся окне выберите «Текущий документ» и нажмите «ОК».
Теперь вы освоили основные настройки страницы и колонтитулов в программе Word. С помощью этих функций вы сможете избежать съезда текста и создать аккуратный и удобочитаемый документ.
Как может выглядеть таблица
Например, таблица со списком учебников должна выглядеть таким образом.
Здесь все содержимое таблицы хорошо видно
А на самом деле получается вот так:
В этой таблице слишком мала высота строк
То есть высота строк в этой таблице слишком мала для того, чтобы в ней отражалась полная информация о книгах.
Таблица может выглядеть и вот так:
А в этой таблице текст не помещается еще и по ширине
Здесь уже не только малая высота строк, но и по ширине текст, как бы наползает на границы ячейки (второй столбец) или вообще прячется за них (третий столбец). Кроме того видим, что высота третей строки слишком велика. Конечно, такое происходит не часто, но все же встречается, особенно когда приходится редактировать уже готовые созданные кем-то ранее таблицы.
Высота строк и ширина ячеек таблиц в документе Word может корректироваться автоматически в зависимости от размера текста, об этом мы говорили ранее. Но в данном случае этого нет, и вся неприглядность таблицы обусловлена неверной настройкой свойств таблицы и абзаца.
Почему важно избегать использования висячих строк в официальных документах
Одной из главных причин избегать использования висячих строк является сохранение единообразия и профессионального вида официальных документов. Висячие строки могут создавать впечатление небрежности и непрофессионализма, что может отразиться на репутации автора документа и организации в целом.
Кроме того, висячие строки могут затруднять чтение и понимание текста. Читателю может быть сложно переключаться между страницами, чтобы продолжить чтение начатого предложения или абзаца. Это может привести к утомлению и снижению внимания читателя, а также к возникновению ошибок при интерпретации информации.
Использование висячих строк в официальных документах также может влиять на эффективность коммуникации и обмена информацией. Если получатель документа будет сталкиваться с висячими строками, он может потратить дополнительное время на поиск продолжения текста и на ориентацию в документе в целом. Это может снизить эффективность работы и затруднить совместное редактирование и обсуждение документа.
Пример визуализации висячих строк:
|
Пример текста, содержащего висячие строки:
|
Пример исправленного текста без висячих строк:
|
Как избежать использования висячих строк:
Для избегания использования висячих строк в официальных документах рекомендуется:
- Предварительно проверять и править форматирование документа перед его публикацией или распространением.
- Использовать страницы с равномерной длиной, чтобы избежать ситуаций, когда текст разрывается между страницами.
- Пересматривать и переформатировать абзацы и предложения, чтобы избежать ситуаций, когда предложение начинается на одной странице и продолжается на следующей.
- При необходимости использовать разделение слов, чтобы изместить текст на следующую страницу.
- При необходимости вносить изменения в текст или использовать сокращения, чтобы сделать предложение или абзац более компактными.
Избегание использования висячих строк в официальных документах позволяет сохранить их профессиональный вид, облегчает чтение и понимание текста, а также повышает эффективность коммуникации и обмена информацией.
Настройки абзаца
Если же текст в таблице не просто «наползает» на границы ячейки, но часть его вообще прячется за нее, вероятно, нужно изменить параметры абзаца этого теста. Для этого выделяем требуемую ячейку или весь столбец и в главном меню входим в окно настройки «Абзац».
В окне настройки абзаца потребуется изменить отступ (слева, справа и первой строки), обычно везде требуется выставить нулевые значения. При этом положение текста в ячейке будет зависеть только от настройки полей ячейки (которые мы уже изменили).
Внутри таблицы можно изменять и параметры абзаца
Таким образом, изменяя свойства таблицы и абзаца можно делать таблицы более аккуратными и привлекательными. Это можно сделать с помощью текстового процессора Word. К тому же часть ценной информации не спрячется за границами ячеек таблицы. И это тоже хорошо!
Не умеете пользоваться «Вордом» или забыли, как найти какую-либо важную функцию для редактирования текста? В таком случае данная статья определенно заинтересует вас.
Во время редактирования текста люди зачастую сталкиваются с проблемой больших пробелов. Ниже будет рассказано, как правильно выполнить выравнивание по ширине в «Ворде», и как пользоваться различными функциями в этой программе. Так что после прочтения краткого курса вы сможете успешно выполнять все необходимые вам работы.
Для начала давайте определимся, что вообще под собой подразумевает такое выражение, как «выравнивание по ширине». Это то, как ваш готовый текст будет располагаться на странице. Ведь помимо выравнивания по ширине существует еще целых три типа его распределения:
- по левому краю;
- по центру;
- по правому краю.
И для каждого из них имеется свой алгоритм действий.
Проверка и исправление ошибок после сохранения
После сохранения документа в программе Word, рекомендуется провести проверку и исправление возможных ошибок и несоответствий в тексте. В данном разделе представлены полезные советы по проверке и исправлению ошибок после сохранения.
- Правописание и грамматика. Проверьте текст на наличие ошибок в правописании и грамматике. Воспользуйтесь встроенными инструментами проверки орфографии и грамматики в программе Word или воспользуйтесь сторонними сервисами.
- Расположение и выравнивание текста. Проверьте расположение и выравнивание текста на странице. Убедитесь, что текст правильно выравнен по левому или правому краю или центру страницы. При необходимости, отформатируйте текст с помощью соответствующих инструментов в программе Word.
- Отступы и интервалы. Проверьте отступы и интервалы между абзацами. Убедитесь, что отступы соответствуют заданным требованиям и интервалы между абзацами не создают излишнего пространства.
- Нумерация и маркированные списки. Проверьте нумерацию и маркированные списки на соответствие заданным требованиям. Убедитесь, что нумерация и маркеры правильно отображаются и не съезжают.
- Таблицы и ячейки. Проверьте таблицы и ячейки на наличие ошибок или несоответствий. Убедитесь, что таблицы правильно отображаются, все ячейки заполнены корректно и не имеют неправильного форматирования.
Проведя проверку и исправление ошибок после сохранения текста в программе Word, вы сможете убедиться в корректности содержимого и предотвратить возможное съезжание текста или другие неприятности при просмотре или печати документа.
Скрытые символы или пробелы
При печати в Microsoft Word иногда может возникать проблема с обрезкой текста. Одной из причин этой проблемы может быть наличие скрытых символов или пробелов в документе.
Скрытые символы – это невидимые символы, которые могут быть вставлены в текст при копировании из других источников или при форматировании документа. Пробелы же могут быть добавлены незаметно при вводе текста, особенно при копировании или переводе текста из другого формата.
Когда документ содержит скрытые символы или пробелы, Word может автоматически обрезать текст при печати. Это происходит потому что Word пытается уложить весь текст на одной странице, и если есть лишние символы, он может решить обрезать его вместо переноса на следующую страницу.
Чтобы решить эту проблему, нужно удалить скрытые символы или пробелы. Для этого можно воспользоваться функцией «Найти и заменить» в Microsoft Word. В поисковой строке нужно ввести пробелы или символы, которые вы хотите удалить, затем выбрать опцию «Заменить на» и оставить поле замены пустым. После этого нужно нажать на кнопку «Заменить все», чтобы удалить все скрытые символы или пробелы в документе.
Также стоит проверить настройки печати в Word. Некоторые настройки могут привести к обрезанию текста. Нужно убедиться, что установлены правильные поля и масштаб страницы.
В итоге, если при печати в Microsoft Word обрезается текст, можно проверить наличие скрытых символов или пробелов, а также проверить настройки печати. Удаление лишних символов и правильная настройка печати должны решить данную проблему.
Как определить, что текст переносится
Перенос текста на другую страницу в Word может быть вызван разными факторами, и иногда непонятно, почему именно этот текст переносится
Определить причину переноса можно, обратив внимание на несколько важных моментов:. 1
Длина текста: Если текст занимает большое количество строк и при этом есть другие элементы на странице (например, изображения или таблицы), ширина страницы может быть недостаточной для размещения всего контента. В этом случае Word переносит текст на следующую страницу, чтобы сохранить его форматирование
1. Длина текста: Если текст занимает большое количество строк и при этом есть другие элементы на странице (например, изображения или таблицы), ширина страницы может быть недостаточной для размещения всего контента. В этом случае Word переносит текст на следующую страницу, чтобы сохранить его форматирование.
2. Размер страницы: Возможно, использование определенного размера страницы (например, A4 или Letter) может привести к переносу текста, особенно если страница содержит большое количество элементов. Рекомендуется проверить размер страницы и, при необходимости, изменить его.
3. Настройки абзацев: Некоторые настройки абзацев, такие как отступы или выравнивание текста, могут влиять на перенос текста. Проверьте настройки абзацев в документе и убедитесь, что они не приводят к нежелательным переносам.
Примечание: Если в Word включена опция «Разрыв страницы перед», текст может переноситься на следующую страницу из-за разрывов страниц.
Если вы хотите избежать переноса текста на другую страницу, вам могут помочь следующие действия:
1. Измените размер страницы: Попробуйте увеличить ширину или высоту страницы, чтобы было больше места для текста и других элементов.
2. Измените настройки абзацев: Проверьте настройки отступов и выравнивания текста для абзацев, чтобы убедиться, что они не вызывают перенос текста.
3. Обновите форматирование: Иногда повторное форматирование текста или его частей может помочь избежать нежелательных переносов. Попробуйте изменить шрифт, размер шрифта или межстрочное расстояние для текста.
Обратите внимание, что причины и способы исправления переноса текста могут зависеть от конкретного документа и его содержимого. В случае наличия сложностей рекомендуется обратиться к документации Word или к специалисту, который может помочь с определенными проблемами форматирования
Проверка и исправление ошибок после сохранения
После сохранения документа в программе Word, рекомендуется провести проверку и исправление возможных ошибок и несоответствий в тексте. В данном разделе представлены полезные советы по проверке и исправлению ошибок после сохранения.
- Правописание и грамматика. Проверьте текст на наличие ошибок в правописании и грамматике. Воспользуйтесь встроенными инструментами проверки орфографии и грамматики в программе Word или воспользуйтесь сторонними сервисами.
- Расположение и выравнивание текста. Проверьте расположение и выравнивание текста на странице. Убедитесь, что текст правильно выравнен по левому или правому краю или центру страницы. При необходимости, отформатируйте текст с помощью соответствующих инструментов в программе Word.
- Отступы и интервалы. Проверьте отступы и интервалы между абзацами. Убедитесь, что отступы соответствуют заданным требованиям и интервалы между абзацами не создают излишнего пространства.
- Нумерация и маркированные списки. Проверьте нумерацию и маркированные списки на соответствие заданным требованиям. Убедитесь, что нумерация и маркеры правильно отображаются и не съезжают.
- Таблицы и ячейки. Проверьте таблицы и ячейки на наличие ошибок или несоответствий. Убедитесь, что таблицы правильно отображаются, все ячейки заполнены корректно и не имеют неправильного форматирования.
Проведя проверку и исправление ошибок после сохранения текста в программе Word, вы сможете убедиться в корректности содержимого и предотвратить возможное съезжание текста или другие неприятности при просмотре или печати документа.
Автоматическая блокировка тачпада на время набора текста
Несмотря на то, что многие тачпады сегодня оснащаются функцией блокировки при печати на уровне операционной системы или драйверов, задержки блокировки может быть недостаточно. При интенсивной печати все равно происходит перемещение курсора. Например, такая проблема имеется у меня на ноутбуке Samsung 530. Функция блокировки тачпада при печати имеется, но при интенсивной и быстрой печати все равно курсор летает по документу, что сильно раздражает.
В этом случае можно воспользоваться сторонней утилитой, например, Touchpad Blocker. В настройках программы можно задать задержку, что позволит настроить ее под себя и с комфортом работать, не отключая никаких элементов. Помимо этого, в программе можно отслеживать количество блокировок, установить звуковой сигнал на блокировку и многое другое.
Что такое переписывание текста в Word?
Переписывание текста в Word обычно выполняется с использованием функций редактирования, которые предоставляются встроенными инструментами Word. Эти инструменты позволяют изменять форматирование текста, вставлять или удалять фрагменты текста, изменять размер шрифта или стилизацию, а также проводить проверку правописания и грамматики.
Кроме того, если требуется внесение более крупных изменений или переформулирование текста, можно использовать функцию «Поиск и замена» для быстрого нахождения и замены определенных слов или фраз. Это может быть полезно, когда нужно изменить терминологию или стиль написания в большом объеме текста.
Устанавливаем размер листа в Ворде
Первое, о чем стоит задуматься – какой физический размер листа будете применять. Обычно это решают еще до начала работы. Тем не менее, может оказаться, что размер листа с которым Вы работали, отличается от того, который нужен.
Чтобы выбрать размер листа – выполните на ленте Разметка страницы – Параметры страницы – Размер . Откроется меню, в котором приведен список самых распространенных форматов листа. Можно выбрать из этого списка.
Так же, можно задать размер печати вручную. Для этого в меню нажмите Другие размеры страниц . Здесь можно задать произвольные размеры. Зачем это нужно? Например, Вы используете принтер чеков. Пожалуйста: смотрим на ширину рулона чековой бумаги и задаем соответствующие размеры.
Сложности удаления пробелов в ворде
Многие пользователи Microsoft Word сталкиваются с проблемой длинных пробелов между словами. Встречающаяся ситуация, когда при копировании текста из разных источников, таких как веб-страницы или PDF-документы, возникают пробелы нестандартной ширины или множественные пробелы, которые могут привести к некорректному отображению текста или визуальному беспорядку в документе.
Удаление длинных пробелов может показаться простой задачей. Однако, в Microsoft Word существует несколько особенностей, которые могут затруднить этот процесс.
1. Замена пробелов
Обычно, для удаления длинных пробелов между словами, пользователи просто нажимают клавишу «Пробел» на клавиатуре несколько раз, чтобы заменить их одиночными пробелами. Однако, в некоторых случаях пробелы могут быть нераспознаваемыми или иметь другой символ, который не отображается визуально.
Если нажатие клавиши «Пробел» не срабатывает, можно воспользоваться функцией «Найти и заменить», чтобы найти и заменить все множественные пробелы на одиночные. Для этого нужно выбрать сочетание клавиш «Ctrl + H», ввести несколько пробелов в поле «Найти» и одиночный пробел в поле «Заменить на». Затем следует нажать кнопку «Заменить все».
2. Использование таблиц
Еще один способ удалить длинные пробелы в ворде — использовать таблицы. Вы можете скопировать текст со сложностями и вставить его в таблицу с одним столбцом и одной строкой. Таблица автоматически удалит все лишние пробелы и сделает текст более читабельным.
| Пример текста с лишними пробелами |
Процесс удаления длинных пробелов может быть несколько трудоемким и занимать много времени, особенно если текст очень большой. Однако, с использованием функций замены и таблиц, можно значительно облегчить эту задачу и обеспечить более чистое и аккуратное отображение текста в Microsoft Word.
Как в Ворде выровнять текст по краям (ширине)
Часто пользователям бывает нужно выровнять текст по ширине в Ворде. Это выравнивание строк абзаца одновременно по правому и по левому краю. При этом между словами появится дополнительное расстояние.
1 способ:
- Откройте документ Word, а затем выделите необходимые абзацы. Если вам потребовалось выделить все абзацы, нажмите на клавиши «Ctrl» + «A».
- Во вкладке «Главная» в группе «Абзац» щелкните по значку «Выровнять по ширине».
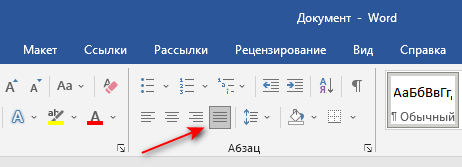
В результате, выделенный текст равномерно выровняется по ширине документа.
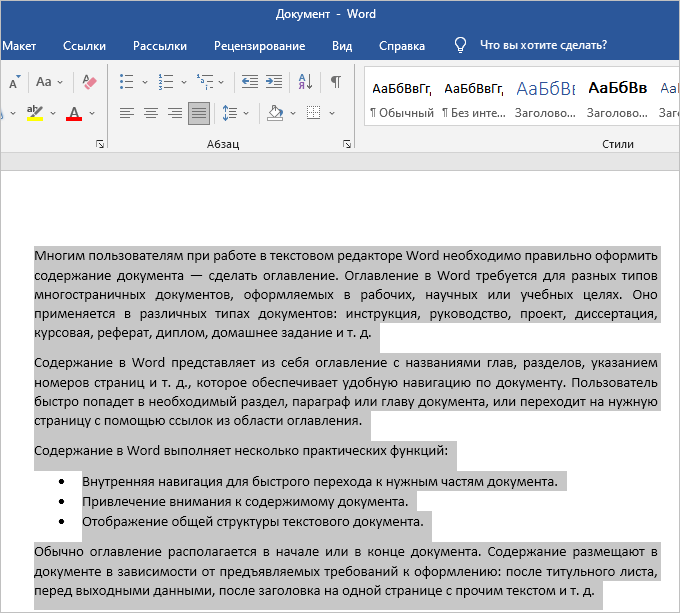
2 способ:
- Выделите абзацы в документе Word.
- Нажмите на клавиши «Ctrl» + «J».
3 способ:
- В документе Word нужно выделить абзацы для выравнивания.
- Нажмите на правую кнопку мыши, а в раскрывшемся меню щелкните по пункту «Абзац…».
- Откроется окно «Абзац» во вкладке «Отступы и интервалы».
- В разделе «Общие» в параметре «Выравнивание:» укажите «По ширине» и нажмите «ОК».
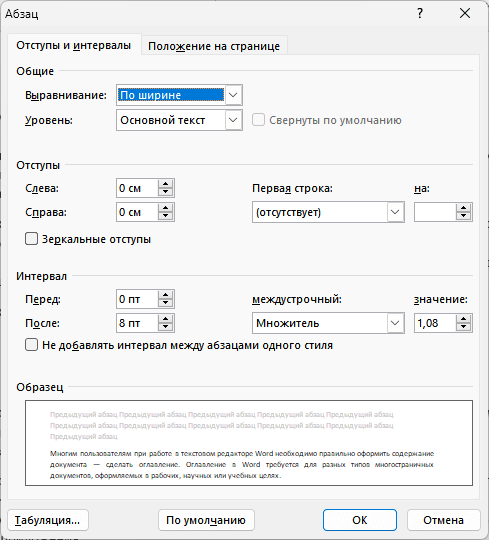
В окне «Абзац» можно вручную задавать необходимые отступы, указав их значения.
Удаление переносов в Word при ручном разделении
Отдельной проблемой могут стать переносы, проставленные вручную – так просто от них избавиться не получится. В этом случае автоматическое удаление по инструкции выше ни к чему нас не приведёт.
Запомните: переносы, которые устанавливались вручную, вручную и удаляются. К сожалению, этого не избежать. Дело в том, что в свойствах документа не сохраняется информация о тире, проставленных вручную.
Однако, маленькая хитрость у нас припасена и на такой случай. Вы должны действовать по следующей схеме:
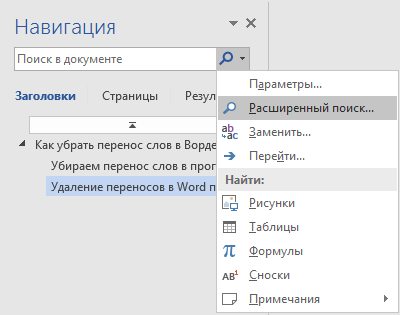
В принципе, даже в данном случае ничего сверхсложного нет. Если бы у Вас не было нашей инструкции, пришлось бы неслабо повозиться с удалением переносов в Word вручную. Но так как она есть, даже и задумываться не будем о том, что могло бы произойти.
Перенос слов вручную – монотонная и длительная работа, которой можно избежать благодаря функции «Автоматический перенос слов». Для её включения необходимо:
Нажимаем в главном меню «Разметка страницы».

Далее жмем на «Расстановка переносов» и перед вами появится открывающийся список. В нем вы можете выбрать либо доверить программе автоматически расставить переносы в словах, либо же вы совершите это вручную.

Ручная расстановка переносов
Для начала выделите необходимый участок текста или весь текст целиком. Затем нажмите на «Расстановка переносов» -> «Ручная».
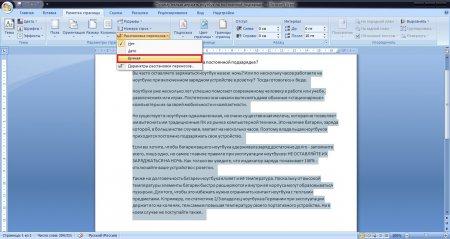
Далее появится окно с поделенным словом на склады.
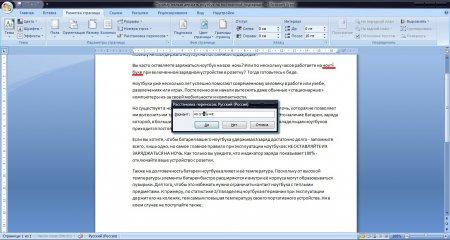
Таким образом, вам придется до конца текста отбирать склады и нажимать «Да». Не очень долгий, но достаточно хлопотливый способ, особенно если вы будете, к примеру, редактировать дипломную работу или курсовой проект.
Авто расстановка переносов
С автоматическим переносом слов все на много проще. Просто выбираете вместо «Ручная» — «Авто» и программа сделает работу за вас. При этом переносы она будет делать только по тем правилам, которые заложены в неё. Не переживайте – все можно настроить и отладить.
Переносы в словах из ПРОПИСНЫХ БУКВ – при включении этого флажка слова, написанные прописными буквами, будут разрываться по слогам и переносится на новую строку (если вы уберете флажок, то для этих слов будет сделано исключение).
Ширина зоны переноса слов – настраивается расстояние от рамки, до ближайшего склада крайнего правого слова.
Принудительно – открывает диалоговое окно для ручного переноса слов.
В этом уроке вы узнали, как сделать автоматический и ручной перенос слов в текстовых документах Microsoft Word.
Перенос слов в Microsoft Word является его важной функцией. Ведь зачастую для оформления того или иного документа расстановка переносов является обязательным требованием
Пусть это сделать совсем не сложно, тем не менее у большого количества пользователей возникает вопрос как сделать перенос слов в ворде. В данной статье мы рассмотрим данный вопрос на примере Microsoft Word 2003 и 2007.
Вставка колонтитулов
Колонтитулы – это особые подписи на полях сверху и снизу страницы. Они бывают очень полезными при верстке документа и несут в себе массу вспомогательной информации.
Что обычно указывают в колонтитулах? Номера страниц, автора, название книги или главы и т.п.
Чтобы добавить колонтитулы – найдите на ленте блок команд Вставка – Колонтитулы . Сразу Вы увидите несколько готовых списков. Раскрывая их, Вы можете выбрать из уже готовых и оформленных колонтитулов:
- Верхний колонтитул – варианты различной информации с оформлением на верхних полях
- Нижний колонтитул – то же самое, но на нижних полях
- Номер страницы – различные варианты номеров страниц
Нажмите Изменить верхний колонтитул или Изменить нижний колонтитул , чтобы сделать собственный колонтитул.
Возможности здесь настолько широкие и интересные, что я планирую написать об этом отдельную статью. В материалы этого поста она точно не влезет. Тем не менее, обязательно обдумайте использование колонтитулов перед печатью.
Как избавиться от съедания букв в ворде
Многие пользователи Microsoft Word иногда сталкиваются с проблемой съедания букв при редактировании текста. Одна буква может исчезнуть при нажатии на клавишу, а следующую букву можно стереть при нажатии на пробел. На первый взгляд, может показаться, что эти буквы просто съедаются клавиатурой или программой, но на самом деле причина гораздо более проста и объяснима.
Когда мы набираем текст в Word, каждая буква представляет собой символ, который записывается в память компьютера. Если случайно нажимать удаление или пробелы, они также записываются в память компьютера. Поэтому, когда вы нажимаете кнопку удаления или пробела, программа видит это как запрос на изменение текста и удаляет символ, который вы хотите избавиться от него. Таким образом, вместо съедания букв, они просто удаляются программой в процессе редактирования.
Чтобы избежать съедания букв при редактировании текста в Word, вам необходимо знать, что делать при нажатии на клавиши, которая стирает или удаляет символы.
- Клавиша удаления — при нажатии на нее курсор перемещается влево и удаление производится справа от курсора. Если текст стирается, это значит, что курсор находится перед буквой, которую вы хотите удалить, и вы должны нажать кнопку удаления еще раз, чтобы удалить символ.
- Клавиша пробела — при нажатии на нее появляется пробел. Если вместо пробела символы удаляются, скорее всего, вы случайно нажали на другую клавишу после пробела, поэтому символы удаляются. Чтобы исправить это, убедитесь, что вы нажимаете только на клавишу пробела, пока набираете текст.
Если эти советы не помогли, возможно, в вашем случае проблема связана с настройками клавиатуры. Ключевым моментом является отключение функции Съедание букв. Чтобы отключить эту функцию, следуйте указаниям:
- Откройте Microsoft Word и выберите вкладку Файл.
- Выберите Параметры и перейдите на вкладку Редактирование.
- В разделе Редактирование найдите опцию Съедание букв и снимите флажок.
- Нажмите ОК, чтобы сохранить изменения.
Теперь, когда функция Съедание букв отключена, вы должны избавиться от проблемы с удалением или стиранием букв при редактировании текста в Word.
Итак, теперь вы знаете, почему буквы съедаются при наборе текста в Word и что делать, чтобы предотвратить это. При редактировании текста в Word помните о правильном использовании клавиш, чтобы избежать удаления символов вместо набора текста. Если все еще возникают проблемы, проверьте настройки клавиатуры и отключите функцию Съедание букв. Набирайте текст спокойно и без переживаний о съедании букв в Word!