Колонтитулы в ворде: как добавить и убрать
Разместить в документе MS Word логотип компании, добавить важный текстовый фрагмент или вставить рамку, время и дату – это делается быстро, если освоить колонтитулы в Ворде. Расположить любую информацию или символы можно слева, справа, снизу и конечно в верхней части документа. Большая часть пользователей текстового редактора Word сталкиваются с такими проблемами: как убрать, изменить или сделать верхний колонтитул в Ворде, но некая часть из них так и не находит правильного решения в просторах сети. Разберём по порядку с конца, начиная с удаления колонтитулов и до их создания. Меньше слов, да больше дела!
Как изменить колонтитулы в MS Word 2003, 2007, 2010, 2013, 2016
Допустим, на странице документа Word 2010 или 2007 есть установленные границы. Простыми шагами попытаемся изменить колонтитулы снизу и сверху. Открыть раздел «Вставка» перейти в область «Верхний колонтитул» и выбрать пункт «Изменить верхний колонтитул». Последовательность действий будет одинакова и для версии редактора Word 2007.
Курсор мыши автоматически переключается на области текста на верхнем колонтитуле, также можно самостоятельно нажимать на нужную часть текста, чтобы внести изменения. Когда изменения будут внесены, будет доступен основной текст. Чтобы изменить нижний колонтитул надо: «Вставка» — «Нижний колонтитул» — выбрать пункт «Изменить нижний колонтитул» и сделать редактирование текста.
Для перехода к основной текстовой части надо нажать на красный крестик, что находится в боковой стороне всех параметров.
Первый лист без надписи сверху и снизу
После первого использования колонтитула в Ворде 2010 и 2007 появится новая вкладка «Конструктор». С помощью данного раздела, с легкостью сделать первую страницу без колонтитулов. Для того чтобы первый лист документа был без колонтитулов надо поставить галочку «Особый колонтитул для первой страницы» во вкладке «Работа с колонтитулами». Следовательно, установленный верхний колонтитул сдвинется на лист ниже. Последовательно по этапам, если нет раздела «Работа с колонтитулами»: «Вставка» — «Верхний/Нижний колонтитул» – «Изменить» — «Вкладка Конструктор» — «Особый колонтитул для первой страницы».
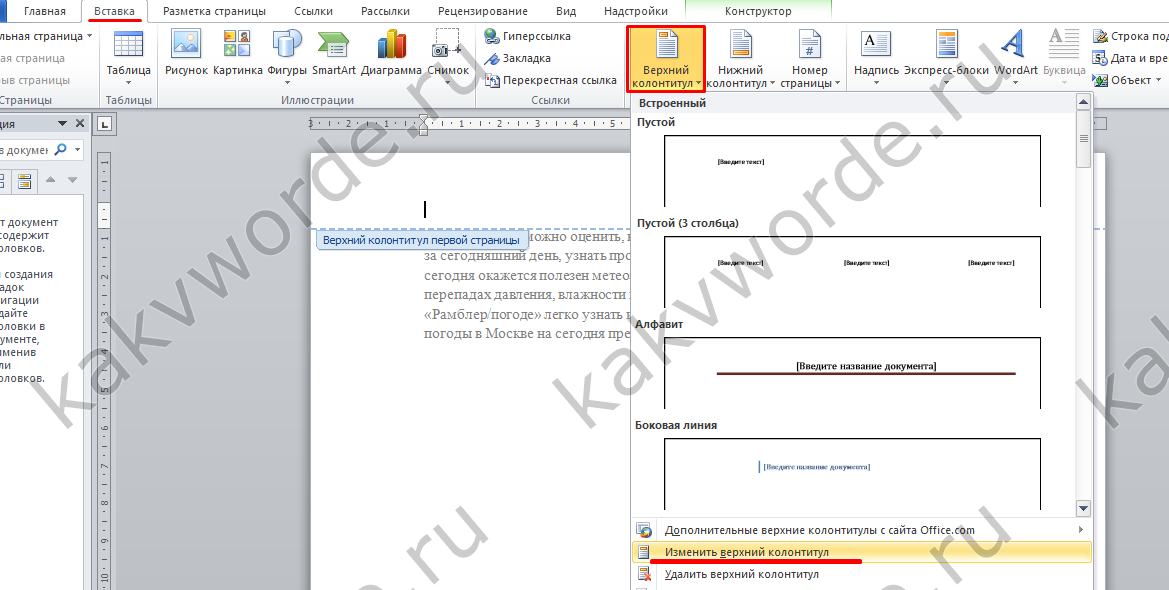
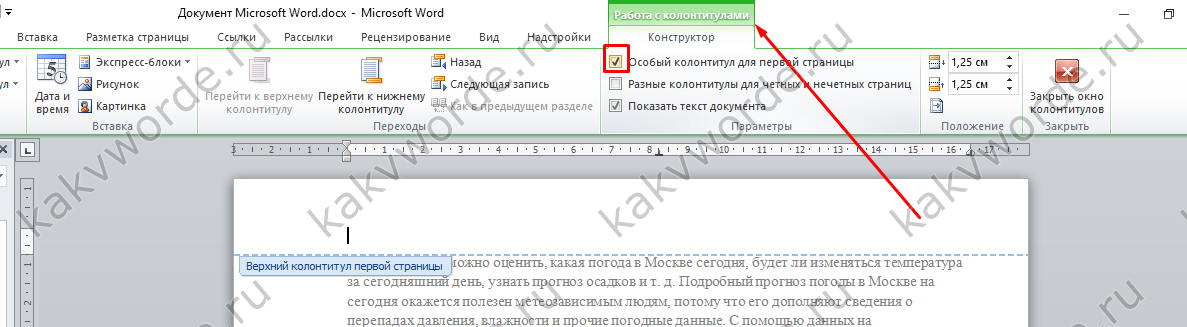
Удаление колонтитула не с первой страницы
Соблюдайте последовательность шагов и сможете убрать колонтитулы не с первой страницы, а например с третьей.
- Поместить курсор мыши на странице 3, где будет удаляться колонтитул.
- В основном меню выбрать «Разметка страницы» — «Разрывы» — во всплывающем окне в подпункте «Разрывы разделов» нажать на пункт «Следующая страница».
- Кликнуть по колонтитулу верхнему и тем самым открыть раздел «Конструктор».
- Отключить кнопку под названием «Как в предыдущем разделе», должна перестать светиться желтым.
- Кликнув несколько раз по слову или цифре в верхней части колонтитула и нажать удалить по кнопке «Backspace». Также поступаем и с нижним колонтитулом (повторить с 3 шага), не забудьте отключить «Как в предыдущем разделе» и повторите удаление.
Создать заголовок или нумерацию
Добавить верхний заголовок легко, с помощью трёх этапов:
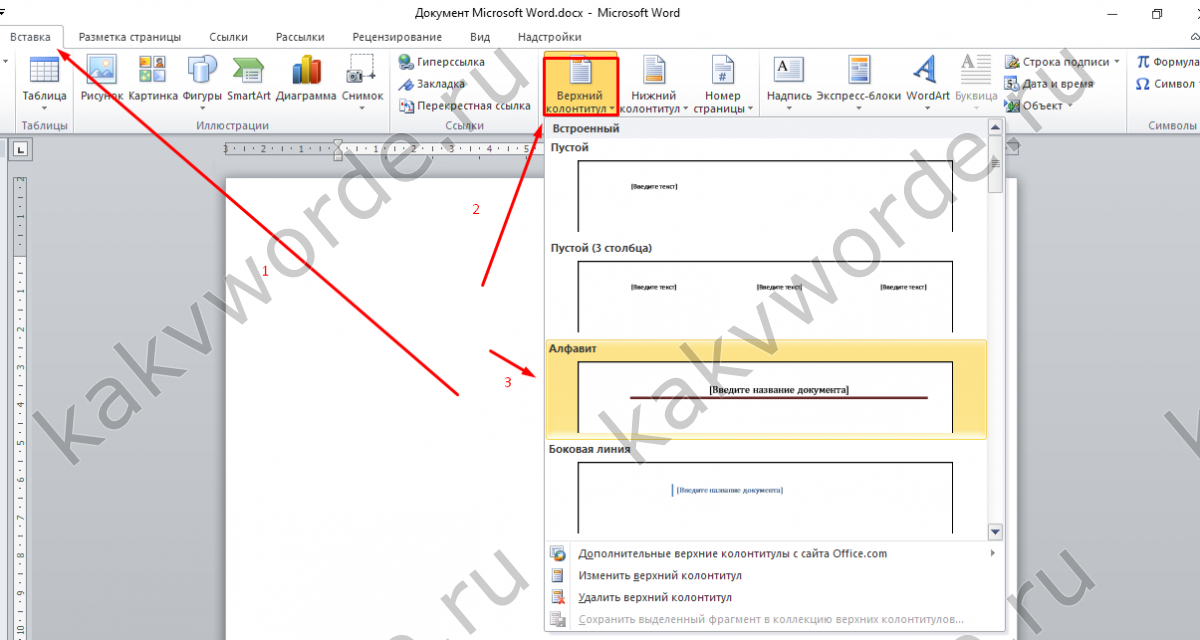
В третьем шаге выбрать свой вариант, промотав вниз список представленных вариантов. А как редактировать, сделать первый лист без заголовков или удалить колонтитулы, сможете прочитать выше. Текстовый редактор Ворд очень многофункциональный, поэтому сделать нумерацию можно совместно с колонтитулами. Указать нижний колонтитул, сделать по центру (раздел «Главная» кнопка «Выровнять по центру») и прописать цифру. При создании новой страницы колонтитул будет автоматически повторяться, а как сделать индивидуальной страницу возвращаемся в раздел статьи «Удаление колонтитулов не с первой страницы». Вместо удаления, вносим свои изменения, вне зависимости от других листов Word. Вот и готова нумерация!
Как удалить колонтитулы в Word с одной или нескольких страниц кроме первой
Эта задача обратная той, что мы рассматривали в пункте 2. Удалить колонтитулы в текстовом редакторе Ворд с нескольких страниц сразу можно только, если это страницы одного раздела. Если необходимо убрать колонтитул лишь с одной страницы, то ее придется выделить в отдельный раздел. Не забывайте, коллеги, проверять кнопку «как в предыдущем». У нее есть неприятная особенность включаться/отключаться самопроизвольно. После этого нужно зайти в «Конструктор» и удалить верхний и нижний колонтитулы отдельно.
Когда речь заходит о вставках (боковых, центральных), то действует то же правило выделения разделов. После чего они удаляются щелчком сначала правой кнопки мышки для открытия окна со строкой «вырезать», а затем левой кнопкой собственно по указанной надписи. Если во вставке уже присутствует текст, то сначала удаляют его, а затем само поле.
Дважды щелкните в области верхнего или нижнего колонтитула первой страницы.
Проверьте, выбран ли параметр Особый колонтитул для первой страницы. Если нет:
Установите флажок Особый колонтитул для первой страницы.
Содержимое верхнего или нижнего колонтитула на первой странице удаляется.
Примечание: Параметр «Особый колонтитул для первой страницы» является переключателем, поэтому убедитесь, что он включен.
Добавьте новое содержимое в верхний или нижний колонтитул.
Для выхода нажмите кнопку Закрыть окно колонтитулов или клавишу ESC.
Изменение или удаление колонтитулов с одной страницы (не первой)
Чтобы удалить или изменить колонтитулы на отдельных страницах документа, сначала добавьте разрыв раздела.
Важно: Разрывы разделов отличаются от разрывов страниц. Если перед страницей, на которой необходимо изменить колонтитулы, уже есть разрыв страницы, удалите его и добавьте разрыв раздела, как указано ниже
Щелкните или коснитесь в том месте, где необходимо создать страницу без колонтитулов.
Чтобы создать разрыв раздела, на вкладке Макет щелкните Разрывы и выберите пункт Следующая страница.
Дважды щелкните область верхнего или нижнего колонтитула, чтобы открыть вкладку Колонтитулы.
Нажмите Как в предыдущем разделе, чтобы отключить связь между разделами.
Выберите Верхний колонтитул или Нижний колонтитул и выполните одно из следующих действий.
Выберите Удалить верхний колонтитул или Удалить нижний колонтитул.
Добавление или изменение содержимого в колонтитулах
(Повторите шаги 3–5, если вы хотите удалить или изменить как верхний, так и нижний колонтитул.)
Чтобы вернуться к основному тексту документа, выберите Закрыть окно колонтитулов или нажмите клавишу ESC.
Изменение или удаление колонтитулов с первой страницы
Откройте вкладку Колонтитулы, дважды щелкнув в области верхнего или нижнего колонтитула (вверху или внизу страницы).
Проверьте, выбран ли параметр Особый колонтитул для первой страницы. Если нет:
Установите флажок Особый колонтитул для первой страницы.
Содержимое верхнего или нижнего колонтитула на первой странице удаляется.
Введите новое содержимое в верхний или нижний колонтитул.
Чтобы вернуться к основному тексту документа, выберите Закрыть окно колонтитулов или нажмите клавишу ESC.
Изменение колонтитулов на одной странице (не первой)
Чтобы изменить колонтитулы на отдельных страницах документа, сначала добавьте разрыв раздела.
Важно: Разрывы разделов отличаются от разрывов страниц. Если перед страницей, на которой необходимо изменить колонтитулы, уже есть разрыв страницы, удалите его и добавьте разрыв раздела, как указано ниже
Щелкните или коснитесь в том месте, где необходимо создать страницу без колонтитулов.
Чтобы создать разрыв раздела, на вкладке Макет щелкните Разрывы и выберите пункт Следующая страница.
Откройте вкладку Колонтитулы, дважды щелкнув в области верхнего или нижнего колонтитула (вверху или внизу страницы).
Нажмите Как в предыдущем разделе, чтобы отключить связь между разделами.
Выберите Верхний колонтитул или Нижний колонтитул и выполните одно из следующих действий.
Выберите Удалить верхний колонтитул или Удалить нижний колонтитул в нижней части меню.
Измените Верхний колонтитул или Нижний колонтитул.
(Повторите шаги 2–5, если вы хотите изменить как верхний, так и нижний колонтитул.)
Чтобы вернуться к основному тексту документа, выберите Закрыть окно колонтитулов или нажмите клавишу ESC.
Верхний и нижний колонтитулы на первой странице после разрыва раздела будут изменены.
В Microsoft Word есть различные типы верхних или нижних колонтитулов по умолчанию, которые вы можете вставить в свои документы. Кроме того, если вам нравится, вы также можете создать свой собственный. Вот несколько простых шагов.
Основные различия между MS Word и MS WordPad
- MS Word состоит из нескольких функций, в то время как MS WordPad имеет ограниченные и меньшие возможности.
- MS Word запускается на основе лицензии Trialware, а с другой стороны, MS WordPad использует лицензию Freemium.
- Впервые 25 октября 1983 года MS Word был представлен на рынке, в то время как WordPad зародился в 1989 году.
- 22 декабря 2021 года MS Word был обновлен и выпущен в стабильной форме, а, с другой стороны, стабильная версия WordPad была начата 14 декабря 2021 года.
- Файлы MS Word можно защитить, установив в них пароли, но, с другой стороны, мы не можем сделать то же самое для MS WordPad.
Рекомендации
- https://ieeexplore.ieee.org/abstract/document/6200764/
- https://dl.acm.org/doi/abs/10.1145/3279996.3280006
Главная — Software — Microsoft Word против Wordpad: разница и сравнение
Последнее обновление: 03 июля 2023 г.
Второй шаг
После открытия документа в программе Microsoft Word, необходимо включить отображение «Режим разметки страницы». Для этого нужно найти и нажать на вкладку «Вид» в верхней панели инструментов.
После этого вкладка «Вид» развернется и в ней появится группа кнопок «Разметка страницы». Нажмите на кнопку «Разметка страницы». Тогда откроется боковая панель слева, на которой будет отображаться текущий режим разметки страницы.
Далее нужно перейти на первую страницу документа, на которой требуется установить колонтитул, и щелкнуть на области колонтитула, чтобы активировать режим редактирования.
Для установки колонтитула только на первой странице, необходимо выделить область в колонтитуле, в которой будет размещаться текст. Внутри этой области можно добавить нужную информацию для колонтитула, например, название документа, автора, дату, номер страницы и т.д.
Как удалить на других страницах?
1. Установите курсор в области проекта, где требуется создать лист без колонтитула (например, на последней странице какой-либо главы).
2. На вкладке «Разметка страницы» кликом мыши откройте подменю «Разрывы».
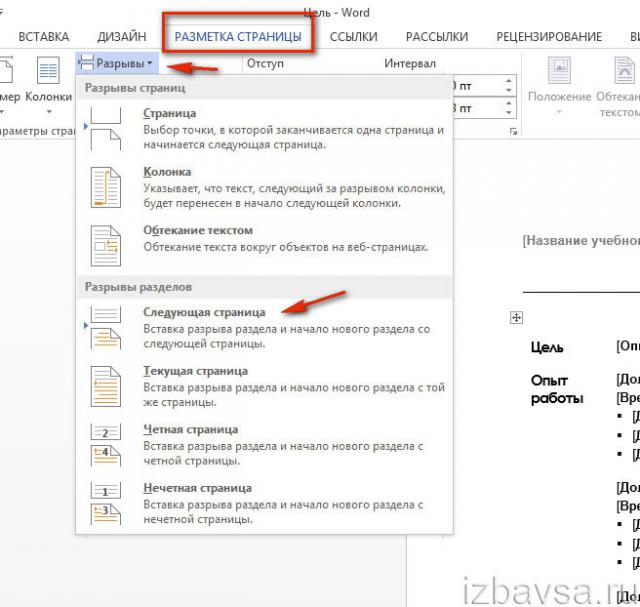
3. Выберите пункт «Следующая страница».
4. Теперь, когда текст разбит на разделы, клацните 2 раза по полю колонтитула (на странице, где его нужно убрать).
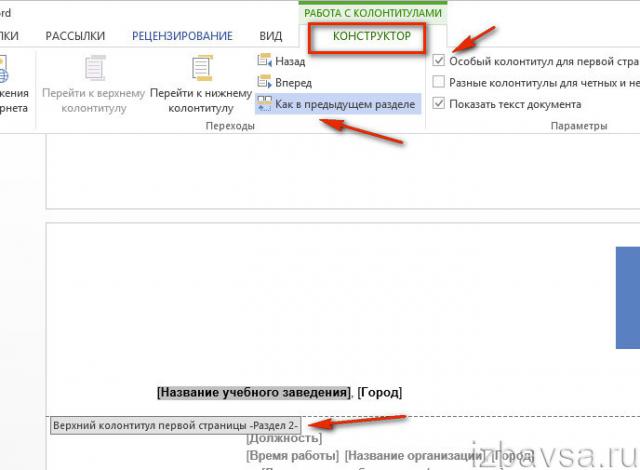
5. В разделе «Конструктор» кликом левой кнопки отключите настройку «Как в предыдущем разделе», для того чтобы убрать связь между разделами.
6. Щёлкните кнопку «Нижний колонтитул» или «Верхний…».
7. Нажмите «Удалить… ».
8. Клацните два раза по тексту, чтобы выйти из поля редактирования.
Приятной работы в Word!
При
работе
в
Microsoft
Office
Word
у
пользователя
возникают
различные
сложности
. Неопытные
пользователи
данной
программы
задаются
вопросом
, как
убрать
колонтитулы
.
Нумерация страниц, верхний
и
нижний
колонтитул
требуются
для
внесения
данных
шаблонного
типа
, которые
будут
отображаться
на
последующих
страницах
. Это
может
быть
фамилия
автора
, название
фирмы
или
предприятия
, нумерация
страниц
, дата, иные
параметры
. Сперва нужно решить, какие данные вам необходимы. Но
, случается, что необходимо именно удалить ранее установленный колонтитул страницы. Рассмотрим
способы
, как
убрать
колонтитул
, который
стал невостребованным.
Применение изменений к документу
Для применения изменений к документу в программе Microsoft Word можно воспользоваться различными инструментами и функциями. Эти изменения могут включать форматирование текста, добавление графики или таблиц, а также создание колонтитулов и заголовков.
Форматирование текста:
- Для выделения текста жирным шрифтом используйте тег strong. Пример: Это текст выделенный.
- Для выделения текста курсивом используйте тег em. Пример: Это текст выделенный курсивом.
- Для создания нумерованного списка используйте тег
- ol
и элемент списка с тегом
- li
. Пример:
- Первый элемент списка
- Второй элемент списка
- Третий элемент списка
Для создания маркированного списка используйте тег
- ul
и элемент списка с тегом
li
. Пример:
- Первый элемент списка
- Второй элемент списка
- Третий элемент списка
Добавление графики:
Для добавления графических изображений в документ Word, можно воспользоваться функцией «Вставка» в главном меню программы. Выберите вкладку «Вставка», затем выберите соответствующий тип изображения (например, «Изображение», «Форма» или «График»). Откроется окно диалога, где вы можете выбрать нужный файл с изображением или создать новое изображение.
Создание таблиц:
Для создания таблицы в документе Word, выберите вкладку «Вставка» в главном меню программы, затем нажмите на кнопку «Таблица». В выпадающем меню выберите нужное количество строк и столбцов для таблицы. После этого таблица будет создана и можно начинать заполнять ее данными.
Вот несколько основных инструментов и функций, которые можно использовать для изменения документа в программе Microsoft Word. Они позволят вам создавать профессионально оформленные документы с нужными вам элементами и стилем.
Как убрать разделы из документа в Ворде
Работая в текстовом редакторе Microsoft Word, вам наверняка приходилось создавать несколько документов в одном файле так, чтобы каждый из них имел своё, отдельное от остальных частей форматирование. Для этого в Ворде существуют разделы. Научившись правильно работать с ними, вы сможете оформлять более сложную документацию, отчёты, статьи и, вообще, использовать программу более профессионально. В этой статье подробно рассмотрим, как удалить разделы в Word, а также поговорим о том, как, вообще, с ними работать. Давайте разбираться. Поехали!
В некоторых случаях нужно разделить текст на отдельные части с разным форматированием
Прежде чем перейдём к удалению, рассмотрим процесс добавления. Сначала необходимо открыть окно колонтитулов. Делается это двойным кликом по верхней или нижней области листа либо перейдите на вкладку «Вставка» и в блоке «Колонтитулы» нажмите «Нижний колонтитул», затем выберите «Изменить». Теперь поставьте курсор в конце листа, после которого будет добавлен разрыв. Откройте вкладку «Разметка страницы». В блоке «Параметры страницы» нажмите «Разрывы». В появившемся списке, в группе «Разрывы разделов» выберите «Следующая страница». Всё. Готово. В последних версиях Microsoft Word во вкладке «Вставка» есть отдельная кнопка «Разрыв страницы», которая находится в самом начале ленты инструментов. В этом случае достаточно поставить курсор в конец листа и кликнуть по этой кнопке.
Обратите внимание, что удаление разделов должно выполняться строго в определённом порядке. В противном случае вы рискуете испортить весь текстовый файл
Прежде чем начать удаление, необходимо произвести настройку ориентации страниц одного документа так же, как и во втором. Аналогичным образом следует поступить и с колонтитулами. Для этого зайдите в режим редактирования и кликните по кнопке «Как в предыдущем разделе». Эта кнопка появится на вкладке «Конструктор» в блоке «Переходы». Алгоритм действий следующий:
- Активировать режим отображения всех знаков. В панели инструментов, в блоке «Абзац» есть специальная кнопка. После её нажатия все абзацы, пробелы и прочее будут помечены;
- В своём документе отыщите строку «Разрыв раздела»;
- Удалите эту строку.
При работе с большим объёмом можно использовать функционал инструмента «Заменить», для этого:
- На верхней панели найдите кнопку «Заменить»;
- Далее, нажмите «Больше» для открытия окна с расширенным функционалом;
- В блоке «Заменить» выберите «Специальный» — «Разрыв раздела»;
- Нажмите на кнопку «Заменить все».
Дополнительный вариант, который также автоматизирует решение поставленного вопроса:
- Нажмите сочетание клавиш «ALT+F11» для перехода в «Microsoft Visual Basic»;
- Нажмите на вкладку «Insert» выберите «Module»;
- В открывшееся окно вставьте следующий код:
- Код VBA удаления всех разрывов раздела в Word:Sub DeleSectionBreaks()Selection.Find.ClearFormattingSelection.Find.Replacement.ClearFormattingWith Selection.Find.Text = «^b».Replacement.Text = «».Forward = True.Wrap = wdFindContinue.Format = False.MatchCase = False.MatchWholeWord = False.MatchByte = False.MatchAllWordForms = False.MatchSoundsLike = False.MatchWildcards = False.MatchFuzzy = FalseEnd WithSelection.Find.Execute Replace:=wdReplaceAllEnd Sub
Нажмите на кнопку «F5» для инициирования запуска макроса.
Важный момент. Удаление разрыва выполняется так, что, если документ содержит два раздела, то будет удалён тот, который стоит последним, с него же и будет перенесено форматирование. Обязательно учитывайте этот момент при работе с документами в Ворде.
Увлекательный мир редакторов текстовых документов
Одним из самых часто используемых приложений в школе, можно назвать текстовый редактор. Написание рефератов, сочинений, конспектов уроков, лекций – все это давно уже набирается при помощи блокнота, Microsoft Word или аналогичной программы.
Основная структурная единица редактора – не только символ (буква), это любые другие символы клавиатуры, то есть цифры и специальные знаки. А объектами текстового документа могут быть символы, а также рисунки, диаграммы или блок-схемы.
Безграничные возможности текстовых процессоров
Независимо от того, какой редактор рассматривать, у него будет основное назначение – набор и редактирование текстовых данных, форматирование, сохранение и дальнейшая работа с файлом. А уже набор инструментов для каждой операции будет отличаться.
Редактирование данных включает манипуляции с частями текста (копирование, удаление, вставку, другое). Форматирование предполагает изменение внешнего вида текста, оформление части или всего документа.
При помощи современных текстовых приложений можно работать сразу с несколькими открытыми файлами, искать нужную фразу или строку в документе через поиск, объединять два документа (слияние). Обязательно учитываются количественные параметры текстовых документов (количество страниц, подсчет символов, размер файла, другое).
Удобная и понятна установка параметров печати позволяет печать одно-двусторонние копии, печатать в виде брошюры, менять ориентацию страницы, поля и многое другое. Печать возможна на стандартном А4 формате или любом другом, вплоть до печати на конвертах.
Простые текстовые редакторы, например, Windows Блокнот, WordPad, используются для создания несложных текстовых документов, позволяют выполнять самое элементарное редактирование и форматирование текста:
Современные процессоры предлагают огромный выбор операций, позволяющих создавать полноценные документы с рисунками, цветным фоном, диаграммами, таблицами и схемами.Есть проверка орфографии, вставка примечаний, сохранение исправлений,плюс многое другое. Такими популярными и совершенными приложениями являются Microsoft Word и Star Office Writer.
Еще более прогрессивные редакторы, такие как Microsoft Office Publisher, Adobe Page Maker, позволяют верстать (комбинировать разнотипные участки материала на странице), создавать макеты для изготовления книг, журналов, брошюр. Фактически это – настольные издательские приложения.
Для работы в сети (загрузка записей в блоги или заполнение текстом веб-страниц) используется Microsoft Front Page.
Как сделать (или убрать) колонтитул только на первой странице MS Word?
Колонтитулы в документе Microsoft Word — это часть документа, располагающаяся за пределами рабочей области, то есть сверху (верхний колонтитул) или снизу (нижний колонтитул) листа.
Верхние и нижние колонтитулы могут содержать номера страниц, даты, названия глав, имя автора документа и т.п. «служебные» сведения
Важной особенностью колонтитулов служит то, что информация, введенная в области верхнего или нижнего колонтитула, отображается на каждой странице документа
Но, иногда перед нами встает довольно сложная на первый взгляд задача — как удалить верхний и нижний колонтитул с титульной, то есть с первой страницы документа, при этом оставив его на всех остальных страницах? Сегодня я расскажу вам как можно это сделать всего за несколько щелчков мыши. К счастью, это действительно значительно проще, чем кажется на первый взгляд.
Как вставить колонтитулы в текстовый документ?
Добавить колонтитул в документ — что может быть проще?
Просто щелкните дважды левой кнопкой мыши в верхней или нижней части документа (на полях, выше или ниже области для ввода текста) и область колонтитула станет доступна для редактирования.
Добавление колонтитула в MS Word — что может быть проще?
Теперь вы можете либо ввести в неё какой-то текст (или путь к файлу, например), номера страниц, дату, да и вообще все что заблагорассудится, а потом задать этому всему нужное форматирование.
Самое важное здесь — то, что созданный колонтитул будет отображаться на всех страницах вашего документа
Как удалить колонтитул с первой страницы документа?
С тем, чтобы добавить в документ колонтитул обычно не возникает никаких проблем, ведь, как вы убедились выше, это действительно совсем не сложно.
А вот как удалить колонтитул с первой страницы? Например, мало кому может понадобиться нумерация страниц на титульном листе — но как её отключить, если колонтитул задается сразу для всего документа?
На самом деле и это очень просто.
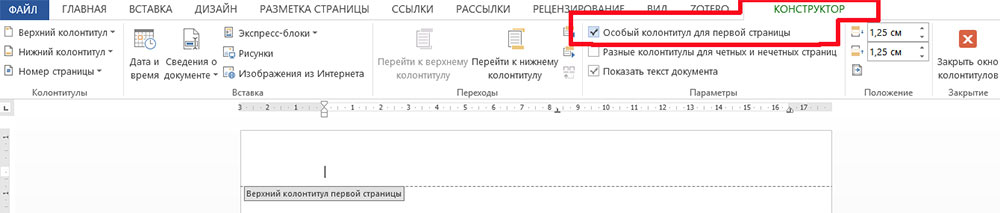
Как убрать колонтитул с первой страницы текстового документа
Перейдите на первую страницу вашего документа, из которого нужно убрать колонтитул для титульного листа.
Дважды щелкните по имеющемуся колонтитулу левой кнопкой мыши, чтобы открыть его для редактирования.
На панели вкладок сейчас отображается вкладка «Конструктор»
Обратите внимание на группу инструментов «Параметры» — видите «галочку» Особый колонтитул для первой страницы? Смело отмечайте её щелчком мыши
Вот и готово — мы только что убрали колонтитул с первой страницы документа, при этом на всех остальных страницах он остался в первозданном виде.
Добавление особого колонтитула для первой страницы документа
Однако и это не всё. Вполне возможно, что хотя вам и не нужен на первой страницы такой же колонтитул, как и на прочих, но и совсем убирать его вы не хотели.
Возможно там вы желаете добавить какие-то сведения касающиеся только первой страницы (или всего документа вообще), которые не должны повторятся на всех листах документа, но отразить которые хоть где-то все-таки нужно. Возможно это дата создания документа или сведения об изменениях (версия продукта).
Что же, в MS Word можно задать и особый колонтитул для первой страницы документа.
Для начала повторите все шаги из прошлого раздела — перейдите в редактирование колонтитула первой страницы и удалите его описанным выше способом.
А теперь просто введите в него тот текст, который должен отображаться исключительно на «титульнике» документа. Готово!
Текст колонтитула первой страницы изменился, в то время как колонтитулы всех прочих страниц документа остались такими же, как были.
1.2 Классификация и возможности текстовых редакторов
Несмотря на широкие возможности использования компьютеров для обработки самой разной информации, самыми популярными по-прежнему остаются программы, предназначенные для работы с текстом.
Программы для обработки текстовой информацией подразделяются на несколько категорий:
- текстовые редакторы;
- текстовые процессоры;
- настольные издательские программы;
- специализированные программы обработки текстов.
Текстовые редакторы — это программы для создания, редактирования, форматирования, сохранения и печати документов. Современный документ может содержать, кроме текста, и другие объекты (таблицы, диаграммы, рисунки и т. д.).
Простые текстовые редакторы (например, WordPad, Блокнот) предназначены для создания несложного текста с элементами простого форматирования. Мощный текстовый редактор, располагающий большими возможностями по обработке текстовых документов (например, поиск и замена символов, средства проверки орфографии, вставка таблиц и др.), обычно называют тестовыми процессорами.
Основными функциями текстовых редакторов и процессоров являются:
- ввод и редактирование символов текста;
- возможность использования различных шрифтов символов;
- копирование и перенос части текста с одного места на другое или из одного документа в другой;
- контекстный поиск и замена частей текста;
- задание произвольных параметров абзацев и шрифтов;
- автоматический перенос слов на новую строку;
- автоматическую нумерацию страниц;
- обработка и нумерация сносок;
- создание таблиц и построение диаграмм;
- проверка правописания слов и подбор синонимов;
- построение оглавлений и предметных указателей;
- распечатка подготовленного текста на принтере и т.п.
Также практически все текстовые процессоры обладают следующими функциями:
- поддержка различных форматов документов;
- многооконность, т.е. возможность работы с несколькими документами одновременно;
- вставка и редактирование формул;
- автоматическое сохранение редактируемого документа;
- работа с многоколоночным текстом;
- возможность работы с различными стилями форматирования;
- создание шаблонов документов;
- анализ статистической информации.
При выборе для работы текстового редактора нужно учитывать многие факторы: характер содержания документа (например, простой текст или таблицы, формулы, уравнения и т. п.), сложность создаваемых документов, объемы текстов, требования к качеству напечатанного на бумаге документа.
Наиболее известные редакторы текстов по специализации можно условно разделить на 5 групп:
- процессоры общего назначения (Microsoft Word, WordPerfect и др.);
- редакторы научных документов (ТEХ);
- издательские системы (Adobe PageMaker, Ventura Publisher, Microsoft Publisher, Quark Press и др.);
- редакторы;
- редакторы исходных текстов программ (MultiEdit и встроенные редакторы систем программирования Basic, Pascal, C и др.).
Разумеется, с помощью Microsoft Word можно подготовить и текст программы, а с помощью MultiEdit – документ общего назначения. Специализация редактора заключается в добавлении или оптимизировании функций, которые необходимы для обслуживания документов определенного типа. Например, редактор ТЕХ более удобен для набора математических выражений, чем встроенный редактор формул Microsoft Word.
Сегодня практически все мощные текстовые редакторы входят в состав интегрированных программных пакетов, предназначенных для нужд современного офиса. Так, например, Microsoft Word входит в состав самого популярного офисного пакета Microsoft Office.
Аналогичные MS Office программы — OpenOffice.org Writer, StarOffice Writer, Corel WordPerfect, Apple Pages.
Издательские системы специализируются на подготовке набранного документа к публикации, создания макета издания. Основная функция, для которой используются издательские системы, — окончательная верстка документа (размещение текста на странице, вставка рисунков, использование различных шрифтов и пр.).
К специализированным программам обработки текстов относятся:
- перекодировщики;
- программы стилистического, орфографического, грамматического контроля текста;
- словари (например, для подбора синонимов);
- переводчики.
Для подготовки Web-страниц и Web-сайтов используют специализированные программы, называемые Web-редакторами (например, Microsoft FrontPage или Macromedia Dreamweaver).
Четвертый шаг
1. Откройте документ в Microsoft Word.
Перед тем как добавить колонтитул только на первой странице, необходимо открыть нужный документ в Microsoft Word.
2. Выделите первую страницу.
Чтобы выделить только первую страницу, нужно кликнуть в начале первой страницы и затем зажать левую кнопку мыши, перемещая указатель до конца первой страницы. После этого вся первая страница будет выделена.
3. Откройте вкладку «Вставка».
После выделения первой страницы нужно открыть вкладку «Вставка». Она расположена в верхней части окна программы, вместе с другими вкладками, такими как «Файл», «Редактирование», и т.д.
4. Нажмите на кнопку «Колонтитул».
На вкладке «Вставка» нужно найти и нажать на кнопку «Колонтитул». Она обычно расположена справа от кнопки «Страница», и имеет иконку с изображением маленького прямоугольника.
5. Выберите опцию «Колонтитул на первой странице».
В появившемся меню нужно выбрать опцию «Колонтитул на первой странице». После этого колонтитул будет добавлен только на первой странице документа, а остальные страницы останутся без колонтитула.
6. Закройте вкладку «Колонтитул».
После настройки колонтитула нужно закрыть вкладку «Колонтитул», чтобы вернуться к документу. Для этого можно либо кликнуть на крестик в правом верхнем углу окна вкладки, либо выбрать другую вкладку, например, «Редактирование».
Удаление колонтитула с любой страницы
При необходимости удалить колонтитул в произвольном месте документа, например, в начале новой главы, нужно действовать в таком порядке:
- Перейдите к тому участку текста, после которого нужно добавить чистый лист.
- Cоздайте разрыв раздела (он отличается от обычного разрыва документа). Для этого откройте вкладку «Макет»
. Вам нужно подменю «Разрывы»
. Нажмите на вариант «Следующая страница»
.
3. Дважды щелкнув по экрану в месте, где обычно размещена техническая информация, откройте «Конструктор»
.
4. Чтобы убрать наследование, нажмите на вариант «Как в предыдущем»
. После этого для листа можно будет указать особые настройки элемента.
5. Действуйте так же, как при удалении колонтитула с заглавной страницы. Изменения отразятся только на первом после разрыва листе.
Со следующими страницами можно работать независимо, убрав с них лишние подзаголовки или проставив индивидуальные.
Обзор текстового процессора Word
В текстовом редакторе вы видите чистый белый лист, как показано ниже. Текст добавляется в область документа и после вставки форматируется или настраивается по вашему усмотрению. Ниже приведен пример пустого окна Microsoft Word с выделенными областями окна.
Текстовый процессор Word
Особенности текстового процессора
В отличие от обычного текстового редактора , текстовый процессор предлагает множество дополнительных функций, которые могут придать вашему документу или другому тексту более профессиональный вид. Ниже приведен список некоторых наиболее популярных функций текстового процессора.
Примеры и основные варианты использования текстового процессора
Когда речь идет о компьютерных программах, текстовый процессор является одной из наиболее часто используемых программ на компьютере из-за его универсальности при создании документа. Ниже приведен список лучших примеров того, как вы можете использовать текстовый процессор.
- Книга — написать книгу;
- Документ — любой текстовый документ, который требует форматирования;
- Справочная документация — вспомогательная документация для продукта или услуги;
- Журнал — ведите цифровую версию ежедневного, еженедельного или ежемесячного журнала;
- Письмо — напишите письмо одному или нескольким людям. Почтовое слияние может также использоваться для автоматического заполнения имени, адреса и других полей письма;
- Маркетинговый план — обзор плана по продвижению нового продукта или услуги;
- Памятка — создайте памятку для сотрудников;
- Отчет — отчет о состоянии или отчет о книге;
- Резюме — создайте или сохраните свое резюме.
Как редактировать колонтитулы
В Windows и macOS
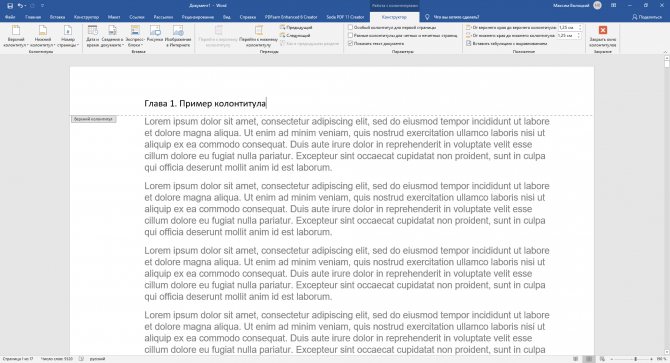
Режим редактирования колонтитула в Word для Windows Дважды кликните по верхнему или нижнему колонтитулу, чтобы перейти в режим редактирования. Затем внесите необходимые правки.
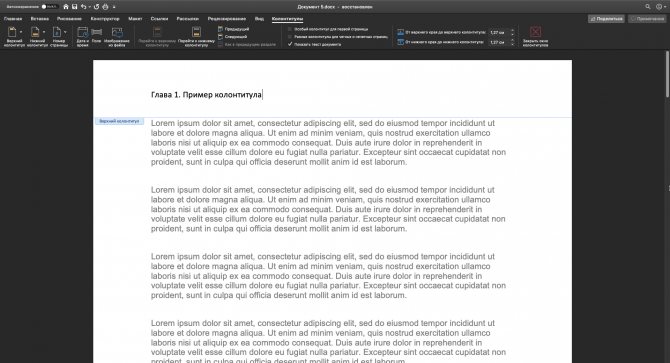
Режим редактирования колонтитула в Word для macOS
- Как изменить текст и его оформление. Содержимое колонтитула можно редактировать точно так же, как основной текст страницы — с помощью инструментов на вкладке «Главная». Если после этого вы пожелаете выполнить любые из перечисленных ниже действий, вернитесь на вкладку «Работа с колонтитулами» → «Конструктор» (или просто «Колонтитулы» в macOS).
- Как убрать колонтитулы с первой страницы. Это может понадобиться, если вы не хотите, чтобы вставленный колонтитул отображался на титульном листе. Кликните «Особый колонтитул для первой страницы». Затем выделите текст соответствующего колонтитула и удалите его.
- Как сделать разными колонтитулы для чётных и нечётных страниц. Как вы могли заметить, в книжных колонтитулах, к примеру, имя автора может чередоваться с названием произведения или главы. Чтобы настроить документ подобным образом, поставьте флажок «Разные колонтитулы для чётных и нечётных страниц». Затем отредактируйте содержимое блоков на первой чётной и первой нечётной страницах — изменения распространятся на весь документ.
- Как вставить в колонтитулы номера страниц. Нажмите кнопку «Номер страницы» и настройте расположение нумерации. Если вставить цифры в уже заполненные колонтитулы, предыдущее содержимое будет удалено.
- Как добавить изображение в колонтитулы. Воспользуйтесь инструментом «Рисунки» (или «Изображение из файла» в macOS).
- Как добавить уникальные колонтитулы для разных разделов документа. По умолчанию Word вставляет одинаковые колонтитулы во все страницы. Если вы хотите создать уникальные блоки для разных частей документа, поставьте курсор в место, где хотите закончить первый раздел. Затем перейдите на вкладку «Макет» и нажмите «Разрывы» → «Следующая страница». Кликните дважды по колонтитулу в новом разделе и отключите в верхнем меню опцию «Как в предыдущем разделе». После этого отредактируйте колонтитул нового раздела.
Чтобы выйти из режима редактирования, кликните по кнопке «Закрыть окно колонтитулов» или нажмите клавишу Esc. При необходимости отредактируйте аналогичным образом противоположный колонтитул.
В Word Online
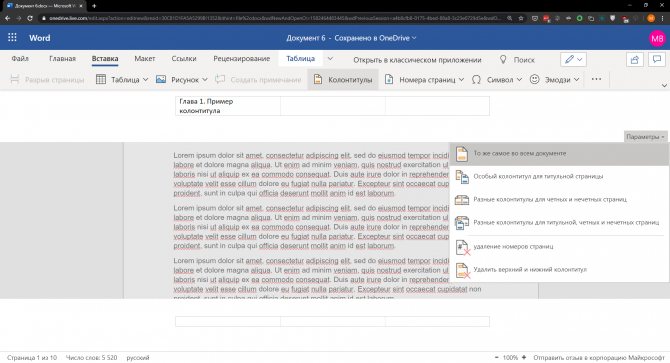
Режим редактирования колонтитула в Word Online Чтобы открыть меню редактирования колонтитулов, нажмите на верхний или нижний выступ справа от страницы. Или щёлкните «Вставка» → «Колонтитулы» в верхнем меню. Затем внесите нужные правки.
- Как изменить текст и его оформление. Откройте вкладку «Главная» и отредактируйте текст колонтитула с помощью доступных инструментов.
- Как убрать колонтитулы с первой страницы. Кликните «Параметры» в правой части окна и выберите «Особый колонтитул для первой страницы». Затем откройте появившуюся вкладку «Первая страница» и удалите содержимое нужного блока.
- Как сделать разными колонтитулы для чётных и нечётных страниц. Кликните «Параметры» в правой части окна и выберите «Разные колонтитулы для чётных и нечётных страниц». Когда появятся вкладки «Чётные страницы» и «Нечётные страницы», отредактируйте их содержимое.
- Как вставить в колонтитулы номера страниц. Нажмите «Вставка» → «Номера страниц» и выберите подходящее расположение.
- Как добавить изображение в колонтитул. Поставьте курсор в ту часть колонтитула, куда вы хотите добавить картинку. Затем кликните «Вставка» → «Рисунок» и выберите источник изображения.
Чтобы выйти из режима редактирования, кликните дважды по основной части страницы или нажмите клавишу Esc.
Как удалить нижний колонтитул
Нужна помощь в написании работы?
Узнать стоимость
Также рассмотрим, каким способом устраняется ненужный колонтитул снизу страницы. Для этого необходимо выполнить следующее:
- снова посетите вкладку инструментов «Вставка»;
- выберите опцию «Нижний колонтитул»;
- кликните в открывшемся меню на действие «Удалить нижний колонтитул».
Если колонтитулы будут повторяться на последующих страницах, такие же манипуляции проводятся везде. После завершения вам нужно будет выйти из режима работы с колонтитулами, кликнув мышью по полю с текстом.
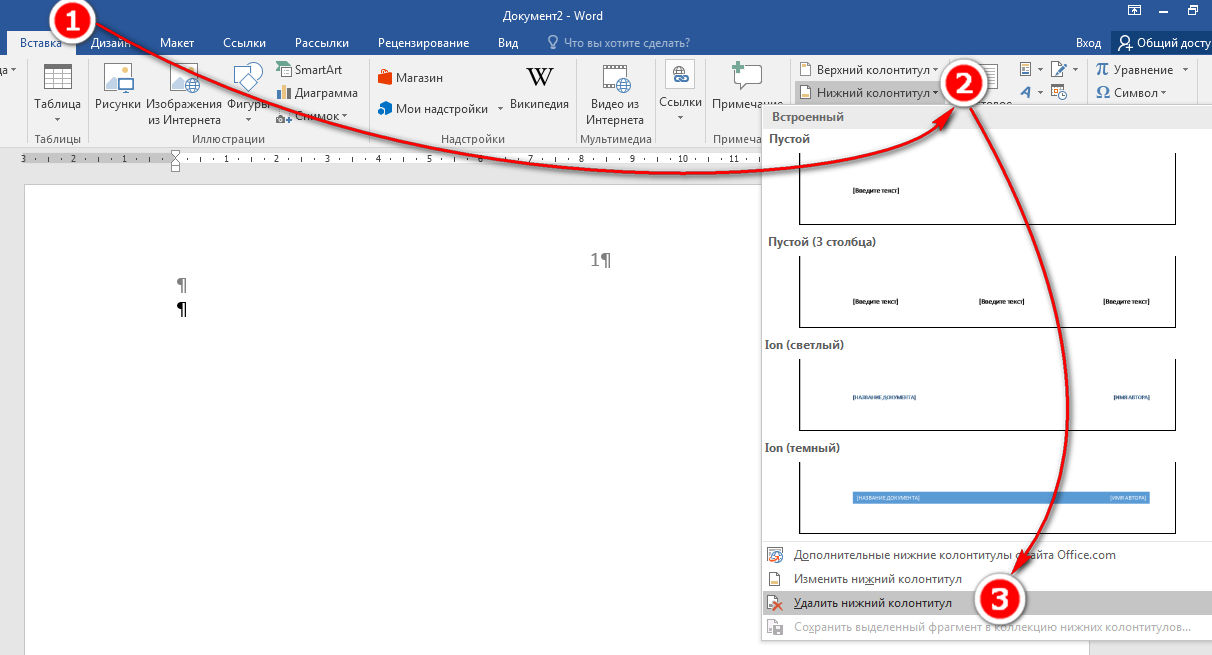
Нужна помощь в написании работы?
Узнать стоимость






















![Технологии обработки текста [реферат №4447]](http://mtrufa.ru/wp-content/uploads/0/1/b/01b508284ca24c1a0b2f0934ae4e3872.jpeg)






