Способы поднять нижний колонтитул
|
1 |
Используйте настройки отступов страницы. Вы можете уменьшить нижний отступ страницы в документе, чтобы поднять колонтитул вверх. Для этого откройте вкладку «Разметка страницы» в меню Word, выберите «Поля» и установите желаемый размер отступа в разделе «Поля страницы». |
|
2 |
Измените размер колонтитула. Если вы нажмете дважды на нижнем колонтитуле, откроется режим редактирования колонтитула. Вы сможете изменить размер колонтитула, подняв его вверх. Просто поместите курсор на нижнюю границу колонтитула и перетащите его вверх. |
|
3 |
Используйте команду «Расположение колонтитула» в меню Word. Откройте вкладку «Вставка» и выберите «Нижний колонтитул». Затем кликните на кнопку «Расположение колонтитула» и установите желаемое расположение нижнего колонтитула. |
Используйте эти способы поднять нижний колонтитул в вашем документе Word и настройте его так, чтобы соответствовать вашим требованиям и предпочтениям в оформлении.
Использование отступа
В CSS отступы могут быть заданы с помощью свойства margin или padding. При использовании свойства margin отступ добавляется вокруг элемента, создавая пустое пространство вокруг него. В то время как свойство padding добавляет отступы внутри элемента, между его содержимым и границей.
Отступы могут быть заданы в разных единицах измерения, таких как пиксели (px), проценты (%), точки (pt) и т. д. Чтобы задать отступы одинаковые по всем сторонам элемента, можно использовать сокращенное свойство margin или padding, указав только одно значение.
При использовании отступов необходимо учитывать, что они могут сказываться на расположении соседних элементов, поэтому необходимо внимательно настраивать их значения, чтобы достичь желаемого результата.
Использование CSS
Основная концепция CSS состоит в том, что вы создаете правила стилизации, которые применяются к элементам HTML на вашей веб-странице. Эти правила определяют, как будет выглядеть каждый элемент, включая шрифты, цвета, размеры и позиционирование.
Использование CSS позволяет создавать профессиональный и современный внешний вид вашего сайта. Вы можете управлять внешним видом каждого элемента отдельно или применить стили к группам элементов с помощью классов и идентификаторов.
Преимущества использования CSS:
- Разделение структуры и оформления: благодаря использованию CSS, вы можете отделить структуру вашего сайта от его внешнего вида. Это позволяет вам обновлять и изменять дизайн без необходимости вносить изменения в HTML-код.
- Удобство и гибкость: CSS предлагает широкий набор свойств и значений, позволяющих вам контролировать каждый аспект внешнего вида вашего сайта. Вы можете легко определить шрифты, цвета, фоны, отступы и другие стили.
- Улучшенная производительность: CSS-файлы загружаются один раз и кэшируются, что позволяет веб-страницам загружаться быстрее. В результате у вас будет более быстрый и отзывчивый сайт.
Выбор правильного образца и структуры CSS является важным аспектом разработки веб-сайтов
На пути к созданию эффективного дизайна важно следовать современным тенденциям и принципам дизайна
Выберите «Верхний колонтитул» в выпадающем меню
Чтобы сделать колонтитул в Word черным, необходимо выбрать «Верхний колонтитул» в выпадающем меню.
1. Откройте документ в Word и выберите вкладку «Вставка» в верхней части окна программы.
2. В разделе «Колонтитулы» выберите опцию «Верхний колонтитул».
3. На экране появится меню с различными вариантами колонтитула. Выберите тот, который вы хотите изменить на черный.
4. После выбора колонтитула, он появится в верхнем отступе каждой страницы документа.
5. Щелкните на колонтитуле, чтобы перейти в режим редактирования.
6. Чтобы изменить цвет колонтитула на черный, выделите его текст и щелкните на кнопке «Цвет шрифта» на панели инструментов «Форматирование шрифта».
7. В появившемся меню выберите четвертый по счету квадратик в палитре цветов, который обозначает черный цвет.
8. Активный колонтитул станет черного цвета.
Теперь ваш верхний колонтитул в Word стал черным. Вы можете продолжить работу с документом и сохранить изменения.
Как вставить нумерацию и общее количество страниц
В документ можно добавить номера страниц и их общее количество.
- Откройте файл в Google Документах.
- В левом верхнем углу нажмите Вставка Нумерация и верхний колонтитул.
- Выберите один из следующих вариантов:
- Номер страницы. Укажите, где должен располагаться номер. Вы можете начать нумерацию со второй страницы.
- Количество страниц. Число страниц будет указано рядом с курсором.
Номера или количество страниц будут добавлены автоматически.
Start page numbering on a specific page or section
- Open a Google Doc.
- In the top left, click Insert Page number More options.
- Under «Apply to,» choose where you want to apply the page number change.
- Click Apply.
Как в Word убрать колонтитулы со всех или некоторых страниц?
Всем привет! Сегодня речь пойдет о колонтитулах в документе word, о том как их убрать из документа.
Колонтитул – это верхняя или нижняя строка, которая отображается в документе и содержит информацию или о названии документа. Или его авторе. Или основной мысли. Обычным способом колонтитул не редактируется, а как бы закрепляется и отображается на всех страницах документа, слабо подсвечиваясь.
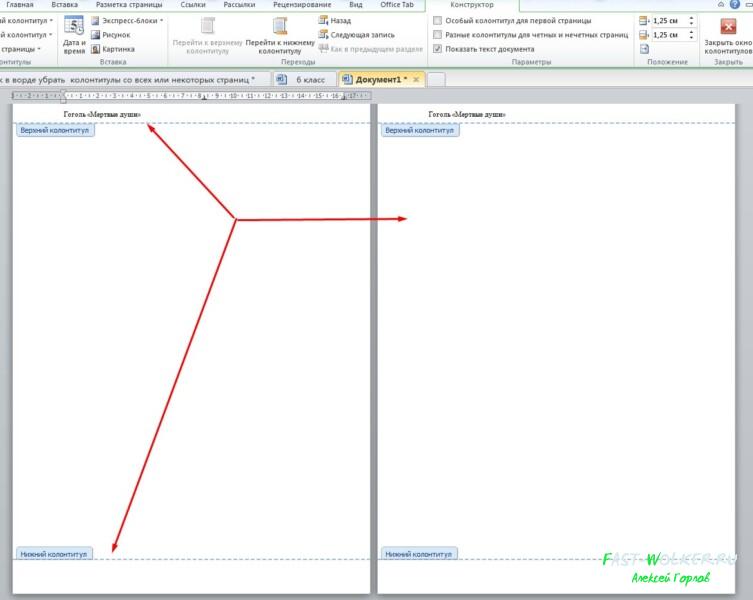
Часто бывает так,что нам попадаются в руки документы с колонтитулами, и их необходимо убрать. Или же наоборот, мы хотим вставить тот или иной колонтитул. Делаются обе операции одинаково.
Как в word убрать колонтитулы со всех страниц сразу?
Убрать колонтитул со всех страниц сразу очень просто. Дважды щелкаем в верхней или нижней части экрана, в зависимости от того, какой колонтитул мы хотим убрать: верхний или нижний. Если вы убираете сразу обе строки, то делаете поочередно. В начале убираете, скажем, верхний, а потом нижний, ну или наоборот.
Итак, щелкнули два раза и отобразилась пунктирная линия, а рядом надпись «нижний колонтитул» и, соответственно, «верхний колонтитул». Так же, надпись стала более четкой. Осталось только стереть ее. По мере удаления надписи, она одновременно будет удаляться и на всех листах.
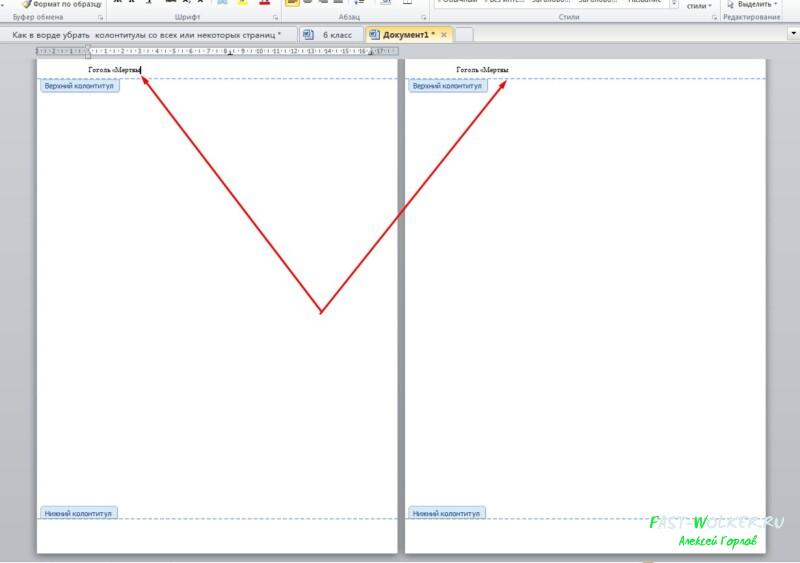
Все достаточно просто. Аналогичным образом можно установить колонтитул. Дважды щелкаете мышкой в верхней или нижней части листа, в зависимости от того, где вы хотите поставить колонтитул. После этого пишите необходимый текст, затем так же, дважды щелкаете мышкой по центру листа и колонтитул у вас установится.
Можно ли убрать колонтитулы с некоторых страниц (только первая или определенная страница)?
Приведенный выше метод убирает колонтитулы сразу со всех страниц. Но, бывает необходимо убрать его или только с первой страницы, или с какой-либо другой, но не со всех сразу.
С первой страницы колонтитул удаляется следующим образом. Для начала открываем конструктор – так же щелкаем дважды по удаляемому колонтитулу.
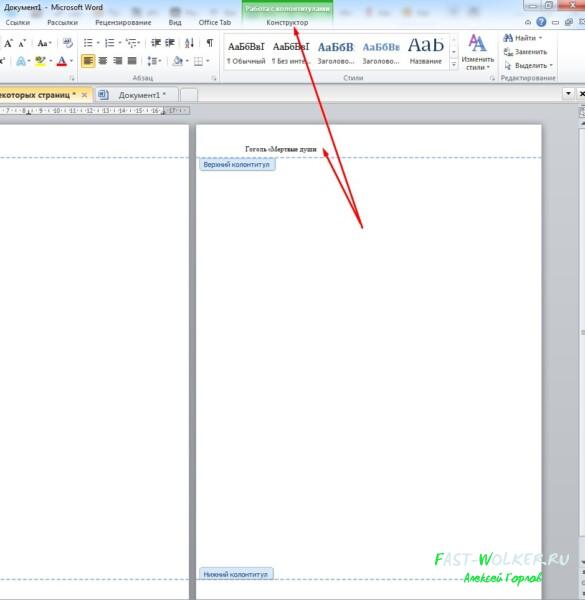
Кликаем по вкладке «конструктор» и откроются настройки. Здесь необходимо поставить галочку в строке «особый колонтитул для первой страницы». В результате надпись на колонтитуле первой страницы, если она там была, удалится, а на остальных останется.
Можно не только удалить эту надпись, а написать другую. В результате на первом листе колонтитул будет с этой новой надписью, а на остальных останется прежняя.
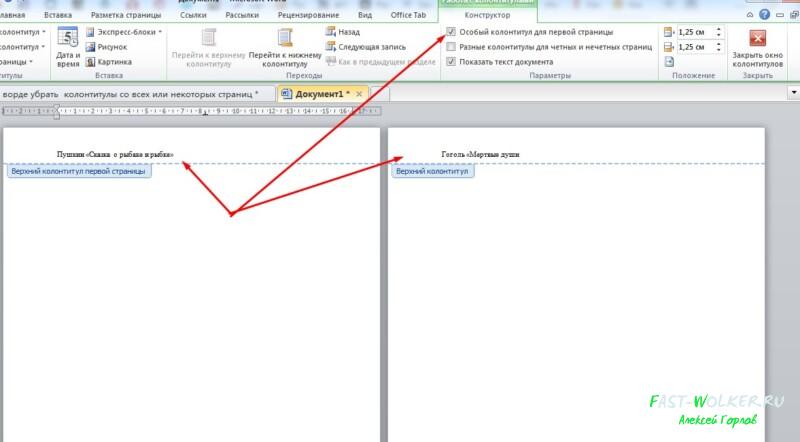
Эта операция только для первой страницы, а что делать, если вам необходимо удалить колонтитул не на первой, а, скажем, на второй или третьей страницах, или же вообще в центре документа.
Здесь придется «поработать» с разрывами страниц. Для начала ставим курсор на страницу, после которой необходимо удалить колонтитул. Например, если удаляем колонтитул на второй странице, то ставим курсор на первую.
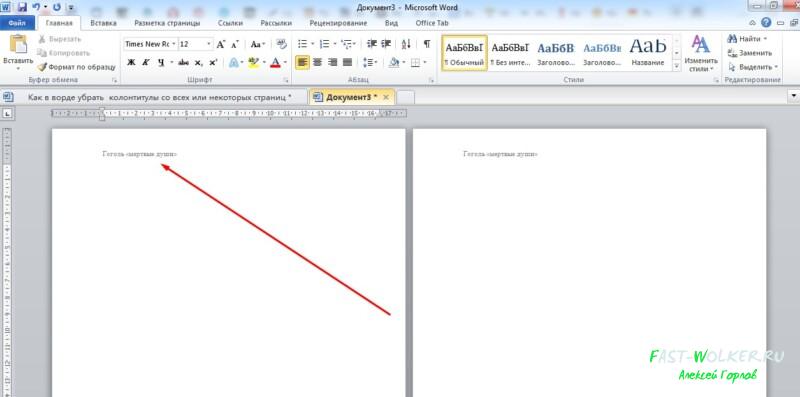
Затем открываем вкладку «разметка страницы», где выбираем строку «разрывы».
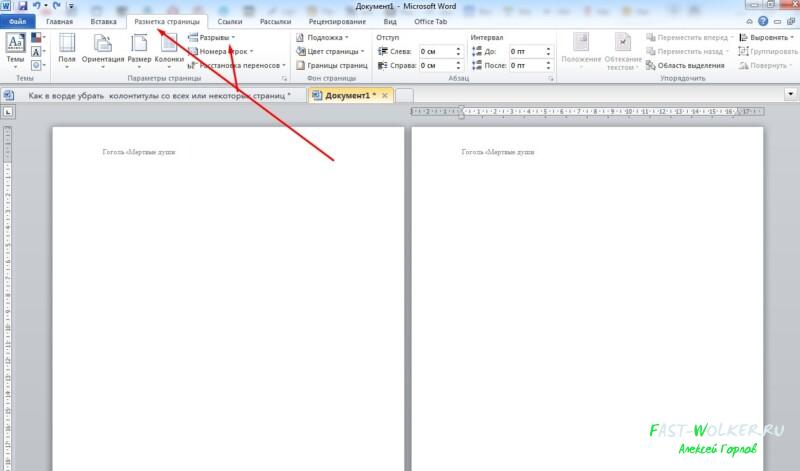
Затем нажимаем на строку «разрывы» и, в открывшемся меню, выбираем пункт «следующая страница». Разрыв поставлен.
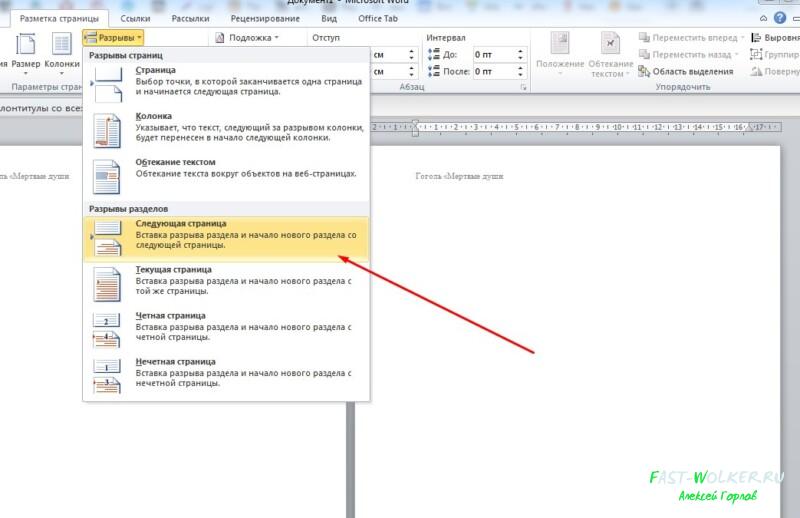
Теперь необходимо перейти в конструктор. Для этого щелкаем два раза по удаляемому колонтитулу. Откроется конструктор работы с колонтитулами
Обратите внимание, что рядом с названием верхний или нижний колонтитул появилась надпись номера раздела
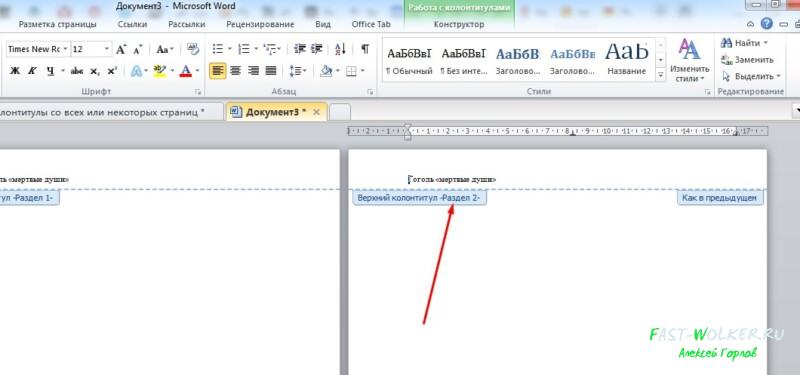
Теперь, в конструкторе находим надпись «как в предыдущем разделе» и нажимаем на нее. В результате связь между разделами будет убрана.
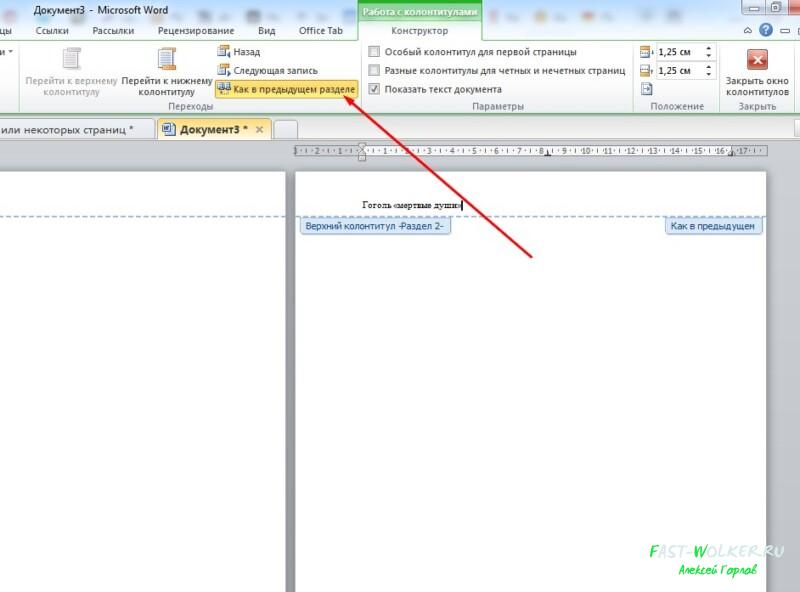
Теперь выбираем вкладку верхний колонтитул (или нижний, в зависимости от того, что вы удаляете). В раскрывшемся меню выбираем «удалить колонтитул«.
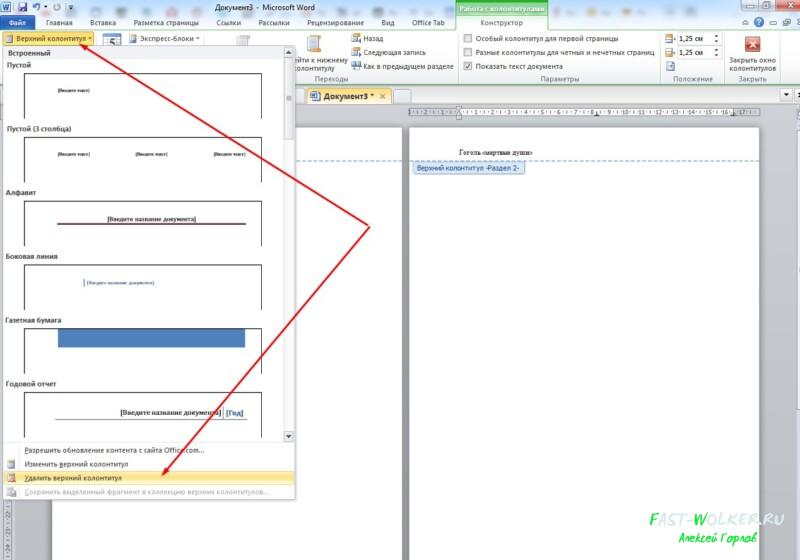
Колонтитулы, начиная со второй страницы будут удалены. Если же вам необходимо удалить колонтитул только на второй странице, а на последующих оставить, то вы делаете следующую операцию.
Ставите курсор на второй странице и делаете разрыв, как описывалось выше. Затем устанавливаете курсор на колонтитул третьей страницы и нажимаете на кнопку «как в предыдущем разделе». Затем переходите к колонтитулу второй страницы, удаляете его.
В итоге у вас удалиться колонтитул только на второй странице, а на первой и последующих он останется. Несколько сложновато, но этот редактор так устроен. Просто и быстро здесь мало что делается. Поняв основы удаления колонтитулов, вы сможете их удалять или только на четных, или через три страницы и т.д. Успехов!
Как работать с колонтитулами в Ворде?
Если их установка требуется для всего файла, нужно совершить такую последовательность действий:
- поле «Вставка».
- колонтитулы.
- нижний/верхний.
Следом за проделанными действиями информация будет отображаться на каждой полосе. Если вам нужно изменить формат информации, ее необходимо выделить, а затем при помощи мини-панели выбрать нужные параметры. Чтобы перейти от верхней подписи к нижней, необходимо:
- перейти в конец документа.
- перейти к заголовку.
Эти кнопки находятся в навигационной панели.
Часто надписи используют для нумерации документа. Чтобы пронумеровать файл, достаточно совершить несколько простых операций:
- номер по счету.
- дважды щелкнуть в области документа.
- закрыть.
Еще можно написать дату и время. Эта операция такая же, как и предыдущая, только вместо «Номер по счету» нужно нажать «Дата и время», а далее повторить все операции (дважды щелкнуть в области документа — закрыть).
Изменение колонтитула в программе Ворд выполняется за несколько секунд.
- Группы.
- Верхний/нижний.
- Двойной щелчок.
Последнее важное действие с надписями — это их удаление, для этого необходимо:
- Открыть «Макет страницы».
- Параметры.
- Макет.
- Установить флажок напротив титульной страницы.
Надписи удалены.
А как убрать колонтитул в Ворде с других страниц? Для этого выполняют такие операции последовательно:
- Группа.
- Вставка.
- Выбрать.
- Удалить.
Теперь во всем документе нет надписей.
Осталось только проверить результат и убедиться в его правильности — и работа с подписями завершена.
Текстовый редактор Ворд таит в себе множество полезных опций, и даже пользователь с опытом подчас не знает все, на что способна эта программа.
Как добавить колонтитулы в Ворд Онлайн
Надпись такого типа представляет собой заголовочные данные, которые могут размещаться над или под текстом. При этом отображаться они могут сразу на всех страницах, или только на нескольких. Word Online позволяет создавать в документе заголовки при чтении, которые содержат стандартные сведения:
- Номера страниц.
- Название документа.
- Имя автора произведения.
- Наименование компании, издавшей документ.
Использовать в режиме чтения такие документы вы сможете в различных устройствах и веб-браузерах. Практически все они поддерживают данный формат готовых файлов Ворд. То есть если вы установите колонтитул, то увидеть их можно при работе с документом как в интернете, так и со стационарных и мобильных устройств.
Еще один момент, который стоит учесть при работе с Word Online, действующем в веб-браузере. Здесь может отличаться сочетание клавиш, которые применяются в классической версии программы. Так для перехода в область команды применяйте горячие клавиши «CTRL+F6», вместо стандартного варианта «F6».
Обратите внимание! При работе в браузерной версии Word горячие клавиши для вызова различных команд могут несколько отличаться от локального варианта программы
Как сделать боковой колонтитул в word?
На страницы текстового документа в Word 2007 можно вставлять колонтитулы, воспользовавшись готовой коллекцией шаблонов колонтитулов, или создать собственные колонтитулы, которые можно сохранить в коллекции. Отображаются колонтитулы в документе только в режимах Разметка страницы и Режим чтения. Работа с основным текстом документа во время работы с колонтитулами невозможна.
Для вставки колонтитулов используют элементы управления группы Колонтитулы вкладки Вставка (рис. ).
Для размещения на каждой странице документа колонтитула из готовой коллекции шаблонов нужно:
- Выбрать на Ленте вкладку Вставка.
- Выбрать в группе Колонтитулы одну из команд Верхний колонтитул или Нижний колонтитул.
- Выбрать в предложенном списке шаблонов колонтитулов подходящий вариант.
Ввести нужный текст в соответствующие текстовые поля шаблона.
Закрыть окно создания колонтитула, выполнив Работа с колонтитулами =>Конструктор =>Закрыть =>Закрыть колонтитулыили дважды щелкнув мышью вне поля колонтитула.
Для изменения колонтитула, созданного на основе шаблона, или для создания собственного колонтитула нужно выполнить Вставка => Колонтитулы => Верхний (Нижний) колонтитул => Изменить верхний (нижний) колонтитул. Потом ввести новый текст колонтитула в поле Заголовок. При необходимости текст можно редактировать и форматировать обычным способом.
Во время работы с колонтитулами на Ленте появляется временная вкладка Конструктор (рис.).
Используя соответствующие кнопки групп Колонтитулы и Вставить, в колонтитул можно вставить номер страницы – кнопка Номер страницы
Дата и время
Рисунок
Положение 
Для перехода с поля верхнего колонтитула в поле нижнего колонтитула и обратно используется кнопка Перейти к верхнему (нижнему) колонтитулу в группе Переходы вкладки Конструктор.
Созданный колонтитул можно применить ко всему документу, к четным/нечетным страницам или только к первой странице. Выбрать область применения созданного колонтитула можно в группе Параметры.

Источник бумагиПараметры страницыРазличать колонтитулы
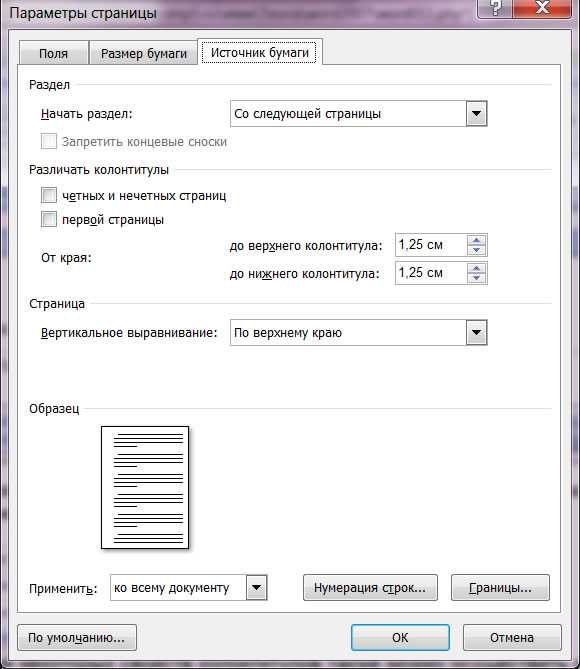
Для удаления колонтитула следует выполнить Вставка => Колонтитулы => Верхний (Нижний) колонтитул => Удалить верхний (нижний) колонтитул.
Если колонтитулы для разных частей документа должны быть разными, то перед их созданием документ нужно поделить на разделы. Используют разделы, когда нужно для разных частей документа установить разные свойства страниц, разную нумерацию, использовать разные колонтитулы, разместить текст в колонках и др.
В том месте документа, где должен начаться новый раздел, нужно вставить разрыв раздела. Для этого нужно выполнить Разметка страницы => Параметры страницы => Разрывы и выбрать в списке Разрывы разделов нужный вариант.
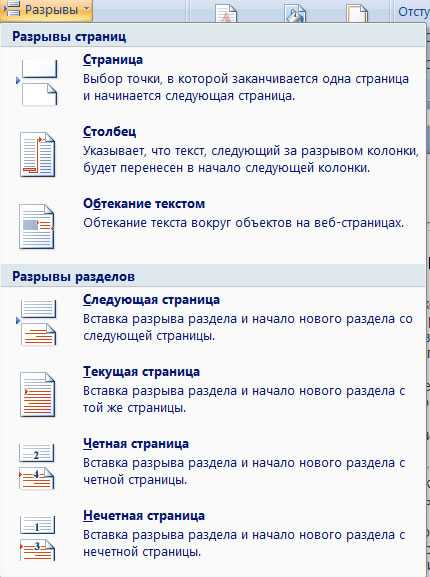
На месте разрыва будет вставлен скрытый символ, например такой:
![]()
Когда документ разделен на разделы, можно установить для разных разделов разные параметры страниц, в том числе и вставить разные колонтитулы.
Удобным способом нумерации страниц документа является использование команды Номер страницы группы Колонтитулы вкладки Вставка, которая открывает список возможных вариантов размещения номеров (внизу или вверху страницы) и способов их выравнивания (справа, слева, по центру и т. д.).
При необходимости можно настроить формат номера страницы, указав вид нумерации, начальный номер и др. в диалоговом окне Формат номера страницы (рис. ), которое открывается выбором одноименной команды.

Измененную нумерацию можно сохранить как стандартный блок в коллекцию номеров страниц для дальнейшего использования.
- В режиме работы с колонтитулами выделите номер страницы.
- В группе Колонтитулы вкладки Работа с колонтитулами/Конструктор щелкните по кнопке Номер страницы, в появившемся списке выберите один из способов расположения нумерации (Вверху страницы, Внизу страницы или На полях страницы), а затем выберите команду Сохранить выделенный фрагмент как номер страницы.
- В диалоговом окне Создание нового стандартного блока введите название (имя) сохраняемого блока и нажмите ОК.
Удаление нумерации
Независимо от способа вставки номеров страниц, для удаления всех номеров во вкладке Вставка в группе Колонтитулы щелкните по кнопке Номер страницы и в появившемся меню выберите команду Удалить номера страниц.
Удалить номера страниц можно также в режиме работы с колонтитулами. Для этого выделите номер страницы или рамку надписи, в которой он расположен, и нажмите клавишу Delete.
Если при работе с колонтитулами были установлены различные колонтитулы для четных и нечетных страниц, удалять номера страниц надо отдельно на четных и нечетных страницах.
Вставка оглавления
Когда весь документ готов, а заголовки размечены, можно приступать к созданию оглавления. Word сгенерирует его автоматически.
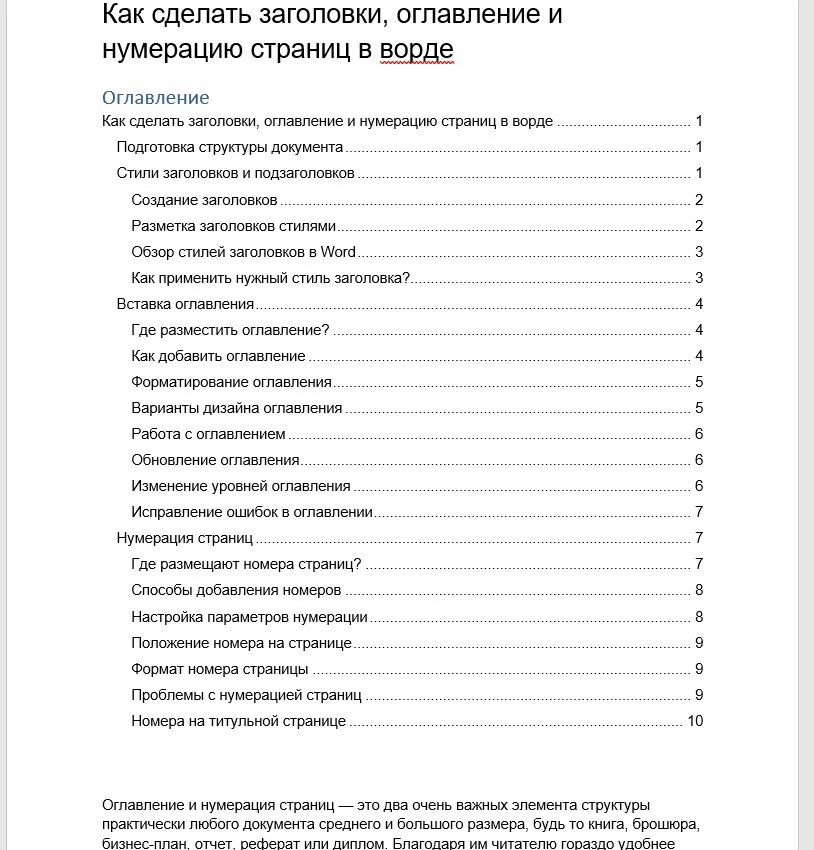
Где разместить оглавление?
Решите, в каком месте документа будет оглавление. Логичнее всего сделать это сразу после титульного листа. Иногда его размещают в конце, после основного текста, но это удобно только в небольших работах.
Как добавить оглавление
Поместите курсор туда, где должно быть оглавление. На вкладке «Ссылки» в группе «Оглавление» нажмите кнопку «Оглавление» и выберите нужный автоматический вариант — сразу после заголовка или на отдельной странице. Как правило, используют первый вариант. Word мгновенно сгенерирует оглавление, в котором будут точно так же, как в тексте, отражены все заголовки с указанием страниц.
Можно сразу переходить к форматированию или на этом остановиться. Уже на данном этапе оглавление полностью рабочее.

Форматирование оглавления
По умолчанию оглавление оформлено стандартно: шрифтом Times New Roman размером 12 пунктов. Но его можно изменить под нужный стиль. Например, сделать шрифт более крупным и читабельным. Для этого выделяем весь текст оглавления, заходим на вкладку «Главная» и выбираем подходящий размер, например, 14 пунктов. Также по желанию можно менять тип начертание, межстрочный интервал и другие параметры.
Варианты дизайна оглавления
Также на вкладке «Ссылки» в группе «Оглавление» есть готовые варианты оформления. Нажмите стрелочку справа от кнопки «Оглавление». Здесь можно выбрать цветные, черно-белые стили с разными шрифтами, интервалами, фоном. После выбора любого оформления можно дополнительно отредактировать параметры вручную на вкладке «Главная».
Работа с оглавлением
Оглавление готово, но на этом работа с ним не заканчивается. В процессе редактирования документа содержимое и структура могут меняться, будут добавляться или удаляться целые разделы. Эти изменения должны корректно отражаться в оглавлении. Рассмотрим основные сценарии.

Обновление оглавления
Если в основной части документа пользователь внес изменения, добавил или удалил целые главы, нужно обновить оглавление, чтобы изменения вступили в силу. Для этого щелкните левой кнопкой мыши в любом месте оглавления. Затем нажмите правой кнопкой и в открывшимся контекстном меню выберите команду «Обновить поле». Word сравнит текущее состояние документа с существующим оглавлением и внесет все необходимые исправления. Эту операцию рекомендуется выполнять каждый раз после серьезных правок документа, чтобы информация в оглавлении соответствовала действительности.
Изменение уровней оглавления
Бывает ситуация, когда определенные пункты оглавления «зависают» на неправильном уровне, например, глава отображается как параграф или наоборот. Чтобы исправить это, меняйте уровни прямо в оглавлении, а не в основном тексте.
Выделите пункт оглавления, который хотите переместить на другой уровень вверх или вниз. На вкладке «Ссылки» в группе «Оглавление» нажимайте кнопку «Повысить уровень» или «Понизить уровень» столько раз, сколько нужно. Пункт плавно перетечет на требуемую позицию в структуре. Обновите оглавление, и изменения зафиксируются.
Также уровни можно поменять, если нажать на маркер у пункта правой кнопкой мыши. В появившемся меню выбираете нужный уровень вручную — «Уровень 1», «Уровень 2» и т.д.
Исправление ошибок в оглавлении
Иногда в оглавлении могут возникать ошибки в виде дублирующихся или неправильных пунктов. Не нужно править эти элементы вручную. Лучшее решение — полностью удалить испорченное оглавление и создать новое с нуля, следуя вышеописанным шагам.
Удаление или изменение колонтитулов на других страницах, кроме первой
Чтобы удалить колонтитулы на других страницах, кроме первой (например, первой странице нового раздела), используется другая процедура. Сначала добавьте разрыв раздела.
Этот параметр определяет расстояние между началом области сноски и первой строкой текста сноски. Поместите сноски в конец статьи ниже текста. Выберите этот вариант, если вы хотите, чтобы сноски в последнем столбце отображались чуть ниже текста в последнем кадре истории. Если этот параметр не выбран, сноска последнего оглавления будет отображаться внизу столбца.
Разрешить разделение сносок. Выберите этот вариант, если вы хотите, чтобы сноски были разбиты в столбце, когда сноска превышает пространство, доступное для него в этом столбце. Если деление не разрешено, строка, содержащая ссылочный номер сноски, будет перемещена в следующий столбец или текст будет переполнен.
Примечание:
Разрывы разделов отличаются от разрывов страниц. Если перед страницей, на которой необходимо удалить колонтитулы, уже есть разрыв страницы, удалите его и добавьте разрыв раздела, как указано ниже.
Даже если разрешено разделение сносок, вы можете предотвратить разделение отдельных сносок, поместив точку ввода в текст сноски. Выберите «Параметры разделения» в меню палитры «Абзац», а затем выберите «Строки строк вместе и все строки в параметрах абзаца».
Укажите местоположение и внешний вид разделительной линии сноски, которая появляется над текстом примечания. Разделительная линия также появляется над всем текстом сноски, который продолжается в отдельном кадре. Эти параметры напоминают те, которые показаны при указании строки абзаца.
Совет:
Вы также можете закрыть окно колонтитулов, дважды щелкнув основной текст документа.
Верхний и нижний колонтитулы на первой странице после разрыва раздела будут удалены.
Чтобы удалить все колонтитулы после разрыва раздела, дважды щелкните область колонтитулов на странице, на которой необходимо удалить колонтитул, и снова выполните описанные выше шаги 4–6. Если раздел содержит разные колонтитулы для четных и нечетных страниц, вам понадобится повторить эти действия.
Развернуть сноски по столбцам
Если вы не хотите, чтобы нумерация была перезапущена на каждом документе в рабочей книге, после завершения редактирования измените значение «Начать вручную» на каждом документе. В редакторе истории вы можете щелкнуть значок сноски, чтобы развернуть или свернуть сноску. Вы также можете выбрать и изменить внешний вид ссылочного номера сноски, но рекомендуемым методом является использование диалогового окна «Параметры сноски документа». Когда вы обрезаете или копируете текст, содержащий ссылочный номер сноски, текст сноски также добавляется в буфер обмена. Если вы скопируете текст в другой документ, сноски в этом тексте будут использовать характеристики нумерации и макета нового документа. Если вы случайно удалите номер сноски в начале текста этой заметки, вы можете добавить его снова. Если вы очистите подстановки и стили символов в абзаце, содержащем ссылочный маркер сноски, ссылочные номера сносок потеряют атрибуты, которые вы применили в диалоговом окне «Параметры сноски документа». Вы можете выбрать и применить форматирование абзаца и символа в текст сноски.
. Вы можете расширять сноски через столбцы в многоколоновом текстовом фрейме.
Если через некоторое время вам необходимо будет снова добавить колонтитулы в документ, вставьте другой разрыв раздела, а затем добавьте верхний или нижний колонтитул в новый раздел.
Развернуть сноску по всем столбцам текстового фрейма
Чтобы ваша сноска была развернута по всем столбцам текстового фрейма. Архивированные сообщения из этой категории. Возникает вопрос: как изменить верхние и нижние колонтитулы на определенной странице? Когда мы хотим полностью удалить верхний и нижний колонтитулы на странице, мы используем.
Тогда представьте, что все страницы будут иметь в заголовке: заголовок слева и автор справа и в нижнем колонтитуле: страница справа, мы определяем в преамбуле все эти инструкции. То не забудьте запросить использование этого формата с помощью команды. Но предположим, что на последней странице мы хотим изменить позицию автора и заголовок, но сохранить позицию номера страницы. Таким образом, мы определили новый стиль.
Как сделать разные колонтитулы в одном документе Word для любых страниц
Здесь необходимо уточнение: эта задача решаема только в том случае, если страницы принадлежат разным разделам. Чтобы было совсем понятно, поясню: разные колонтитулы возможны только в разных разделах. Причем, понятие «раздел» в программе Word — это технический термин, который может, но не обязан повторять структуру вашего документа. При желании каждую его страницу можно пометить меткой разрыва раздела. И только при таком условии в одном документе Ворд можно прописать разные колонтитулы на разных страницах.
Итак, чтобы сделать разные колонтитулы в отдельных разделах вордовского документа, предварительно нужно включить механизм разрыва. Для этого выполним такие действия: ставим курсор в конце страницы или другом нужном месте, далее вкладка «Макет»-«Параметры страницы»
—«Вставить разрыв»
—«Разрыв разделов со
следующей страницы»
(см. рис. 3).
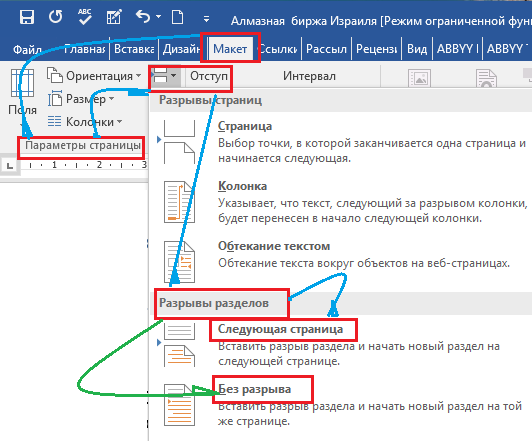
Обратите внимание, что так нужно отделить каждый раздел, то есть выделить подобным образом страницы, предназначенные для каких-то особых колонтитулов. Далее в панели «Конструктор»
, группе «Переходы»
дезактивируем кнопку «Как в предыдущем»
, если она была нажата (см
рис. 4). Такой порядок действий применяют, когда речь идет о верхних, нижних и в отдельных случаях боковых колонтитулах.
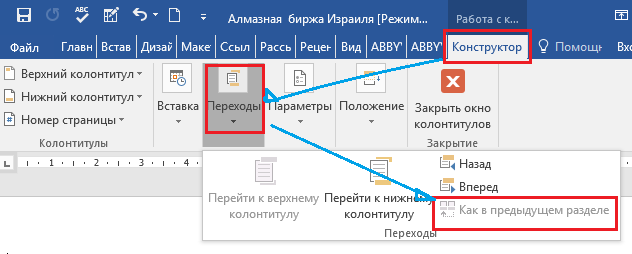
После этого на каждой странице нового раздела в режиме ручного ввода нужно добавить свой колонтитул. Работа эта кропотливая и небыстрая, но, как говорится, «охота пуще неволи». Главное, чтобы в этом был какой-то логический смысл.
Если же у автора есть намерение поставить центральный колонтитул, то есть вставку для выделения какой-либо части текста, только лишь на одной странице, то в окне «Разрывы страницы»
нужно перейти по зеленой стрелке. А о том, как вставлять боковые и центральные колонтитулы речь шла в первой части этой статьи (ссылку см. выше). На рис. 5 представлен пример подобного форматирования.

Применение различных стилей для колонтитулов
Колонтитулы в HTML могут быть стилизованы с помощью CSS, что позволяет создавать эффектные и уникальные дизайны.
Применение разных стилей для колонтитулов может быть осуществлено через свойство CSS . Например, чтобы сделать колонтитул черным, нужно задать значение . Также можно применять и другие стили, такие как шрифт, цвет текста и т.д.
Один из способов задать стили для колонтитула — это использование тега . С помощью этого тега можно создать таблицу, в которой каждая ячейка будет являться колонтитулом.
|
Ваш текст колонтитула |
В приведенном примере задан черный фон, белый цвет текста и отступы в 10 пикселей.
Кроме использования таблицы, колонтитулы могут быть стилизованы с помощью стандартных CSS свойств, применяемых к соответствующим элементам внутри колонтитула, таким как , , и другим.
Структурирование и стилизация колонтитулов является важным аспектом дизайна веб-страницы, которая позволяет повысить ее эстетическую привлекательность и общую удобство использования.
Как убрать колонтитулы в Ворде
Не во всех случаях, наличие колонтитулов в документе, приветствуется.
Рассмотрим примеры, в которых разберемся как убрать верхний и нижний колонтитулы.
Как убрать верхний колонтитул
Если возникла необходимость удалить верхний колонтитул из документа, следует:
- В ленте команд перейти во вкладку «Вставка».
- Выбрать команду «Колонтитулы».
- В открывшемся наборе функций выбрать «Верхний колонтитул».
- В окне команд выбрать пункт меню «Удалить верхний колонтитул».
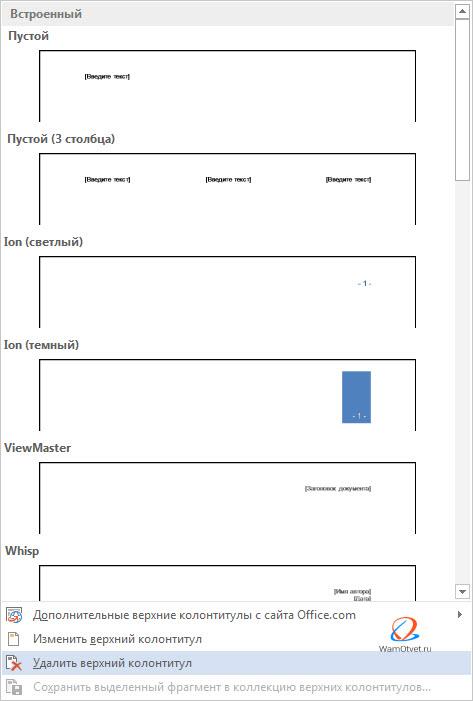
Как убрать нижний колонтитул
Нижний колонтитул удаляется идентично верхнему, с той разницей, что следует выбрать пункт меню «Нижний колонтитул».
- В ленте команд воспользоваться командой «Вставка».
- В открывшемся наборе функций выбрать «Нижний колонтитул».
- В окне команд выбрать пункт меню «Удалить нижний колонтитул».
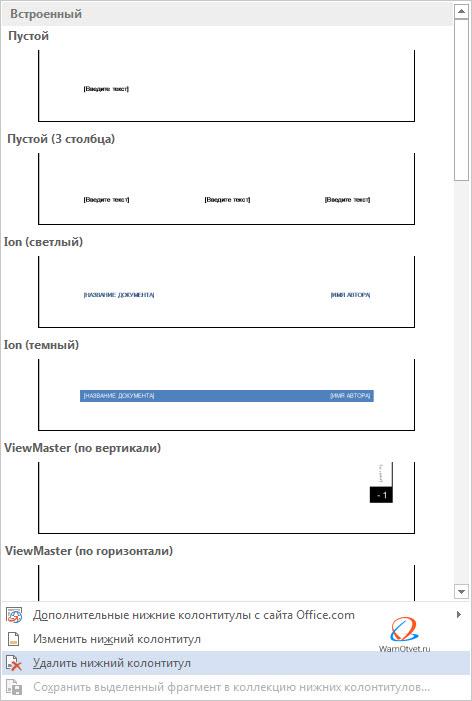
Как удалить первый колонтитул
Рефераты, курсовые, дипломные или другие работы в которых присутствует титульный лист, не нуждаются в нумерации на первой странице. Возникает необходимость удалить первый колонтитул с номером страницы, тобишь тот, который установлен на титульном листе.
Убрать из документа первый колонтитул можно так:
- Выбрать пункт меню «Вставка».
- Обратится к функции «Верхний колонтитул», либо «Нижний колонтитул» (в зависимости от задачи).
- В открывшемся меню выбрать команду «Параметры».
- В выпадающем списке снять флажок со строки «Особый колонтитул для первой страницы».
Статья получилась очень обширная и включающая в себя огромное количество информации связанную с работой с колонтитулами в документе Word.
Потренируйтесь с добавлением различных вариантов колонтитулов в своих документах. Абсолютно точно, рано или поздно, полученные знания обязательно найдут свое применение.



























