Вирусы и вредоносные программы
Решение: Чтобы избежать вирусов и вредоносных программ на своем телефоне, рекомендуется устанавливать приложения только из официальных источников, таких как Google Play или App Store. Также необходимо регулярно обновлять операционную систему и антивирусное программное обеспечение на устройстве.
2. Фишинг: Еще одной возможной причиной автоматической смены обоев на телефоне может быть фишинг — метод мошенничества, основанный на обмане пользователей с целью получить их конфиденциальные данные, такие как пароли или банковские реквизиты.
Решение: Чтобы избежать фишинга, следует быть внимательным при посещении веб-сайтов и открывании ссылок, особенно если они приходят от незнакомых или подозрительных источников. Необходимо также обновлять браузер и приложения, которые используются для доступа к Интернету, чтобы минимизировать риск фишинга.
3. Смарт-контракты: Некоторые приложения или веб-сайты могут содержать скрытые смарт-контракты, которые автоматически меняют обои на телефоне без разрешения пользователя.
Решение: Чтобы предотвратить автоматическую смену обоев из-за скрытых смарт-контрактов, рекомендуется внимательно читать условия использования приложений или веб-сайтов перед их установкой или использованием. Если пользователь не согласен с условиями, лучше отказаться от установки или использования данного приложения или веб-сайта.
4. Нежелательное программное обеспечение: Некоторые приложения могут содержать нежелательное программное обеспечение, которое может автоматически менять обои на телефоне без разрешения пользователя. Это может быть результатом некачественной разработки или включения рекламного кода в приложение.
Решение: Для предотвращения автоматической смены обоев из-за нежелательного программного обеспечения следует быть внимательным при установке новых приложений
Читайте отзывы других пользователей и обратите внимание на разрешения, которые запрашивает приложение. Если приложение вызывает подозрение или запрашивает слишком много разрешений, лучше отказаться от его установки
5. Взломанные или модифицированные приложения: Взломанные или модифицированные версии приложений могут также вызывать автоматическую смену обоев на телефоне без разрешения пользователя. Это может быть связано с наличием вредоносного кода в таких приложениях.
Решение: Чтобы избежать проблем с взломанными или модифицированными приложениями, рекомендуется устанавливать только официальные версии приложений из проверенных источников. Также следует быть внимательным при скачивании и установке приложений, особенно если они предлагаются из незнакомых источников.
Как восстановить удаленные обои на телефоне: инструкции и способы
Полезные и красивые обои часто становятся важной частью наших мобильных устройств. Однако, иногда мы случайно удаляем свои любимые обои, и это может вызвать разочарование
Не волнуйтесь, есть несколько способов восстановить удаленные обои на вашем телефоне. В этой статье мы рассмотрим несколько инструкций и методов, которые помогут вам вернуть важные фоновые изображения.
1. Проверьте папку «Удаленные» в галерее телефона. Некоторые устройства имеют такую функцию, которая автоматически перемещает удаленные файлы в специальную папку «Удаленные». Откройте галерею и найдите эту папку, возможно, ваше изображение все еще там.
2. Используйте резервные копии. Если вы регулярно создаете резервные копии своего телефона на платформе Google или iCloud, вы можете попробовать восстановить удаленные обои из резервной копии. Просто выполните соответствующие шаги в настройках телефона.
3. Обратитесь к производителю телефона или оператору связи. Иногда у производителей и операторов есть специальные инструменты или программы для восстановления удаленных данных. Свяжитесь с их поддержкой, чтобы узнать, есть ли такая возможность для вашего устройства.
4. Используйте программное обеспечение для восстановления данных. На рынке существует множество программ, которые могут помочь восстановить удаленные файлы, включая обои, на вашем телефоне. Некоторые из них бесплатны, некоторые платные. Поискать и выбрать подходящую программу можно в интернете.
Важно помнить, что шансы восстановления удаленных обоев на вашем телефоне зависят от многих факторов, включая спецификации вашего устройства и то, как давно обои были удалены. Поэтому рекомендуется действовать быстро и восстанавливать файлы как можно скорее
Надеюсь, эти инструкции и способы помогут вам восстановить удаленные обои на вашем телефоне. Удачи!
Как быть?
Идем в Play Google и скачиваем программу Undeleter
Обратите внимание – вам необходим root доступ в телефоне. Если его нет, читайте раздел root на сайте
Если есть, находим и запускаем приложение. Видим 2 диска: внутренняя память и карта памяти, выбираем нужный.


Все – программа начала сканировать память и искать фото, которые вы удалили. Теперь осталось дождаться окончания сканирования. Лучше всего на время этого процесса подключить смартфон к зарядному устройству, так как во время сканирования очень сильно расходуется батарея.
После завершения процесса вы увидите многие файлы, которые были когда-либо удалены.

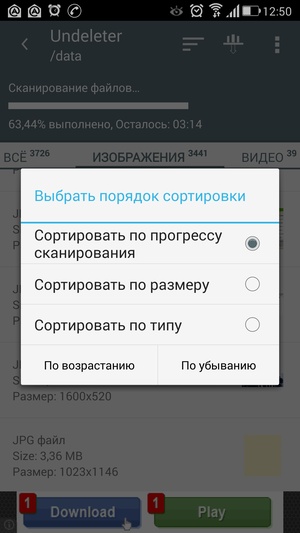
Вы можете сортировать их по разным параметрам: прогрессу, размеру или типу. Для восстановления фото вам нужно перейти на вкладку “Изображения” и прокручивая, поискать нужные вам снимки.


Ура! Фото найдено. Просто нажмите на значок сохранения в правом верхнем углу и найдите свои восстановленные фото в галерее. Как видите – все очень просто.
С помощью телефона
На смартфонах и планшетах восстановить фото после удаления, как и установить переадресацию вызовов, можно буквально в несколько кликов. Владельцу понадобится запастись терпением и скачать необходимые мобильные приложения — найти удалённые фотки и видео теоретически можно и «вручную», однако гораздо проще и результативнее будет сделать это с помощью специальных средств.
DiskDigger
Удобное, не занимающее много места в памяти телефона приложение; работать с ним куда проще, чем найти лучший антивирус для Андроида. Для восстановления фото и изображений не требуется прав доступа к корневой папке. Их наличие, разумеется, будет плюсом; однако владелец устройства, не желающий модифицировать свой Самсунг, Сяоми или Леново, может со спокойным сердцем пользоваться «базовыми» опциями.
Чтобы вернуть удалённые с телефона на Андроиде фотографии с помощью DiskDigger, нужно:
Скачать и запустить программу. Владелец телефона на Андроиде без рут-прав может сразу тапать по самой верхней кнопке «Начать простой поиск изображений».

Если же root на смартфоне или планшете есть, но в главном окне программы указывается на отсутствие возможности доступа к корневой папке, стоит попробовать обновить данные, воспользовавшись иконкой вверху.

Довольно долгое время пользователь, желающий восстановить удалённые фото непосредственно на телефоне, будет замечать, что никаких найденных файлов не отображается; это нормально — стоит немного подождать.

Или ускорить процесс, тапнув по пиктограмме шестерёнки, задать параметры поиска: размер фотографии или изображения и крайние даты удаления — выбрать их можно, нажав на кнопку с тремя горизонтально расположенными точками и указав соответствующие дни в системном календаре.

В итоге на экране начнут появляться эскизы фоток. Если нужных пока нет, можно дождаться завершения поиска.

Или, если требуемые картинки обнаружены, нажать на «Паузу» вверху окна.

Если планируется восстановить все найденные фото, следует вызвать выпадающее меню, нажав на три горизонтально размещённые точки в правом верхнем углу экрана, и тапнуть по строчке «Выбрать всё».

Если только некоторые — установить галочки в чекбоксах, находящихся в левом верхнем углу каждого обнаруженного изображения, и тапнуть по кнопке «Восстановление».

Теперь пользователю будет предложено на выбор несколько вариантов сохранения восстановленных фоток. Так, выбрав в диалоговом окошке новую строчку, он может.

Отправить фотографии сам себе на электронную почту или в одном из установленных на телефоне мессенджеров для Андроида.

Чтобы сохранить найденные фото в каталоге внутренней или внешней памяти смартфона или планшета, следует выбрать нажатием вторую строчку.


И конкретную папку на устройстве.

Об окончании восстановления фотографий и картинок владельца телефона известит всплывающее окошко.

По окончании процесса, чтобы удалить теперь уже точно ненужный мусор, достаточно тапнуть по находящейся в нижней части главного окна программы кнопке Wipe Free Space — следовать дальнейшим инструкциям не сложнее, чем найти потерянный телефон.


Photo Recovery
Эта программа для телефона на Андроиде также проста в использовании, минималистична и нетребовательна к наличию рут-прав. Чтобы восстановить удалённые фото с помощью Photo Recovery, нужно:
Скачать и запустить приложение, после чего, ознакомившись с условиями пользования, нажать на кнопку Let’s Start.

Выбрать язык интерфейса — к сожалению, русского в настоящее время не предусмотрено.

Если root на телефоне не установлен, тапнуть по размещённой слева кнопке Quick Scan.

И подождать несколько минут, пока мобильное приложение для Андроида найдёт все недавно удалённые на телефоне фотки. Теперь, нажав на кнопку Show.

Пользователь увидит список обнаруженных каталогов с фотографиями и изображения. Здесь он может выбрать для восстановления все папки.

Или, зайдя в нужную, просмотреть находящиеся в них фотки.
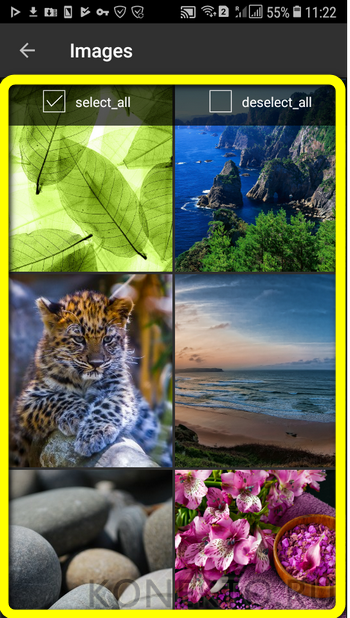
И отметить галочками нужные.

Воспользовавшись кнопкой Restore, владелец смартфона или планшета на Андроиде восстановит выбранные данные. Чтобы просмотреть их, достаточно нажать на большую круглую кнопку в центре нового окна.

Для представления картинок используется системный проводник, что обычно не слишком удобно.

Чтобы удостовериться, что восстановлены нужные картинки, и удалить случайно «возвращённые» лишние, рекомендуется воспользоваться любым сторонним продуктом для просмотра данных — все фотки будут размещены во внутренней памяти телефона в каталоге Restored Photos.
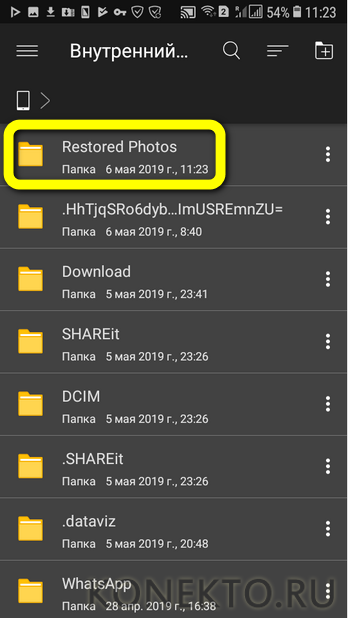

Откат ВК на старую версию после QR кода
Вернуть прошлую версию ВК на Айфон после обновления по QR коду тоже совсем не сложно. Ниже приведена подробная пошаговая инструкция:
- Возьмите свой гаджет и найдите виджет ВКонтакте.
- Нажмите его удерживайте некоторое время.
- Когда значок начнет дрожать, выберите «Удалить». Все верно — приложение нужно полностью стереть с гаджета.
- Презагрузите устройство.
- Чтобы вернуть прошлую версию ВК на Айфоне, зайдите в AppStore. Воспользуйтесь для этого ссылкой https://apps.apple.com/ru/app/vk-%D0%BE%D0%B1%D1%89%D0%B5%D0%BD%D0%B8%D0%B5-%D0%BC%D1%83%D0%B7%D1%8B%D0%BA%D0%B0-%D0%B8-%D0%B2%D0%B8%D0%B4%D0%B5%D0%BE/id564177498. Это официальный клиент ВКонтакте для Айфона.
- Скачайте и установите приложение.
Войдите в него, введите логин и пароль от своего аккаунта.
Готово! Вам удалось убрать новую версию ВК на Айфоне и вернуть старый дизайн.
Что еще можно сделать
Как вернуть старый дизайн ВК на айфоне после 2019 года мы выяснили. А как же избавить себя от дальнейших обновлений?
Если вы в принципе не любитель нововведений и не хотите больше думать как вернуть прежнюю версию ВК на Айфон, то вот еще один вариант действий:
Откройте на своем гаджете раздел «Настройки».
Найдите строку iTunes Store и App Store и войдите в это меню.
- Здесь найдите подпункт «Автоматические загрузки». Разверните его.
- Отключите разделы «Программы» и «Обновления».
Эта инструкция будет полезна тем, кто пользуется продукцией под управлением IOS, начиная с 7 версии. Именно в этой версии разработчики внедрили функцию автообновления. То есть, гаджет не спрашивает у своего владельца разрешения обновить приложение. А владелец потом ломает голову над вопросом «как откатить версию ВК на Айфоне». Если же вы захотите вернуть Автообновление, то просто активируйте эти настройки снова.
Старый дизайн социальной сети полюбился многим и они захотели его вернуть. Что же, вы теперь знаете как убрать обновление ВК на айфоне. Вы сами решаете старым или новым дизайном будете пользоваться и никакие автоматические обновления теперь этого не изменят.
Способ 6: Альтернативные методы установки обоев
Следующие варианты не являются решением проблемы, но они могут помочь исправить ситуацию с установкой новых обоев, поскольку предлагают альтернативные методы выбора изображения для рабочего стола или экрана блокировки. К примеру, в большинстве операционных систем Android задать фон можно через главное меню экрана, а не только через специализированный софт. Также существуют и сторонние приложения с обоями для Android.
Вариант 1: Меню главного экрана
Попробуйте выбрать обои через меню домашнего экрана операционной системы. Используя его, вы сможете установить не только встроенные изображения, но и перейти к альбомам, которые есть в вашей «Галерее».
- Нажмите на свободную область рабочего стола и удерживайте до тех пор, пока не появится дополнительная панель с инструментами, где выберите плитку «Обои».

Далее можете выбрать предустановленные изображения либо свои. В первом случае нажмите на понравившийся вариант, затем, после предварительного просмотра, можно будет масштабировать картинку или сразу «Применить» ее.

При выборе обоев из «Галереи» нажмите на плитку «Альбом» в окне «Обои», после чего вы попадете к списку каталогов с фото и картинками, откуда можно установить их в качестве заставки аналогичным образом.

При использовании данного метода вы, по сути, попадаете в раздел «Обои и стили» штатных «Настроек». Если он вам не подходит, переходите к другим решениям.
Вариант 2: Файловый менеджер
Установить любую картинку или фотоснимок в качестве обоев для рабочего стола на Android-устройстве можно и с помощью некоторых файловых менеджеров. Как правило, принцип действия очень схож, поэтому разбирать каждую программу нет смысла. Рассмотрим на примере предустановленного проводника:
- Запустите приложение и перейдите в раздел с изображениями.

Останется выбрать нужный альбом, затем развернуть картинку на весь экран. Коснитесь точек внизу (кнопка «Еще») для вызова дополнительного меню и выберите функцию «Установить как обои».

Используйте встроенные инструменты для обрезки и масштабирования изображения, если требуется, и нажмите на кнопку «Применить».

Также можете ознакомиться с нашим обзором на сайте с описанием и ссылками на скачивание наиболее популярных файловых менеджеров.
Подробнее: Файловые менеджеры для Android
Вариант 3: Сторонние приложения
В качестве альтернативы предустановленному софту для скачивания и установки обоев можно воспользоваться сторонними решениями, библиотека которых регулярно пополняется, обеспечивая тем самым разнообразие изображений для любых тематик. Несколько таких популярных решений мы разбирали в отдельном материале на сайте.
Подробнее: Обои для Android
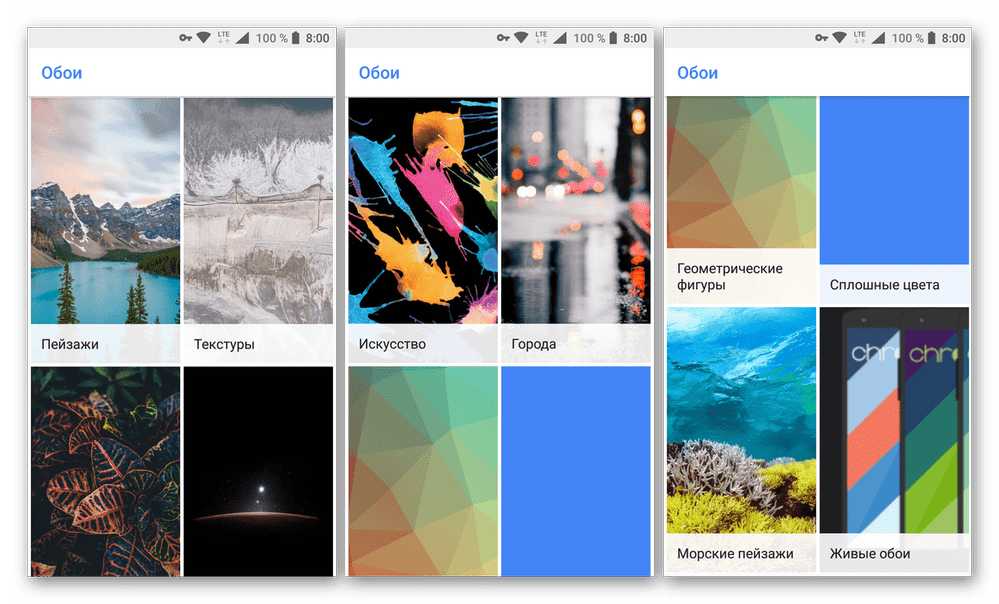
Как вернуть прежнюю заставку?
Откройте панель управления мобильным телефоном и найдите пункт для настройки дисплея. Зайдите в меню для настройки заставки, установите в режиме ожидания время ее появления, а затем выберите из списка имеющихся такую, которая вам понравится. Для некоторых моделей телефонов возможно скачивание новых заставок.
Как вернуть старые обои на Андроиде?
Если вы хотите вернуть заставку телефона, которая была установлена в вашем мобильном устройстве при покупке, зайдите в главное меню и найдите раздел управления питанием. Найдите параметры включения и отображения заставки, установите время ее появления в режиме ожидания, после чего примените изменения.
Как вернуть картинку?
- Откройте приложение «Google Фото» на устройстве Android.
- В нижней части экрана нажмите на значок «Библиотека» выберите Корзина .
- Нажмите и удерживайте объект, который хотите восстановить.
- В нижней части экрана нажмите Восстановить.
Как убрать картинку с экрана телефона?
- Откройте настройки телефона.
- Нажмите Экран Дополнительно Заставка.
- Выберите Когда запускать Никогда. Если параметра «Когда запускать» нет, выключите параметр Заставка.
Как вернуть старые обои на iphone?
Для того, чтобы вернуть Главный экран iOS (Springboard) в первоначальный вид, достаточно зайти в Настройки -> Основные -> Сброс -> и нажать «Сборосить настройки Домой». Данный пункт работает на всех iOS-устройствах.
Как вернуть прежнюю тему на телефоне?
- Скрин №1 – нажать на значок приложения «Galaxy Themes».
- Скрин №2 – свайпом от левого края экрана право открыть раздел настроек. .
- Скрин №4 – нажать на картинку темы «По умолчанию».
- Скрин №5 – нажать на кнопку «Применить».
Как вернуть старые обои на рабочий стол?
- Щелкните правой кнопкой мыши по рабочему столу и в появившемся контекстном меню выберите Персонализация.
- В разделе Выберите фото нажмите клавишу Обзор, чтобы найти сохраненный ранее фон.
- Кликните по Выбор картинки и операционная система установит его в качестве фона рабочего стола.
Как поставить стандартные обои на телефон?
- Жмем «Настройки», выбираем меню «Экран».
- Переходим в раздел «Обои», открываем его.
- Теперь указываем, для какого именно экрана будут установлены обои. Нам следует выбрать «Экран блокировки».
Где хранятся обои рабочего стола андроид?
В памяти телефона полный путь имеет следующий вид: /storage/emmc/DCIM . Для получения быстрого доступа к этой папке рекомендуется использовать файловый менеджер, к примеру, ES Explorer. В системе Андроид используется очень неудобный навигационный софт, который ограничен при работе с файлами.
Как вернуть стандартные обои на рабочий стол?
Нажмите правой кнопкой мышки на рабочем столе и выберите «Персонализация» . Есть и другой вариант: меню Пуск —> Панель управления —> Оформление и персонализация —> Персонализация. В открывшемся окне нажмите левой кнопкой мыши на «Фон рабочего стола» .
Частый вопрос: где хранится моя картинка экрана блокировки андроид?
7 ответов. Это зависит от вашей версии Android, но немного меняется. Где бы он ни был, вам понадобится root-доступ, чтобы его получить. В то время как обои основного (главного экрана) доступны по адресу / data / system / users / 0 / wallpaper.
Где мне найти обои для экрана блокировки?
Как изменить экран блокировки на Android на обои по умолчанию
- Откройте приложение «Настройки» на своем устройстве.
- В меню настроек выберите «Дисплей». Нажмите «Настройки», затем «Дисплей». …
- В меню «Дисплей» выберите «Обои». Коснитесь «Обои». …
- Выберите категорию из списка, чтобы найти новые обои.
Где мои загруженные обои?
Где я могу найти загруженные обои на свой телефон Android?
- Откройте меню, выберите « Сохранено»
- Выберите третью вкладку, которая содержит ваши загрузки.
Где хранятся обои Android 10?
андроид. settings / files / wallpaper. это самый нижний уровень памяти телефона, похожий на «компьютер» в Windows. используйте wallpaperManager и вызовите getWallpaperInfo. Это вернет вам объект wallpaperinfo, который содержит всю информацию об обоях.
См. Также Вопрос: что такое служба Ant Hal на Android?
Где найти обои на моем телефоне?
Как изменить обои на устройстве Android
- Нажмите и удерживайте палец на любом пустом месте на главном экране Android, затем нажмите на слово «Обои».
- Откроется страница, на которой вы можете найти обои, которые хотите купить (или загрузить, если найдете бесплатные).
Какой у меня экран блокировки?
Вы можете настроить блокировку экрана, чтобы защитить свой телефон или планшет Android. Каждый раз, когда вы включаете устройство или выводите экран из спящего режима, вам будет предложено разблокировать устройство, обычно с помощью PIN-кода, графического ключа или пароля. На некоторых устройствах вы можете разблокировать их с помощью отпечатка пальца.
Почему мой экран блокировки увеличен в Android?
Попробуйте трижды коснитесь экрана, это выйдет из режима масштабирования. После этого, чтобы отключить это снова, перейдите к настройкам & gt; доступность & gt; видение & gt; жесты увеличения на мобильном телефоне Samsung.
Как мне вернуть свои оригинальные обои?
Независимо от модели телефона вы можете изменить ее, удерживая любое свободное место на рабочем столе, затем выберите «Обои» и выберите нужный.
Как мне скачать обои?
Вы можете использовать любой веб-браузер на своем Android, iPhone или iPad, чтобы загрузить изображения обоев из Google.
- Введите условия поиска и нажмите. или поиск. …
- Коснитесь изображения, которое хотите загрузить. …
- Коснитесь изображения и удерживайте палец на нем. …
- Нажмите «Сохранить изображение» или «Загрузить изображение». …
- Установите изображение в качестве обоев.
Как установить живые обои на свой Samsung?
Откройте настройки обоев.
См. Также Вопрос: Как мне добавить шрифты на свой телефон Android?
Нажмите и удерживайте главный главный экран Android, выберите «Обои», затем «Живые обои» или просто «Живые обои», если выбран вариант напрямую доступны.
Как вернуть старые обои на Android?
Как выполнить шаги
- Установите заставку обоев.
- Запустите приложение и дождитесь, пока оно сохранит текущие обои.
- Выберите текущий фоновый рисунок.
- Выберите долю на панели действий.
- Отправьте его себе по электронной почте или загрузите, например, Google Диск или Dropbox.
Могу ли я сохранить картинку в виде обоев?
Иногда вы теряете изображение, но все равно используете его в качестве обоев. Однако получить изображение с обоев на Android может быть практически невозможно. К счастью, вам на помощь приходит Wallpaper Saver. Вы можете использовать его, чтобы получить обои как изображение PNG без потерь и сохранить его на SD-карте или поделиться с кем хотите.
Почему у меня постоянно меняются обои на телефоне?
Это автоматическое обновление пользовательских настроек обоев в таком приложении, как Zedge! Если у вас есть Zedge и пользовательские обои, и у вас есть настройки для автоматического обновления обоев, они изменятся, и это является причиной этого! Вы должны изменить его на «никогда»!
Как поставить картинки на экран блокировки Самсунг?
Если на вашем устройстве установлена предыдущая версия Android, действия могут быть другими.
- 1 Нажмите и удерживайте любое пустое место на главном экране.
- 2 Коснитесь «Обои».
- 3 Нажмите «Посмотреть другие обои».
- 4 Нажмите «Обои» внизу экрана, затем выберите понравившееся изображение.
Ваш вопрос: Как мне восстановить обои на андроиде?
Независимо от модели вашего телефона, вы можете изменить его, удерживая любое свободное место на рабочем столе, затем выберите «Обои» и выберите нужный.
Где хранятся текущие обои Android?
андроид. settings / files / wallpaper .. .это самый нижний уровень памяти телефона, похожий на «компьютер» в Windows. используйте wallpaperManager и вызовите getWallpaperInfo. Это вернет вам объект wallpaperinfo, который содержит всю информацию об обоях.
Как загрузить обои для экрана блокировки?
Просто нажмите «Пуск» и затем выберите «Настройки» (или нажмите Windows + I). На экране настроек щелкните Персонализация. В окне «Персонализация» выберите вкладку «Экран блокировки», а затем в раскрывающемся меню «Фон» выберите «В центре внимания Windows».
Где хранятся мои обои?
Стандартные обои находятся в apk-файле, который вы должны найти на своем устройстве в / system / framework / framework-res. apk. Загрузите этот файл на свой компьютер, а затем просмотрите его внутренние файлы. Поиск файла с обоями в названии должен оказаться плодотворным.
Как мне вернуть экран телефона в нормальное состояние?
Проведите по экрану влево, чтобы перейти на вкладку «Все». Прокрутите вниз, пока не найдете текущий домашний экран. Прокрутите вниз, пока не увидите кнопку «Очистить настройки по умолчанию» (рисунок A). Коснитесь Очистить значения по умолчанию.. Для этого выполните следующие действия:
- Нажмите кнопку «Домой».
- Выберите главный экран, который хотите использовать.
- Нажмите «Всегда» (рисунок B).
Как мне вернуть мою оригинальную тему Samsung?
Как восстановить тему по умолчанию Samsung Galaxy S10
- На своем Samsung Galaxy S10 перейдите в «Настройки» и щелкните его.
- В настройках нажмите там, где написано «Обои и тема».
- Выберите параметр темы.
- Откройте меню в верхней части экрана.
- После выбора меню выберите тему по умолчанию.
- Появится сообщение. …
- Теперь телефон будет использовать тему по умолчанию.
Как скачать обои на Самсунг?
Нажмите и удерживайте любое пустое место на главном экране. Коснитесь обоев. Выберите один из загруженных обоев (если вы хотите использовать обои или изображение из Интернета, вам необходимо сначала загрузить их на свое устройство.
Как скачать обои на андроид?
Метод 1 из 3. Использование Картинок Google на телефоне или планшете
- Введите условия поиска и коснитесь. или поиск. …
- Коснитесь изображения, которое хотите загрузить. Изображение откроется в новой вкладке.
- Нажмите и удерживайте палец на изображении. …
- Нажмите «Сохранить изображение» или «Загрузить изображение». …
- Установите изображение в качестве обоев.
Могу ли я сохранить обои для рабочего стола?
Иногда вы теряете изображение, но все равно используете его в качестве обоев. Однако получить изображение с обоев на Android может быть практически невозможно. К счастью, Wallpaper Saver приходит на помощь. Вы можете использовать его, чтобы получить обои как изображение PNG без потерь и сохранить его на SD-карте или поделиться им с кем хотите.
Почему я не могу изменить обои на экране блокировки?
Для этого вам нужно использовать стандартную галерею. Моя проблема заключалась в том, что я использовал другое приложение, чтобы отредактировать обои и установить их по умолчанию. После того, как я сбросил настройки по умолчанию и использовал приложение «Галерея» для кадрирования, я смог применить любые обои для экрана блокировки.
Без компьютера
Теперь перейдем к приложениям, которые позволяют восстановить удаленные фото с телефона Андроид силами самого устройства, без подключения к компьютеру. Сразу оговоримся, что такого рода приложений в магазине Гугл пруд пруди и нужно быть готовым для получения результата перепробовать не одно и не два из них. Мы приведем на наш взгляд самые удобные и эффективные инструменты.
Undeleter
Первой в нашем списке числится программа Undeleter. Она работает только при наличии рут-прав, поэтому следует предварительно их получить. Устанавливается приложение классическим способом, из магазина Плей Маркет. После инсталляции запускаем Undeleter и жмем на первой странице «Дальше».
Дожидаемся окончания проверки root-прав, выбираем тип восстановления и носитель (внутренняя память телефона или sd-карта).
На следующем этапе задаем способ сканирования и формат файлов. Запускаем процедуру.
Открываем любую из найденных фотографий, нажимаем справа вверху на значок дискеты и сохраняем файл (можно сохранить в облако Google Drive или Dropbox).
DiskDigger
Данное приложение имеет версии как для мобильных устройств, так и для ПК. Если пропавшие фотографии хранились на карте памяти, то лучше ее извлечь и просканировать на компьютере с помощью десктопного варианта. Мы же рассмотрим способ, как восстановить фото на Андроиде через мобильное приложение, представленное в репозитории Google Play.
После установки открываем DiskDigger и запускаем простой поиск, предварительно выбрав формат файлов.
Сохранить найденные снимки можно в памяти устройства или на удаленном сервере.
Restore Image & Photo Recovery
Еще один рабочий инструмент для восстановления случайно удаленных фото на телефоне Android. Интерфейс программы простой и понятный. Запускаем сканирование, дожидаемся завершения процедуры, выделяем файлы и жмем «Restore» для восстановления.
Как мы уже отмечали, существует немало других приложений, позволяющих вернуть обладателю смартфона Андроид утерянные по неосторожности фотографии. Все программы рассматривать смысла нет, так как они обладают примерно одинаковым функционалом
Найти их также не составит труда, достаточно лишь ввести в поисковой строке Google Play запрос «Recovery photos» или «Recovery data».
Пробуйте, тестируйте, возможно какой-то инструмент конкретно в вашем случае продемонстрирует наибольшую эффективность.
В заключение же хочется отметить, что лучшим способом обеспечения сохранности контента было, есть и будет резервное копирование. Восстановить удаленные фото на Андроиде получается далеко не всегда, особенно если после удаления прошло много времени и на телефон записывались другие данные. Так что имеет смысл периодически скидывать наиболее важные файлы на компьютер или любой портативный носитель, например, флешку. Неплохим вариантом является создание комплексных бэкапов системы со всеми настройками и хранящейся в памяти устройства информацией.




























