С помощью файлов реестра
Чтобы сэкономить время на удалении папок, можно использовать заблаговременно подготовленные твики – небольшие утилиты с расширением .reg, которые нужно скачать и установить на персональный компьютер (стационарный, портативный). Заранее сформированные софты позволяют моментально внести корректировки в Редактор файлового реестра. Файлы для отмены выполненного действия обычно идут в комплекте.
Чтобы удалить отдельные файлы из подраздела «Этот компьютер», необходимо использовать один из представленных вариантов – сторонний сервис, настройки редактора вручную или с помощью предварительно подготовленных твиков. Последние два способа доступны к исполнению только от имени Администратора.
-
Блог юртаева перейти виндовс 10
-
Киберпанк 2077 вылетает в прологе на windows 10
-
Seatools for windows как пользоваться
-
Показывать наиболее часто используемые приложения не активна windows 10
- Winmail dat как открыть mac os
Выбор места для папки
При добавлении новой папки в Этот компьютер в Windows 10 необходимо выбрать подходящее место для размещения. Вам может понадобиться создать папку в корневой директории, в одной из существующих папок или в другом логическом разделе диска.
Прежде чем выбрать место, стоит учесть свои потребности и организацию данных на компьютере. Если вы хотите создать папку для личных документов или фотографий, удобно будет разместить ее в папке «Документы» или «Фотографии». Если вы планируете использовать новую папку для хранения программ или системных файлов, будет лучше создать ее в корневой директории, чтобы она была легко доступна.
Если вам нужно разделить данные по категориям и организовать различные проекты или группы файлов, можно создать папку в одной из существующих директорий. Например, если вы работаете с разными проектами, можете создать папку для каждого из них в папке «Рабочий стол» или «Документы». Это позволит вам легко найти нужные файлы и сохранить организацию.
Также вы можете создать папку в другом логическом разделе диска. Например, если у вас есть второй жесткий диск или раздел, который вы используете для хранения данных, вы можете создать новую папку в этом месте. Это может быть полезно, если у вас не хватает места на системном диске или если вы хотите иметь отдельное место для определенных файлов.
При выборе места для папки, учитывайте доступность и удобство использования. Выберите такое место, которое будет вам удобно найти и открыть, чтобы было легче работать с файлами и документами.
| Преимущества выбора места для папки: | Советы по выбору места для папки: |
|---|---|
|
|
EmptyFolderNuker
Наиболее простой инструмент для поиска и удаления пустых каталогов.
Запустите его, укажите сканируемый диск или каталог и нажмите «Find».
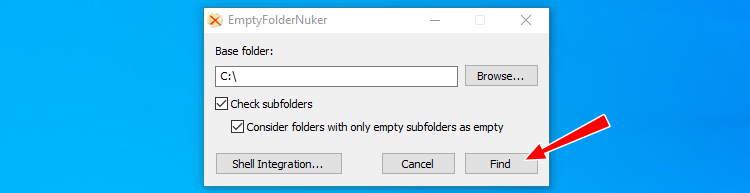
По завершении сканирования EmptyFolderNuker выведет список пустых папок. Список можно экспортировать в файл для последующего изучения, а можно попробовать сразу удалить все папки нажатием «Delete».
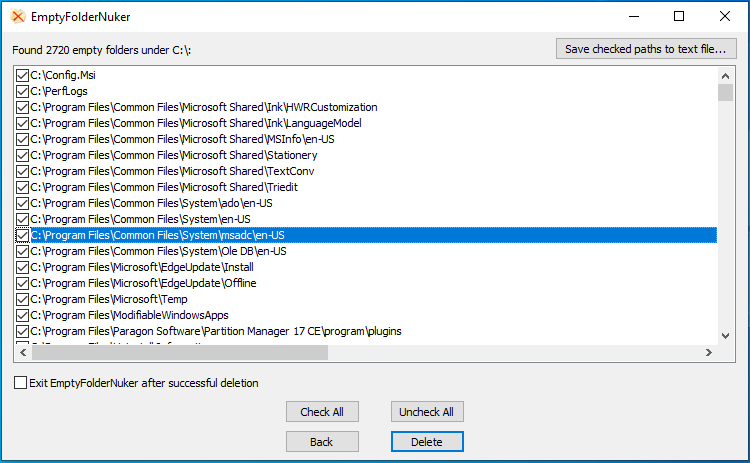
Мы пробовали и обнаружили, что система не позволяет удалять все каталоги: окошко «Подготовка к перемещению в Корзину» просто закрывается (возможно, это баг), и на этом всё заканчивается.
При выборочном рандомном удалении часть папок не удаляются, так как их владельцем является Система.
Как удалить неудаляемую папку в Windows 10
Если какой-либо процесс, программы или системы заложен в файле или словами по проще файл или папка используются в системе, то их удалить в настоящее время не получится. Пользователь при попытке удаления папки будет получать сообщение невозможно удалить папку или файл. Такие папки пользователи называют неудаляемые. На сколько это точное описание таких папок или файлом мы разберемся дальше.
Данная статья описываются различные методы, о том как удалить неудаляемую папку в Windows 10, которая не удаляется в нормальном режиме. Зачастую пользователю достаточно попробовать удалить папку после перезагрузки компьютера, так как все сторонние процессы будут просто отключены. Дополнительно рекомендуем ознакомится с пунктом как пользоваться программой Unlocker.
Удаление неудаляемых папок Windows 10
Перезагрузка компьютера
Windows 10 по-прежнему очень неустойчива. И иногда, все, что Вам нужно сделать, это перезагрузить компьютер lдля исправления проблемы. Много людей сообщили, что они не могли открыть меню пуск, но после перезагрузки компьютера все начинало работать отлично. Но если перезагрузка компьютера не решила эту проблему, Вы можете попробовать одно из следующих решений.
Удалить папку с поддержкой командной строки
Вы также можете попробовать удалить папку, которая не удаляется с поддержкой командной строки. Использование командной строки для удаления иногда более эффективно, и Вы обязательно должны это попробовать. Вот что вам нужно сделать, чтобы удалить определенную папку с поддержкой командной строки:
Откройте окно командной строки (Win+R, введите следующую команду: cmd, нажмите клавишу Enter или кнопку OK). Или же воспользуйтесь любым другим способом для запуска командной строки от имени администратора в Windows 10.
Удалите папку, используя команду rmdir. Предположим что папка не удаляется на локальном диске D:\ и она называется windd.ru, тогда в командной строке нужно ввести следующее:
Отключение процесса explorer.exe
Если удалить неудаляемую папку все еще невозможно, то оставьте окно командной строки открытым на рабочем столе, откройте диспетчер задач нажав сочетание клавиш Ctrl+Shift+Esc, и отключите explorer.exe Диспетчер задач → Подробности → explorer.exe → Снять задачу.
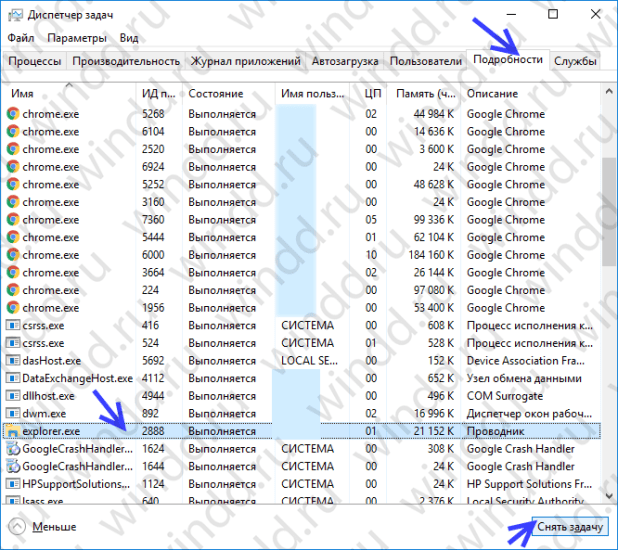
Весьма схожее решение мы использовали в процессе самостоятельного перезапуска проводника в Windows 10. Далее не боимся и уверенно нажимаем на кнопку Завершить процесс.
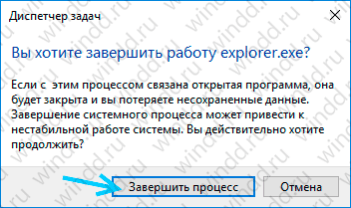
Ваш рабочий стол будет пустым, за исключением уже открытых окон. Теперь попробуйте удалить папку с помощью команды rmdir, как описано в предыдущем способе.
После этого нужно обратно запустить Проводник. Для этого откройте диспетчер задач нажав Ctrl+Shift+Esc, выберете Файл, далее Запустить новую задачу.

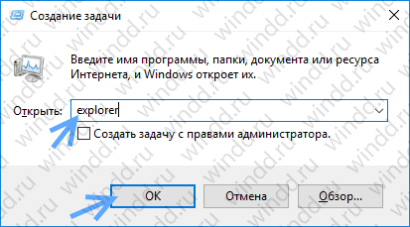
Как пользоваться Unlocker
Вы также можете попробовать некоторое программное обеспечение сторонних производителей для удаления папок и файлов, например Unlocker. Это свободное программное обеспечение от компании Cedrick Collomb.
Несмотря на свои миниатюрные размеры (менее 1 Мб), способен удалить самые капризные файлы. Оперативно распознает и устраняет причины невозможности удаления. Unlocker легко управлять: интегрирован в контекстное меню и удаляет выбранный элемент в один клик.
И так, чтобы удалить папку которая не удаляется, сначала нужно:
- Загрузить и установить утилиту Unlocker на свой компьютер.
- Далее на папке, которая не удаляется вызываем контекстное меню (правая кнопка мыши), и выбираем из списка Unlocker (как ниже на скриншоте).
- Теперь в открывшемся окошек выбираем пункт со списка действий Удалить и нажимаем ОК.
- После определения проблемного процесса папка или файл будут удалены. Вам остается в окне под названием Готово нажать кнопку на ОК.
О возможностях программы слышали многие, а от как пользоваться Unlocker известно далеко не всем. А на самом деле процесс удаления неудаляемой папки с помощью утилиты Unlocker является самым простым. Даже для самостоятельного перезапуска проводника нужно больше времени. Программа самостоятельно отключает процесс, который блокирует удаление, и после того папка без проблем удаляется.
Сейчас существует действительно множество способов удаления неудаляемых файлов. Мы же собрали только лучшие, которые работают не только в Windows 10, но и в предыдущих версиях операционной системы. В большинстве случаев пользователю достаточно просто перезагрузить компьютер. Во всех остальных ситуациях поможет утилита Unlocker.
Режим сжатия
Как и что можно удалить с диска чтобы освободить место, при этом, не удаляя программы, вы уже знаете. Рассмотрим еще одну полезную функцию, имеющуюся в Windows 10. Сразу стоит оговориться, что использовать ее с успехом можно только на компьютерах с современной конфигурацией. В данном случае, в соответствии с рекомендациями Microsoft, подразумевается наличие SSD в качестве накопителя. Согласно технической документации, функция Compact OS включается автоматически в том случае, когда это не вызывает общего падения производительности.
Смысл ее работы заключается в «прозрачном» сжатии системных файлов. В результате уменьшается место, необходимое для размещения ОС на накопителе. Проверить, действует ли сжатие на компьютере, можно следующей командой (вводить нужно в командной строке или PowerShell):
compact /compactos:query
Результат ее выполнения вы видите на размещенных ниже скриншотах.
Теперь посмотрим, сколько места потребовалось для установки Windows 10 в обоих случаях.
Видно, что на правом скриншоте место, занимаемое ОС на диске, на 2,5 Гб меньше чем фактический размер папки.
Если Compact OS не запустилась автоматически, но вы решили проверить как она будет работать в вашей конфигурации, сделать это можно в принудительном порядке. В приведенной выше команде после двоеточия введите не query» , а«always» . Спустя некоторое время, которое затрачивается на компактификацию, вы увидите результат.
Проверяем, сколько занимает места системная папка, чтобы убедиться в эффективности выполненных действий.
Если результат работы ОС в сжатом состоянии вас не устроит, можно выполнить обратный процесс. Вводим в команду после двоеточия параметр never» и возвращаем систему к первозданному состоянию.
Как принудительно удалить папку в Windows 10 и ниже с изменением прав доступа?
Одним из самых действенных методов можно назвать изменение прав доступа к неудаляемым объектам, правда, иногда может потребоваться и смена владельца (например, с TrustedInstaller на администратора). Давайте же посмотрим, как принудительно удалить папку, используя такую методику.
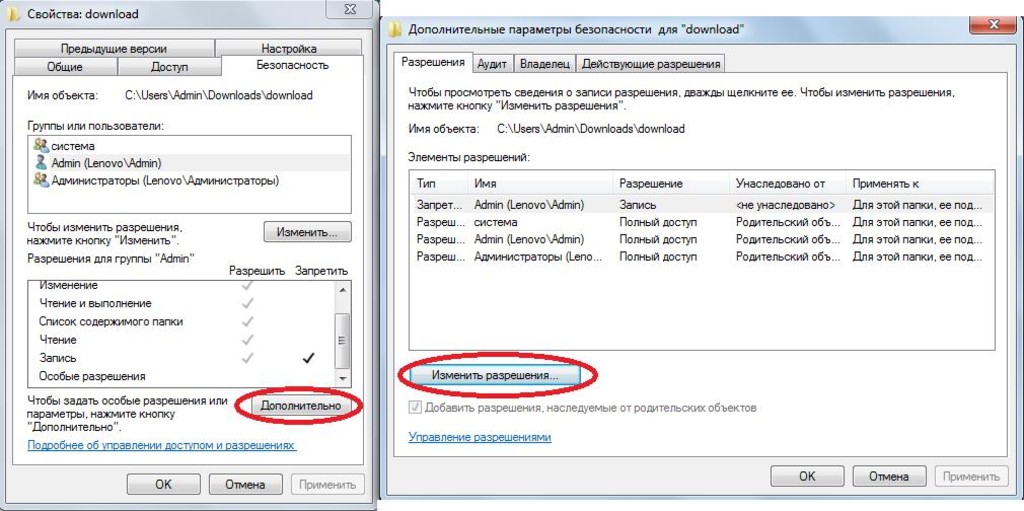
Через меню ПКМ нужно перейти к свойствам выбраной директории, затем выбрать пользователя или группу, нажать кнопку дополнительных параметров, дважды нажать кнопки изменения разрешений, а в списке в обязательном порядке отметить пункты удаления и изменения содержимого каталога. После сохранения опций, по идее, от папки можно будет избавиться.

Если это не поможет или указанные разрешения поменять не получится, следует обратиться к вкладке владельца и сменить его на администратора или пользователя, имеющего аналогичные права.
Примечание: при попытке смены владельца для системных директорий некоторые файлы (например, в директории Windows) все равно могут оказаться заблокированными. Но это касается только системных компонентов, а при выполнении действий с пользовательскими каталогами такие ошибки обычно не возникают).
Удаление через реестр Windows 10
Более сложный вариант – это самостоятельное удаление папок с помощью редактора реестра Windows 10. В данном случае не понадобится установка сторонних программ, вместо этого мы будем использовать « Редактор реестра », который уже имеется в операционной системе Windows 10.
Для этого откройте меню « Пуск », введите команду « regedit » и запустите программу « Редактор реестра » от имени администратора. Программу нужно запускать именно с правами администратора, иначе мы не сможем удалить разделы, которые отвечают за отображение папок.
Для удаления папок из окна « Этот компьютер » необходимо удалить следующие разделы реестра:
Папка « Объёмные объекты »:
Папка « Рабочий стол »:
Для удаления раздела реестра необходимо скопировать его адрес, вставить в адресную строку в « Редактор реестра » Windows 10 и нажать клавишу ввода.
После этого перед вами откроется нужный раздел реестра. В нашем случае это раздел, отвечающий за папку « Изображения ».
После этого нужно кликнуть по разделу правой кнопкой мышки, выбрать вариант « Удалить » и подтвердить удаление во всплывающем окне.
После этого нужно открыть окно « Этот компьютер » и нажать клавишу F5 для обновления. Если все было сделано правильно, то удаляемая папка должна исчезнуть.
После этого данную процедуру нужно повторить для всех папок, которые вы не хотите видеть в окне « Этот компьютер », поскольку для каждой из папок в реестре имеется отдельный раздел (список выше).
После удаления папки загрузки в левой части она тоже перестала быть видна, а сохранённая копия реестра не работает, пишет что при создании копии возникли проблемы, теперь загрузок вообще нигде нет. Может у кого было такое?
Для возврата папки в окно «Этот компьютер»: 1. Переходите в нужный раздел реестра:
После выхода обновления Fall Creators Update осенью 2017 года, в пользовательской директории и в Проводнике появилась еще одна папка под названием «Объемные объекты» (3D Objects на англ.), которая в принципе бесполезна для пользователей далеких от 3D-печати и 3D-моделирования.
Мне она тоже не пригодилась, поэтому я решил от нее избавиться и заодно реорганизовать Проводник. Нужные мне папки я закрепил в Панели быстрого доступа, а из списка «Этот компьютер» я убрал все пользовательские папки и оставил только список дисков.
Так выглядит мой Проводник
Хочу заметить, что эти папки являются всего лишь ссылками в Проводнике, которые ссылаются на оригинальные папки расположенные в профиле пользователя. Поэтому удаляя их из раздела «Этот компьютер», они конечно же остаются на диске по адресу C:\Users\Имя_Пользователя\ . Microsoft просто обеспечила таким образом быстрый доступ к ним. Достаточно воспользоваться горячими клавишами Win + E и эти папки уже перед вами.
Достаточно отступлений, давайте рассмотрим несколько способов удаления пользовательских папок из «Этот компьютер» в Проводнике Windows.
Удалить пользовательские папки с этого компьютера в Windows 11/10
Даже если вы знаете, как отображать или скрывать папки на этом компьютере в Windows 8.1, то же самое невозможно в Windows 11/10, поскольку Microsoft немного изменила ключи реестра в Windows 11/10. Но не волнуйся. В этом руководстве я расскажу вам, как удалить шесть личных папок с этого компьютера в Windows 11/10.
Использование Ultimate Windows Tweaker
Чтобы добавить или удалить папки на этом компьютере одним щелчком мыши, используйте наш Ultimate Windows Tweaker. Вы увидите этот параметр в разделе «Настройка» > «Этот компьютер» > «Настроить встроенные папки».
Использование реестра Windows
В Windows 11/10 Microsoft поддерживает строку ThisPCPolicy со значением Show или Hide в зависимости от того, какая папка отображается или скрыта на этом компьютере.
Если вы установите значение ThisPCPolicy для отображения, то эта конкретная папка будет отображаться на этом компьютере, а если вы установите для этого значения значение «Скрыть», то эта папка будет скрыта от «Этот компьютер» в Windows 11/10.
Следуйте этим шагам, чтобы отобразить или скрыть папки на этом компьютере в Windows 11/10
Затем нажмите клавиши WIN+R, откройте диалоговое окно RUN, введите «regedit» и нажмите Enter. Он открывает редактор реестра.
Далее нам нужно перейти к следующим ключам один за другим и изменить значение ThisPCPolicy на Hide, чтобы скрыть эту конкретную папку из окна «Этот компьютер» в Windows 10.
Папка документов:
Папка с изображениями:
Папка с видео:
Папка для загрузок:
Музыкальная папка:
Папка на рабочем столе:
В качестве примера позвольте мне показать его для папок с изображениями и скрыть из окна «Этот компьютер».
Откройте редактор реестра, перейдите к указанному ключу и измените значение ThisPCPolicy на Hide.
Теперь закройте редактор реестра и откройте папку «Этот компьютер». Вы могли видеть, что папка «Изображения» из окна «Этот компьютер» была удалена.
Чтобы вернуть папку «Изображения», перейдите к соответствующему ключу и измените значение ThisPCPolicy на «Показать», и вы снова сможете увидеть папку «Изображения».
Таким образом, вам нужно изменить значение ThisPCPolicy на Hide для всех шести ключей, чтобы скрыть их из окна This PC.
Все ключи, упомянутые выше, имеют строку ThisPCPolicy, за исключением этого ключа, который связан с папкой Desktop-
Для этого вам нужно создать строку ThisPCPolicy для ключа рабочего стола и изменить ее значение на Hide.
Теперь вам нужно пойти и проверить диалоговые окна файла Сохранить, Сохранить как или Открыть. Если вы по-прежнему видите там папки, вам также необходимо установить для строки ThisPCPolicy значение «Скрыть» для следующих ключей:
Для папки «Изображения» в любом диалоговом окне «Обзор»:
Для папки «Видео» в любом диалоговом окне «Обзор»:
Для папки «Загрузки» в любом диалоговом окне «Обзор»:
Для папки «Музыка» в любом диалоговом окне «Обзор»:
Для папки Desktop в любом диалоговом окне «Обзор»:
Для папки «Документы» в любом диалоговом окне «Обзор»:
Надеюсь, это поможет.
PS: Вы также можете удалить папку 3D Objects с этого компьютера в Windows 10.
Вы также можете воспользоваться нашим бесплатным настройщиком системных папок, который позволяет добавлять Internet Explorer, важные системные папки, апплеты панели управления в папку вашего компьютера, библиотеки и рабочий стол.
Дата: 23 декабря 2020 г. Теги: Настройка, Папка
Скрыть папки с «Этот компьютер» используя редактор реестра
Если в прошлом способе мы удаляли разделы, чтобы убрать определенные папки из «Этот компьютер», то здесь нужно создавать параметры в определенных разделах, чтобы скрыть папки. В будущем, если вы захотите отобразить папки в «Этот компьютер» — нужно будет удалить во всех разделах созданный параметр.
Перед редактированием реестра рекомендуется создать точку для восстановления системы. Вы можете скачать reg файлы и используя их скрыть папки из «Этот компьютер», а можете создавать все параметры вручную, правда это намного дольше.
A) Первый способ скрытия папок используя файлы reg: скачайте и откройте архив Скрыть папки. Запустите файл из архива 32х.reg — если у вас 32-х разрядная система, или файл 64х.reg — если у вас 64-х разрядная система => в появившихся окнах нажмите «Да» => перезагрузите компьютер или перезапустите проводник, чтобы изменения вступили в силу.
B) Второй способ скрытия папок — делается всё тоже, что и в предыдущем способе вручную:
Откройте редактор реестра: в строке поиска или в меню выполнить (выполнить вызывается клавишами Win+R) введите команду regedit и нажмите клавишу Enter.
Чтобы скрыть папки в 32-х разрядных системах — нужно переходить по каждому из нижеперечисленных путей и создавать строковой параметр ThisPCPolicy со значением Hide.
То есть, к примеру вы хотите скрыть папку «Документы» из «Этот компьютер» — в редакторе реестра перейдите по пути HKEY_LOCAL_MACHINE SOFTWARE Microsoft Windows CurrentVersion Explorer FolderDescriptions {f42ee2d3-909f-4907-8871-4c22fc0bf756} PropertyBag => нажмите на раздел PropertyBag правой клавишей мыши и выберите «Создать» => «Строковый параметр» => назовите новый параметр ThisPCPolicy => откройте его и в поле «Значение» введите «Hide» => Нажмите «ОК».
создайте строковый параметр «ThisPCPolicy» в поле «Значение» введите Hide
То есть, к примеру вы хотите скрыть папку «Документ» в «Этот компьютер» — в редакторе реестра перейдите по пути HKEY_LOCAL_MACHINE SOFTWARE Microsoft Windows CurrentVersion Explorer FolderDescriptions {f42ee2d3-909f-4907-8871-4c22fc0bf756} нажмите на раздел PropertyBag правой клавишей мыши, выберите «Создать» => Строковый параметр => назовите его ThisPCPolice => откройте созданный параметр и в поле «Значение» напишите Hide, после чего нажмите «ОК» => перейдите по пути HKEY_LOCAL_MACHINE SOFTWARE Wow6432Node Microsoft Windows CurrentVersion Explorer FolderDescriptions {f42ee2d3-909f-4907-8871-4c22fc0bf756} нажмите на раздел PropertyBag правой клавишей мыши, выберите «Создать» => Строковый параметр => назовите его ThisPCPolicy, откройте его и в поле «Значение» введите Hide, после чего нажмите «ОК». После данных действий папка «Документы» пропадет из «Этот компьютер», если она никуда не делать — нужно перезапустить проводник или перезагрузить компьютер, чтобы изменения вступили в силу.
Как вы уже поняли, скачать файл reg, открыть его и нажать на «Да» в открывшихся окнах — намного быстрее, чем делать все изменения в редакторе реестра вручную. На сегодня всё, если вы знаете другие способы — пишите комментарии! Удачи Вам
Автоматическая очистка Windows 10 в фоновом режиме
Пользователю необходимо настроить работу автоматического средства для очистки системы. В опции «Память устройства» передвиньте переключатель в положение «Включено».
В опции «Локальный диск (С:)» отображается информация об использовании места на диске. Пользователь может увидеть проблемные места на диске, уточнить распределение пространства. Для получения дополнительных сведений, нажмите на ссылку «Показать больше категорий».
Работу контроля памяти необходимо настроить. Нажмите на ссылку «Настроить контроль памяти или запустить его».
В окне «Настроить контроль памяти или запустить его» находятся параметры работы системного инструмента.
В опции «Контроль памяти» необходимо настроить запуск системного средства. В настройке «Запуск Контроля памяти» нужно выбрать один из предложенных вариантов:
- Когда останется мало места на диске — контроль памяти запустится автоматически, когда будет заканчиваться место на диске (параметр по умолчанию).
- Ежедневно — функция станет запускаться каждый день.
- Каждую неделю — запуск средства в еженедельном режиме.
- Каждый месяц — автоматический запуск контроля памяти ежемесячно.
Настройте параметры удаления временных файлов. В разделе «Временные файлы» необходимо выбрать периодичность удаления временных файлов, не используемых в установленных приложениях.
Удаление файлов из корзины будет проводиться со следующей периодичностью:
- 30 дней — автоматическая очистка корзины раз месяц (опция по умолчанию).
- Никогда — файлы из корзины не удаляются, опция отключена.
- 1 день — ежедневная очистка содержимого корзины.
- 14 дней — удаление файлов из корзины раз в две недели.
- 60 дней — автоматическая очистка корзины раз в два месяца.
Выбор периодичности автоматического удаления файлов из папки «Загрузки»:
- Никогда — файлы в папке загрузок автоматически не удаляются.
- 1 день — очистка файлов раз в день.
- 14 дней — удаление файлов раз в две недели.
- 30 дней — очистка данных раз в месяц.
- 60 дней — автоматическое удаление файлов раз в две недели.
Как настроить и сохранить вид папок в Windows 7
Одно из раздражающих неудобств в Windows – неспособность системы сохранять пользовательские настройки вида папок. По умолчанию все файлы отображаются в виде таблицы, и даже если поменять вид, то после того, как вы закроете и вновь откроете папку, содержимое будет неизменно представлено таблицей. К этому можно вспомнить, что «Окна» не всегда верно определяют шаблон папки в зависимости от находящихся в ней файлов, в общем, в данной заметке я в «картинках» расскажу как быстро настроить и сохранить нужный вид папок, не трогая хрупкий реестр.
/ опубликовано в IT-издании «Компьютерные Вести» 29.04.2015 в рубрике «На заметку» /
А начнем мы процесс с «чистого листа» – сброса вида папок в любимой «семерке».
- Для того, чтобы произвести сброс вида папок надо открыть любую непустую папку и в левой верхней части Проводника Windows нажать на «Упорядочить» → далее, в выпавшем меню выбрать «Параметры папок и поиска» (скриншот) → в появившемся окне на вкладке «Вид» кликаем по искомой кнопке «Сброс вида папок» → в новом окошке на вопрос «Установить вид всех папок этого типа на компьютере в соответствии с параметрами по умолчанию?» мышкой отвечаем «Да» → «ОК» (следующий скриншот, вариант 1).
- Второй способ: через «Пуск» открыть «Панель управления» → «Параметры папок» → финал аналогичный («Вид», «Сброс вида папок» и подтвердить сделанное).
- Для изменения вида отображения файлов в папках по умолчанию в той же «любой-непустой» папке нажмите клавишу «Alt» → в появившемся вверху проводника меню выберем «Вид» и, разумеется, отметим нужный вид папок (автор остановился на оптимальном «Обычные значки») → дальше щелчок по знакомому «Упорядочить», «Параметры папок и поиска», вкладке «Вид» → «Применить к папкам» → «Да» и «ОК» (скриншот, вариант 2).
- Другой способ: в папке кликнуть по значку «Изменить представление» справа вверху Проводника → «Обычные значки» → после клавиши «Alt» в меню Проводника нажать «Сервис» → «Параметры папок» → на вкладке «Вид» выбрать «Применить к папкам» → «Да» и «ОК».
Уверен, что следуя вышеописанным алгоритмам, вам без труда удалось настроить и сохранить вид папок в Windows 7 подобающим образом, т.е. «под себя».
Дмитрий dmitry_spb Евдокимов
Как и в предыдущих версиях, параметры папок в Windows 10 можно изменять и подстраивать под свои потребности. Это позволяет сделать ОС компьютера максимально функциональной и понятной.
Как убрать папку «Объемные объекты» в Windows 10?
При желании вы можете удалить каталог, связанный с трехмерным рисунком, в окне «Этот (или мой) компьютер». Все изменения, связанные с удалением, как правило, вносятся в реестр. Допускается на время скрыть ссылку и при желании восстановить ее в «Проводнике». Невозможно полностью стереть основной диск из “.3mf items.
Через реестр
Один из способов удалить папку Windows из консоли проводника:
активируйте «Редактор реестра»;
пройдите по пути: HKLM \ SOFTWARE \ Microsoft \ Windows \ Current Version \ Explorer \ My Computer \ Namespace\;
в конце он находит: {0DB7E03F-FC29-4DC6-9020-FF41B59E513A};
удалить найденный элемент;
сначала создайте копию этого компонента («Экспорт» в «Документы» с названием «Объёмные объекты» и типом «рег»);
- если вы планируете в дальнейшем восстанавливать этот элемент, лучше его переименовать (с окончанием «ВАК»);
- для 64-битных операционных систем переименуйте или удалите компонент {0DB7E03F-FC29-4DC6-9020-FF41B59E513A}, расположенный в конце этого пути: HKLM \ SOFTWARE \ Wow6432 Node \ Microsoft \ Windows \ Current version \ Explorer \ My computer \ Space Имя\;
выйдите из «Редактора…» и перезагрузите ПК.
Важно! После удаления (переименования) необходимого параметра рекомендуется вызвать Диспетчер задач. Во вкладке «Процессы» нужно перезапустить сам Проводник
После этого действия вы можете открыть «Этот (или мой) компьютер» и убедиться, что «3D…» исчез из консоли
Правда, каталог все равно останется на ПК (он будет на основном диске C: \ Users)
После этого действия вы можете открыть «Этот (или мой) компьютер» и убедиться, что «3D…» исчез из консоли. Правда, каталог все равно останется на ПК (он будет на основном диске C: \ Users).
Скрыть отображение
Как скрыть ярлык:
позвонить в реестр;
следуйте по пути: HKLM \ SOFTWARE \ Microsoft \ Windows \ Current Version \ Explorer \ Folder Descriptions;
найти элемент: {31C0DD25-9439-4F12-BF41-7FF4EDA38722};
- развернуть ветку;
- найти: «Обмен недвижимостью»;
- при отсутствии этого элемента желательно «Создать» одноименный «Раздел»;
- в «PropertyBag» также «Создать» еще один «Строковый параметр» с именем «ThisPCPolicy»;
- затем измените «ThisPCPolicy»;
- для строки «Значение» установить: «Скрыть»;
- нажмите «ОК» и перезагрузите компьютер.
Важно! После перезагрузки компьютера вы можете открыть этот компьютер и убедиться, что имя каталога полностью исчезло с консоли. Однако файлы «.3mf» останутся на основном диске
С помощью reg файла
Быстрый способ удалить папку Windows:
скачать из Интернета файл «.reg» необходимой разрядности – 32 или 64 бит (особенно для удаления каталога «Объемные объекты»);
- загруженный элемент будет называться: «Удалить папку объектов 3D.reg»;
- запустить (из проводника) скачанный файл, чтобы он внес изменения в Windows «Редактор…»;
- дождитесь окончания процесса;
- перезагрузите компьютер.
Важно! Рекомендуется запускать файлы .reg от имени администратора. Ведь эти компоненты вносят изменения в «Редактор…» Windows автоматически, а точнее, без вмешательства пользователя
Сохранение личных файлов на другом диске
Перенос системных папок на другой диск, сэкономит место, которое станет доступным для использования другими файлами. Кроме этого, при сохранении файлов на другом диске, эти данные не будут удалены с компьютера, например, в случае внезапной переустановки операционной системы, которую необходимо провести из-за неполадок или невозможности восстановления Windows.
Пользователь может перенести папки «Документы», «Загрузки», «Видео», «Изображения», «Музыка», «Рабочий стол» на другой локальный диск компьютера. В этих папках часто хранится много различных файлов. Перенос папок, во многих случаях, позволит значительно освободить пространство на диске «С:».
Процесс переноса системных папок на другой локальный диск, подробно описан в других статьях на моем сайте.
Вам также может быть интересно:
- Как перенести Документы, Загрузки, Рабочий стол на другой диск — 3 способа
- Как перенести папку загрузки Windows — 3 способа






![Как удалить системные папки из "этот компьютер" в windows 10 [обзор]](http://mtrufa.ru/wp-content/uploads/8/e/2/8e2e573b299d2d5b1ae71b36b77bac46.jpeg)






















