Как отключить выбор способа ввода в Android
При использовании смартфона или планшета на операционной системе Android, пользователи могут столкнуться с проблемой выбора способа ввода при вводе текста. Это может быть неудобно, особенно если устройство используется одним человеком. В этой статье мы рассмотрим, как отключить выбор способа ввода в Android и использовать только предпочитаемый способ ввода.
Шаг 1: Открыть настройки
Чтобы отключить выбор способа ввода в Android, нужно открыть настройки устройства. Для этого потяните верхнюю часть экрана вниз, чтобы открыть панель уведомлений. Затем нажмите на значок шестеренки или настройки, чтобы открыть раздел настроек.
Шаг 2: Найти раздел «Язык и ввод»
В разделе настроек нужно найти и открыть раздел «Язык и ввод» или «Система и язык». Обычно он находится в разделе «Персонализация» или «Устройство».
Шаг 3: Изменить настройки
В разделе «Язык и ввод» нужно найти настройки, связанные с выбором способа ввода. Обычно их называют «Способ ввода» или «Клавиатура» или «Управление способами ввода». Нажмите на эту опцию, чтобы открыть список доступных способов ввода.
Шаг 4: Отключить ненужные способы ввода
В списке доступных способов ввода нужно отключить ненужные способы ввода, оставив только предпочитаемый способ ввода. Для этого нужно снять флажки напротив ненужных способов ввода или переключиться с одного способа ввода на другой.
Шаг 5: Перезапустить устройство
После отключения ненужных способов ввода рекомендуется перезапустить устройство, чтобы изменения вступили в силу. Чтобы перезапустить устройство, зажмите кнопку включения/выключения, пока не появится меню с опцией «Перезагрузить» или «Выключить». Выберите нужную опцию и подтвердите перезапуск устройства.
В результате выполнения этих шагов выбор способа ввода будет отключен в системе Android, и будет использоваться только предпочитаемый способ ввода, что значительно упростит ввод текста и повысит удобство использования устройства.
Служба windows hello в Windows 10. Отключение запроса ключа безопасности и других методов входа.
Операционная система, именуемая в народе «Десяткой», предлагает множество способов идентификации личности. Чтобы она не требовала никаких данных при входе, необходимо сделать следующее:
- В разделе «Управление учетной записью» прокрутить список опций в самый низ.
- Прокрутить список вниз, и найти пункт «Использовать мои данные для входа».
- Перевести имеющийся там рычаг в положение «Отключить».
Теперь можно возвращаться в раздел «Варианты входа», и удалить данные лица, отпечатка пальцев, пароля, и графического пароля. Для этого поочередно входить в каждый раздел, и там нажимать удалить. Исключение составляет лишь опция «Ключ безопасности». Для ее деактивации понадобится выполнить следующие действия.
- Кликнув по разделу, нажать кнопку «Управление»
- Вставить в USB-порт ключ безопасности.
- Потребуется немного подождать, пока Майрософт проверят ключ. После чего можно нажимать кнопку «Сброс».
После этого все компоненты данной службы будут полностью отключены. Пользователь сможет беспрепятственно входить в систему
Теперь важно, чтобы пользователь не попытался снова ограничить себе доступ к учетной записи
Как отключить и удалить уже имеющийся ПИН-код
Если пользователь уже создал пароль, его необходимо снять с помощью дополнительных инструкций. Требуется выполнить последовательно несколько шагов:
открыть блок «Параметры», используя привычный способ (поисковую строку, кнопку «Пуск», сочетание горячих клавиш «Win» и «I»);
перейти по вкладкам – учетные записи, способы входа;
в новом рабочем окне кликнуть по строке «ПИН-код для Виндовс Хэлло»;
выбрать назначение «Удалить» (отключить или отключение).
Операцию подтверждают кнопкой «ОК» или «Enter». Чтобы отменить внесенные в операционную систему ПК изменения, необходимо выполнить инструкцию повторно, но в последнем пункте применить активирующие настройки. Для отключения ПИН-кода, который появляется при выходе из спящего режима, требуется выполнить следующие шаги:
зайти в раздел «Параметры», затем – в подраздел учетных записей;
- откроется дополнительное рабочее пространство, где в верхней части следует выбрать строку «Требуется вход»;
- кликнуть по пункту и отобразить вариант «Никогда» (это значит, что операционка не будет отправлять уведомление о запросе пароля);
ПК перезагрузить в принудительном порядке, чтобы проверить действительность внесенных корректировок.
Внимание! Если ПИН-код персонального устройства (стационарного, портативного, планшета) не удаляется, требуется выявить причину. В некоторых случаях неполадки вызывает активность вредоносных приложений и программ
В последнем случае требуется запустить проверку ПК антивирусным софтом – скачанным дополнительно или с использованием встроенного защитника Windows.
ПИН-код – это способ защитить устройство и информацию от посторонних. В некоторых случаях введение пароля замедляет работу на ПК, поэтому пользователю необходимо деактивировать данный функционал. Используют вариант с отключением уведомления о пин-коде или полным удалением защитной комбинации символов.
Как выключить голосовой ввод на Сяоми
Напечатать SMS сообщение или ответ в Viber становится невозможным. Так как появляется окно с голосовым вводом Google. «Писать» мы можем и голосом, но только удобно это делать в пределах домашних стен. Ведь сообщения близким людям не всегда можно читать вслух в общественных местах. Перед нами появляется задача — вернуть ввод текста с виртуальной клавиатуры Android.
Порядок действий для отключения голосового ввода:
-
Переходим в окно с настройками Xiaomi Redmi. Сделать это можно через шторку меню;
Откройте настройки Андроид
-
Далее нужно открыть раздел «Расширенные настройки»;
Выберите «Расширенные настройки»
-
Выберите пункт на следующем окне «Язык и ввод»;
Выберите «Язык и ввод»
-
Затем нужно выбрать «Текущая клавиатура»;
Нажмите на пункт «Текущая клавиатура»
-
Внизу в окне подсказок появится строка «Выбрать способ ввода», нажмите её;
Внизу нажмите «Выбрать способ ввода»
-
И в последнем окне переместите переключатель голосового ввода влево, чтобы деактивировать его. Виртуальную клавиатуру (обычно, это GBoard в Redmi) нужно наоборот включить.
Отключите голосовой ввод и активируйте клавиатуру Андроид
В некоторых случаях вы не сможете выключить голосовой ввод на телефоне Xiaomi Redmi до тех пор, пока не включите виртуальную клавиатуру. Только после этого функцию ввода голосом можно остановить. Теперь откройте сообщения СМС или любой другой мессенджер и попробуйте написать текст. После этих настроек вы сможете это сделать при помощи текстовой клавиатуры.
Убираем поисковую систему в реестре
Реестр в ОС Microsoft – это единая база настроек для всех программ, установленных на компьютере. Юзер может разрешать или же запрещать им функционировать через модуль. Для того, чтобы активировать его предстоит удержать комбинацию WIN+R, после чего ввести в открытую перед вами строчку «regedit».
Введите команду Regedit
Теперь предстоит отыскать файлы реестра, относящиеся к вашему поиску. Для того чтобы отыскать их максимально быстро и без перебора всех веток нужно:
-
Нажать на кнопку «Правка».
-
После внизу выбираем строчку «Найти».
-
Вводим в строчку поле «SearchboxTaskbarMode».
-
Ожидаем пару секунд, после чего нажимаем на строку под данным названием 2 раза левой кнопкой мыши.
-
Представлено три значения. Учтите, что независимо от того, какая именно здесь цифра выставлена, пользователю требуется установить 0, в случае если он не желает видеть строчку полностью. Цифра 1 – позволяет установить знак лупы. Цифра 2 – оставляет строку «Введите здесь текст для поиска». После того, как юзер указал нужный для себя параметр нужно сохранить настройки, кликнув на «Ок».
После таких действий следует перезагрузить устройство, чтобы изменения вступили в силу. Существует еще один вариант изменения строчки ввода, при котором не требуется перезагрузка компьютера.
Алгоритм действий:
- Открываем, диспетчер задач, для этого зажимаем комбинацию CTRL+SHIFT+ESC.
-
Находим «Подробней», нажимаем.
-
Открывается окно, где нужно отыскать и нажать на «Процессы».
-
Теперь прокручиваем список, и внизу находим процесс с пиктограммой стандартной папки Windows «Проводник».
- Нажимаем правой кнопкой мыши по процессу, и кликаем на «Перезапустить». После этого рабочий стол и папки на пару минут исчезнут. Строчка поиска изменится или же полностью исчезнет, в зависимости от выбранных параметров.
При желании, в реестре Windows можно внести изменения в настройки отображения поиска в зависимости от пользователя, если в ПК их несколько.
Учтите, что разработчики Microsoft советуют все же не вносить самостоятельно изменения в параметры реестра операционной системы для удаления блока «Введите здесь текст для поиска». Поскольку такое действие может привести к сбоям в самой системе и даже отказу в работе.
Причины и способы решения проблемы с ошибкой USB-устройства ввода клавиатуры
USB-устройства ввода клавиатуры являются одними из самых распространенных и важных компонентов компьютера. Они позволяют пользователям вводить текст и команды, управлять компьютером и выполнять множество других функций. Однако иногда USB-клавиатура может столкнуться с проблемами, и одной из самых распространенных является ошибка USB-устройства ввода клавиатуры.
Если вы столкнулись с ошибкой USB-устройства ввода клавиатуры, вот несколько возможных причин и способов их решения:
- Поврежденный USB-порт: Одной из основных причин ошибки может быть поврежденный USB-порт. Попробуйте подключить клавиатуру к другому порту или к другому компьютеру, чтобы убедиться, что проблема не связана с конкретным портом. Если клавиатура работает на другом порту или компьютере, то проблема скорее всего в поврежденном порту и требует замены или ремонта.
- Неисправность клавиатуры: Помимо поврежденного порта, причиной ошибки может быть неисправность самой клавиатуры. Попробуйте подключить другую клавиатуру к компьютеру и проверить, работает ли она. Если новая клавиатура работает нормально, значит, проблема была именно в старой клавиатуре, которая может потребовать ремонта или замены.
- Драйверы: Некорректно установленные или устаревшие драйверы могут вызвать ошибку USB-устройства ввода клавиатуры. Попробуйте обновить драйверы для вашей клавиатуры. Вы можете сделать это с помощью менеджера устройств в операционной системе или скачав последние версии драйверов с официального сайта производителя.
- Конфликт устройств: Иногда возникает конфликт между USB-устройствами, который может привести к ошибке ввода клавиатуры. Попробуйте отключить другие USB-устройства и оставить только клавиатуру подключенной. Затем перезагрузите компьютер и проверьте работу клавиатуры. Если клавиатура работает корректно, значит, проблема была вызвана конфликтом устройств.
- Проблемы с BIOS: Некоторые проблемы с USB-устройствами ввода клавиатуры могут быть связаны с настройками BIOS. Попробуйте сбросить настройки BIOS или обновить его до последней версии. Это может помочь решить проблему с клавиатурой.
Если вы попробовали все вышеперечисленные способы и ошибка USB-устройства ввода клавиатуры все еще остается, рекомендуется обратиться к специалисту или сервисному центру для дальнейшей диагностики и ремонта вашей клавиатуры или компьютера.
Использование голосового набора в Вайбер, WhatsApp
Чтобы использовать голосовой набор сообщений Ватсап, Viber на Android, нужно сделать следующее:
- Запустить мессенджер.
- Открыть чат с нужным собеседником;
- Нажать на строчку сообщения, чтобы открылась виртуальная клавиатура.
- Найти пиктограмму микрофона на нижней панели и выбрать ее;
- Произнести слова – они тут же появятся в поле набора текста, после этого останется только нажать на кнопку отправки.
Можно использовать встроенный микрофон мессенджера, но в этом случае, собеседнику придет звуковой файл, а не текст. Чтобы отправить такое сообщение, потребуется нажать и удерживать микрофон, после того, как он будет отпущен, сообщение в виде аудиофайла будет доставлено получателю.
Рекомендации по безопасному использованию автоматического заполнения
Как уже упоминали, функция автозаполнения является потенциально уязвимой технологией. Через неё очень часто взламывают незадачливых пользователей. Однако, есть несколько простых рекомендаций, которые помогают сделать уровень безопасности значительно выше.
Советы по повышению конфиденциальности:
- Устанавливаем пароли для входа в учетные записи Windows. Если установлен мастер-ключ, при попытке посмотреть содержимое файла с пользовательскими данными, система будет всегда требовать его введение. Чтобы установить пароль, открываем окно «Выполнить» (Win+R) в ОС Windows, вставляем control userpasswords2 и на вкладке «Дополнительно» нажимаем на «Управление паролями».
- Всегда завершаем работу системы. Таким образом другие люди в общественных местах не смогут посмотреть содержимое компьютера и личные данные. Метод актуален исключительно в сочетании с предыдущим способом.
- Своевременно обновляем антивирус. Лучше разрешить антивирусному ПО автоматически загружать апдейты и устанавливать их.
- Избегаем посещения опасных веб-ресурсов, за которыми замечены мошеннические действия с данными пользователя. Об этом сообщает антивирус. Если у него нет функции интернет-защиты, можем установить AdBlock или AdGuard, которые также уведомляют о подозрительных сайтах.
- Для хранения данных пользуемся специальными приложениями или расширениями, вроде LastPass, у них устойчивость к взломам в разы выше.
Видео-инструкция
В ролике наглядно продемонстрировано, каким образом можно отключить голосовой ввод на вашем смартфоне Xiaomi Redmi, если текстовой клавиатуры в системе нет. Показано где и как скачать новое приложение для написания текста на Андроид устройстве.
Уже многие смартфоны Xiaomi обновились до Android 11 с фирменной оболочкой компании MIUI 12. После получения новой версии ОС у многих пользователей возникает один и тот же вопрос: как отключить всплывающие чаты, так называемые «пузыри диалогов». Об этом я и решил рассказать владельцам смартфонов Xiaomi, а заодно в этом гайде поделюсь информацией, как избавиться от «слежки Gmail» и сэкономить процент заряда аккумулятора (подойдет всем владельцам Android-устройств). Все операции буду проводить на смартфоне Poco M3 Pro MIUI 12.0.8
Отключение «пузырей диалогов»
Всплывающие диалоги — фунционал может быть для кого-то и полезный, но конкретно в MIUI реализация хромает. Тем более, что многие привыкли открывать приложения для ответа, а не пользоваться пузырьками. Для отключения «пузырей диалогов» необходимо:
1) Cкачать в Play Market приложение «Activity Launcher» (рейтинг 4.2, более 5млн скачиваний) 2) Запустить приложение 3) В поиске написать «Уведомления» и выбрать пункт «Уведомления»
А если на экране «Уведомления» опуститься в самый них и тапнуть по пункту «Дополнительно», можно открыть очень интересные настройки. Здесь можно скрыть появление уведомлений на заблокированном экране, скрыть беззвучные уведомления, отрегулировать световую индикацию и др. Также в настройках MIUI Вам может быть полезна группировка уведомлений в шторке — лично я пользуюсь.
Отключение «слежки Gmail»
Подойдет не только владельцам гаджетов на MIUI, но и всем остальным андроидам. Наверняка многие из Вас никогда не заходили в меню настроек приложения почты Gmail, а оно, как и многие другие приложения от компании Google занимается сбором и анализом данных, а также отправкой их на нужные сервера. А эти действия в свою очередь приводят к дополнительному расходу аккумулятора, что никому из нас точно не нужно.
Для начала обновляемсяна последнюю версию приложения Gmail, чтобы избежать возможных отличий в названиях пунктов меню. На момент написания гайда это версия 2021.05.02.373487627, последнее обновление от 13 мая 2021 года.
1) Запускаем приложение Gmail 2) Переходим в Настройки 3) Выбираем свой адрес электронной почты
4) Проматываем меню настроек почти в самый конец 5) В разделе «Встречи» убираем галочку из чекбокса «Отправлять сведения для диагностики» 6) Поднимитесь выше и уберите также галочку пункта меню «Умные функции и персонализация в других продуктах Google»
Поздравляю! Вы успешно избавились от «пузырей диалогов» и «слежки Google»!
На форумах, в соцсетях и комментариях к тематическим статьям часто появляется вопрос — как убрать голосовой ввод на Xiaomi, чтобы использовать смартфон в обычном режиме. В таком вопросе может скрываться несколько моментов, касающихся ввода текста с помощью голоса, а также функции ОК Гугл. Рассмотрим эти вопросы подробно.
Причины возникновения ошибки
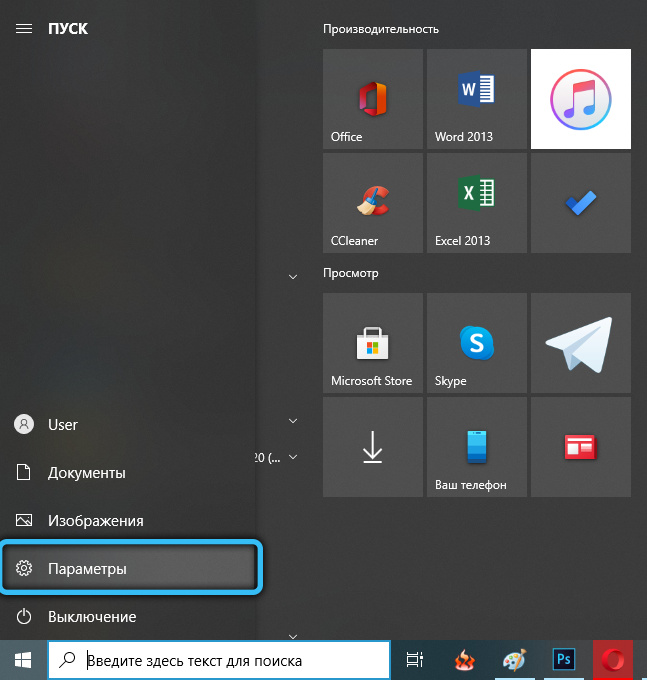
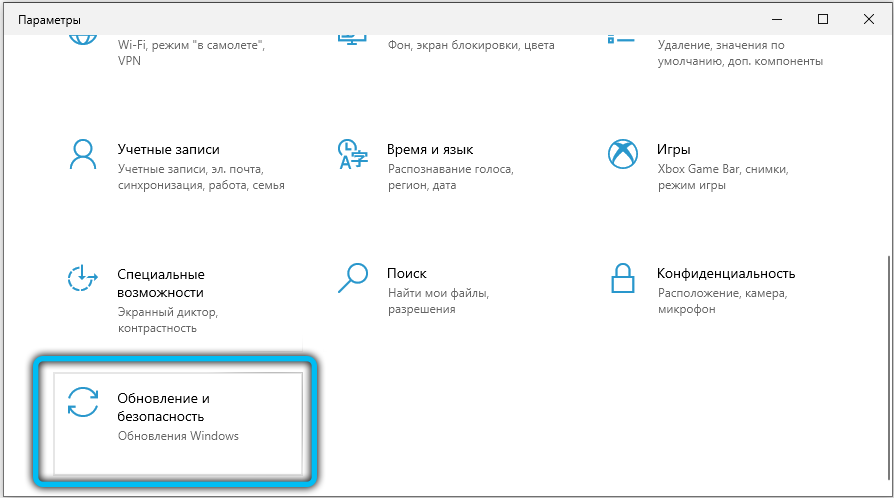
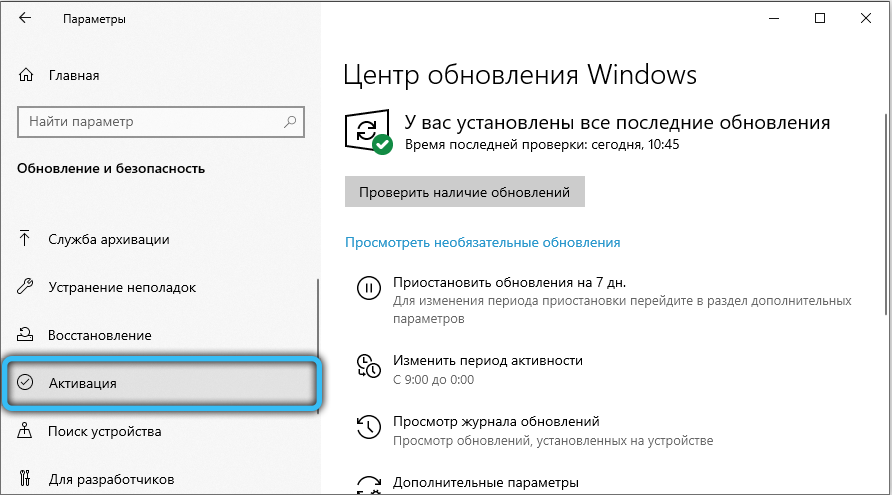
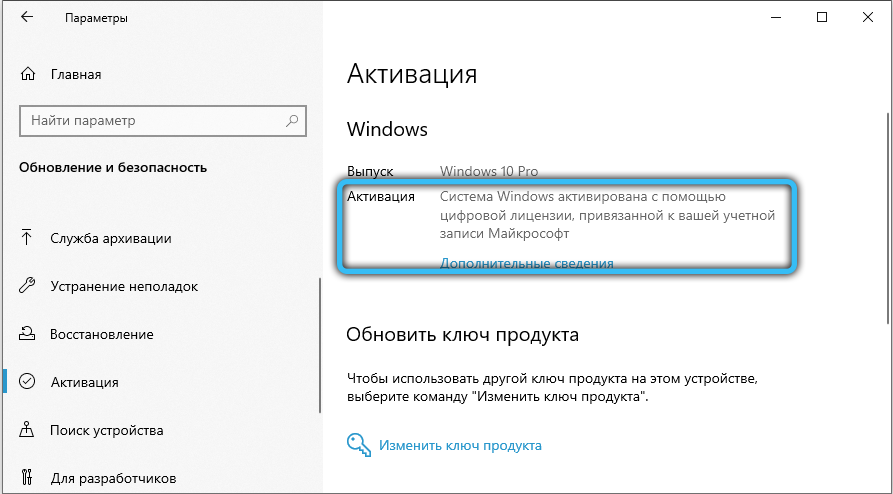
Очень часто ключ бывает привязан к компьютерным компонентам, и при замене отдельных элементов (процессора, материнской платы, оперативной памяти) – может слететь активация Windows, в таком случае её придётся восстанавливать. В результате сбоя после перехода с Windows 7 на 10 система также может запрашивать повторный ввод ключа. Случается, что после совершения отката до чистой версии Windows возникает проблема с активацией (проблема может заключаться в том, что после выполнения процедуры была установлена старая и нестабильная версия OS).
Рекомендуется проверить, не истёк ли период действия ключа продукта. Для этого используем комбинацию «Win + R», вводим запрос «winver.exe» и нажимаем ОК
Откроется окно сведений о системе, в котором нужно обратить внимание на срок действия. Если он является истекающим или вовсе находится в режиме пробной версии, необходимо заменить ключ
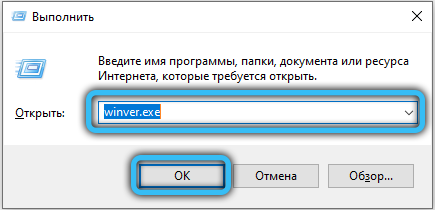
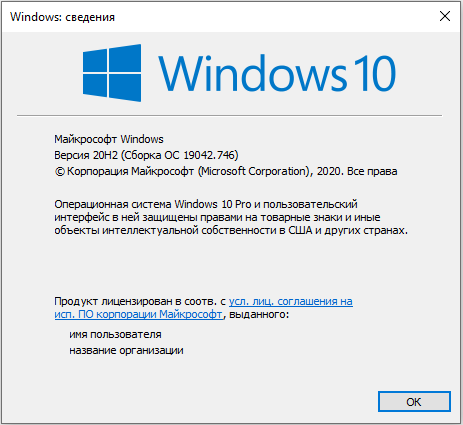
Отключаем пароль для входа в Windows 10
Как только вы удалите PIN-код, система начнет использовать пароли для своей защиты. То есть изначально PIN-код был придуман для более легкого входа в систему без длинных и сложных паролей. По мнению разработчиков, совсем обходится без пароля или PIN-кода нельзя, ведь так ваши данные останутся без защиты (например, информация о платежных картах в Microsoft Store).
Однако, если вы уверены в том, что у третьих лиц нет доступа к вашему компьютеру, и по-прежнему хотите входить в систему и сразу открывать рабочий стол, то вот вам инструкция для отключения паролей:
- Откройте поисковую строку в меню «Пуск», а затем найдите и откройте файл netplwiz.
- В новом окне «Учетные записи пользователей» останьтесь на вкладке «Пользователи». Здесь вам нужно щелкнуть на имя учетки, для которой вы хотите отменить пароль, а следом снять галочку с параметра «Требовать ввод имени пользователя и пароля».
- Для подтверждения новых параметров щелкните «Применить».
- Система попросит вас ввести логин и пароль, а затем вы должны будете щелкнуть «ОК», а следом вновь на «ОК».
Этот гайд подойдет как для локальных учетных записей, так и для аккаунтов Microsoft. При этом ваш пароль не удалится, а просто не будет запрашиваться при входе в систему.
Если же вы хотите полностью удалить пароль учетной записи, то читайте как это сделать ниже. Но рекомендуем вам отказаться от этой затеи, ведь тогда ваш компьютер и персональные данные станут еще более уязвимыми.
Как удалить пароль для аккаунта Microsoft
Если вы используете для входа учетную запись Microsoft, и хотите полностью удалить пароль, то вам нужно будет переключиться на локальную учетную запись. Делается это так:
- Откройте раздел «Учетные записи» в настройках вашего компьютера.
- В левом меню найдите блок «Ваша информация» и перейдите к нему.
- В правой части окна запустите опцию «Войти с локальной учетной записи», а затем щелкните «Далее».
- Введите ваш текущий пароль, чтобы подтвердить, что это вы вносите изменения и вновь щелкните «Далее».
- В новом окне введите имя пользователя для новой локальной учетки, но поля для ввода пароля оставьте пустыми.
- Теперь нажмите «Далее», а потом «Выйти и завершить».
Как удалить пароль для локальной учетной записи
Если же вы уже используете локальную учетку, то удалить для нее пароль можно так:
- Войдите в «Настройки», затем «Учетные записи» и «Параметры входа».
- В блоке с пиктограммой ключа «Пароль» щелкните на «Изменить».
- Подтвердите свой текущий пароль, чтобы получить доступ к внесению изменений, и нажмите «Далее».
- В новом окне система предложит ввести новый пароль и подтвердить его, но вы должны оставить эти поля пустыми и нажать поочередно кнопки «Далее» и «Готово».
Как удалить пароль через командную строку
Если вы не любите использовать систему окон для настроек, а предпочитаете управлять системой с помощью команд, то вот вам инструкция:
- Откройте командную строку от имени администратора (файл в поиске cmd).
- Введите первую команду:
net user
- Введите вторую команду:
net user USERNAME *
USERNAME
- Дважды нажмите на клавиатуре Enter. Для системы это будет означать, что вы ввели пустые значение, а значит при запуске системы пароль запрашиваться не будет.
Как пользоваться голосовым вводом
После активации функция будет доступна во всех приложениях, использующих текстовой ввод – мессенджеры, программы и пр. Чтобы пользоваться опцией и начать диктовать текст, нужно нажать поле ввода сообщения, и на клавиатуре (не в приложении) нажать 1 раз на микрофон. Появится надпись: «Говорите», после чего можно начинать надиктовку, которая тут же будет преобразована в слова на экране.
Когда набор закончится, останется только нажать клавишу «Отправка». Интересно, что знаки пунктуации также можно расставлять, для этого достаточно озвучить «Запятая», «Воскл. знак», «Двоеточие» и т.д.
Набранный голосом текст может отражаться подчеркнутым, при необходимости его можно отредактировать, а потом уже отправить.
Как избавиться от уведомления о выборе способа ввода
Уведомление о выборе способа ввода может быть раздражающим для пользователей, особенно если они уже установили предпочтительный способ ввода текста. В этой статье мы рассмотрим несколько способов избавиться от таких уведомлений.
1. Отключение уведомлений в настройках операционной системы
- Windows: Откройте «Панель управления», выберите «Региональные параметры» или «Язык и региональные параметры» (в зависимости от версии Windows), найдите вкладку «Клавиатура и язык», затем нажмите на кнопку «Изменить клавиатуры…» и отключите опцию «Показать уведомления о раскладке клавиатуры».
- macOS: Откройте «Настройки системы», выберите «Клавиатура», затем перейдите на вкладку «Ввод источников» и снимите флажок «Показывать всплывающую ветвь в меню панели меню».
- Linux: Откройте настройки системы, найдите настройки клавиатуры или раскладки и отключите уведомления о выборе способа ввода.
2. Изменение настроек приложений
Некоторые приложения имеют свои собственные настройки для уведомлений о выборе способа ввода. Если вы продолжаете получать уведомления после отключения их в операционной системе, попробуйте найти соответствующую настройку в настройках самого приложения и отключить ее.
3. Использование сторонних программ
Если у вас по-прежнему возникают уведомления о выборе способа ввода, даже после отключения их в операционной системе и в приложениях, вы можете воспользоваться сторонней программой, которая позволит вам полностью отключить эти уведомления. Некоторые из них предлагают дополнительные функции, такие как автоматическое переключение между способами ввода или создание пользовательских раскладок клавиатуры.
4. Обновление операционной системы и приложений
Иногда уведомления о выборе способа ввода могут быть связаны с ошибками или уязвимостями в операционной системе или приложениях. Проверьте наличие доступных обновлений для вашей операционной системы и приложений, и установите их, если они доступны. Обновления могут содержать исправления для таких проблем.
Следуя этим советам, вы сможете избавиться от уведомлений о выборе способа ввода и наслаждаться более комфортным использованием вашей операционной системы и приложений.
Способы выбора ввода
В Xiaomi установлено уведомление, которое позволяет выбирать различные способы ввода на своем устройстве. Такие способы выбора ввода предлагают более удобные и индивидуальные опции для пользователей.
Основные способы выбора ввода на устройствах Xiaomi:
- Клавиатура Xiaomi: Устройства Xiaomi предлагают уникальную встроенную клавиатуру, которая предлагает различные функции и настройки, такие как автозамена, автозавершение и предложение слов.
- Клавиатура сторонних разработчиков: Xiaomi позволяет установить сторонние приложения клавиатуры из Google Play Store, чтобы пользователи могли выбрать подходящую им клавиатуру с функциями, визуальным оформлением и настройками, которые им наиболее комфортны.
- Голосовой ввод: Устройства Xiaomi также поддерживают голосовой ввод, который позволяет пользователю вводить текст, используя свой голос вместо набора на клавиатуре. Это удобно в тех случаях, когда у вас нет возможности или желания печатать на клавиатуре.
- Свайп-клавиатура: Одной из популярных опций ввода на устройствах Xiaomi является свайп-клавиатура. Эта функция позволяет пользователю вводить слова, проводя пальцем по клавишам вместо нажатия на каждую из них. Это удобно и быстро, особенно для тех, кто может быстро проводить пальцем по клавиатуре.
Независимо от выбранного способа ввода, Xiaomi предлагает гибкие настройки для пользователя, чтобы они могли настроить свой опыт ввода на устройствах Xiaomi по своему усмотрению.
Настройка сенсорной клавиатуры
Чтобы изменить раскладку клавиатуры коснитесь или щелкните по значку «Шестеренка» в левом верхнем углу на сенсорной клавиатуре, а в открывшемся меню сначала выберите «Раскладка клавиатуры», а потом любой из доступных вариантов:
- По умолчанию — эта раскладка используется, если не выбран другой режим.
- Меньше — уменьшает сенсорную клавиатуру, чтобы она напоминала клавиатуру смартфона. Используйте эту опцию, чтобы освободить больше места на экране.
- Время на отсечке — клавиши уменьшаются до размеров смартфона, но половина из них перемещается в крайнее левое и крайнее правое положение пристыкованной области. Эта раскладка идеально подходит для набора текста на сенсорном экране планшета большими пальцами.
- Традиционная —похожа на стандартную физическую раскладку клавиатуры, дополненную числовым рядом и дополнительными символами, обеспечивающими более быстрый доступ к этим клавишам.
Например, в традиционной раскладке сенсорной клавиатуры можно использовать функциональные клавиши.
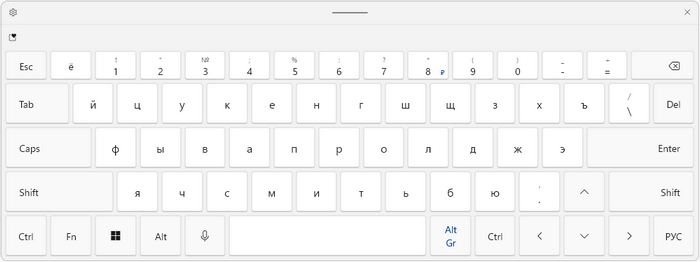
Настройка персонализации сенсорной клавиатуры:
- Коснитесь или щелкните значок «Шестеренка» на сенсорной клавиатуре.
- В контекстном меню нажмите «Размер и тема».
- В окне «Ввод текста» параметров персонализации Windows 11 выберите подходящий стиль темы клавиатуры.
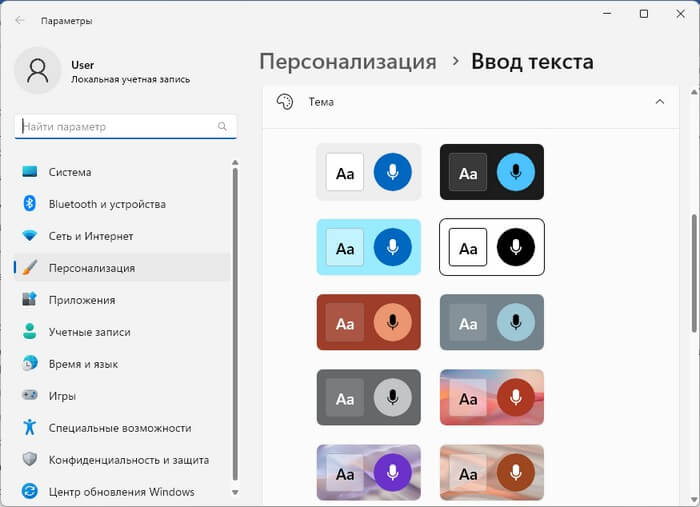
После выбора темы изменится внешний вид сенсорной клавиатуры.
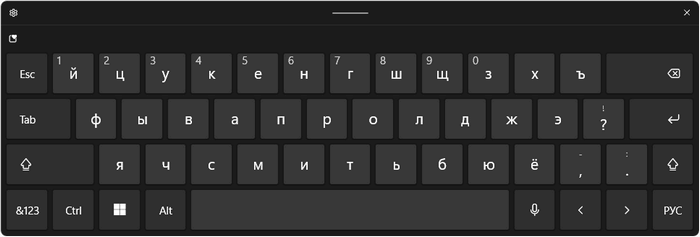
Если вас не устраивают темы, предложенные Windows, нажмите на кнопку «Нестандартная тема».
Выберите цвета для своей пользовательской темы, а затем нажмите кнопку «Сохранить».
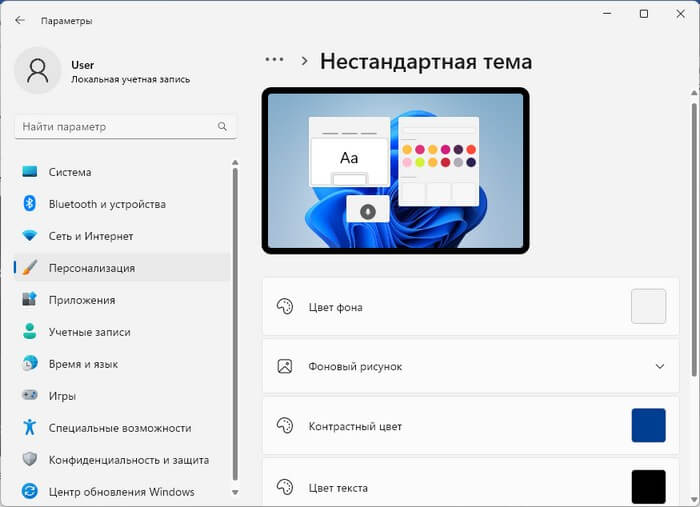
В этом окне параметров Windows вы можете изменить размер клавиатуры и размер текста клавиш:
- Откройте опцию «Сенсорная клавиатура».
- Передвиньте ползунок «Размер клавиатуры», чтобы уменьшить или увеличить сенсорную клавиатуру.
- Если вы хотите скрыть прямоугольный фон за каждой клавишей на сенсорной клавиатуре, отключите параметр «Фон клавиши».
- При необходимости измените размер текста клавиш.
С помощью кнопки «Открыть клавиатуру» можно просмотреть изменения.
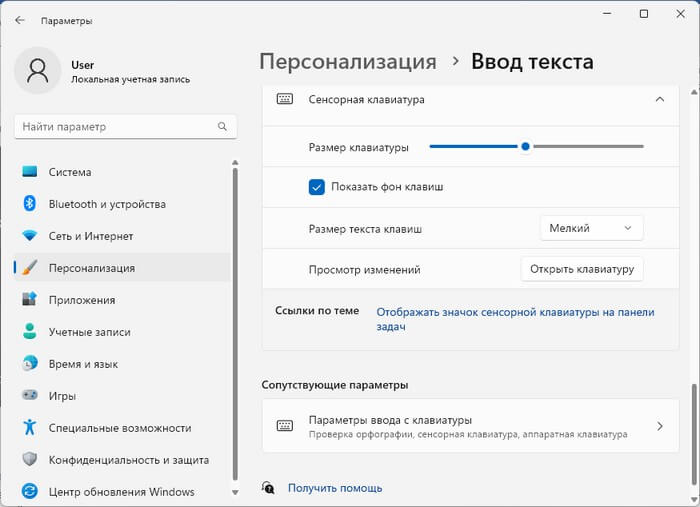
Как поменять разрешение экрана в Windows
Инструкция по отключению фантомных уведомлений на Xiaomi
В настройках заходим в «Дополнительные функции» и находим подраздел «Экстренные оповещения».
Здесь отключаются все доступные элементы, для чего бегунок переводится в неактивное положение.
Однако этих действий будет недостаточно, так как необходимо еще изменить ряд настроек в разделе «Все приложения».
После открытия нового окна необходимо нажать на три точки, расположенные в верхнем правом углу экрана, и выбрать пункт «Показать все приложения».
Находим приложение «Система Android», для чего удобно в поисковой строке написать слово «система».
Заходим в него и нажимаем на «Уведомления».
Здесь необходимо перейти в подраздел «Оповещения сети», на новой вкладке отключается пункт «Показывать уведомления».
После этого возвращаемся к списку всех доступных приложений и находим «Оповещение населения». В разделе опять нажимаем на пункт «Уведомления», где еще раз переводим бегунок в неактивное положение напротив всех пунктов.
После завершения всех настроек на смартфон Xiaomi перестанут приходить пустые уведомления, при этом выполненные действия никак не отразятся на работоспособности устройства.
-
Oneplus launcher как удалить
-
Как вставить симку в самсунг галакси коре 2
-
Как установить регион на телефон мейзу
- Что на nokia x
Приложения для голосового набора текста
Помимо интегрированного способа преобразования голоса в текст, можно использовать и сторонние приложения. Например, установив бесплатно из Play Market приложения для распознавания речи. Наиболее популярные из них – это Speech To Text и Voice To Text.
Speech To Text
Это приложение для голосового ввода на Андроид, обеспечивающее непрерывное распознавание речи. Оно поддерживает до 60 языков. У пользователя есть возможность создать свой словарь, куда будут входить знаки препинания, адреса, номера телефонов и прочее.
Используя программу, можно создавать неограниченное количество заметок, сообщений, пользуясь только голосом. Оно также отличается высокой скоростью распознавания, и может работать в автономном режиме, без интернета.
Voice To Text
Приложение поддерживает 30 языков, набранный текст можно передать через «Голубой зуб», отличается высокой точностью распознавания, но не предназначена для больших объемов текстов. Рекомендуется использовать для мессенджеров, электронной почты и пр.
Что делать, если дополнительной клавиатуры нет в настройках Xiaomi Redmi
Встречаются случаи, когда каким-то образом на смартфонах пользователей пропадает встроенная клавиатура. Даже если перейти в настройки, то здесь отобразится только голосовой ввод Google.
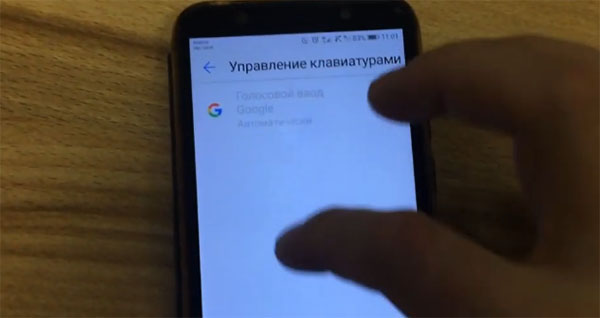
Клавиатура в настройках отсутствует
Возможно приложение «виртуальная клавиатура» было случайно удалено вами. Или с ним произошёл сбой и в результате приложение отказалось работать. В этом случае у нас также есть выход из сложившейся ситуации, чтобы отключить ввод голосом.
Нам нужно загрузить клавиатуру из Play Market на Xiaomi Redmi:
-
Переходим по адресу https://play.google.com/store/games и в поиске вводим «клавиатура»;
Поиск клавиатуры в Google Play
-
Находим GBoard в результатах и выбираем это приложение;
Найдите и установите приложение GBoard
- Нажимаем на кнопку «Установить»;
- После установки выполните инструкцию из предыдущего раздела и укажите приложением по умолчанию название клавиатуры, которую вы скачали.
GBoard не единственная клавиатура для Андроид устройств. В Play Market можно найти другие на свой вкус.






























