Рекомендации по улучшению качества звука и видео на Windows 10
Windows 10 предлагает множество возможностей для настройки и улучшения качества звука и видео. Здесь представлены некоторые полезные советы и рекомендации, которые помогут вам настроить и получить наилучшее качество звука и видео на вашем компьютере с Windows 10.
1. Обновите драйверы звуковой и видеокарты: установите последние версии драйверов для вашей звуковой и видеокарты. Это поможет исправить возможные проблемы с производительностью и совместимостью, а также улучшит качество воспроизведения звука и видео.
2. Настройте аудиоустройства: откройте панель управления звуком и настройте параметры аудиоустройств, такие как уровень громкости, баланс звука и эффекты звучания. Это позволит вам настроить звук под свои предпочтения и получить наилучшее качество звучания.
3. Используйте програмное обеспечение для улучшения звука: на рынке существует множество программ, которые специально разработаны для улучшения звукового опыта. Вы можете установить такие программы и настроить их параметры для улучшения качества звучания на вашем компьютере.
4. Очистите жесткий диск: освободите место на жестком диске, удалив ненужные файлы и программы. Это позволит вашему компьютеру лучше справляться с обработкой и воспроизведением видеофайлов, что повысит качество воспроизведения видео.
5. Используйте плееры с поддержкой HD-видео: множество плееров поддерживают воспроизведение HD-видео и имеют возможность улучшить качество воспроизведения. Установите плеер с подходящими настройками и кодеками, чтобы получить наилучший результат.
6. Обновите операционную систему и программное обеспечение: регулярно обновляйте Windows 10 и другие установленные программы. Обновления могут включать исправления ошибок, улучшения производительности и новые функции, которые помогут улучшить качество звука и видео.
Воспользуйтесь этими рекомендациями для улучшения качества звука и видео на Windows 10. Это позволит вам получить наилучший опыт просмотра фильмов, сериалов и прослушивания музыки на вашем компьютере.
Подключение ТВ-тюнера и удобное использование с помощью Windows Media Center
Шаг 1: Подключение ТВ-тюнера
Перед тем как начать использовать ТВ-тюнер, убедитесь, что ваш компьютер поддерживает эту функцию. Для этого проверьте наличие соответствующего порта на задней панели компьютера или используйте USB-порт для подключения ТВ-тюнера.
Подключите кабель антенны к задней панели ТВ-тюнера, а затем подключите ТВ-тюнер к компьютеру.
Шаг 2: Установка драйверов и программного обеспечения
После подключения ТВ-тюнера необходимо установить драйверы и программное обеспечение, которое идет в комплекте с устройством или можно скачать с веб-сайта производителя. Следуйте инструкциям на экране для установки драйверов и программного обеспечения.
Шаг 3: Запуск Windows Media Center
После установки драйверов и программного обеспечения запустите Windows Media Center. Это можно сделать следующим образом:
- Нажмите кнопку «Пуск» и выберите «Windows Media Center».
- Или нажмите клавишу Windows на клавиатуре и введите «Windows Media Center» в строке поиска. Выберите соответствующий результат.
Шаг 4: Настройка Windows Media Center для использования ТВ-тюнера
Как только вы запустили Windows Media Center, вам будет предложено настроить его для использования ТВ-тюнера. Следуйте инструкциям на экране, чтобы завершить процесс настройки.
Шаг 5: Просмотр и запись телевизионных программ
После завершения настройки, вы сможете просматривать и записывать телевизионные программы с помощью Windows Media Center. Используйте пульт дистанционного управления или интерфейс приложения для переключения между каналами, изменения громкости, записи программ и других функций.
Примечание: Возможности Windows Media Center могут отличаться в зависимости от версии операционной системы Windows 10.
Подключение ТВ-тюнера и использование его с помощью Windows Media Center — отличный способ превратить ваш компьютер с Windows 10 в полноценный медиацентр. Следуя вышеуказанным инструкциям, вы сможете наслаждаться просмотром телевизионных программ прямо на экране компьютера и записывать их для дальнейшего просмотра.
Как пользоваться приложением?
Пользоваться виджетом предельно просто. Достаточно авторизоваться, и просматривать популярные киноленты, развлекательные телешоу и сериалы бесплатно или по подписке. Некоторые онлайн-каналы могут транслироваться в тестовом режиме. Для активации всех функций необходимо ввести ID и пароль от личного кабинета. ID и пароль станут доступны после регистрации. В личном кабинете можно корректировать пользовательские настройки, добавлять кинофильмы в избранное, оставлять свои комментарии и пр. Подключение к личному кабинету возможно с пяти гаджетов параллельно.
Просмотр тематических и развлекательных онлайн-каналов возможен при условии наличия действующей подписки. Наиболее просматриваемые ТВ-каналы добавляются в перечень избранных.
Ответить на вопрос как пользоваться программой Триколор Кино и ТВ онлайн на ПК может даже новичок. Ее интерфейс прост и интуитивно понятен для детей и людей преклонного возраста. Левая часть экрана – это иконки, имеющие соответствующую тематику по списку. Центр – перечень возможных трансляций. Верхняя полоса: поисковая строка, перечень рекомендаций. Правая сторона – телепрограмма.
Выбор и загрузка популярных приложений для просмотра фильмов и тв-каналов
В современном мире множество людей предпочитает смотреть фильмы и тв-каналы на своих устройствах, включая компьютеры с операционной системой Windows 10. Для этого существует множество приложений, которые предлагают широкий спектр возможностей для просмотра контента. В этом разделе мы рассмотрим несколько популярных приложений для просмотра фильмов и тв-каналов, а также процесс их загрузки и установки.
1. Netflix
Netflix — это одно из самых популярных приложений для потоковой передачи фильмов и телешоу. С его помощью вы можете выбирать из тысяч фильмов и тв-шоу различных жанров и стран. Чтобы загрузить Netflix на свой компьютер с Windows 10, вам необходимо выполнить следующие шаги:
- Откройте Windows Store на своем компьютере.
- Введите «Netflix» в поле поиска в верхнем правом углу.
- Когда приложение Netflix появится в результате поиска, нажмите на него, чтобы открыть его страницу в магазине.
- Нажмите кнопку «Установить», чтобы начать загрузку и установку приложения.
- Когда установка будет завершена, вы сможете найти и запустить приложение Netflix на своем рабочем столе.
2. Amazon Prime Video
Amazon Prime Video — это еще одно популярное приложение для потоковой передачи фильмов и телешоу. Оно предлагает широкий выбор контента, включая оригинальные сериалы, фильмы и телепередачи. Чтобы загрузить Amazon Prime Video на свой компьютер с Windows 10, выполните следующие действия:
- Откройте Microsoft Store на своем компьютере.
- Введите «Amazon Prime Video» в поле поиска в верхнем правом углу.
- Когда приложение Amazon Prime Video появится в результате поиска, нажмите на него, чтобы открыть его страницу в магазине.
- Нажмите кнопку «Установить», чтобы начать загрузку и установку приложения.
- Когда установка завершится, вы сможете найти и запустить приложение Amazon Prime Video на своем рабочем столе.
3. IPTV Player
IPTV Player — это приложение, которое позволяет смотреть телеканалы в режиме реального времени через интернет. Оно поддерживает популярные форматы потокового видео и имеет удобный интерфейс. Для установки IPTV Player на компьютер с Windows 10, выполните следующие шаги:
4. VLC Media Player
VLC Media Player — это популярное бесплатное медиаплеер приложение, которое поддерживает большое количество аудио и видео форматов. Оно также может использоваться для просмотра фильмов и тв-каналов. Чтобы загрузить VLC Media Player на свой компьютер с Windows 10, вам нужно:
5. Kodi
Kodi — это мощное приложение для мультимедиа, которое позволяет просматривать фильмы, сериалы, телешоу и многое другое. Оно имеет широкую возможность настройки и поддерживает большое количество плагинов и добавлений. Чтобы загрузить Kodi на компьютер с Windows 10, выполните следующие действия:
Теперь у вас есть несколько вариантов для загрузки и установки популярных приложений для просмотра фильмов и тв-каналов на компьютере с операционной системой Windows 10. Выберите то, которое вам больше всего нравится, и наслаждайтесь просмотром разнообразного контента!
Инструкция по установке
Установка приложения Зона на телевизор обладает определенными особенностями. Пользователи Смарт-ТВ обычно ставят программы из Google Play. Тут можно найти необходимый софт, скачать его и поставить. После этого программу нужно запустить при помощи ярлыка.
Однако программы Зона в приложении Google Play нет, поскольку оно не отвечает закону об авторском праве.
Также софт отсутствует во многих других магазинах. Потому ставить программу на телевизор с Android удастся только с официального сайта. Для этого требуется скачать файл в формате apk.
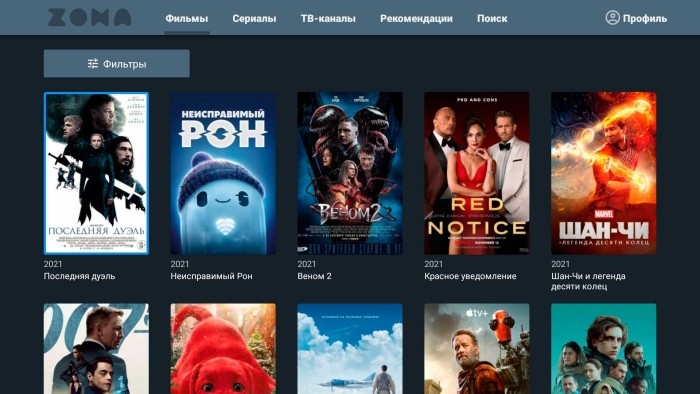
Установку можно провести разными способами. Если на телевизоре стоит удобный браузер, рекомендуется выполнить следующее:
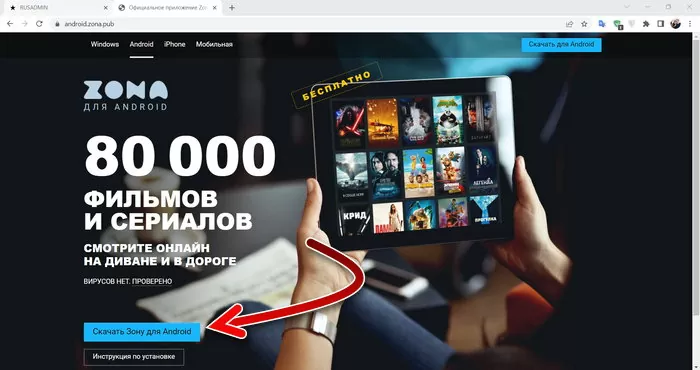
- Запустить файл и установить приложение.
- Удалить файл apk, поскольку он больше не потребуется.

Запустить приложение при помощи ярлыка, который появляется.
Если браузер на телевизор не установлен или отличается неудобством использования, можно воспользоваться другим методом. Для этого стоит выполнить следующее:
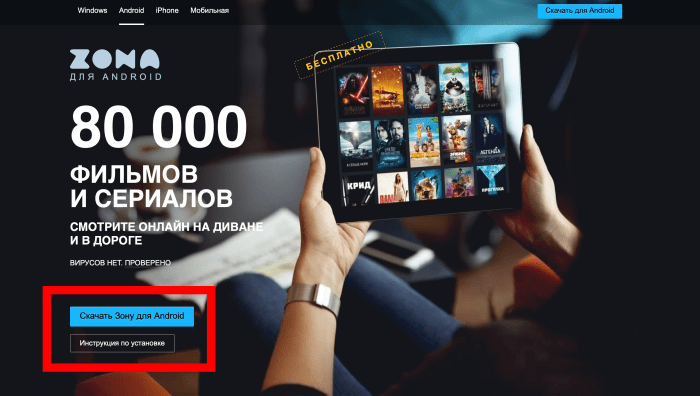
- Нажать на кнопку «Скачать Зону на Android». Это позволит загрузить программу.
- Записать загруженный файл на флешку.
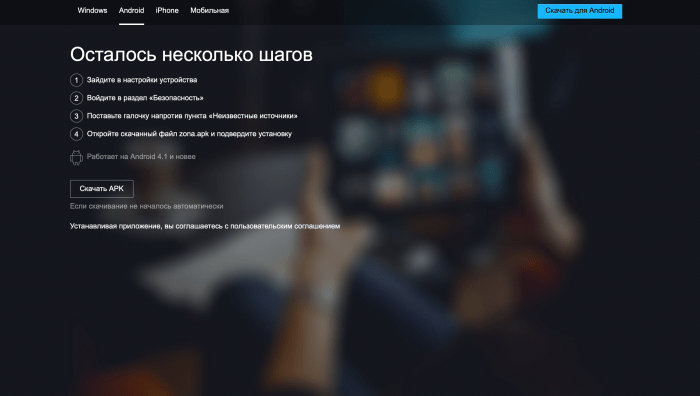
Вставить накопитель в USB-порт телевизора и установить софт с флешки.
Что представляет собой приложение Кинопоиск?
Кинопоиск – приложение от самого известного русскоязычного сайта для просмотра фильмов. Крупнейший сервис содержит все, что нужно для просмотра кино. Одно из его главных преимуществ – полная информация о картинах: бюджет производства фильма, сборы в странах, актерский состав, режиссеры и т. п. Речь идет об обширном онлайн-кинотеатре, который позволяет смотреть кино практически на любых устройствах в максимальном разрешении. Можно запускать фильмы даже в 4k.
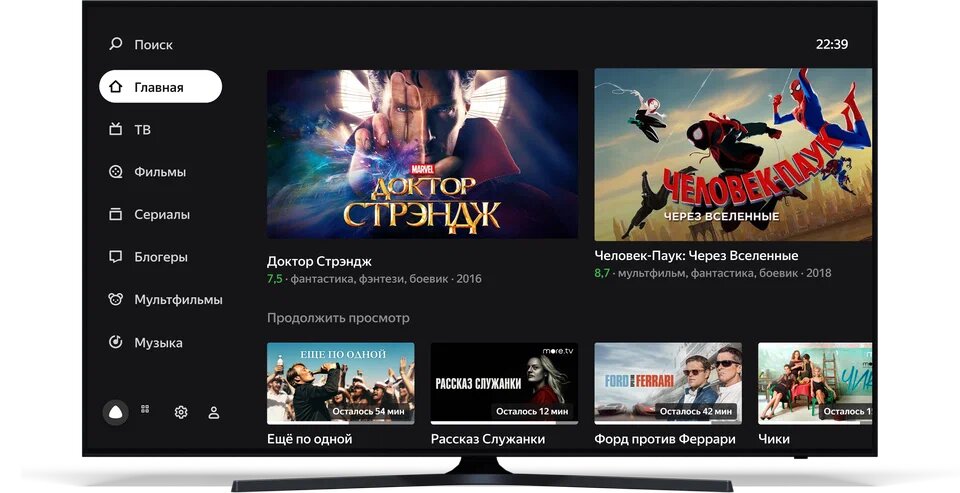
Важно знать, что приложение Кинопоиск HD является платным онлайн кинотеатром. Предлагает доступ по подпискам (есть немалый выбор со стоимостью от 199 рублей)
Они открывают доступ к определенному количеству фильмов, которые можно смотреть без дополнительной оплаты. Совсем бесплатного кино здесь нет. Те картины, которые не входят в подписку, нужно оплачивать отдельно. Их можно покупать и смотреть в любое время или брать в аренду на определенное время.
Справка по ТВ и кино app проблем на Windows 10
Решение 1: Проверьте настройки Проверьте правильность параметров компьютера Дата, время, язык и регион.
- Нажмите клавиши Windows + I для открытия страницы настройки.
- Коснитесь или щелкните время и языка.
- Выберите дату и время или региона и языка и проверьте все параметры.
Решение 2: очистить папку temp Чтобы очистить временную папку на компьютере:
- Нажмите клавиши Windows + R.
- В поле Открыть введите Tempи нажмите клавишу ВВОД.
- Выделите все файлы и папки, щелкните их правой кнопкой мыши и затем коснитесь или нажмите кнопку Удалить. Примечание. Если уведомление о том, что использование некоторых файлов или папок, выберите Пропустить.
Решение 3: параметры сброса Internet Explorer Справка как сбросить настройки обозревателя Internet Explorerсм. Решение 4: восстановить библиотеки по умолчанию Чтобы восстановить библиотеки по умолчанию на компьютере, выполните следующие действия. Примечание. Удаление и повторное создание библиотек не влияет на данные в библиотеках.
- Откройте проводник.
- В левой области коснитесь или щелкните библиотеки. Если отсутствует в списке «библиотеки», выберите Вид в верхней части экрана. Меню области переходов убедитесь, что установлен флажок Показать все папки .
- Щелкните правой кнопкой мыши (или коснитесь и удерживайте) каждая библиотека (документы, изображения, музыка и видео), а затем коснитесь или щелкните Удалить.
- В левой области, щелкните правой кнопкой мыши (или коснитесь и удерживайте) библиотекии нажмите кнопку восстановить библиотеки по умолчанию.
Это действие повторно создает библиотеки. Все данные в папках библиотеки должны стать доступными еще раз через проводник Windows. Решение 5: использование системных файлов Некоторые файлы Windows может повреждена или случайно удалены из компьютера, что может помешать выполнению возможность воспроизведения файлов мультимедиа на компьютере. Дополнительные сведения содержатся в разделе используется средство проверки системных файлов, чтобы восстановить отсутствующие или поврежденные системные файлы. Если оставить возникают трудности, обратитесь в службу поддержки.
Как вернуть кино и ТВ на Windows 10: полезные советы и рекомендации
Windows 10 предлагает широкий спектр возможностей для просмотра кино и телевидения, но иногда пользователи могут столкнуться с проблемами или не знать о некоторых полезных функциях. В этой статье мы расскажем вам о методах, которые помогут вернуть кино и ТВ на ваш компьютер с Windows 10.
1. Воспользуйтесь встроенными приложениями: Windows 10 поставляется с несколькими встроенными приложениями, которые позволяют смотреть фильмы и телепередачи. Один из самых популярных — «Фильмы и ТВ». Вы можете найти его в меню «Пуск» или воспользоваться поиском.
2. Установите платформу стримингового видео: существует множество платформ для стримингового просмотра фильмов и сериалов, таких как Netflix или Amazon Prime Video. Установите одну из них, чтобы получить доступ к огромному количеству контента.
3. Используйте онлайн-платформы: помимо приложений и программ, существуют много веб-сайтов, где вы можете смотреть фильмы и телепередачи онлайн, не устанавливая дополнительные приложения. Проверьте популярные сервисы, такие как Кинопоиск или Okko.
4. Подключитесь к телевизору или монитору: если у вас есть телевизор или монитор с Windows 10, вы можете подключить его к компьютеру и использовать его для просмотра фильмов и телепередач. Для этого вам потребуется HDMI-кабель или DisplayPort.
5. Расширьте возможности с помощью внешних устройств: если вы хотите получить доступ к большему количеству контента и продвинутым функциям, рассмотрите возможность приобретения внешнего устройства, такого как Apple TV, Roku или Android TV Box.
| Метод | Описание |
|---|---|
| Встроенные приложения | Используйте приложение «Фильмы и ТВ» или другие встроенные приложения Windows 10. |
| Платформы стримингового видео | Установите Netflix, Amazon Prime Video или другую платформу для стримингового просмотра. |
| Онлайн-платформы | Посетите веб-сайты, такие как Кинопоиск или Okko, чтобы смотреть фильмы и ТВ онлайн. |
| Подключение к телевизору | Подключите телевизор или монитор с Windows 10 к компьютеру с помощью HDMI-кабеля или DisplayPort. |
| Внешние устройства | Рассмотрите возможность приобретения Apple TV, Roku или Android TV Box для расширения функциональности. |
Верните кино и ТВ на Windows 10, следуя этим полезным советам и рекомендациям. Наслаждайтесь просмотром вашего любимого контента прямо с вашего компьютера!
Использование HDMI и USB
Взгляните на заднюю панель вашего телевизора. Нас будет интересовать порты с названием HDMI и USB. Раз не хотите смотреть скучную рекламу и платить за онлайн-сервисы, то можно просто использовать эти подключения.
А теперь немного про HDMI – некоторые пользователи тянут кабель HDMI от своих компьютеров, а точнее от видеокарты. Но нужно также учитывать возможности самой видеокарты – сможет ли она обработать видео с таким разрешением и с такой частотой. И ещё на телевизорах обычно есть два типа HDMI:
Частота кадров — это важная вещь для картинки. При просмотре быстрых динамических сцен, постоянно будете наблюдать прерывание, проскоки кадра, что раздражает и утомляет глаза. Поэтому если вы будете тянуть кабель, то лучше использовать порт 2.0.
Для любителей качественной картинки, вы можете без проблем прикупить Blu-Ray проигрыватель, который даёт возможным смотреть самое качественное видео. Качаем фильм с того же Торрента в «Blu-Ray» качестве и пишем на диск. Конечно, понадобится ещё «Блу-Рей резак» на компе или ноуте.
Не хочешь тянуть провода и использовать внешние носители? – то тебе эта технология подойдет. Вот у тебя есть подключенный телевизор к локальной сети маршрутизатора, а к нему же подключен, например компьютер.
Так вот ты можешь «расшарить» папку с видео на компе и смотреть фильмы, картинки, фотографии, слушать музыку на телевизоре. У некоторых компаний есть отдельный программы для этого. Например, у LG — это Smart-share. По поводу настройки данной функции я уже писал в этой статье, если кому интересно почитайте и опробуйте на практике.
Есть ещё дополнительные приложения или программа для просмотра бесплатного кино, но я ими сам не пользовался. Вы должны понимать, что частенько эти приложения были выпущены дилетантами. Они не оптимизированы, а каждый телевизор выпускает свою операционную систему. Поэтому я бы советовал использовать обычный браузер или те способы, о которых я писал выше.
Существует несколько основных типов программ, которые наиболее часто скачиваются пользователями на Smart TV.
Как установить Кинопоиск на телевизор
Стриминговый сервис Кинопоиск доступен не только на ПК, но и на самых разных устройствах в том числе на телевизорах и Смарт приставках Android TV. Главное чтобы версия ПО была не ниже версии 5.1. Так как на обычном Android Кинопоиск не поддерживается. Поэтому если у вас новая модель, у вас должно все получиться.
В данной статье мы разберемся как установить приложение Кинопоиск на телевизор работающем на платформе Андроид ТВ. На данной системе работают огромное количество различных брендов. Таких как Xiaomi, Haier, TCL, Kivi, также на данной ОС работают некоторые модели Сони и Филипс. Поэтому данное руководство подойдет для большинства телевизоров.
Для того чтобы воспользоваться данным сервисом необходимо сначала его установить на свой Смарт ТВ. Для этого вам необходимо выполнить несколько несложных действий.
В случаях, когда не выходит подключиться к порталу Кинопоиск на телевизоре или не выходит отключить подписку, пользователь может связаться с поддержкой и решить эти вопросы. Есть несколько способов, как это можно сделать. На главной странице онлайн-кинотеатра https://hd.kinopoisk.ru/ в нижней части страницы находятся ссылки на социальные сети.
7 интересных особенностей штатного видеоплеера Windows 10 «Кино и ТВ»
***
«Кино и ТВ» — приложение из числа UWP (Universal Windows Platform), универсальной платформы Windows, являющей собой современный тип интерфейса Windows 10. Он существует наряду с классическим интерфейсом и функционалом, доставшимся «Десятке» в наследство от версий-предшественниц. «Кино и ТВ» заменило на посту штатного видеопроигрывателя операционной системы классическую программу Windows Media Player. Приложение прошло динамический путь трансформации – от жалкого недоразумения в виде Modern-приложения «Видео» на борту Windows 8 до вполне достойной реализации современной программы для обывательских задач.
- С поддержкой сетевых медиасерверов;
- С интегрированным сервисом покупки фильмов и ТВ-передач в хорошем качестве Microsoft Movies & TV (для нашего региона не поддерживается);
- С единой с Xbox системой покупки видеоконтента и доступа к нему;
- С поддержкой субтитров;
- С воспроизведением панорамных видео;
- С функцией передачи видео на сетевые медиаустройства;
- С функционалом редактирования видео и т.п.
«Кино и ТВ» плотно интегрировано в Windows 10, заточено под работу с её современной экосистемой – оно находится в функциональной связке с другими приложениями операционной системы. Давайте же, друзья, посмотрим на некоторые интересные особенности этого приложения.
1. Интерфейс видеотеки
Основное назначение приложения «Кино и ТВ» — это удобный юзабильный доступ пользователя к своей видеотеке. Эта видеотека формируется из числа добавленных в настройках приложения папок с видеоконтентом, видео на съёмных носителях и сетевых медиасерверах. Интерфейс приложения может быть либо светлым, либо тёмным.
2. Плей-листы
У «Кино и ТВ» нет такого понятия, как формируемые плей-листы для воспроизведения, как в классических медиапроигрывателях. Приложение может автоматически проигрывать видеофайлы только из конечной папки их хранения. Причём при запуске видео из интерфейса приложения в условиях скудного выбора критериев сортировки. В интерфейсе «Кино и ТВ» всего два критерия сортировки – по дате добавления видеофайлов и по названию (по алфавиту).
3. Мини-режим окна
«Кино и ТВ» предусматривает мини-режим окна: по нажатию специальной кнопки на панели инструментов окно видеопроигрывателя трансформируется в небольшое окошко с минимальным набором управляющих функций – шаги вперёд/назад, старт/стоп. И на большей части экрана можно продолжать работу с другими программами, параллельно просматривая ролик.
4. Редактирование видео
Парадоксально, но в приложении «Кино и ТВ» не найдём необходимого — настроек видеоизображения и звука. Зато сможем провести базовое редактирование видео: обрезать его, наложить рукописные пометки, применить эффект замедления.
5. Сохранение скриншотов видео
А вот ещё одна возможность из числа редактирующих операций в Windows 10 – сохранение кадра из видео. Это уже одна из поздних наработок Microsoft.
6. Передача видео на сетевые медиаустройства
Если у вас, друзья, дома есть внутренняя сеть, и к ней подключены различные медиаустройства типа Smart-телевизоров, ТВ-приставок, мобильных и прочих устройств, которые могут воспроизводить видеоконтент, вы можете использовать в приложении «Кино и ТВ» функцию «Передать на устройство».
7. Дополнительные настройки воспроизведения видео
Ещё одна особенность «Кино и ТВ» — восполнение недостающих в интерфейсе приложения настроек в системных настройках Windows 10. О том, что таковые реализованы в приложении «Параметры», так сразу и не догадаться. Разве что случайно набредёшь на них.
- Настройка в воспроизведения видео на мониторах с поддержкой технологии HDR. Даёт возможность получать более отчётливое контрастное видеоизображение в сценах с тёмным освещением;
- Автоматическая обработка видео для улучшения — это набор пресетов изменения яркости и контрастности видеоизображения. Это, по сути, просто оптимальный контраст, осветление тёмных сцен и затемнение светлых;
- Разрешение воспроизведения видео в низком разрешении – настройка для потокового видео с целью экономии трафика или оптимизирующее решение при медленном интернет-подключении.
На ноутбуках в числе этих системных настроек есть ещё и таковые, что оптимизируют воспроизведение видео при работе устройства от батареи.
***
- https://mysitem.ru/windows/312-kino-i-tv.html
- http://goodquestion.ru/prilozhenie-kino-i-tv-windows-10/
- https://remontcompa.ru/windows/windows-10/1993-7-interesnyh-osobennostej-shtatnogo-videopleera-windows-10-kino-i-tv.html
KION – фильмы, сериалы и тв Скачать для ПК Windows 11/10/8/7 Ноутбук:
Большинство приложений в наши дни разрабатываются только для мобильной платформы. Игры и приложения, такие как PUBG, Subway surfers, Snapseed, Beauty Plus и т. Д., Доступны только для платформ Android и iOS. Но эмуляторы Android позволяют нам использовать все эти приложения и на ПК.
Так что даже если официальная версия KION – фильмы, сериалы и тв для ПК недоступен, вы все равно можете использовать его с помощью эмуляторов. В этой статье мы представим вам два популярных эмулятора Android для использования KION – фильмы, сериалы и тв на ПК.
KION – фильмы, сериалы и тв Скачать для ПК Windows 11/10/8/7 – Метод 1:
Bluestacks — один из самых крутых и широко используемых эмуляторов для запуска приложений Android на вашем ПК с Windows. Программное обеспечение Bluestacks доступно даже для Mac OS. Мы собираемся использовать Bluestacks в этом методе для загрузки и установки KION – фильмы, сериалы и тв для ПК Windows 11/10/8/7 Ноутбук. Начнем с пошагового руководства по установке.
- Шаг 1: Загрузите программное обеспечение Bluestacks по приведенной ниже ссылке, если вы не устанавливали его ранее – Скачать Bluestacks для ПК
- Шаг 2: Процедура установки довольно проста и понятна. После успешной установки откройте эмулятор Bluestacks.
- Шаг 3: Первоначальная загрузка приложения Bluestacks может занять некоторое время. После его открытия вы должны увидеть главный экран Bluestacks.
- Шаг 4: Магазин Google Play предустановлен в Bluestacks. На главном экране найдите Play Store и дважды щелкните значок, чтобы открыть его.
- Шаг 5: Теперь поищите Приложение вы хотите установить на свой компьютер. В нашем случае ищите KION – фильмы, сериалы и тв установить на ПК.
- Шаг 6: После того, как вы нажмете кнопку «Установить», KION – фильмы, сериалы и тв будет автоматически установлен на Bluestacks. Вы можете найти Приложение под список установленных приложений в Bluestacks.
Теперь вы можете просто дважды щелкнуть по значку Приложение значок в bluestacks и начните использовать KION – фильмы, сериалы и тв Приложение на вашем ноутбуке. Вы можете использовать Приложение так же, как вы используете его на своих смартфонах Android или iOS.
Если у вас есть файл APK, то в Bluestacks есть возможность импортировать файлы APK. Вам не нужно заходить в магазин Google Play и устанавливать игру. Однако рекомендуется использовать стандартный метод для установки любых приложений Android.
Bluestacks4
KION – фильмы, сериалы и тв Скачать для ПК Windows 11/10/8/7 – Метод 2:
Еще один популярный эмулятор Android, который в последнее время привлекает большое внимание, — это MEmu play. Он очень гибкий, быстрый и предназначен исключительно для игровых целей
Теперь посмотрим, как Скачать KION – фильмы, сериалы и тв для ПК с Windows 11 или 10, 8 или 7 ноутбуков с использованием MemuPlay.
MemuPlay — это простое и удобное приложение. Он очень легкий по сравнению с Bluestacks. Поскольку он разработан для игровых целей, вы можете играть в высококлассные игры, такие как PUBG, Mini Militia, Temple Run и т. Д..





























