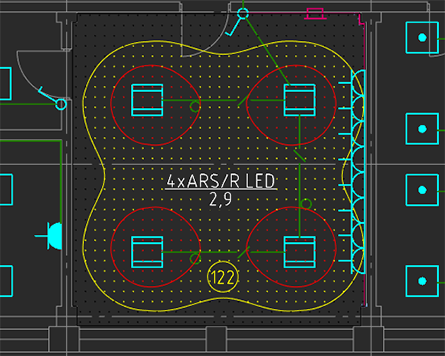Шрифты в NanoCAD: основы и возможности программы
Шрифты играют важную роль в проектировании и черчении. Они не только делают текст читабельным, но и придают стилистику и индивидуальность вашим чертежам и проектам. В NanoCAD вы можете легко управлять шрифтами и настраивать их свойства для получения желаемого вида и эффекта.
Основными возможностями работы со шрифтами в NanoCAD являются:
|
Выбор шрифта |
В NanoCAD вы можете выбрать нужный вам шрифт из списка установленных шрифтов на вашем компьютере. Также вы можете установить дополнительные шрифты для использования в NanoCAD. |
|
Размер шрифта |
Вы можете настроить размер шрифта в NanoCAD в соответствии с требованиями вашего проекта. Вы можете использовать стандартные размеры шрифтов или задать собственный размер. |
|
Стиль шрифта |
В NanoCAD вы можете выбрать стиль шрифта, такой как наклонный, жирный или подчеркнутый, чтобы выделить определенные части текста на вашем чертеже. |
|
Выравнивание текста |
Вы можете настроить выравнивание текста в NanoCAD, чтобы он выглядел гармонично и читабельно на вашем чертеже. Вы можете выбрать выравнивание по левому, центральному или правому краю. |
|
Толщина шрифта |
В NanoCAD вы можете настроить толщину шрифта, чтобы текст выглядел более контрастным и выделялся на фоне вашего чертежа. |
|
Цвет шрифта |
Вы можете выбрать цвет шрифта в NanoCAD для того, чтобы текст соответствовал цветам вашего проекта. |
Все эти возможности позволяют вам создавать профессиональные и качественные чертежи с помощью NanoCAD. Не забывайте экспериментировать с различными комбинациями шрифтов и их свойств, чтобы достичь наилучшего результата в своей работе.
Оформление чертежей
В nanoCAD СПДС для удобства оформления проектной документации есть огромный ряд инструментов, которые относятся к элементам оформления. Данные элементы (объекты) СПДС соответствуют требованиям ГОСТ по оформлению проектной документации.
Элементы оформления:
- координатные оси;
- отметки уровня;
- выноски;
- обозначения;
- виды, разрезы, сечения;
- граничные формы;
- разрывы, обрывы;
- сварка;
- текст;
- размеры.
Объекты элементов оформления не только ускорят работу по оформлению чертежей, но и сделают ее более эффективной и комфортной.
Работать с элементами оформления очень просто и благодаря форме (окну) очень удобно. Форма содержит все необходимые инструменты и настройки для работы с определенным инструментом.
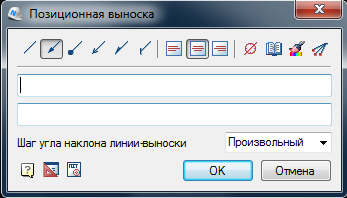
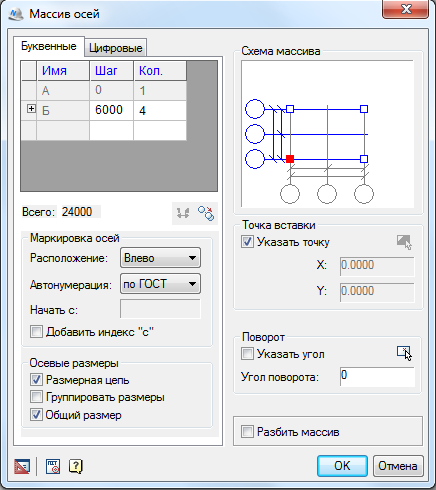
Как уже было сказано, форма содержит все необходимые инструменты, один из которых – Записная книжка.
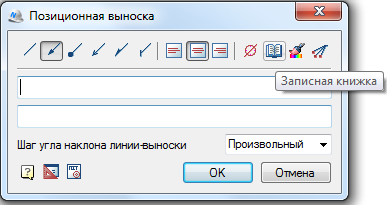 Записная книжка – это универсальный инструмент для некоторых инструментов редактирования, в которых приходится вводить текст и предназначен для ввода постоянно повторяющихся типовых текстовых выражений (обозначений, аббревиатур, символов, и т.д.).
Записная книжка – это универсальный инструмент для некоторых инструментов редактирования, в которых приходится вводить текст и предназначен для ввода постоянно повторяющихся типовых текстовых выражений (обозначений, аббревиатур, символов, и т.д.).
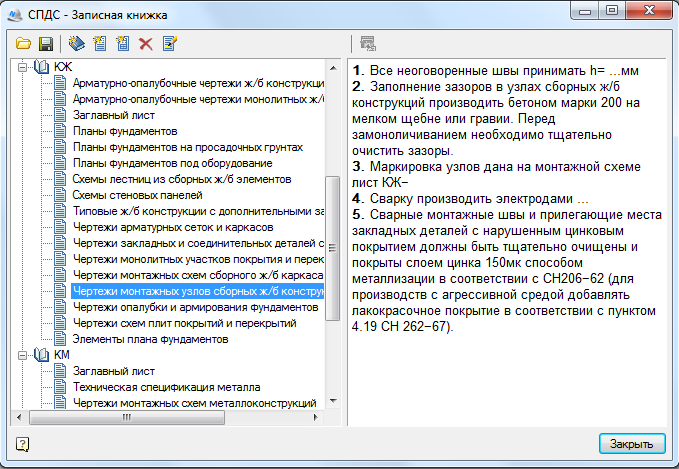 Благодаря гибкости инструмента, записи в записной книжке можно не только редактировать, но и добавлять свои, что позволяет ускорить работу над чертежами.
Благодаря гибкости инструмента, записи в записной книжке можно не только редактировать, но и добавлять свои, что позволяет ускорить работу над чертежами.
Закройте папку шрифтов
После того, как вы скопировали файл с новым шрифтом в папку шрифтов Nanocad, не забудьте закрыть эту папку
Закрытие папки шрифтов важно, чтобы избежать возможных проблем с загрузкой и использованием нового шрифта в программе
Закрытие папки шрифтов обычно производится путем щелчка правой кнопкой мыши по папке и выбора опции «Закрыть папку» или «Заблокировать папку» в контекстном меню. После этого папка шрифтов будет защищена от случайного удаления или изменения файлов.
Закрыв папку шрифтов, вы сможете уверенно продолжать работу в Nanocad с использованием нового шрифта. При необходимости, вы всегда сможете снова открыть папку шрифтов и внести изменения или добавить еще один новый шрифт.
Не забывайте, что правильная установка и использование новых шрифтов в Nanocad позволит вам значительно расширить возможности программы и создавать более эффективные и профессиональные чертежи и проекты.
Функциональные возможности
Подробнее остановимся на дополнительных модулях, которые на практике помогут проектировщику.
- «СПДС». Приложение незаменимо для сферы строительства. С его помощью можно быстро оформить документацию с учетом специфики отрасли. Приложение содержит библиотеку готовых объектов для проектирования архитектуры, планов помещений, металлических конструкций, ЖБК-изделий.
- «Механика». Модуль для инженера в сфере машино-и приборостроения. Содержит инструменты для проектирования изделий различной сложности, а также сложных чертежей с техническими описаниями.
- «Топоплан». Предназначен для разработки цифровой модели местности и оформления топографических планов. Инженер может работать с поверхностями, рельефом, текстурами, отрисовывать условные топографические знаки в масштабах от 1:500 до 1:5000.
- «Растр». Позволяет работать с растровыми изображениями: создавать, редактировать, улучшать качество. Полезная функция – калибровка, устраняющая произвольные искажения растровых картинок. Команду часто используют геодезисты при выравнивании планов и карт местности.
- «3D-моделирование». Универсальный инструмент для создания трехмерных объектов любой сложности, включая параметрические.
- «Организация». Управляет процессами документооборота предприятия с учетом принятых корпоративных стандартов. С помощью модуля пользователь может настроить nanoCAD на создание и оформление проектной документации по требованиям конкретной компании. Доступ к настройкам осуществляется по FTP-протоколу, что защищает интеллектуальную собственность фирмы от утечки данных.
Отдельно стоить выделить nanoCAD Инженерный BIM — готовый пакет для проектирования инженерно-коммуникационных систем зданий и сооружений. В комплект входит пять приложений семейства nanoCAD: «Электро», «СКС», «ОПС», «ВК», «Отопление».
Важно: благодаря открытому API nanoCAD позволяет создавать собственные модули для проведения расчетов, экспорта или импорта данных, ведения документооборота компании и много другого
Что такое шрифты НаноКАД?
Шрифты НаноКАД являются важным инструментом для профессиональных дизайнеров и инженеров, работающих с программой НаноКАД. Они обладают особыми характеристиками, которые позволяют создавать качественные и точные чертежи.
Главная особенность шрифтов НаноКАД — это их масштабируемость. Они могут быть увеличены или уменьшены без потери качества и четкости букв
Это особенно важно при создании чертежей и документации, где важно сохранить все детали и пропорции
Другим важным аспектом шрифтов НаноКАД является их техническая совместимость. Они созданы с учетом спецификаций программы НаноКАД, что обеспечивает их правильное отображение и работу в этой программе.
Шрифты НаноКАД предлагают широкий выбор различных стилей и весов шрифтов, что позволяет дизайнерам выбирать наиболее подходящий для своих проектов. Все шрифты имеют четкие и читаемые формы букв, что облегчает работу и повышает качество графических проектов.
Нажмите кнопку «ОК» для сохранения изменений
После завершения настройки шрифтов в NanoCAD не забудьте сохранить все изменения. Чтобы это сделать, нажмите кнопку «ОК» в окне настроек шрифтов.
Кнопка «ОК» обычно расположена внизу окна с настройками или может быть выделена особым цветом, чтобы привлечь внимание пользователя. После нажатия кнопки «ОК» NanoCAD сохранит все выбранные вами параметры шрифтов
Теперь вы можете продолжить работу в NanoCAD с новыми шрифтами, которые вы добавили и настроили.
Обратите внимание, что некоторые изменения могут потребовать перезагрузки NanoCAD, чтобы вступить в силу. После сохранения изменений может быть необходимо закрыть и открыть NanoCAD снова, чтобы новые шрифты были полностью загружены
Не забывайте сохранять свои работы в NanoCAD регулярно, чтобы не потерять все внесенные изменения.
Как установить новый шрифт в NanoCAD
Шрифты играют важную роль в создании эстетичного и профессионального вида чертежей и документов в NanoCAD. Если предустановленные шрифты не удовлетворяют вашим потребностям, вы можете легко установить свой собственный шрифт. В этой статье я расскажу, как это сделать.
Шаг 1: Подготовительные действия
Перед установкой нового шрифта в NanoCAD, вам потребуется скачать и сохранить его на вашем компьютере. Шрифты обычно поставляются в виде файлов с расширением .ttf или .otf.
Шаг 2: Копирование шрифта в папку шрифтов
Откройте проводник и найдите папку, где установлен NanoCAD. Обычно это C:\Program Files\NanoCAD или C:\Program Files (x86)\NanoCAD (в зависимости от разрядности вашей операционной системы). Внутри этой папки найдите папку Fonts.
Скопируйте файл с вашим новым шрифтом в папку Fonts.
Шаг 3: Обновление списка шрифтов в NanoCAD
Запустите NanoCAD и откройте любой чертеж или создайте новый. Нажмите правой кнопкой мыши на любом свободном месте на чертеже, выберите пункт «Опции» в контекстном меню.
В открывшемся окне «Опции» перейдите на вкладку «Настройки интерфейса». В списке настроек, найдите опцию «Шрифт» и выберите ее.
В появившемся окне выбора шрифта, прокрутите список до конца и вы увидите новый шрифт, который вы установили. Выделите его и нажмите «ОК».
Теперь новый шрифт будет использоваться в NanoCAD. Вы можете применять его к тексту и элементам чертежей и документов, чтобы достичь желаемого вида и стиля.
| Преимущества установки нового шрифта | Советы |
|---|---|
| Расширяет ваши возможности в области дизайна и оформления | Установите шрифты, которые лучше всего соответствуют вашему стилю и предназначению документов |
| Усиливает профессиональный вид ваших чертежей | Не устанавливайте слишком много шрифтов, чтобы избежать перегрузки |
| Позволяет создавать уникальные и запоминающиеся документы | Периодически проверяйте и обновляйте свою коллекцию шрифтов для NanoCAD |
Теперь вы знаете, как установить новый шрифт в NanoCAD. Установка своего собственного шрифта позволит вам использовать индивидуальный стиль и создавать профессионально оформленные чертежи и документы. Наслаждайтесь своим новым шрифтом!
Маркеры и шаблоны
Инструмент «Маркер» разработан специально для создания связи между произвольным графическим объектом (примитивом) nanoCAD и электронной таблицей-спецификацией.
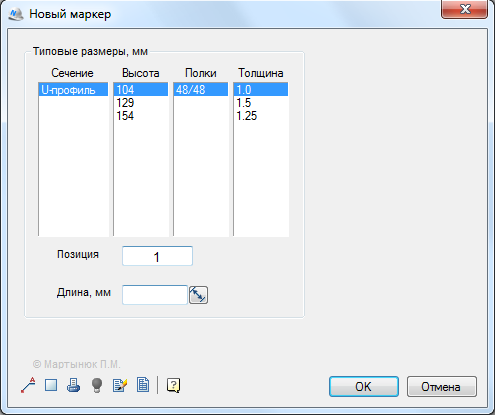 Универсальный маркер является транслятором данных из объектов чертежа в таблицу nanoCAD СПДС посредством специальных средств — атрибутов маркера.
Универсальный маркер является транслятором данных из объектов чертежа в таблицу nanoCAD СПДС посредством специальных средств — атрибутов маркера.
 Маркеры можно сохранить в библиотеке объектов, и использовать их многократно.
Маркеры можно сохранить в библиотеке объектов, и использовать их многократно.
Инструмент «Мастер шаблонов» предназначен для создания удобных инструментов из часто используемых элементов оформления чертежа.
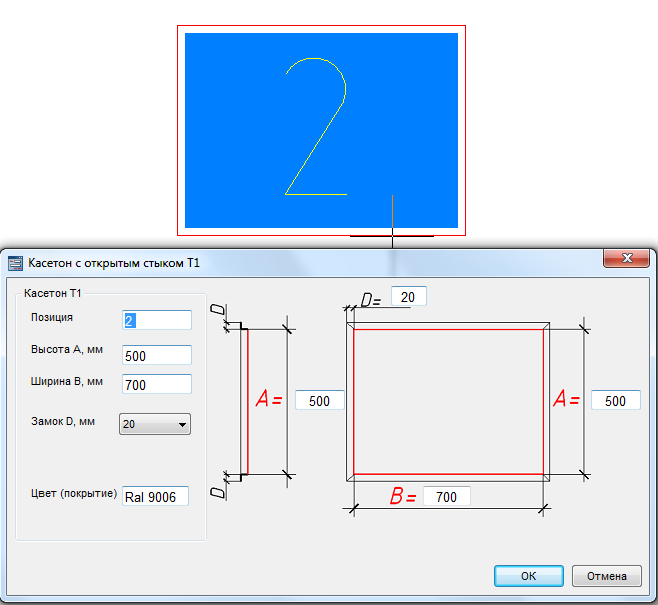 Создав пользовательскую форму для блока AutoCAD и сохранив ее в базу, блок будет вставляться на чертеж в виде того же исходного блока, только его атрибуты можно будет задавать через данную форму.
Создав пользовательскую форму для блока AutoCAD и сохранив ее в базу, блок будет вставляться на чертеж в виде того же исходного блока, только его атрибуты можно будет задавать через данную форму.
С маркерами и шаблонами очень удобно и просто работать. С помощью их можно автоматизировать свою работу.
Продолжение статьи – 10 функций в nanoCAD СПДС которые упрощают жизнь. Часть 2
Шаг 5: Оценка эффективности нового шрифта
После добавления и настройки нового шрифта в NanoCAD, важно оценить его эффективность и влияние на работу пользователей. Вот несколько способов для оценки нового шрифта:
Проведите пользовательские тестирования: попросите небольшую группу пользователей протестировать программу с новым шрифтом. Запишите их мнение и отзывы о шрифте, а также оцените его читаемость и удобство использования.
Сравните новый шрифт с предыдущим: если у вас имеется статистика использования предыдущего шрифта, сравните его с новым
Убедитесь, что новый шрифт не снижает читаемость текста и не влияет на производительность пользователей.
Обратите внимание на обратную связь от пользователей: если у вас есть возможность получать отзывы и комментарии от пользователей NanoCAD, обратите внимание на их мнение о новом шрифте. Будьте внимательны к критике и предложениям по улучшению шрифта.
Проверьте совместимость шрифта с разными устройствами и операционными системами: проверьте, как новый шрифт отображается на разных устройствах и в разных операционных системах
Убедитесь, что он выглядит хорошо и читаемо везде, где будет использоваться NanoCAD.
Путем анализа этих данных и обратной связи от пользователей можно определить, насколько эффективен и подходящ новый шрифт для NanoCAD. Если результаты позитивны, можно продолжать использовать его в программе, а если нет, можно повторить процесс выбора и настройки нового шрифта.
Шаг 1: Поиск нового шрифта
Перед тем как добавить новый шрифт в NanoCAD, необходимо найти подходящий вариант. Существует множество онлайн-библиотек, где можно найти различные шрифты для использования в веб-приложениях.
Один из популярных ресурсов для поиска шрифтов – Google Fonts. Здесь вы можете найти огромное количество бесплатных шрифтов разных стилей и направлений. Большинство шрифтов Google Fonts имеют открытую лицензию, что позволяет использовать их в коммерческих и некоммерческих целях.
Чтобы начать поиск нового шрифта, перейдите на сайт Google Fonts по адресу https://fonts.google.com/. Здесь вы увидите различные фильтры и инструменты для поиска шрифтов.
Используйте фильтры, чтобы установить желаемый стиль шрифта, например, «серифный» или «беззасечный». Вы также можете выбрать желаемую ширину и наклон шрифта.
Когда вы нашли подходящий шрифт, нажмите на него, чтобы открыть его страницу. Здесь вы можете подробнее изучить характеристики шрифта, посмотреть примеры текста и настройки.
После того как вы выбрали новый шрифт, слева на странице Google Fonts вы увидите кнопку «Выбрать стили». Нажмите на нее, чтобы открыть панель выбора стилей шрифта.
В панеле выберите желаемые начертания и настройте вес и размер шрифта. Когда вы закончите настройку, вы увидите код, который необходимо добавить в CSS-файл вашего проекта.
Теперь, когда вы нашли подходящий шрифт и получили необходимый CSS-код, можно переходить к следующему шагу – добавлению нового шрифта в NanoCAD.
Первоначальные настройки НаноКАД
1. Установка программы. Скачайте установочный файл НаноКАД с официального сайта разработчика и запустите его. Следуйте инструкциям установщика, чтобы успешно установить программу на ваш компьютер.
2. Создание проекта. После установки запустите НаноКАД и создайте новый проект. Выберите название проекта и место сохранения файлов проекта на вашем компьютере.
3. Настройка окна программы. Перейдите в меню «Вид» (View) и выберите режим «Классический вид» (Classic View). Таким образом, вы сможете использовать стандартный интерфейс программы и получить более привычное и удобное взаимодействие с ней.
4. Настройка языка. Проверьте, что программа работает на нужном вам языке. Для этого перейдите в настройки программы и установите желаемый язык интерфейса.
5. Импорт и экспорт настроек. Если у вас уже есть настроенная версия НаноКАД на другом компьютере, вы можете импортировать настройки с этого компьютера на новое устройство. Таким образом, вы сможете сразу начать работу с привычными настройками.
После выполнения этих первоначальных настроек, вы будете готовы начать работу с НаноКАД в классическом виде и использовать его возможности по созданию и редактированию электронных схем и печатных плат.
Удачной работы!
Шаг 1: Определение требований к шрифту
Перед тем как приступить к установке шрифта в Nanocad, необходимо определить требования к нему. Правильный выбор шрифта важен, так как он влияет на удобство работы и визуальное представление чертежей и документов.
1. Стилистика и эстетика. Определите, какой стиль должен быть у шрифта. Например, для технических чертежей лучше использовать serif-ширифты, такие как Times New Roman или Arial
Для документов с большим количеством текста важно выбрать шрифт с хорошей читаемостью и доступным набором символов
2. Доступность и поддержка символов. Убедитесь, что выбранный шрифт поддерживает символы, которые требуются для создания чертежей или документов. Некоторые специализированные символы могут быть недоступны во всех шрифтах.
3. Лицензия. Проверьте, какая лицензия применяется к выбранному шрифту. Убедитесь, что вы имеете право использовать этот шрифт в своих проектах или приложениях.
4. Совместимость и поддержка. Узнайте, совместим ли выбранный шрифт с Nanocad и другими программными обеспечениями, которые вы планируете использовать. Проверьте, есть ли у шрифта поддержка для кириллицы и других международных символов.
Руководство по установке и настройке новых шрифтов в NanoCAD
Шрифты играют важную роль в создании качественных и профессиональных чертежей в NanoCAD. Для того, чтобы иметь больше возможностей при оформлении текста, можно установить и настроить новые шрифты.
Вот пошаговая инструкция, которая поможет вам добавить нестандартные шрифты в NanoCAD:
Шаг 1: Выбор и загрузка шрифтов
Первым шагом является выбор и загрузка желаемых шрифтов. Вы можете воспользоваться различными сайтами и ресурсами, где представлены бесплатные или платные шрифты. Скачайте файлы шрифтов на свой компьютер.
Шаг 2: Установка шрифтов в операционную систему
После того, как файлы шрифтов скачаны, следующий шаг — установка их в операционную систему. Процесс установки может немного отличаться в зависимости от используемой операционной системы, но в целом требуется выполнить следующие действия:
- Windows: Дважды щелкните на файле шрифта и нажмите кнопку «Установить». Шрифт будет автоматически добавлен в вашу систему.
- Mac: Дважды щелкните на файле шрифта, а затем нажмите кнопку «Установить шрифт».
- Linux: Переместите файлы шрифтов в директорию или (для пользователя).
Шаг 3: Активация шрифтов в NanoCAD
После того, как шрифты установлены в операционную систему, вам нужно активировать их в NanoCAD. Для этого выполните следующие действия:
- Запустите NanoCAD и откройте чертеж.
- Выберите инструмент «Текст» в панели инструментов или используйте команду «Т» на клавиатуре.
- В окне настройки текста, найдите выпадающее меню со списком доступных шрифтов.
- Щелкните по выпадающему меню и выберите нужный вам шрифт.
Теперь вы можете использовать новые шрифты для создания текста в NanoCAD. Учтите, что шрифты, установленные в операционную систему, отображаются в списке шрифтов в NanoCAD.
Не забывайте о том, что при обмене файлами с другими пользователями также необходимо, чтобы они имели установленные вами шрифты на своих компьютерах.
Надеемся, что данное руководство поможет вам добавить и настроить новые шрифты в NanoCAD и расширить ваши возможности при работе над чертежами.
Проверка установки шрифтов
После установки шрифта в Nanocad рекомендуется выполнить проверку корректности его установки. Для этого необходимо открыть программу и создать новый документ.
В новом документе можно создать несколько простых геометрических фигур или написать несколько слов на новом шрифте. Для этого выберите инструменты «Прямоугольник» или «Текстовый блок» в панели инструментов и нарисуйте нужные фигуры или введите текст.
Если ваши фигуры и текст отображаются корректно и имеют нужный шрифт, значит шрифт был успешно установлен в Nanocad. В противном случае, возможно, вы допустили ошибки при установке шрифта или выбрали неподходящий файл шрифта.
Проверка установки шрифтов является важным этапом после их установки в программу Nanocad. Она позволяет убедиться в правильности установки и использования выбранного шрифта в дальнейшей работе с программой.
Платформа nanoCAD
Профессиональный инструмент для воплощения инженерных идей
Платформа nanoCAD — это российская платформа для проектирования и моделирования объектов различной сложности. Поддержка форматов *.dwg и IFC делает ее отличным решением для совмещения САПР- и BIM-технологий. Функционал платформы может быть расширен с помощью специальных модулей.
Современный инструмент инженера для проектирования и моделирования объектов различной сложности. Функционал может быть расширен с помощью специальных модулей:
- СПДСИнструмент предназначен для интеллектуального оформления и редактирования чертежей согласно российским стандартам. Учтено более 20 норм оформления документации.
- МеханикаИнженерное решение для проектирования изделий различной сложности и оформления конструкторской документации в соответствии с ЕСКД.
- ТопопланИнженерное решение для создания цифровой модели местности и подготовки чертежа к выпуску топографических планов. Область применения – объекты промышленного и гражданского строительства.
- 3DМногофункциональный модуль, объединяющий два фундаментальных подхода: параметрическое и прямое объемное моделирование.
- РастрСовременный инструмент инженера, предназначенный для коррекции растровых изображений и их последующей векторизации.
- ОрганизацияОрганизованная система управления, передачи и контроля настроек САПР согласно стандартам предприятия (СТП) на разработку, ведение и оформление электронной проектной документации.
Удобный интерфейс и совместимость форматов
Платформа nanoCAD предлагает пользователю выбор между привычным (классическим) и современным (ленточным) интерфейсом. Удобное расположение инструментов, простая логика работы, совместимость с популярными САПР-форматами (*.dwg, *.dxf, *.dwt и др.) и командами делают ее лучшим выбором в качестве основной САПР.

Почему стоит выбрать Платформу nanoCAD?
Мы собрали лучшие инструменты в единой платформе. Прямая поддержка формата *.dwg позволит работать с ранее созданными чертежами и проектами. Универсальные инструменты прямого и параметрического трехмерного моделирования – создавать объекты сложной геометрической формы. Благодаря поддержке IFC и обновленной функции НОРМААУДИТ 2.0 вам будет доступна экспертиза BIM-моделей. А прямой импорт облаков точек раскроет возможности работы с цифровыми двойниками на стадии эксплуатации. Все это вы сможете найти в Платформе nanoCAD.
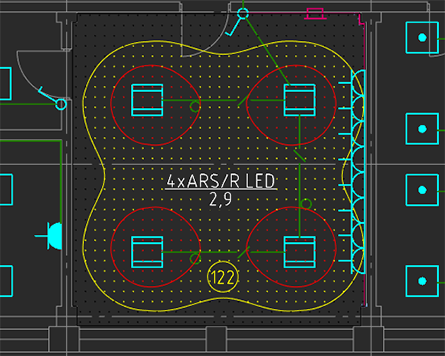
Высокопроизводительная графическая подсистема
Для быстрой работы в 3D мы активно применяем многопоточность и вычисления на видеокартах. Для оптимизации широко используем аппаратные возможности вычислительных средств. А самое главное мы всегда задействуем только новейшие достижения в области алгоритмов визуализации и вычислительной геометрии. Это позволяет создавать ПО с гораздо большей производительностью.
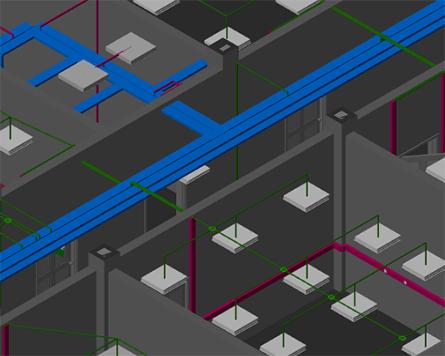
Основа для BIM-решений
Платформа nanoCAD используется как основа для BIM-решений. Интеграция с BIM-агрегаторами позволит организовать комплексную работу различных проектных групп. В качестве основы целесообразно использовать конфигурацию Платформа nanoCAD Standart, которая содержит профессиональные инструменты 3D-моделирования и функциональный модуль СПДС для оформления документации.
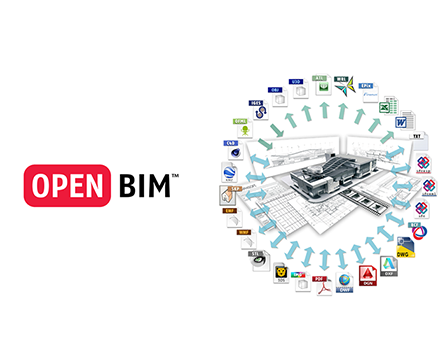
Открытый API
Создавайте модули и приложения, которые расширяют базовый функционал Платформы nanoCAD и превращают ее в отраслевой инструмент. Различные виды расчетов, импорт-экспорт данных, интеграция с инструментами документооборота и средствами решения многих других задач – все это может быть реализовано с помощью открытого API.
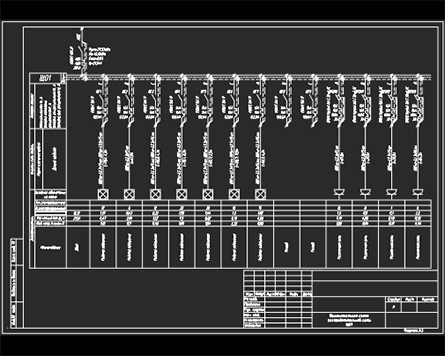
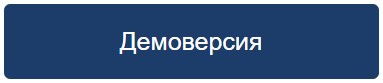
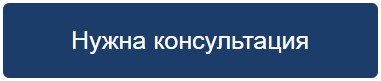
Как установить новые шрифты в программе НаноКАД?
Шаг 2: Нажмите на кнопку «Скачать», чтобы скачать последнюю версию программы НаноКАД.
Шаг 3: Установите программу НаноКАД на свой компьютер, следуя инструкциям на экране.
Шаг 4: После успешной установки откройте программу НаноКАД.
Шаг 5: В меню программы выберите пункт «Настройки» и перейдите в раздел «Шрифты».
Шаг 6: Нажмите на кнопку «Добавить шрифт» и выберите файл с нужным шрифтом на вашем компьютере.
Шаг 7: Подтвердите выбор файла и дайте программе время на его установку.
Шаг 8: После установки шрифта он будет доступен для использования в программе НаноКАД.
Примечание: Установленные шрифты будут доступны только в программе НаноКАД и не будут добавлены в вашу операционную систему.
Проверка изменений
После внесения изменений в аннотативный шрифт в программе NanoCAD, важно проверить результаты этих изменений для удостоверения в том, что размер шрифта соответствует ожиданиям и ничего не было испорчено. Для этого следуйте указанным ниже шагам:
- Откройте файл, в котором были внесены изменения в аннотативный шрифт.
- Просмотрите текст и убедитесь, что изменения в размере шрифта применены к нужным элементам.
- Проверьте, что текст остается читаемым и не искажается из-за изменения размера шрифта.
- Если внесенные изменения приведут к тому, что текст станет слишком маленьким или неразборчивым, рекомендуется вернуться к предыдущим настройкам шрифта.
- Проверьте, что другие элементы дизайна, такие как линии и отступы, не были искажены в результате изменения размера шрифта.
- В случае обнаружения нежелательных изменений, можно отменить недавние изменения и попытаться другие настройки шрифта.
- Внимательно сверьтесь с изначальными требованиями к размеру шрифта и убедитесь, что внесенные изменения соответствуют этим требованиям.
- После завершения проверки сохраните файл с внесенными изменениями.
Проведение проверки изменений позволит вам быть уверенными в правильности настроек аннотативного шрифта и избежать нежелательных ошибок при работе с программой NanoCAD.
Примените шрифты к нужным элементам
После добавления шрифтов в нанокад, вы можете применить их к нужным элементам вашей работы. Это может быть, например, заголовок, текст к подписям или блоки кода.
Чтобы применить шрифт к элементу, вам понадобится использовать соответствующий CSS-класс или инлайновые стили. В CSS-классе вы можете указать свойство «font-family» с названием вашего добавленного шрифта.
Например, если вы хотите применить шрифт «Roboto» к заголовкам, вы можете создать следующий CSS-класс:
.my-heading {
font-family: 'Roboto', sans-serif;
}
Затем примените этот класс к вашему заголовку, используя атрибут «class»:
<h1 class="my-heading">Мой заголовок</h1>
Теперь ваш заголовок будет отображаться шрифтом «Roboto». Вы можете применить аналогичный подход для других элементов, указав соответствующий класс и применив его к нужному тегу.
Также вы можете использовать инлайновые стили для применения шрифтов к отдельным элементам. Для этого вам нужно добавить атрибут «style» к нужному тегу и указать свойство «font-family» с названием вашего шрифта:
<p style="font-family: 'Roboto', sans-serif;">Мой текст</p>
Инлайновые стили могут быть полезны, если вам нужно применить шрифт только к одному элементу или если вы не хотите создавать отдельные CSS-классы для каждого элемента.
Теперь вы знаете, как применить добавленные шрифты к нужным элементам в нанокаде. Используйте эту возможность, чтобы придать вашей работе уникальный и стильный вид.
Выбор подходящего шрифта
Правильный выбор шрифта играет важную роль для создания эстетически привлекательного и удобочитаемого дизайна в Nanocad. Когда выбирается шрифт для проекта, нужно учитывать несколько факторов, таких как стиль проекта, его цель и аудитория.
Вот несколько советов, которые могут помочь вам выбрать подходящий шрифт:
1. Стиль проекта
Перед тем как выбрать шрифт, определите общий стиль вашего проекта. Например, для серьезных и официальных проектов подойдут классические и профессиональные шрифты, а для креативных проектов можно выбрать более смелый и экспериментальный шрифт.
2. Цель проекта
Учтите, что шрифты могут передавать определенные эмоции и настроение. Если ваш проект направлен на создание атмосферы спокойствия и гармонии, подходит шрифт с мягкими и округлыми формами. А если вы стремитесь создать динамичный и энергичный дизайн, выберите шрифт с яркими и угловатыми формами.
3. Аудитория проекта
Определите, кто будет вашей аудиторией, и выберите шрифт, который будет соответствовать ее предпочтениям и ожиданиям. Например, для проектов, предназначенных для детей, подойдут игривые и яркие шрифты, а для бизнес-проектов — более строгие и профессиональные.
4
Читаемость
Важно, чтобы выбранный шрифт был хорошо читаемым на экране или печати
Обратите внимание на размер шрифта, ясность форм и отступы между символами. Также учитывайте особенности шрифтов, связанные с использованием в маленьком размере или в больших условиях освещения.
Следуя этим советам, вы сможете выбрать подходящий шрифт для вашего проекта в Nanocad, который будет эффективно передавать ваше сообщение и создавать желаемый эффект.