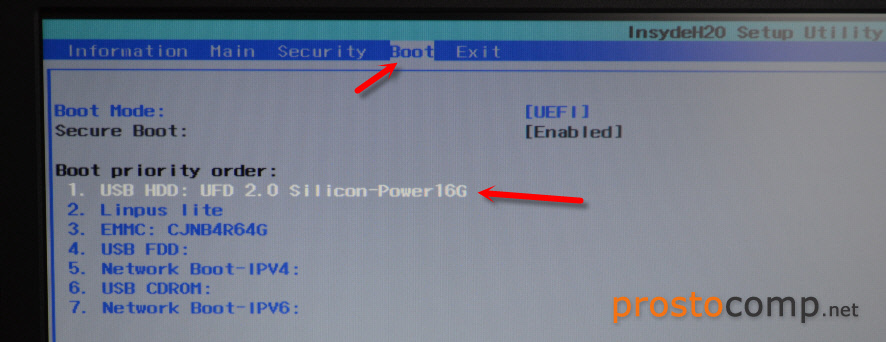Как отключить Secure Boot на ноутбуке Acer?
Как отключить Secure Boot и UEFI на ноутбуке Acer AspireНажмите при загрузке ноутбука клавишу F2 и войдите в UEFI-BIOS. Здесь заходим в раздел «Main» и, найдя параметр «F12 Boot Menu», переключаем его в положение «Enabled».
Источники
- https://doma35.ru/windows/ustanovka-vindovs-10-s-fleshki-na-noutbuk-acer-aspire-3-cherez-bios/
- https://ZarabOnline.ru/devajsy/kak-zagruzitsya-s-fleshki-na-noutbuke-acer.html
- https://a174.ru/linpus-linux-acer-ustanovka-windows-s-fleshki-2/
- https://kamin159.ru/kak-pereustanovit-windows-na-noutbuk-acer
Как загрузить ноутбук с установочного диска или флешки?
Если вы будете выполнять установку с диска, то вставьте его в привод. Если с флешки, то подключите ее в USB-порт ноутбука. Только подключайте в USB 2.0 (этот порт НЕ синий внутри). Если подключить к USB 3.0, то могут возникнуть некоторые проблемы.

Дальше нам нужно «указать» ноутбуку с какого накопителя выполнять загрузку. Скорее всего, по умолчанию он будет загружаться с жесткого диска. А нам нужно с CD/DVD, или USB-накопителя. Это можно сделать двумя способами:
- Выбрать необходимое устройство для загрузки через загрузочное меню «Boot Menu».
- Выставив загрузку в настройках BIOS.
Я советую использовать первый способ. Он более простой. Рассмотрим подробнее.
Для вызова Boot Menu, сразу после включения ноутбука (нажатия на кнопку включения) нужно активно нажимать на определенную клавишу. На какую? Зависит от вашего ноутбука.
Для вызова Boot Menu: Acer – F12, ASUS – Esc или F8, Lenovo – F12, DEL – F12, HP – Esc затем F9.
Если не получается, смотрите отдельную статью: вход в Boot Menu на ноутбуке и компьютере.
На ноутбуках ASUS загрузка с флешки через Boot Menu выглядит вот так:
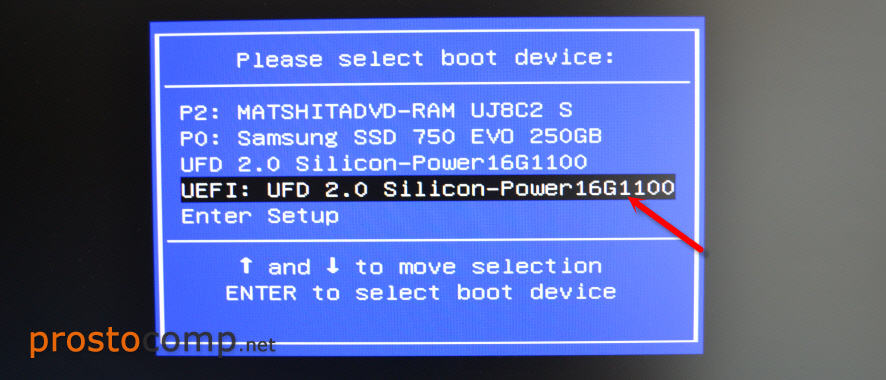
Если вы решили делать это через БИОС, то сначала нужно войти в BIOS и в разделе «Boot» поставить на первое место наш USB-накопитель. Примерно вот так:
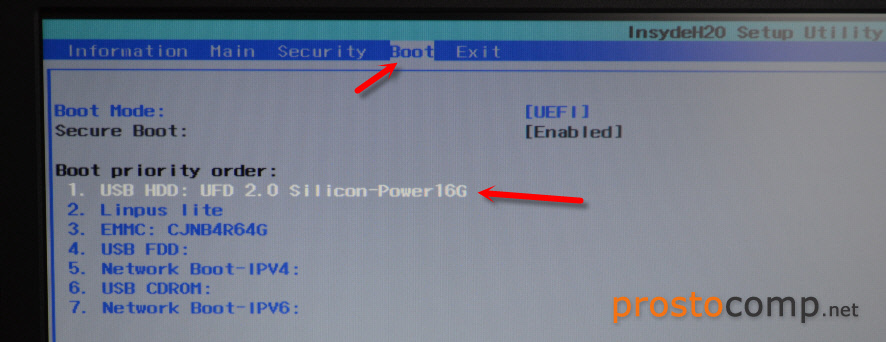
Разумеется, что на другом ноутбуке BIOS может выглядеть иначе. Для входа в БИОС сразу после включения ноутбука нужно нажимать определенную клавишу. На разных ноутбуках – разные клавиши.
Для популярных производителей: ASUS – F2, Acer – F2 или Del, Lenovo – F1 или F2, HP – F1, DEL – F2. Подробная инструкция по входу в BIOS на ноутбуках ASUS.
Установка Windows 10 на Acer Aspire 5750G
Шаг 1: Резервное копирование данных
Перед началом установки Windows 10 на Acer Aspire 5750G рекомендуется сделать резервную копию всех важных данных, таких как документы, фотографии и видео. Вы можете использовать внешний накопитель, облачное хранилище или другие методы резервного копирования.
Шаг 2: Подготовка загрузочного носителя
Скачайте официальный образ Windows 10 с официального сайта Microsoft. Затем используйте программу для записи образа на свободный USB-накопитель или DVD-диск.
Шаг 3: Загрузка компьютера с загрузочного носителя
Подключите загрузочный носитель к Acer Aspire 5750G и перезагрузите компьютер. Нажмите клавишу F12 или другую, указанную на экране, чтобы войти в меню выбора загрузки. Выберите свой загрузочный носитель в списке и нажмите Enter.
Шаг 4: Установка Windows 10
Выберите язык, формат времени и раскладку клавиатуры, а затем нажмите далее. Нажмите на «Установить с новыми параметрами» и прочтите и принять условия лицензионного соглашения. Выберите «Пользовательскую установку» и выберите раздел, на который вы хотите установить Windows 10.
Далее следуйте инструкциям на экране, чтобы создать учетную запись пользователя, настроить параметры безопасности и завершить установку Windows 10.
Шаг 5: Установка драйверов и обновлений
После завершения установки Windows 10 на Acer Aspire 5750G, подключите к интернету и установите все необходимые драйверы и обновления через Центр обновлений Windows или с официального веб-сайта производителя.
Шаг 6: Восстановление резервных копий данных
После установки всех драйверов и обновлений, восстановите резервные копии данных, которые вы сделали на первом шаге. Перенесите все необходимые файлы обратно на свой Acer Aspire 5750G.
Шаг 7: Настройка настроек и установка программ
Настройте свое устройство в соответствии с вашими предпочтениями, установите все необходимые программы и приложения, чтобы начать использовать Windows 10 на Acer Aspire 5750G по своему вкусу.
Теперь у вас должен быть настроенный и работающий Windows 10 на вашем Acer Aspire 5750G. Убедитесь, что все работает должным образом, и наслаждайтесь новой операционной системой.
Установка Windows 10 с флешки
Шаг 1: Подготовка флешки
Первым шагом необходимо подготовить флешку для установки Windows 10. Для этого загрузите установочный образ Windows 10 с официального сайта Microsoft и используйте специальную программу для записи образа на флешку. Например, можно воспользоваться программой Rufus или Windows USB/DVD Download Tool. При записи образа на флешку убедитесь, что флешка пуста, так как все данные на ней будут удалены.
Шаг 2: Подключение флешки
Подключите флешку к USB-порту на ноутбуке Acer Aspire 3.
Шаг 3: Запуск установки
Запустите ноутбук и перейдите в BIOS. Для этого нажмите нужную клавишу при загрузке компьютера (обычно это клавиша Delete или F2). В BIOS найдите настройку Boot Options или Boot Priority и установите USB-устройство в качестве первого загрузочного устройства.
Шаг 4: Установка Windows 10
Перезагрузите ноутбук и он должен загрузиться с флешки. Выберите язык и другие настройки установки, а затем следуйте инструкциям на экране для установки Windows 10. Выберите раздел, на который хотите установить операционную систему и дождитесь завершения процесса установки.
Шаг 5: Завершение установки
После завершения установки Windows 10, настройте операционную систему по своему усмотрению, установите необходимые драйверы и программы.
Теперь у вас должна быть установлена операционная система Windows 10 на ноутбуке Acer Aspire 3. Не забудьте создать резервную копию важных данных перед установкой системы.
Процесс установки Windows 10 на ноутбук
Первое окно, которое должно появится, это выбор языка. Выбираем необходимый и продолжаем.
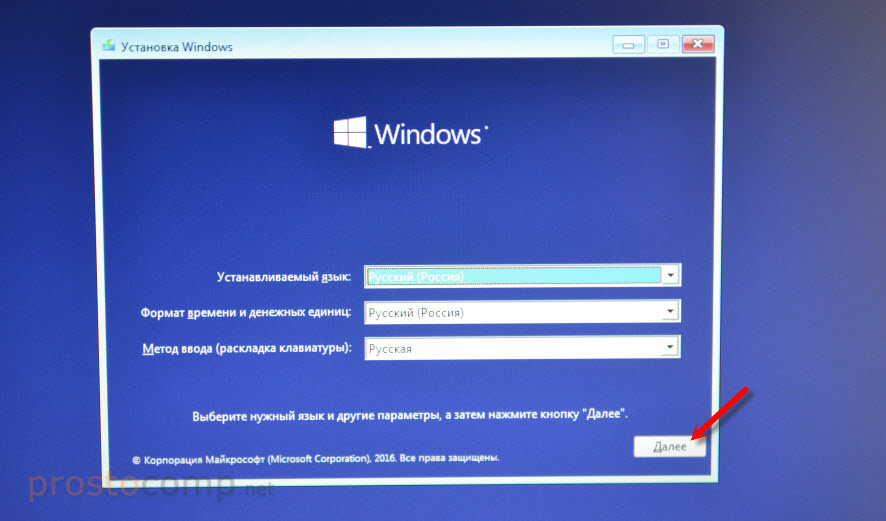
Нажимаем «Установить».
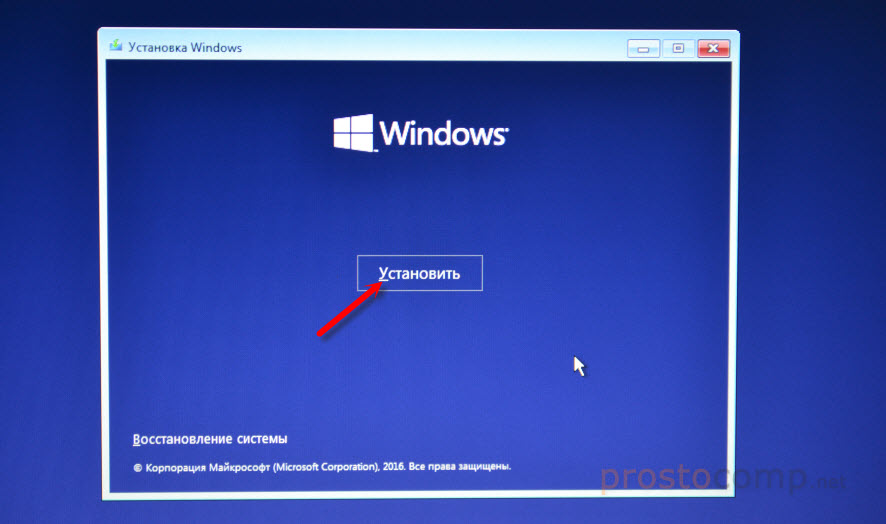
В следующем окне нужно ввести ключ продукта Windows. Если у вас нет ключа, и вы хотите активировать Windows 10 после установки, то нажмите на «У меня нет ключа продукта».
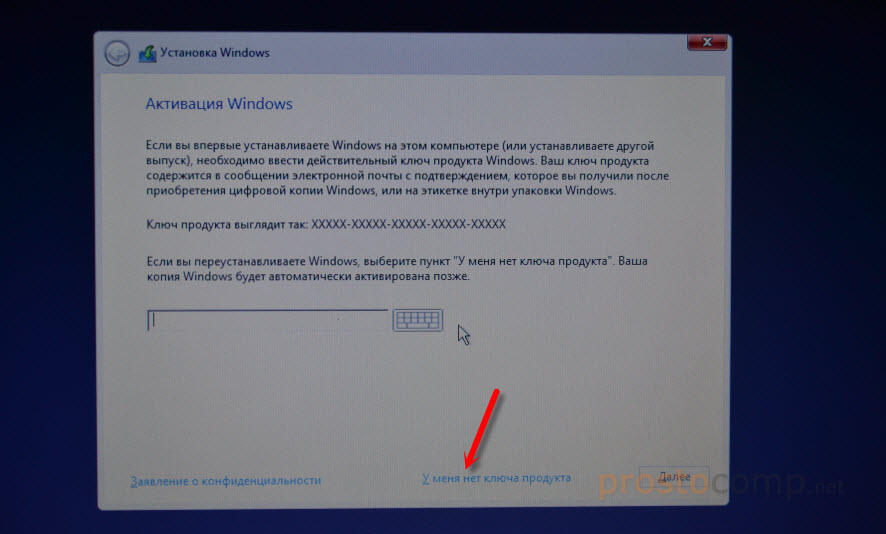
Если вы записали несколько версий Windows 10, то понадобится выбрать необходимую для установки. Я устанавливал «Домашнюю».
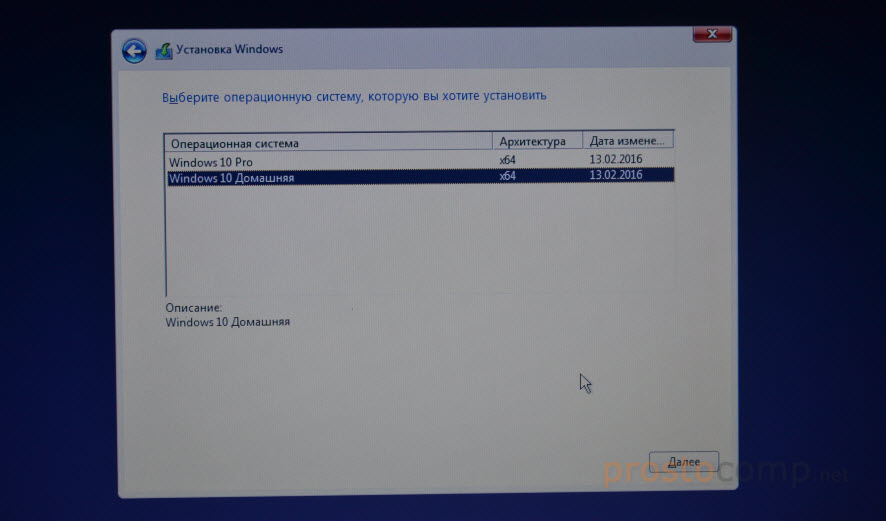
Принимаем лицензионное соглашение.

Выбираем тип установки: «Выборочная: только установка Windows».
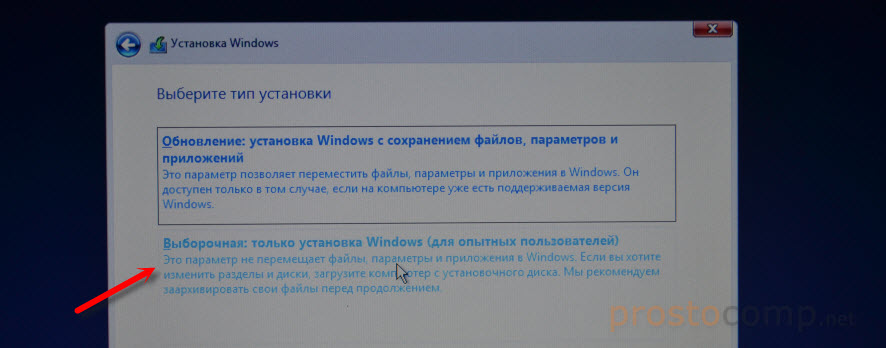
Дальше нужно выбрать место для установки. Рассмотрим этот момент подробнее. Будьте внимательны.
Если установка на новый ноутбук, то разбиваем жесткий диск на разделы
Если вы выполняете установку на новый ноутбук, или нетбук, то там скорее всего будет 1, или 2 раздела (восстановление, зарезервировано), которые трогать не нужно, и будет практически весь ваш жесткий диск, или SSD накопитель как «Незанятое место на диске». Нам нужно создать разделы (диск C, D, E) из этого незанятого пространства. Насколько разделов разделять жесткий диск (SSD) – решать вам. На один из созданных разделов мы установим Windows 10. Делается это так:
- Выделите «Незанятое место на диске» и нажмите на кнопку «Создать».
- Введите размер создаваемого раздела в МБ и нажмите «Применить». Например, если у вас «Незанятое место на диске» 500 ГБ и вы хотите создать два раздела (C и D), то можете под системный раздел выделить например 200 ГБ (указав примерно 200000 МБ). И создать еще один раздел (D) отдав под него все оставшееся незанятое место.
Можно создать три раздела, четыре, или больше. Их можно удалять. Выделив раздел, и нажав на кнопку «Удалить». Они снова превратятся в незанятое место на диске. Давайте немного поясню на примере своего ноутбука. В нем установлен eMMC накопитель всего на 64 Гб
Но это не столь важно. У вас может быть 500 ГБ, 1 ТБ, или даже больше
Просто у вас размер самих разделов будет больше. Так же может быть установлен обычный HDD, или SSD накопитель.
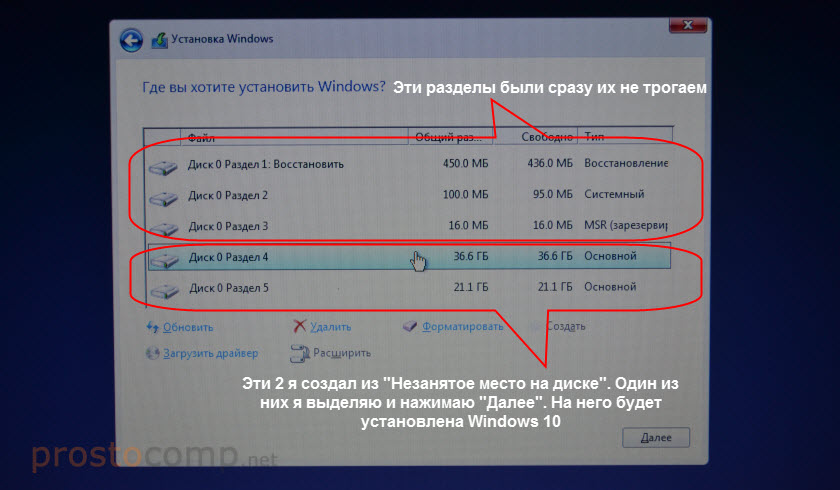
Для продолжения установки выделите раздел который вы хотите отдать под систему (он будет диском C) и нажмите «Далее».
Выбор раздела для установки, если раньше уже была установлена система
В том случае, если ноутбук не новый (на нем уже была установлена Windows), и вам не нужно менять структуру диска, то ничего удалять и создавать не нужно. Выберите из списка разделов диск C (размер которого я советовал запомнить в начале статьи), и нажмите на кнопку «Форматировать».
Форматирование удалит всю информацию с выбранного раздела! Поэтому убедитесь, что вы скопировали все важные файлы с диска C. И убедитесь в том, что вы выделили и собираетесь форматировать именно диск C. Если не уверены, прервите установку, загрузитесь в установленную систему, посмотрите размер диска C и запустите установку заново.
После форматирования раздела выделите его и нажмите «Далее».
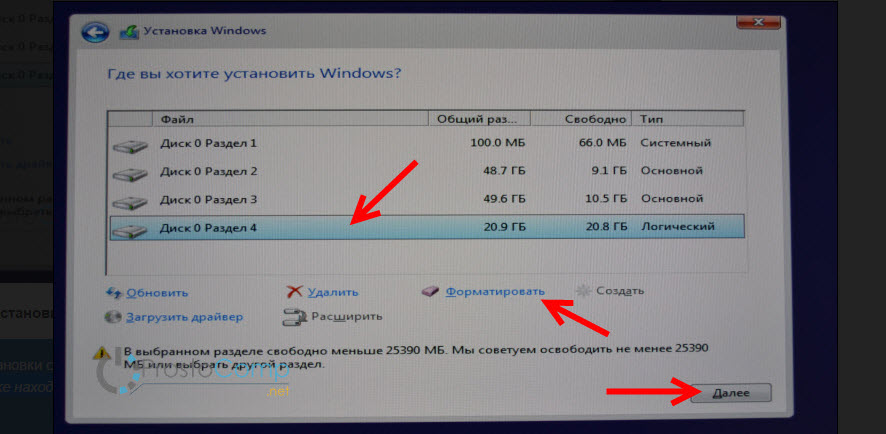
Начнется копирование файлов для установки операционной системы. Ждем пока компьютер сам перезагрузится.
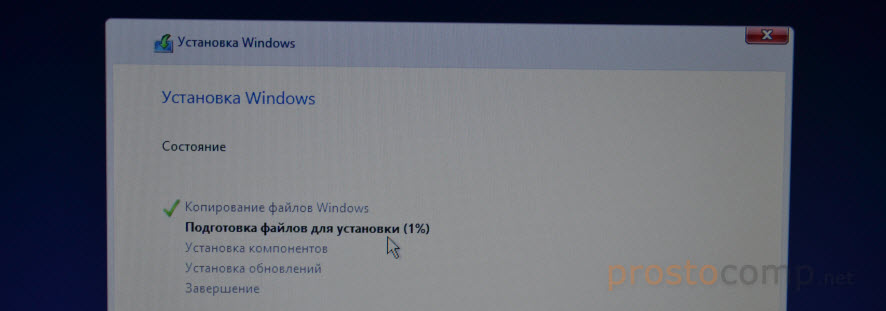
После перезагрузки пойдет подготовка к установке, подготовка устройств и т. д. Просто ждем.
Если после перезагрузки снова начнется все заново (появится окно с выбором языка), то отключите от ноутбука флешку (извлеките диск), и перезагрузите ноутбук (закройте окно установки). Он снова включится и уже пойдет загрузка с жесткого диска, или SSD (так как файлы уже скопированы на него) и система продолжит устанавливаться.
Первое окно – настройка параметров. Не советую выбирать «Использовать стандартные параметры». Нажмите на «Настройка параметров». Там можно отключить много ненужно. Так званную слежку Windows 10, которой все так боятся
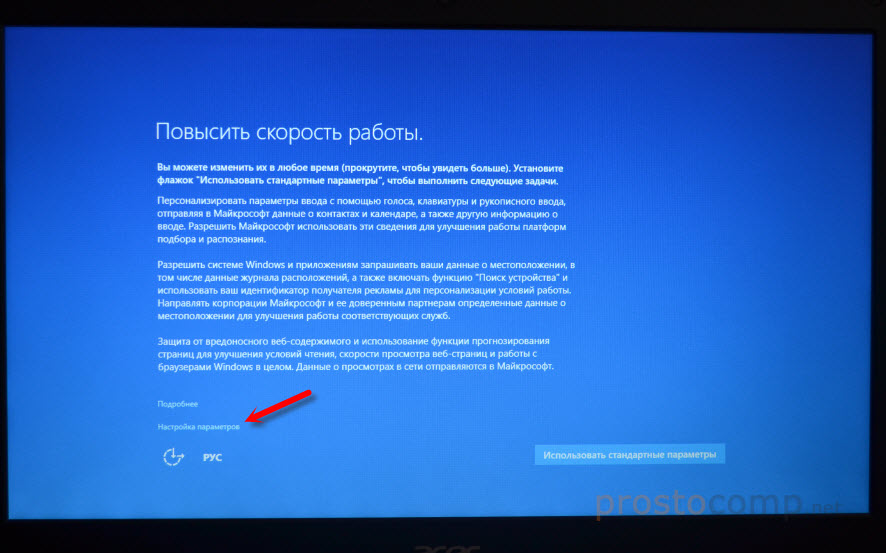
Читайте каждый пункт и отключайте при необходимости. Как видите, я отключил все.
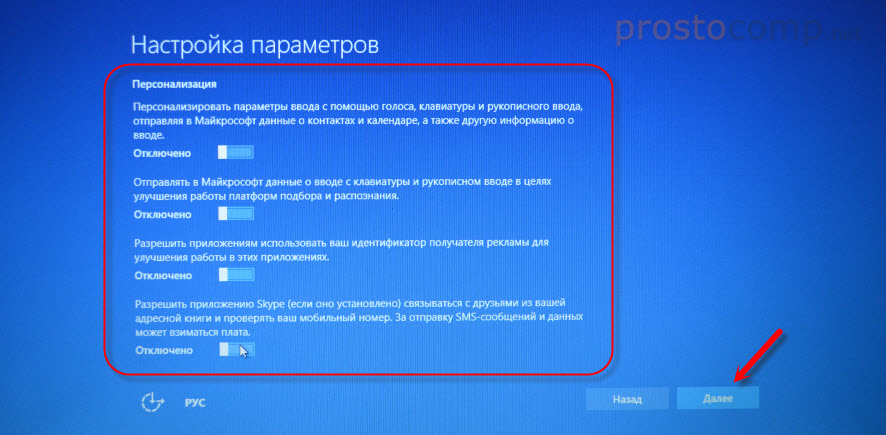
И в следующем окне я отключил все.
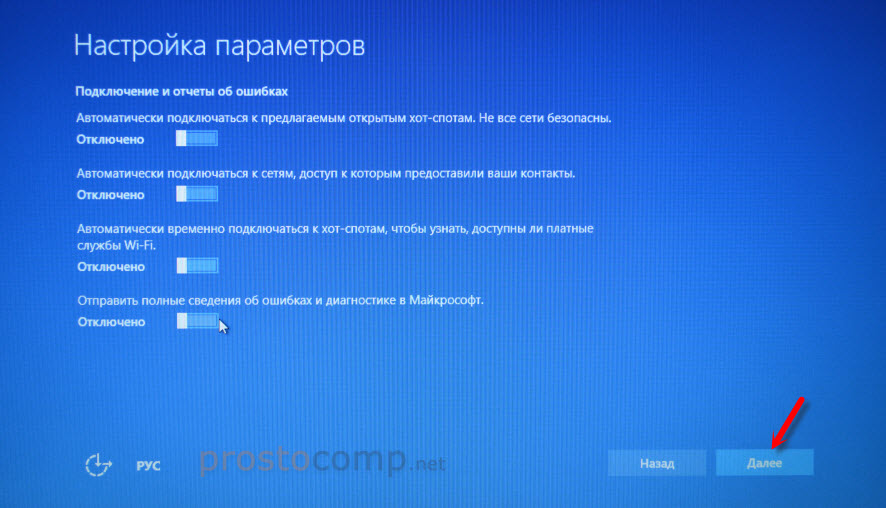
На последней странице оставил включенной только веб-службу SmartScreen.
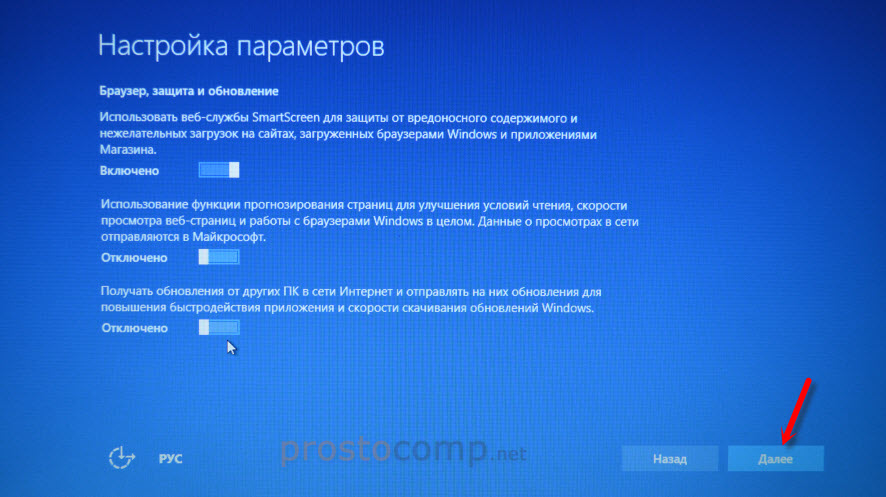
Немного ждем, затем задаем имя компьютера и пароль, если необходимо (я не устанавливал). Нажимаем «Далее».
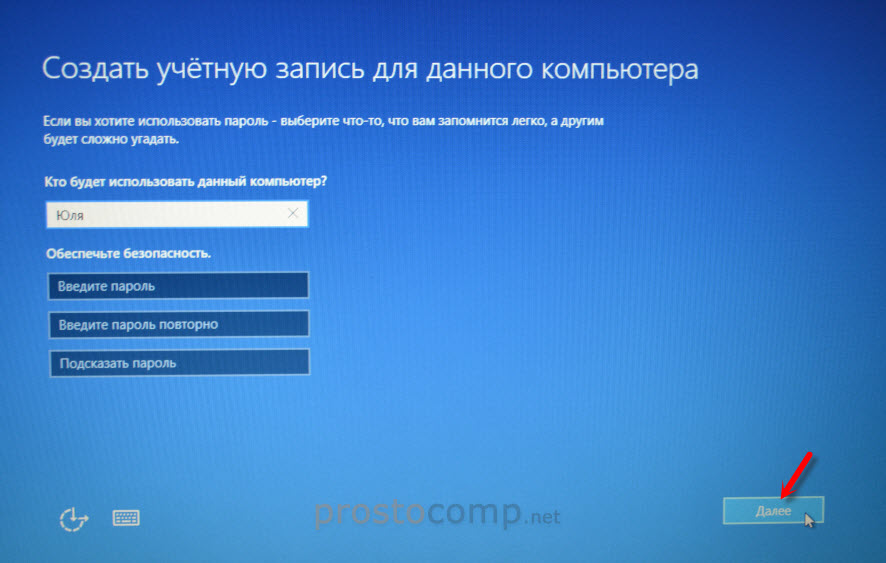
Идет подготовка…

Ура! Windows 10 установлена!
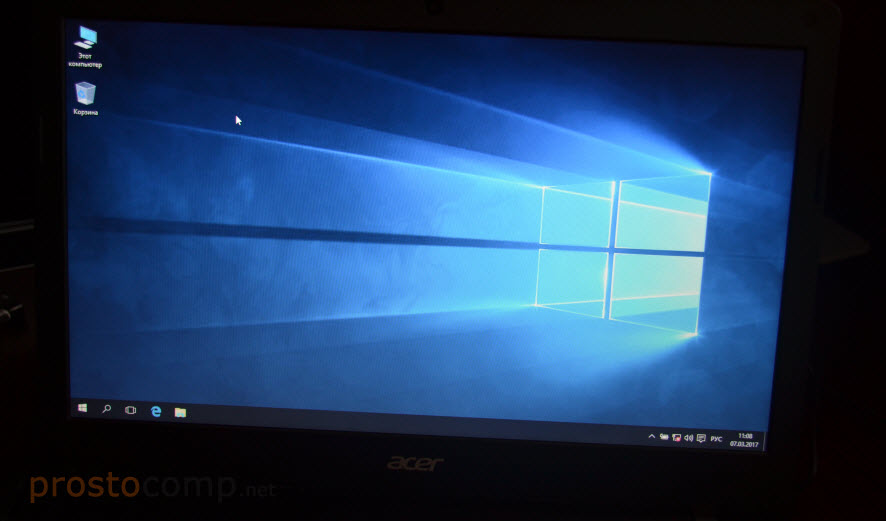
Все, можно пользоваться ноутбуком.
Установка Windows 10 на Acer Aspire 3 с помощью загрузочной флешки
Установка операционной системы Windows 10 на ноутбук Acer Aspire 3 может быть произведена с использованием загрузочной флешки. Это может понадобиться, например, если у вас есть чистый ноутбук без установленной ОС или вы хотите переустановить существующую систему на новую. Вот пошаговая инструкция по установке Windows 10 на Acer Aspire 3 с помощью загрузочной флешки:
-
Подготовка загрузочной флешки
Первым шагом необходимо подготовить загрузочную флешку с установочным образом Windows 10. Для этого вам понадобится доступ к компьютеру с установленной Windows и возможность записи данных на флешку.
-
Скачайте установочный образ Windows 10.
Скачайте установочный образ Windows 10 с официального сайта Microsoft или других источников.
-
Запишите образ на флешку.
Подключите флешку к компьютеру и запишите на нее установочный образ Windows 10. Для этого используйте специальное программное обеспечение, такое как Rufus или Windows USB/DVD Download Tool.
-
-
Подготовка ноутбука Acer Aspire 3
Прежде чем устанавливать Windows 10 на ноутбук Acer Aspire 3, необходимо выполнить несколько подготовительных шагов:
- Подключите ноутбук к источнику питания или убедитесь, что у вас достаточно заряда в батарее.
- Включите ноутбук и зайдите в BIOS (нажатием определенных клавиш при загрузке).
- Настройте BIOS для загрузки с флешки USB.
- Сохраните изменения в BIOS и перезагрузите ноутбук.
-
Установка Windows 10
Теперь, когда вы подготовили загрузочную флешку и настроили ноутбук, можно приступить к установке Windows 10:
- Вставьте загрузочную флешку в USB-порт ноутбука Acer Aspire 3.
- Перезагрузите ноутбук и дождитесь появления сообщения о запуске установки Windows.
- Выберите язык и настройки, а затем нажмите кнопку «Далее».
- Нажмите кнопку «Установить сейчас».
- Примите условия лицензионного соглашения и нажмите кнопку «Далее».
- Выберите тип установки (рекомендуется выбрать «Пользовательские»), а затем выберите диск, на который будет установлена Windows 10.
- Дождитесь завершения установки Windows 10 на ноутбук Acer Aspire 3.
- После завершения установки, перезагрузите ноутбук и выполните необходимые настройки, такие как установка драйверов и настройка учетной записи пользователя.
Поздравляю, теперь вы знаете, как установить Windows 10 на ноутбук Acer Aspire 3 с помощью загрузочной флешки. Этот процесс может занять некоторое время, но результатом будет надежная и актуальная операционная система на вашем ноутбуке Acer Aspire 3.
Записываем Windows 10 на флешку или DVD для установки на ноутбук
Для начала нам нужно скачать образ Windows 10. Скачать его можно с официального сайта, или с других источников. ну вы понимаете о чем я У нас должен быть .iso образ системы. Я в отдельной статье уже подробно писал о том, как скачать Windows 10 с официального сайта Майкрософт. Через ту же фирменную утилиту Media Creation Tool можно сразу записать образ на флешку.
Дальше нам нужно определится с накопителем, с которого мы будем выполнять установку. Если в вашем ноутбуке есть привод компакт-дисков, и у вас есть чистый DVD диск, то можно записать образ на него. Но я бы советовал использовать для этого дела USB флешку. Разница в принципе небольшая. Это уже как вам больше нравится, и что больше подходит в вашем случае.
Чтобы сделать эту статью максимально простой и понятной, без лишней информации, я просто дам ссылки на инструкции, по которым вы без проблем сможете создать загрузочный накопитель с операционной системой для дальнейшей установки:
Я очень надеюсь, что эта инструкция вам пригодилась, и вы без проблем выполнили установку Windows 10 на свой ноутбук. Более того, теперь вы умеете делать это самостоятельно, и больше не придется обращаться за помощью к «специалистам», да еще и платить им. Всего хорошего! Не забывайте оставлять комментарии!
26 декабря 2018
«Стоит ли устанавливать Виндовс 10 на свой ноутбук?» — этим вопросом задаются многие.
Данная операционная система удобней и лучше и большинства своих «предшественников». На данный момент точно.
Многие как альтернативу предпочитают оставаться на старой, проверенной и стабильной версии.
Попытаемся раскрыть преимущества использования новой Windows. А потом пошагово и по возможности подробно расскажем, как установить Виндовс 10 на ноутбук.
Проверьте ваш ноутбук
Общие требования к характеристикам вашего ноутбука для установки Виндовс 10:
- разрешение экрана не менее 800 на 600 пикселей;
- видеокарта с DirectX не менее 9 версии;
- не менее 20 Гб свободной памяти на диске, на который устанавливается Винда;
- для 32-разрядной Windows 10 не меньше 1 Гб, а для 64-разрядной — 2 Гб оперативной памяти перед началом установки;
- частота процессора не менее 1 ГГц. Он должен быть достаточно современным;
- поддержка NX, SSE2, PAE.
Замечу, что этими требованиями обладают большинство ноутбуков, выпущенные за последние несколько лет. Как поведет себя более старая модель, поддержит ли новую операционку – тут без гарантий.
Вы определенно рискуете, устанавливая на старенький лэптоп «десятую» операционную систему.
Почитайте, что пишут в сети другие пользователи вашей модели, которые установили Виндовс 10. И решайте сами.
Не менее часа понадобиться для более старых ноутбуков с обычным HDD объемом 5400 оборотов в минуту.
Быстрее пройдет процесс на SSD-драйве, и займет около получаса.
Конечно же количество установочного времени напрямую зависит от скорости Интернет-соединения и системы накопителя.
Выбор раздела для установки Windows 10
Шаг 1: открытие меню выбора разделов
Первым шагом при установке Windows 10 на Acer с помощью UEFI BIOS является открытие меню выбора разделов. Для этого, при загрузке компьютера, необходимо нажать кнопку F12 (в зависимости от модели может быть другая кнопка) и выбрать в списке Boot меню «UEFI Boot». Затем нужно выбрать «UEFI: » и нажать Enter.
Шаг 2: создание нового раздела
После того, как появится меню выбора разделов, необходимо выбрать «Custom Install». Затем откроется окно выбора разделов для установки Windows. Если вы хотите создать новый раздел для установки ОС, то необходимо нажать «New» и задать размер раздела. Это можно сделать с помощью мышки или клавиатуры, указав количество Гбайт, которое вы хотите выделить для раздела.
Шаг 3: выбор уже существующего раздела
Если вы хотите установить Windows 10 на уже существующий раздел, необходимо выбрать его в списке разделов и нажать «Format». Эта опция позволит удалить все данные с раздела и установить на него ОС.
При выборе раздела для установки Windows 10 важно учитывать размер раздела и наличие на нем уже установленных операционных систем или данных. Необходимо также убедиться, что раздел соответствует требованиям, необходимым для установки ОС Windows 10
Готовы к работе! Лучшие приложения и программы для максимально эффективного использования Windows 10 на Acer Aspire.
У вас уже есть Acer Aspire с Windows 10, но знаете ли вы, как максимально эффективно использовать все функции и приложения, предлагаемые этой операционной системой? Не волнуйся! Мы предлагаем вам подборку лучших приложений и программ, которые помогут максимально эффективно использовать ваше устройство.
1.Офис Майкрософт: С помощью этого пакета повышения производительности вы можете быстро и легко создавать и редактировать документы, электронные таблицы и презентации.. Кроме того, вы сможете синхронизировать файлы со своей учетной записью OneDrive и получать к ним доступ откуда угодно
Неважно, студент вы или профессионал, Microsoft Office — незаменимый инструмент
2. Adobe Creative Cloud: Если вы любитель дизайна, фотографии или видео, этот пакет программ будет для вас очень полезен.. С такими приложениями, как Photoshop, Illustrator и Premiere Pro, вы сможете профессионально ретушировать изображения, создавать иллюстрации и редактировать видео. Дайте волю своему творчеству и поразите всех своими художественными способностями!
Короче говоря, установка Windows 10 на Acer Aspire не должна быть сложной задачей, если вы будете следовать правильным шагам и советам. От проверки соответствия вашего устройства минимальным системным требованиям до резервного копирования важных файлов и подготовки загрузочного USB-накопителя — каждый шаг важен для обеспечения успешной установки.
Также важно отметить, что Acer предлагает специальную поддержку пользователям, которые хотят установить Windows 10 на свои устройства, чтобы они могли получить доступ к дополнительным руководствам и инструментам на веб-сайте производителя. После завершения установки Windows 10 рекомендуется убедиться, что все драйверы и программное обеспечение обновлены, чтобы обеспечить оптимальную производительность вашего Acer Aspire
Это можно сделать с помощью инструмента обновления Windows, а также через веб-сайт Acer, где вы можете найти последние доступные драйверы для вашего устройства
После завершения установки Windows 10 рекомендуется убедиться, что все драйверы и программное обеспечение обновлены, чтобы обеспечить оптимальную производительность вашего Acer Aspire. Это можно сделать с помощью инструмента обновления Windows, а также через веб-сайт Acer, где вы можете найти последние доступные драйверы для вашего устройства.
В заключение, при наличии терпения, внимания к деталям и соблюдении правильных шагов установка Windows 10 на Acer Aspire может стать успешным и полезным процессом. После завершения установки вы будете готовы пользоваться всеми функциями и преимуществами, которые предлагает эта операционная система на вашем устройстве Acer Aspire. Помните, что всегда желательно обратиться за профессиональной помощью, если вы столкнетесь с трудностями в процессе, чтобы получить наилучший результат. Не стесняйтесь экспериментировать и улучшать свои возможности работы на компьютере с Windows 10 на своем Acer Aspire!
Вас также может заинтересовать этот похожий контент:
- Как я могу увеличить память моего ПК?
- Какие видео- и аудиоразъемы у моего Acer Swift?
- Как открыть файл MYD
Как узнать, кому принадлежит номер банковского счета? Что значит увидеть бабочку по цвету? Как заключить договор с Богом? Как узнать, где мое местоположение? Как сделать безумную шляпу? Что такое скрытая теплота? Как узнать, где находится ваш партнер? Современная философия Рациональные целые числа — иррациональные и действительные Третий закон Ньютона QR-код Linkphone в Windows 10 Альтернативы чатрулетке Откуда ты знаешь, что это золото? Как сделать Хики?
Настройка параметров в BIOS перед установкой Windows 10
Вход в BIOS
Как только включается компьютер, у Вас есть пару секунд, чтобы успеть рассмотреть, какие кнопки на Вашем компьютере предназначены для вызова BIOS. Это окно не обязательно должно выглядеть как у меня на скриншоте, на разных компьютерах по-разному, но обычно внизу указывается какие кнопки за вызов каких функций отвечают. Нам нужно: «BIOS Setup»
Нужно посмотреть, какая кнопка отвечает за вызов BIOS. На скриншоте, например, это кнопка «DEL», которая находится внизу на цифровой клавиатуре, справа.
Если все равно не успели, то это должна быть одна из кнопок: «DEL», F2, F12. Попробуйте нажать на одну из них, должен открыться один из вариантов окна:
1. Один из самых распространённых BIOS на современных устройствах
BIOS, который обычно используется на современных видах материнских плат
Вариантов отображения множество, не факт, что будет выглядеть так же, нам главное найти слово «Boot», и либо стрелками на клавиатуре, а если около этого слова будет написано (F8), кнопкой «F8» выбираем раздел «Boot».
На примере показан BIOS для материнской платы от Asus
Старый BIOS
Если у Вас что-то подобное, то сначала переходите в пункт: «Advanced BIOS Features», затем в «First boot device»
Такой BIOS обычно используется на компьютерах постарше
Настройка UEFI (Boot меню)
Дальше, вне зависимости от того, какой у Вас BIOS, принцип одинаковый: если мы устанавливаем Windows c флешки, то на первое место в списке нам нужно выбрать наше USB устройство. Нужно нажать на первое место с помощью enter и выбрать наш носитель. Если диск, то тоже самое, только ставим уже CD/DVD устройство.
Сохранение настроек и перезапуск компьютера. Подготовка к установке
После всех настроек обязательно сохраняем все изменения кнопкой f10, нажимаем ok. После этого Ваше устройство перезагрузится, и на экране должно показаться окно с информацией о том, что идет подготовка к установке Windows 10:
На моем скриншоте это показывается на английском, но у Вас, скорее всего, будет на русском и будет крутиться колесо загрузки
Должно открыться окно установки: Нажимаем «Установить».
По умолчанию, все уже показывается с русскими настройками, но если нет, то выбираем нужный язык и страну, нажимаем на кнопку «Далее».
Как установить Windows 10 с флешки?
- Перед нами открылось диалоговое окно Установка Windows. Здесь вы можете выбрать язык системы. По умолчанию выбран русский язык, потому что мы с вами создали загрузочную флешку на русском языке. В этом окне обычно ничего не меняется. Для продолжения установки нажмите кнопку Далее.
- Нажмите на кнопку Установить.
- Откроется окно Активация Windows. Здесь соответственно вбиваете ключ продукта, который вы купили на официальном сайте Microsoft. Если ключа продукта у вас нет, и вы хотите активировать Windows позже, то нажмите на ссылку «У меня нет ключа продукта».
- Если вы выбрали установку Windows без ключа продукта, то в следующем окне вам предложат выбрать версию Windows: «Домашняя», «Домашняя для одного языка», «Для образовательных учреждений» и «Pro версия». Какую версию Windows установить решайте сами.
- После того как вы ввели ключ продукта или же выбрали вариант без ввода ключа, но с выбором версии Windows, принимаем условия лицензии, поставив галочку напротив этого пункта и нажимаем кнопку Далее.
- Откроется окно выбора типа установки. Здесь есть два варианта:
Первый вариант: «Установка Windows с сохранением файлов, параметров и приложений». Если у вас уже есть какая-то установленная Windows, и вы не хотите переустанавливать программы, а просто хотите установить новую версию Windows поверх старой, то выбираете этот пункт.
Второй вариант: «Только установка Windows (для опытных пользователей)». Если же вы хотите установить Windows на только что собранный компьютер, либо вам нужна чистая установка Windows на старое железо, то выбираете этот пункт. При этом все старые файлы будут помещены в папку Windows.old.
- В следующем окне появятся все доступные накопители (жесткие диски и SSD). Здесь нам предстоит выбрать место установки Windows. Если у вас в компьютере установлен один жесткий диск, то выбирать особо не приходится. Если же у вас стоит SSD и жесткий диск, то устанавливать Windows следует исключительно на SSD, т.к. установленная на SSD Windows будет грузится 2-3 секунды, а установленная на жесткий диск Windows будет грузится 1 – 1,5 мин в лучшем случае. Понять, где у вас SSD, а где жесткий диск можно по объему памяти в данном окне.
После выбора места установки Windows, кликаем по нему левой кнопкой мыши и нажимаем кнопку Создать. Ниже появится объем накопителя в мегабайтах и кнопки Применить и Отмена.
Таким образом, в поле Размер нам нужно ввести 102400 Мб и нажать кнопку Применить.
Откроется окно о создании дополнительных разделов для загрузчика Windows, в котором нажимаем кнопку ОК.
В результате появятся первый локальный диск с четырьмя новыми разделами: раздел для восстановления системы, системный раздел, раздел MSR для загрузчика Windows и основной раздел. Также появится второй локальный диск под названием Незанятое пространство на диске. Выделяем его, нажимаем кнопку Создать и нажимаем кнопку Применить. В итоге у вас появится пятый раздел (Основной), который можно сразу отформатировать, нажав на кнопку Форматировать.
В итоге у нас появится два локальных диска на один, из которых мы установим Windows, а другой будет использоваться как файлохранилище.
Для установки Windows выберите четвертый раздел (Основной) первого локального диска и нажмите кнопку Далее.
Если же вам ничего разбивать не требуется, то просто выделите нужный накопитель, нажмите кнопку Создать, затем кнопку Применить, в появившемся окне нажмите ОК. Из четырех созданных разделов выберите четвертый (Основной) и нажмите кнопку Далее.
- Начнется установка Windows.
В зависимости от типа накопителя установка будет занимать от 10 минут для SSD накопителя до часа для жесткого диска. Также следует учитывать мощность процессора, скорость считывания информации с USB накопителя и скорость вращения шпинделя на жестком диске. В процессе установки компьютер несколько раз перезагрузится, ничего трогать и менять не нужно.
Единственный нюанс — при первой перезагрузке системы на старых материнских платах в БИОСе нужно сменить приоритет загрузки с флешки на внутренний накопитель компьютера. Иначе снова загрузится установщик Windows с флешки. На новых материнских платах этого делать не нужно, материнка сама поменяет приоритеты загрузки.