Предопределенные размеры полей в Ворде
Поля страницы — это расстояние от края листа до текста или других объектов. Чтобы узнать информацию о параметрах полей, необходимо найти вкладку «Разметка страницы» и щелкнуть по ней левой кнопкой мыши. На открывшейся панели находится кнопка «Поля», которая нам нужна. После нажатия появится перечень шаблонов.
При первом открытии программы поля будут обычные. Существует 5 шаблонов с разными значениями:
- При выборе обычных полей отступы сверху и снизу будут равны 2 см, левый — 3 см, а правый — 1,5 см.
- У узких полей все отступы равны 1,27 сантиметру.
- В средних полях нижний и верхний отступ равны 2,54 сантиметра, а левый и правый — 1,91.
- При выборе широких полей отступы сверху и снизу равны 2,54 см, а справа и слева — 5,08 см.
- У зеркальных полей присутствует внутреннее поле, равное 3,18 сантиметрам, все остальные отступы — 2,54 сантиметра.
Как включить линейку в Ворде
Линейка в Microsoft Word — это вертикальная и горизонтальная полосы, расположенные на полях, то есть за пределами страницы. По умолчанию этот инструмент отключен в документе, по крайней мере, если говорить о последних версиях текстового редактора. В этой статье мы расскажем о том, как включить столь иногда необходимый элемент, обеспечивающий более удобную работу.
Включение линейки в Ворде
Прежде чем заняться решением озвученной в заголовке задачи, давайте разберемся, зачем вообще нужна линейка в Word. В первую очередь, этот инструмент необходим для выравнивания текста на странице по горизонтали и вертикали, а вместе с ним таблиц, диаграмм, фигур и графических элементов, если таковые имеются в документе. Само же выравнивание содержимого осуществляется относительно друг друга либо же относительно границ документа. Определившись с теорией, можем смело приступать к практике.
Линейка в Word 2007-2019 / MS Office 365
Несмотря на то что из года в год интерфейс приложений из пакета MS Office хоть и незначительно, но все же меняется, а вместе с этим переименовываются некоторые важные элементы и опции, интересующее нас включение линейки во всех версиях Word (за исключением 2003) выполняется одинаково.
Линейка в Word 2003
Если же вы по каким-то причинам все еще пользуетесь морально и, что более важно, функционально устаревшим Ворд 2003, для включения в нем линейки обратитесь к меню вкладки «Вид», в котором просто установите галочку напротив пункта «Линейка»
Устранение возможных проблем
Бывает и так, что с отображением линейки в текстовом документе Ворд возникают разного рода проблемы. К счастью, все они легко устранимы.
Линейка не отображается или отображается только горизонтальноПо умолчанию, и чаще всего этот параметр не меняется пользователем, работа с документом Word осуществляется в «Режиме разметки». Это стандартное для программы представление, и если включить в нем «Линейку», она появится как в горизонтальной, так и в вертикальной плоскости. Во всех остальных режимах отображения будет показана либо только горизонтальная линейка, либо она будет отсутствовать вовсе. Наглядный пример:
«Разметка страницы» — отображаются обе линейки;
«Режим чтения» — линейки не отображаются;
«Веб-документ» — только горизонтальная;
«Структура» — линеек нет;
«Черновик» — только горизонтальная, показывающая реальную ширину страницы, при этом визуально страница не имеет границ и кажется бесконечной.
Отображается только горизонтальная линейка (в «Разметке страницы») Если вы работаете с документом в режиме «Разметки страницы», но при этом видите только горизонтальную линейку, необходимо выполнить следующее:
- Откройте меню «Файл» и перейдите к разделу «Параметры» (расположен в самом низу боковой панели. В старых версиях Word для этого необходимо нажать по расположенному в левом верхнем углу логотипу MS Office, а затем, когда будет открыто меню, по кнопке «Параметры Word».
В отобразившемся диалоговом окне перейдите во вкладку «Дополнительно». Пролистайте перечень доступных в данном разделе опций до блока «Отображение» (ранее он назывался «Экран») и установите галочку напротив пункта «Показывать вертикальную линейку в режиме разметки». Для подтверждения внесенных изменений нажмите «ОК».
В Word 2003 для активации обозначенной выше опции необходимо открыть «Параметры» (меню «Сервис»), а затем во вкладке «Вид» открывшегося диалогового окна установить галочку напротив пункта «вертикальная линейка (режим разметки)», расположенного в блоке «Параметры режима разметки веб-документа». Сделав это, воспользуйтесь кнопкой «ОК» для подтверждения.
Есть у проблемы отображения вертикальной линейки в Ворде и еще одна причина – отключен показ полей в документе. Решение в данном случае тоже весьма простое:
- Откройте «Параметры» программы (через меню «Файл» или кнопку с лого MS Office, зависит от версии).
- В окне настроек перейдите во вкладку «Отображение» и установите галочку напротив пункта «Показывать поля между страницами в режиме разметки».Так это делается в актуальных версиях Word, а в программе 2003 года нужно действовать по немного иному алгоритму:
- После того как вы измените указанный выше параметр и нажмите «ОК» для подтверждения своих действий, в текстовом документе будет отображаться не только горизонтальная, но и вертикальная линейка.
Заключение
Вот так просто можно включить отображение горизонтальной и вертикальной линейки в текстовом документе Microsoft Word. Если же в процессе выполнения данной процедуры возникли какие-либо проблемы, теперь вы будете знать, как их устранить.
Мы рады, что смогли помочь Вам в решении проблемы.
Настраиваемые поля
При работе с документами вы в любой момент можете отредактировать размеры полей по своему усмотрению. Настройка происходит следующим образом.
- Откройте вкладку «Макет».
- Раскройте инструмент «Поля».
- Кликните на последний пункт меню.
- После этого появится окно, в котором можно будет указать размеры следующих полей:
- верхнее;
- нижнее;
- правое;
- левое.
- Кроме этого, можно добавить данные для переплёта (размер и где он будет находиться: справа или слева).
- Помимо этого, вы сможете указать ориентацию документа.
- Для сохранения разметки нужно кликнуть на кнопку «OK».
Поля вне области печати
Редактировать значения нужно правильно. Если уменьшить отступ очень сильно, то вы не сможете корректно распечатать этот документ. В этом случае часть текста может пропасть из видимости.
Редактор не может запрещать выставлять такие значения. Но он предупредит, что вы не сможете печатать такой файл без последствий. Word предложит исправить эти цифры на допустимые.
Для того чтобы сдвинуть поля в область печати, нужно нажать на соответствующую кнопку. Если вам это не нужно, просто кликните на «Пропустить».
Сброс значений по умолчанию
Если ваш текст всё-таки выходит за рамки границы печати, и вы хотите вернуть всё обратно, то в этом случае нужно делать следующие действия:
- Повторите описанные выше операции по вызову окна «Параметры страницы».
- Для того чтобы установить значения по умолчанию, нужно кликнуть на соответствующую кнопку.
- После этого вас попросят уточнить, точно ли вы хотите задать стандартные параметры.
- От вас требуется только нажатие на кнопку «Да».
Основные функции Windows
Одной из основных функций Windows является управление файлами и папками. Она позволяет создавать, копировать, перемещать и удалять файлы. Вы можете искать файлы по имени или расширению с помощью интегрированного поиска.
Windows также обеспечивает возможность установки и удаления программного обеспечения. Вы можете загружать и устанавливать новые приложения из Интернета или дисков. А также удалять ненужные программы для освобождения места на жестком диске.
Одной из важных функций Windows является сетевое подключение. Она позволяет вам подключаться к Интернету и использовать локальные сети. Вы можете настраивать Wi-Fi, подключаться к сетевым принтерам и обмениваться файлами с другими компьютерами.
В Windows также доступны множество инструментов и программ. Вы можете использовать текстовый редактор для создания и редактирования документов, воспроизводить мультимедийные файлы с помощью медиаплеера, а также обрабатывать фотографии и видео с помощью редактора изображений.
Браузер в операционной системе Windows позволяет вам обращаться к Интернету, просматривать веб-страницы, отправлять электронные письма и совершать онлайн-покупки.
Windows также обеспечивает безопасность данных. Вы можете создавать пароли для своих учетных записей, защищать файлы и папки с помощью паролей или системы шифрования, а также устанавливать программы антивирусной защиты для защиты от вредоносного программного обеспечения.
Кроме того, Windows предоставляет множество инструментов для настройки и индивидуализации. Вы можете настроить рабочий стол, изменить темы и цвета, настроить звуковые сигналы и многое другое.
В общем, Windows — это мощная и гибкая операционная система, которая обеспечивает широкий спектр функций и возможностей для эффективной работы с компьютером и удовлетворения различных потребностей пользователей.
Многозадачность и многопользовательский режим
Windows обеспечивает многозадачность и многопользовательский режим, что позволяет пользователям выполнять несколько задач одновременно на одном компьютере.
Многозадачность в Windows позволяет запускать и выполнять несколько программ одновременно. Это означает, что вы можете работать в текстовом редакторе, слушать музыку в плеере и загружать файлы из Интернета, все это одновременно. Вы можете переключаться между программами в любое время, и каждая программа будет сохранять свое состояние. Это удобно, так как вы можете эффективно использовать свое время и не останавливать одну задачу, чтобы начать другую.
Многопользовательский режим в Windows позволяет нескольким пользователям работать на одном компьютере. Каждый пользователь может иметь свой собственный рабочий стол, персональные файлы и настройки. Это особенно полезно в офисных средах или семьях, где несколько членов используют один компьютер.
Благодаря многозадачности и многопользовательскому режиму Windows предоставляет удобный и гибкий опыт использования компьютера, позволяя пользователям эффективно выполнять несколько задач одновременно и делить компьютер со своими коллегами или членами семьи.
Графический интерфейс пользователя (GUI)
Основные функции графического интерфейса пользователя включают:
- Отображение графических элементов на экране, таких как окна, кнопки, меню, иконки и т.д.
- Управление окнами, включая перемещение, изменение размера, сворачивание, разворачивание и закрытие окон.
- Манипулирование файлами и папками с помощью проводника Windows.
- Работа с приложениями, включая запуск, закрытие и переключение между ними.
- Настройка параметров системы, включая экран, звук, сеть и другие.
- Отображение уведомлений и предупреждений пользователю о различных событиях и ошибках.
Преимущества графического интерфейса пользователя включают:
- Интуитивно понятный и удобный способ взаимодействия с компьютером.
- Возможность использования графического обозревателя файлов для быстрого поиска и доступа к нужным документам и программам.
- Визуальное представление информации, что упрощает понимание данных.
- Возможность одновременно открыть и работать с несколькими приложениями.
- Настройка интерфейса под свои потребности, включая изменение цветовой схемы, шрифтов, расположения и размеров элементов.
Графический интерфейс пользователя является одной из основных особенностей операционной системы Windows, обеспечивая удобство, эффективность и доступность для пользователей всех уровней.
Как вернуть поля в ворде
Microsoft Word — это один из самых популярных текстовых редакторов в мире. Он используется не только для создания документов, но также для их верстки и оформления. Одной из важных характеристик оформления документа в Word являются поля.
Поля — это области вокруг текста, которые ограничивают область печати документа.
Часто бывает так, что пользователь случайно скрывает поля и не знает, как их вернуть. Но не переживайте, в этой статье мы подробно опишем, как вернуть поля в Microsoft Word, а также как настроить их параметры.
Почему не видно поля в ворде
Перед тем, как начать рассказывать о способах возвращения и настройки полей в Word, стоит упомянуть, почему они могут пропасть.
Если вы не видите поля в Microsoft Word, то возможно, это связано с настройками отображения документа. Проверьте режим просмотра документа, чтобы убедиться, что вы находитесь в режиме «Печать» или «Режим чтения», а не «Режим просмотра макета».
Как включить поля в ворде
Итак, вы убедились, что работаете в верном режиме просмотра, но поля все еще не видны. Чтобы отобразить поля в Word, выполните следующие действия:
- Откройте документ, в котором не видны поля.
- Выберите вкладку «Вид» в верхней панели инструментов.
- Найдите кнопку «Поля» в группе «Макет страницы».
- Нажмите на кнопку и откроется окно «Поля».
Поля отобразятся на документе пунктирными линиями.
Как сделать чтобы были видны поля в ворде
В процессе работы с документом, возможно, вы закрыли поля и не можете понять, где они. Чтобы вернуть видимость полей в Microsoft Word, выполните следующие действия:
- Нажмите на кнопку Microsoft Office.
- Выберите «Параметры Word».
- Нажмите кнопку «Дополнительно».
- Установите флажок «Показывать границы текста» в разделе «Показывать содержимое документа».
Поля отобразятся на документе пунктирными линиями.
Как настроить границы в ворде
В Microsoft Word есть возможность настроить параметры полей. Вы можете настроить их размер, расстояние от границы до текста и т.д. Для этого выполните следующие действия:
- Выберите вкладку «Макет страницы» на верхней панели инструментов.
- Нажмите на кнопку «Границы страницы».
- Вы можете выбрать как будет выглядеть граница и настроить расстояние между границей и границей страницы. Для этого нажмите на «Параметры».
- Внесите изменения и нажмите на кнопку ОК.
• Поля — это важный элемент верстки документа в Word
- Если видимость полей пропала, проверьте режим просмотра документа
- Существует несколько способов вернуть поля в Word и настроить их параметры
- Настройте границы страницы перед началом работы над документом
- Правильно оформленные поля помогут сделать ваш документ более профессиональным
Итак, в этой статье мы рассмотрели, как вернуть поля в Microsoft Word и настроить их параметры. Не забудьте пользоваться этими знаниями, чтобы создавать более профессиональные документы.
- Как выровнять границы таблицы в Ворде
- Как вернуть боковые поля в ворде
- Как выйти из режима таблицы в Ворде
Документы в Microsoft Word имеют поля — области текста на странице, которые не заполняются текстом. Иногда эти поля могут исчезать, и пользователю может потребоваться их вернуть. Для этого нужно открыть параметры Word, нажав на кнопку Microsoft Office и выбрав соответствующий пункт, затем перейти к разделу Дополнительно и установить флажок Показывать границы текста в разделе Показывать содержимое документа. Получив настройки, поля начнут отображаться на документе пунктирными линиями, и пользователь легко сможет скорректировать их размер или положение
Наличие полей может быть важно при создании документов с заданными параметрами, такими как маржи и отступы. Вернуть поля в Word очень просто, и это позволяет удобно вести работу с текстом и улучшить качество документа
Как убрать поля страницы
Убрать поля на странице документа Word, равносильно изменению значений для верхнего, нижнего, правого и левого поля. Иными словами, чтобы убрать поля, нужно установить значение по нулям. Сделать это можно двумя способами.
Выставляем нулевые значения в окне «Параметры страницы»
- Переходим во вкладку «Разметка страницы».
- В блоке «Параметры страницы», нажимаем на стрелочку вниз в правом нижнем углу.
- В появившемся окне «Параметры страницы», установите нулевые значения для верхнего, нижнего, левого и правого поля.
- Нажмите кнопку Ок, для подтверждения своих намерений.
После этого, страница лишится полей и текст будет расположен на всем листе.
Убрать поля при помощи маркеров
На вордовской линейке, которая активируется во вкладке «Вид» → «Линейка», существуют маркеры, которыми также можно удалить поля.
Наша задача, передвинуть маркеры до края страницы, чтобы не осталось серого пространства.
В наличии имеется 4 маркера:
- верхнее поле;
- нижнее поле;
- левое поле;
- правое поле.
Отодвиньте маркер к краю страницы с той стороны, с которой следует убрать поле. Если нужно убрать все поля, значит передвиньте каждый маркер по отдельности.
Настраиваем отступы
Я использую Office 2020 и покажу все шаги на его примере. Если у вас более старая версия, ничего страшного, настройки страницы в Word 2020 и 2013 точно такие же. Если у вас установлен текстовый редактор 2007 или 2010, вы тоже можете легко найти нужные настройки. Но в версии 2003 года интерфейс существенно отличается от современных, но не волнуйтесь, в ней вы также можете настроить границы по своему усмотрению. Об этом я расскажу отдельно.
Затем откройте файл, который хотите отредактировать, и перейдите к пункту меню «Макет» в редакторе 2013 года или более поздней версии. Если вы используете версию программы 2007 или 2010, вам необходимо перейти в раздел «Макет страницы”.
Теперь откройте инструмент Поля. В открывшемся списке есть несколько готовых вариантов:
- обычный,
- строгий,
- средняя,
- широкий,
- зеркальный.
Конкретные значения для пробелов слева, справа, сверху и снизу листа записываются рядом с каждым видом.
В зеркальной версии верхняя и нижняя части остаются неизменными, а левая и правая части меняются местами на каждом листе, так что он выглядит как журнал или раскрытая книга, в которой есть внутренние и внешние края.
Если мы включим эту опцию, на первой странице будет отступ 3,18 см слева и 2,54 см справа. Во втором места поменяны местами: слева будет 2,54 см, а справа 3,18 см.
Формат реферата
Оформление реферата по ГОСТ, актуальному на 2020 год, подразумевает:
- Печатная форма. Документ должен быть создан на компьютере, в идеале в Microsoft Word.
- Печать на одной стороне листа. Стандартный размер — А4. Вторую сторону каждого листа оставляем чистой, бумагу не экономим.
- Поля страницы: левое — 30 мм, остальные — 20 мм.
- Выравнивание текста — по ширине. Красная линия проводится на одном уровне на всех страницах аннотации. Отступ красной линии — 1,25 см.
- Основной шрифт текста — Times New Roman. Размер — 14 шт. Цвет — черный. Расстояние между строками — полтора.
- Стиль заголовка. Заголовки глав выделены жирным шрифтом (размер — 16 стр.), Жирным шрифтом также выделены субтитры (размер — 14 стр.). Если заголовок расположен по центру страницы, точка в конце отсутствует, нет необходимости подчеркивать заголовок! Названия разделов и подразделов пишутся заглавными буквами (ВВЕДЕНИЕ, ЗАКЛЮЧЕНИЕ).
- Интервал после заголовков и субтитров. Между заголовком главы и основным текстом требуется интервал 2,5 пункта. Интервал между подзаголовком и текстом — 2 п. Между названиями разделов и подразделов оставляется двойной пробел.
- Нумерация страниц. Подсчет ведется с титульной страницы, но сама страница не нумеруется. Используются арабские цифры.
- Правила оформления заметок. Примечания находятся на той же странице, что и сноска.
- Дизайн цитаты. Они заключены в круглые скобки. Авторская пунктуация и грамматика сохранены.
- Нумерация глав, абзацев. Главы нумеруются римскими цифрами (Глава I, Глава II), абзацы — арабскими цифрами (1.1, 1.2).
Заголовки, заголовки разделов и субтитры лучше всего создавать с помощью инструмента Стили и форматирование (Меню — Формат). В этом случае вы можете автоматически оформить оглавление.
Версии
Обычные и текстовые поля были рассмотрены в ворде 2010. Как сделать поля в ворде более ранних и поздних версий? В ворде 2007 и 2013 – также. В сравнении с рассмотренными действиями разница в самом начале есть в ворде 2003. В этой версии выставить поля можно, перейдя в меню (так раньше называли вкладку) «Файл» и щёлкнуть инструмент «Параметры страницы». Последующие действия не отличаются.
Word – очень мощный редактор для работы с документами. Набор инструментов позволяет выполнять задачи любого уровня сложности. В данной статье мы рассмотрим, как сделать поля в Ворде. Данный элемент весьма важен, поскольку от этого параметра зависят размеры используемых объектов (графиков, диаграмм, картинок, таблиц, кодов и т. д.) в вашем документе. Кроме этого, он косвенно влияет на количество страниц в документе. Настроить поля можно несколькими вариантами. Рассмотрим их более внимательно.
Для того чтобы выбрать стандартные шаблоны, необходимо выполнить несколько простых действий.
- Перейдите на вкладку «Макет». Нажмите на иконку «Поля». Выберите подходящий вам вариант.
Поля страницы по ГОСТу
Какими должны быть поля для разных видов работ? Рассмотрим, какое значение нужно применять и можно ли воспользоваться шаблонами. В реферате левое поле должно быть 30 мм, все остальные — 20 мм.
Для курсовой работы задаются минимальные значения отступов. Снизу и сверху нужно оставить минимум 20 миллиметров, справа от 10 миллиметров, а слева от 30 миллиметров (для прошивания). Под данные требования подходит шаблон «обычные», все размеры соответствуют минимальным, кроме значения «справа». Это значение на 5 мм больше, что не будет считаться ошибкой. Но лучше самостоятельно задать все размеры.
Для дипломной работы требованиями устанавливаются такие же размеры, как и для курсовой.
Настройка разных размеров полей для четных и нечетных страниц Иногда требуется напечатать двусторонние документы, поэтому настройки в четных и нечетных страницах должны быть разными. Например, печатая книги или журналы. Применяются в данном случае зеркальные поля.
Предопределенные размеры полей в Ворде
Поля страницы — это расстояние от края листа до текста или других объектов. Чтобы узнать информацию о параметрах полей, необходимо найти вкладку «Разметка страницы» и щелкнуть по ней левой кнопкой мыши. На открывшейся панели находится кнопка «Поля», которая нам нужна. После нажатия появится перечень шаблонов.
При первом открытии программы поля будут обычные. Существует 5 шаблонов с разными значениями:
- При выборе обычных полей отступы сверху и снизу будут равны 2 см, левый — 3 см, а правый — 1,5 см.
- У узких полей все отступы равны 1,27 сантиметру.
- В средних полях нижний и верхний отступ равны 2,54 сантиметра, а левый и правый — 1,91.
- При выборе широких полей отступы сверху и снизу равны 2,54 см, а справа и слева — 5,08 см.
- У зеркальных полей присутствует внутреннее поле, равное 3,18 сантиметрам, все остальные отступы — 2,54 сантиметра.
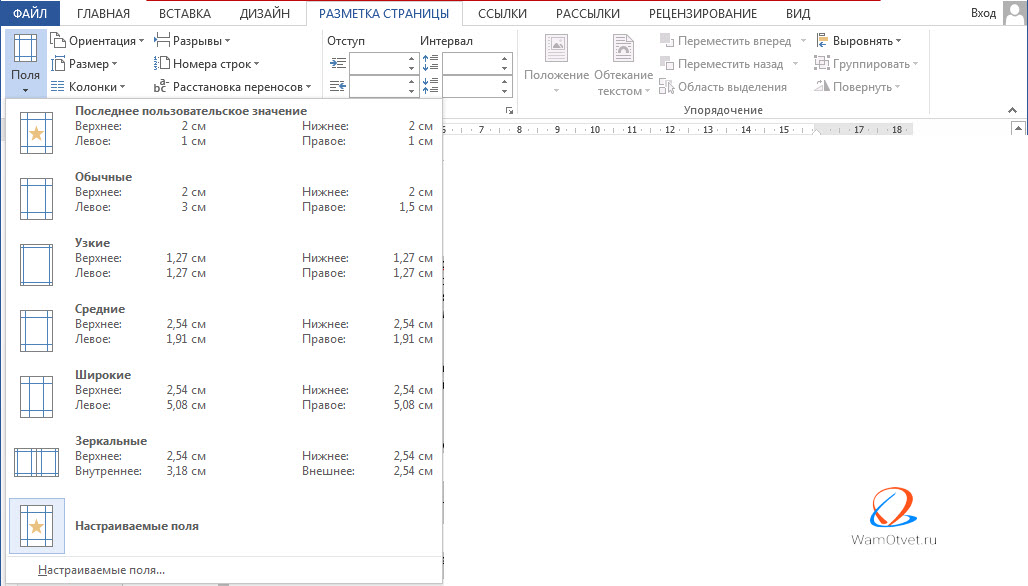
Проведение разметки
Разметка страницы Word представляет собой настройку различных параметров отображения. Она включает в себя различные виды ориентаций листа, полей и размеров, а также проведение нумерации.
Выбор ориентации
Правильная настройка предусматривает выбор ориентации страницы. Для пользователей доступно только 2 варианта: книжная и альбомная. В первом случае лист будет располагаться вертикально, а во втором — горизонтально. Чтобы настроить или изменить ориентацию, нужно выполнить такие действия:
- В верхнем меню документа Microsoft Word открывают пункт «Разметка страницы».
- В нём находят блок «Параметры страницы».
- Левой кнопкой мыши нажимают на иконку «Ориентация».
- В выпадающем меню выбирают нужный вариант.
- Завершают редактирование кликом мышки на свободном месте документа.
Форматирование полей
В программе Майкрософт Ворд можно легко добавить на страницу поля и быстро вернуть первоначальный вид документа. Всё это нужно для того, чтобы разметить текст и подготовить его к печати.
Правильная последовательность действий:
- Открывают документ и находят в горизонтальном меню вкладку «Разметка страницы».
- В списке появившихся команды выбирают «Поля».
- После клика левой кнопкой мыши появится выпадающее меню с вариантами полей.
- Нажав на один из них, документ автоматически обновится и предстанет в изменённом виде.
Изменение размера
В Microsoft Word по умолчанию стоит размер страницы 21×29,7 см
Далеко не всем он подходит, поэтому каждому пользователю важно знать, как установить собственные значения этого параметра. Для этого нужно открыть документ и выполнить несколько действий в такой последовательности:
- В горизонтальном меню переходят во вкладку «Разметка»;
- В появившемся поле находят команду «Размер».
- В выпадающем списке появится множество стандартных вариантов. Среди них будет один подсвеченный размер, который ранее был применён к листу.
- Передвинув ползунок вниз, находят ссылку «Другие размеры».
- Кликают по ней левой кнопкой мыши и открывают диалоговое окно, где находятся искомые параметры (ширина и высота).
- С помощью мышки или клавиатуры вводят нужный размер.
- Сохраняют изменения путём нажатия кнопки «OK».
Нумерация листов
Разметка страниц в Ворд будет неполной, если на них не вставить номера страниц. Эта процедура считается наиболее трудной. Главная сложность заключается в большом количестве вариантов нумерации.
Наиболее популярные способы:
- Стандартный. Чтобы пронумеровать все страницы, начиная с первой, переходят во вкладку «Вставка» (расположена в горизонтальном меню программы). В появившемся окне выбирают пункт «Номера страниц». Кликнув по нему, появится выпадающий список, где останется выбрать один из вариантов расположения (например, вверху, внизу, на полях).
- Титульный. Этот вариант нумерации предусматривает пропуск титульного листа, который часто отводят для написания темы работы, указания авторства и прочей информации. Начинают процесс с простановки номеров стандартным способом. После этого переходят на титульный лист документа и в верхнем меню ищут вкладку «Разметка страницы». Нажимают на стрелкой (расположена в нижней части блока) и открывают диалоговое окно «Параметры». Там находят вкладку «Источник бумаги» и переходят на неё. В блоке «Различать колонтитулы» ставят отметку напротив надписи «Первой страницы». Нажимают «OK», тем самым сохраняя внесённые изменения.
- С пропуском первого листа. Такой вариант разметки позволяет начать нумерацию со второй страницы. Для выполнения задачи проводят те же действия, что и в титульном способе. После этого переходят во вкладку «Вставка», где ищут пункт «Номера». Опускаются по выпадающему списку и находят функцию «Формат номеров». В появившемся окне есть блок «Нумерация», в котором ставят значение «0» около надписи «Начать с:». Нажимают кнопку «OK» и сохраняют изменения.
- С пропуском 2 страниц. Для простановки такой нумерации в Word предусмотрена функция разрыв разделов. Перед её использованием нажимают на иконку «Отобразить все знаки» (находится в блоке «Абзац»). Затем передвигают курсор в конец 2 листа, открывают раздел «Разметка» и кликают на пункт меню «Разрывы». В появившемся диалоговом окне выбирают «Следующая страница». Выполнив эти действия, опускаются в конец 3 листа и делают двойной клик по колонтитулу. В открывшемся окне выбирают вкладку «Конструктор» и пункт «Как в предыдущем разделе». После этого снова переходят на 3 лист и в верхнем меню выбирают «Формат номеров страниц». В нём ставят значение «1» напротив слов «Начать с:». Нажимают «OK».
https://youtube.com/watch?v=xLdHLUAF5co
Как просмотреть поля для страницы
Вы уже знаете, как создавать поля в Word. Но можно ли их увидеть визуально? Ваш текстовый редактор также предлагает эту возможность. Если быть более точным, вы увидите линию, которая соответствует границе содержимого. Для выполнения текущей задачи выполните следующую серию действий:
Запустите документ и нажмите кнопку «Файл», чтобы выбрать пункт «Параметры» внизу страницы.
В появившемся окне слева будет представлен набор вкладок. Из всего, что предложит система, выберите «Дополнительно». Вы увидите список параметров, включая параметр «Показать границы текста». Установите флажок рядом с ним, чтобы включить эту опцию.
В результате вы увидите, как поля отображаются пунктирными линиями. Это отличное решение, если у вас есть полный контроль над своим контентом и вы не хотите, чтобы он мешал.


![Технологии обработки текста [реферат №4447]](http://mtrufa.ru/wp-content/uploads/3/9/6/396cab31a5939c77fcbf52add0fd3774.png)


























