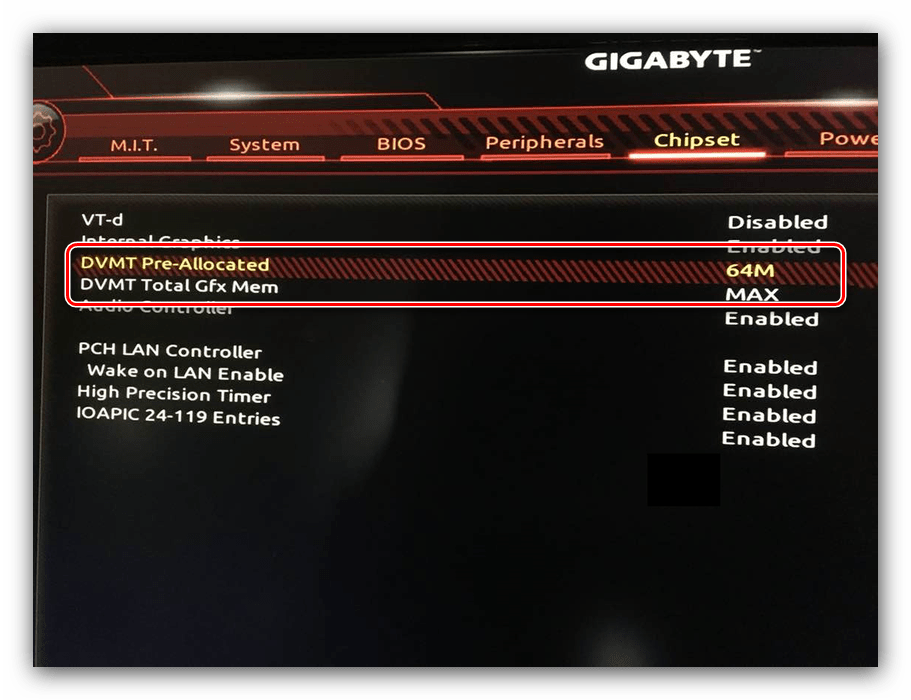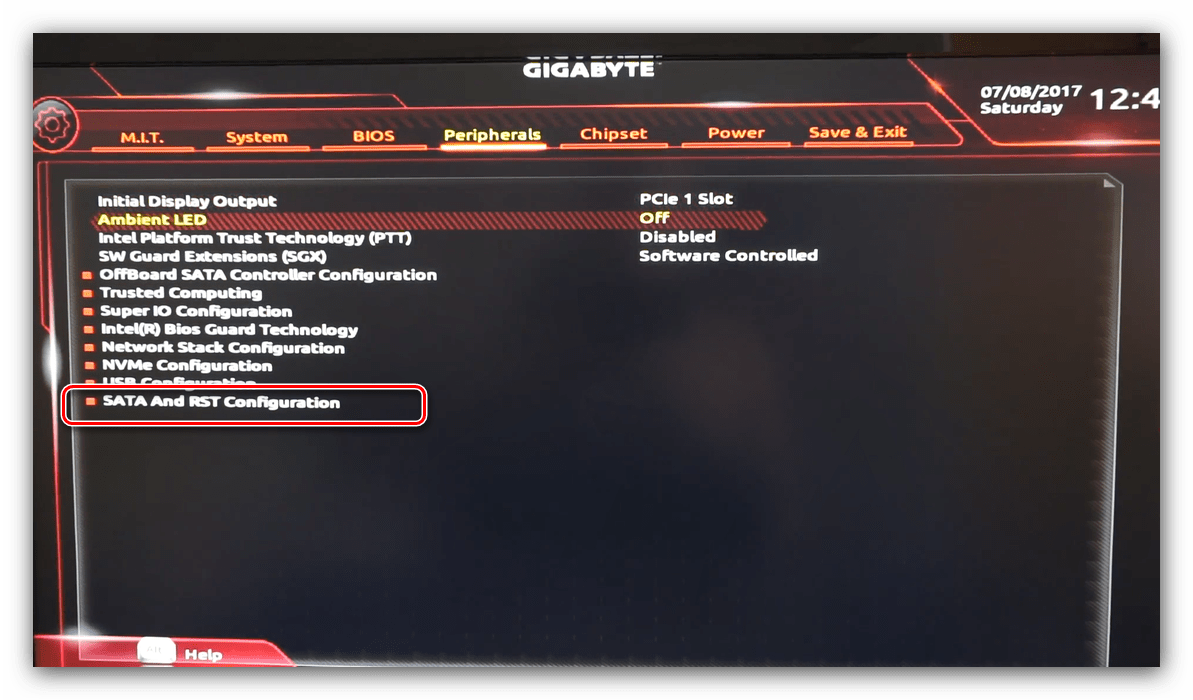Is BIOS Application Software?
BIOS is a software program that is attached or installed in a hardware or chip, and this chip is installed on the motherboard.
As soon as we press the power key from the CPU the BIOS functionality starts. The major functions of BIOS are to
Configure RAM, Processor, Keyboard, hard disk, etc.
This is present on your ROM memory, which is known as all hardware devices BIOS is used to boot the computer’s operating system, and BIOS is already present on the computer.
- Essential Attributes of Good Software
- Smallest Unit of Computer Memory Storage
- How Do Computers Works at the Most Basic Level
- 12+ Characteristics of Fourth Generations of Computer
- Advantages and Disadvantages of Fifth Generations of Computer
- What are the Five Generations of Computer System?
- Explanation on a Brief History of Computers
- 10 Characteristics and Features of Second Generation Computer
- What are the Five Generations of Computer System?
- Different Types of Icons in Computer
- 11 Advantages and Disadvantages of SMPS
- What is Buffered Memory and Their Differences
- 5 Functions of Control Unit in Computer System
- 5 Functions of Software in Computer
- Computer Basic Tutorials
Нажмите клавишу DEL или F2 при появлении логотипа Gigabyte
Для доступа к BIOS на материнской плате Gigabyte вам потребуется нажать одну из двух клавиш: DEL или F2. Клавиша DEL находится в верхнем левом углу клавиатуры, в то время как клавиша F2 находится в верхнем правом углу.
Самое важное — нажимать нужно при появлении логотипа Gigabyte на экране при включении компьютера. Как только вы увидите логотип, нажмите и удерживайте клавишу DEL или F2, пока не появится экран BIOS
Это происходит обычно через несколько секунд после включения компьютера.
Если вы не успеваете нажать нужную клавишу, попробуйте еще раз. Иногда может потребоваться несколько попыток, чтобы попасть в BIOS. Если не получается, перезагрузите компьютер и попробуйте еще раз.
FAQs:
What does BIOS stand for?
BIOS stands for Basic Input Output System.
Is the BIOS software or hardware?
BIOS is software, but it’s stored on a hardware component on the motherboard.
Where is BIOS stored?
BIOS is stored on a chip on the motherboard, typically referred to as the BIOS chip or firmware chip.
What is «Secure Boot» in BIOS settings?
«Secure Boot» is a feature in BIOS settings that ensures only digitally signed and trusted software, like official operating systems, can run during the computer’s startup. It’s designed to protect the system from low-level malware attacks and unauthorized operating system installations.
Is BIOS fully secure?
BIOS is not fully secure. While BIOS plays a fundamental role in the booting process and system operations, it has been targeted by various types of malware and exploits over the years.
Can BIOS settings affect computer performance?
Yes, certain BIOS settings can influence computer performance. For instance, settings related to CPU clock speeds, RAM timings, or power management can either enhance or limit performance. However, altering these settings without proper knowledge can lead to system instability.
Is BIOS on the motherboard or CPU?
BIOS is located on a chip on the motherboard, not the CPU.
Is BIOS in RAM or ROM?
BIOS is typically stored in a type of ROM (Read-Only Memory) called firmware, often in the form of flash memory. This allows it to be persistent and retain its information even when the power is turned off but also lets it be updated or «flashed» with new versions.
Is BIOS the same for all computers?
No, BIOS is not the same for all computers. Meanwhile, the fundamental purpose of BIOS (to initialize and test the system hardware and load the operating system) remains consistent across computers.
Как войти в BIOS на материнской плате Gigabyte
Шаг 1: Перезагрузка компьютера
Перезагрузите компьютер и держите нажатой клавишу «Delete» (удалить) сразу после включения питания. В большинстве случаев это позволит вам войти в BIOS.
Шаг 2: Пробуйте другие клавиши
Если клавиша «Delete» не работает, попробуйте также использовать клавиши «F2» или «F12». Некоторые материнские платы Gigabyte могут иметь другие комбинации клавиш для доступа к BIOS, поэтому не стесняйтесь пробовать разные варианты.
Шаг 3: Запуск с помощью программного обеспечения
Вы также можете попробовать запустить специальную утилиту от Gigabyte, которая позволяет войти в BIOS из операционной системы. Нажмите клавиши «Win + R» (кнопка «Win» — это кнопка с логотипом Windows на клавиатуре), чтобы открыть окно «Выполнить», и введите «msconfig». В появившемся окне выберите вкладку «Загрузка», а затем нажмите кнопку «BIOS Setup». Будет показано сообщение о перезагрузке компьютера для входа в BIOS.
Включите компьютер и подождите загрузки
Чтобы зайти в BIOS на материнской плате Gigabyte, первым делом необходимо включить компьютер. Для этого нажмите кнопку включения на передней панели системного блока.
После включения компьютер начнет загрузку операционной системы. Загрузка может занимать некоторое время, особенно если у вас установлены большие объемы данных или если компьютер долго не использовался.
Во время загрузки на экране появится загрузочное меню, где вы сможете выбрать различные варианты запуска системы. В этом меню обычно указаны клавиши, которые нужно нажимать для входа в BIOS.
Для материнской платы Gigabyte это обычно клавиша Del или F2. Однако иногда может быть указана и другая клавиша, такая как F10 или F11. Обратитесь к документации для вашей материнской платы, чтобы узнать точную клавишу, необходимую для входа в BIOS.
Процедура POST и первоначальная загрузка ПК
Теперь давайте посмотрим, как же выглядит начальный процесс загрузки компьютера, и какую роль в нем играет BIOS.
После нажатия кнопки включения компьютера, первым запускается блок питания, начиная подавать напряжение на материнскую плату. Если оно в норме, то чипсет дает команду на сброс внутренней памяти центрального процессора и его запуск. После этого процессор начинает последовательно считывать и выполнять команды, записанные в системной памяти, роль которой выполняет как раз микросхема BIOS.
В самом начале процессор получает команду на проведение самотестирования компонентов компьютера (POST – Power-On Self-Test). Процедура POST включает в себя несколько этапов, прохождение большинства которых вы можете наблюдать на экране ПК сразу после его включения. Последовательность происходящего перед началом загрузки операционной системы такова:
- Сначала происходит определение основных системных устройств.
- Далее осуществляется инициализация установленной оперативной памяти, запись в нее BIOS и проверка микропрограммы на целостность данных.
- Третий шаг – настройка набора системной логики, или проще говоря, чипсета.
- Затем происходит поиск и определение видеокарты. Если в компьютере установлен внешний (самостоятельный) видеоадаптер, то он будет иметь собственную BIOS, которую основная системная BIOS будет искать в определенном диапазоне адресов памяти. Если внешний графический адаптер будет найден, то первое, что вы увидите на экране, будет изображение с названием видеокарты, сформированное ее BIOS.
- После нахождения графического адаптера, начинается проверка целостности параметров BIOS и состояния батарейки. В этот момент на экране монитора одна за другой начинают появляться те самые таинственные белые надписи, вызывающие трепет у неопытных пользователей из-за непонимания происходящего. Но на самом деле ничего сверхъестественного в этот момент не происходит, в чем вы сами сейчас убедитесь. Первая, самая верхняя надпись, как правило, содержит логотип разработчиков BIOS и информацию об ее установленной версии.
- Затем запускается тестирование центрального процессора, по окончании которого на дисплей выводятся данные об установленном чипе: название производителя, модели и его тактовая частота.
- Следом начинается тестирование оперативной памяти. Если все проходит удачно, то на экран выводится общий установленный объем ОЗУ с надписью ОК.
- По окончанию проверки основных компонентов ПК, начинается поиск клавиатуры и тестирование других портов ввода/вывода. В некоторых случаях, на этом этапе загрузка компьютера может остановиться, если системе не удастся обнаружить подключенную клавиатуру. При этом на экран сразу же будет выведено об этом предупреждение.
- Далее начинается определение подключенных к компьютеру накопителей, включая оптические приводы, жесткие диски и флэш-диски. Сведения о найденных устройствах выводятся на экран. В том случае, если на системной плате установлено несколько контроллеров от разных производителей, то процедура их инициализации может быть отображена на разных экранах.
- На завершающем этапе осуществляется распределение ресурсов между найденными внутренними устройствами ПК. В старых компьютерах, после этого осуществляется вывод на дисплей итоговой таблицы со всем обнаруженным оборудованием. В современных машинах таблица на дисплей уже не выводится.
- Наконец, если процедура POST прошла успешно, BIOS начинает поиск в подключенных накопителях Главной Загрузочной Области (MBR), где содержатся данные о запуске операционной системы и загрузочном устройстве, которому необходимо передать дальнейшее управление.
В зависимости от установленной на компьютер версии BIOS, прохождение процедуры POST может проходить с небольшими изменениями от вышеописанного порядка, но в целом, все основные этапы, которые мы указали, будут выполняться при загрузке каждого ПК.
Расширенная настройка BIOS
Когда вы знакомы с основными настройками BIOS Gigabyte, вы можете перейти к расширенной настройке, которая предоставляет больше возможностей для тонкой настройки вашей системы. В этом разделе вы узнаете о нескольких ключевых параметрах, которые могут повлиять на производительность и стабильность вашего компьютера.
CPU Configuration (Настройка процессора)
В этом разделе вы можете настроить различные параметры, связанные с процессором. Один из наиболее важных параметров — это режим работы ЦП, который может быть установлен на «Автоматически» или «Ручной». В режиме «Автоматически» BIOS Gigabyte автоматически выбирает оптимальные настройки для вашего процессора, в то время как в режиме «Ручной» вы можете самостоятельно настроить частоту процессора, напряжение и другие параметры.
Memory Configuration (Настройка памяти)
В этом разделе вы можете настроить параметры, связанные с оперативной памятью. Вы можете установить частоту работы памяти, тайминги и другие параметры. Однако будьте осторожны, при изменении этих параметров неправильно вы можете вызвать проблемы со стабильностью системы.
Storage Configuration (Настройка хранения данных)
В этом разделе вы можете настроить параметры, связанные с подключенными устройствами хранения данных, такими как жесткие диски и SSD. Здесь вы можете настроить порядок загрузки устройств, включить или отключить контроллеры SATA и определить порты для подключения различных устройств хранения данных.
Boot Configuration (Настройка загрузки)
В этом разделе вы можете настроить параметры загрузки системы. Вы можете выбрать устройство для загрузки операционной системы, настроить время задержки загрузки, а также активировать функции быстрой загрузки или загрузки с USB-устройств.
Power Management (Управление энергопотреблением)
В этом разделе вы можете настроить параметры, связанные с энергопотреблением вашего компьютера. Вы можете установить режимы энергосбережения, задать время автоматической активации или отключения системы, а также настроить опцию включения компьютера при подключении питания.
Это лишь некоторые из возможностей расширенной настройки BIOS Gigabyte. Походите по разделам и ознакомьтесь с другими опциями, которые могут быть полезными для вашей системы. Но помните, что неправильная настройка BIOS может привести к непредвиденным проблемам, поэтому будьте внимательны при изменении параметров.
Раздел Main
Настройка БИОСА на компьютере начинается с раздела Main, открываемого системой по умолчанию. В нем получится выставить дату и время, задать параметры жесткого диска и просмотреть информацию о системе.
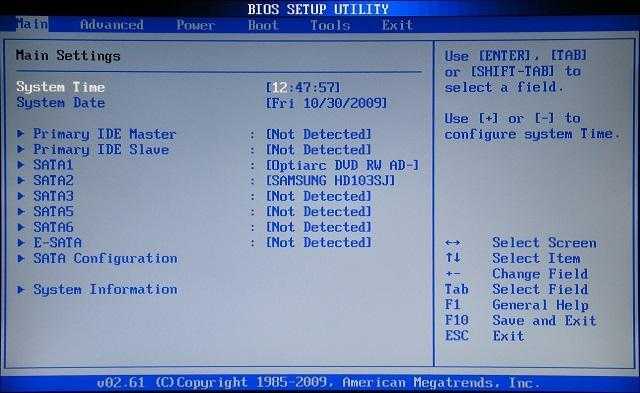
Выбрав один из представленных дисков, нажатием клавиши Enter, пользователь увидит следующие варианты настроек:
- LBA Large Mode – параметр больше относится к старым компьютерам, поскольку с его помощью включалась поддержка накопителей объемом более 512 Мб.
- Block – позволяет деактивировать передачу информации по нескольким секторам одновременно. Следует оставить в положении «Auto», в противном случае резко снизится скорость работы жесткого диска.
- PIO Mode – переключает накопитель в устаревший режим работы.
- DMA Mode – активирует доступ к памяти по прямому каналу. Для достижения максимальной скорости считывания и записи информации – выставить параметр «Auto».
- SMART Monitoring – технология отслеживания состояния носителя памяти. Также оставляем в автоматическом режиме.
- 32 Bit Transfer – параметр должен быть активирован, чтобы информация по шине PCI передавалась в режиме 32-бит.
В пункте «System Information» предоставляются сведения о версии BIOS и дате создания прошивки, процессоре (скорость работы, количество ядер), оперативной памяти (объем установленный и доступный).
Будет полезным
Некоторые пользователи на вкладке «Main» находят в БИОСЕ параметр Quiet Boot. Что это за настройка, знают далеко не все. Дословно название опции переводится как «тихая загрузка», и подразумевает запуск ОС без вывода сообщений о тестировании оборудования. Вместо информации с процедуры POST, будет отображаться заставка материнской платы или логотип компьютера.
Перейдя в пункт «Storage Configuration», можно встретить следующие настройки:
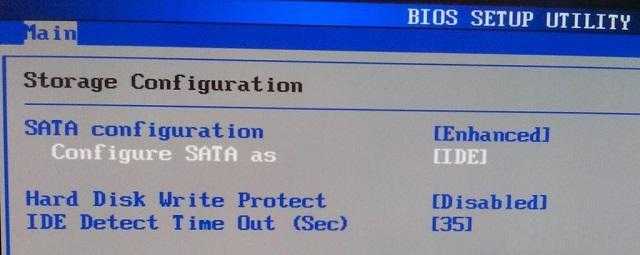
Важность настройки BIOS Gigabyte
Настройка BIOS Gigabyte имеет критическое значение для оптимальной работы компьютера. Правильная настройка BIOS позволяет пользователю управлять такими параметрами, как разгон процессора, настройки памяти, портов ввода-вывода и других аппаратных компонентов.
Благодаря настройке BIOS можно добиться увеличения производительности компьютера, улучшить стабильность работы системы и обеспечить совместимость с новым оборудованием. Неправильные настройки BIOS могут привести к сбоям, ошибкам загрузки и даже повреждению аппаратуры.
Проведение настройки BIOS Gigabyte несложно, но требует аккуратности и внимания к деталям. Существуют различные параметры, которые можно настроить в BIOS Gigabyte, и правильная конфигурация может значительно повлиять на общую производительность компьютера.
Независимо от опыта пользователя, настройка BIOS Gigabyte является важным шагом, который помогает максимально использовать возможности компьютера и добиться оптимальной работы системы. Знание основных функций и параметров BIOS помогает увеличить общую производительность компьютера и снять множество проблем, связанных с аппаратным обеспечением.
Безопасность в BIOS: защита вашей материнской платы Gigabyte
Однако, если злоумышленник получает доступ к настройкам BIOS, он может внести изменения, которые могут негативно повлиять на работу компьютера или даже представлять угрозу вашей безопасности.
Чтобы защитить вашу материнскую плату Gigabyte от несанкционированного доступа к настройкам BIOS, следует принять несколько мер безопасности:
- Установите пароль на BIOS. Большинство материнских плат Gigabyte позволяют установить пароль на BIOS. При включении компьютера вам будет необходимо ввести этот пароль, чтобы получить доступ к настройкам BIOS. Подробную информацию о том, как установить пароль, можно найти в руководстве пользователя вашей материнской платы Gigabyte.
- Храните пароль в безопасности. Пароль на BIOS следует хранить в надежном месте и не сообщать его посторонним лицам.
- Отключите загрузку с внешних устройств. В настройках BIOS можно запретить загрузку с внешних устройств, таких как USB-флешки, CD/DVD-диски и другие. Это поможет предотвратить возможность запуска вредоносного ПО или изменения настроек системы с помощью внешних устройств.
- Заблокируйте доступ к ПК физически. Если у вас есть возможность, установите физические барьеры, такие как замки или кейс с замком, чтобы предотвратить физический доступ к вашей материнской плате Gigabyte.
- Обновляйте BIOS. Регулярно проверяйте наличие обновлений BIOS на официальном сайте Gigabyte и устанавливайте их, чтобы исправить уязвимости и повысить общую безопасность системы.
Следуя этим рекомендациям, вы сможете обеспечить надежную защиту вашей материнской платы Gigabyte от несанкционированного доступа и обеспечить безопасность вашей системы.
Полезные советы по открытию и настройке биос на материнской плате Гигабайт
1. Первым шагом для открытия биоса является перезагрузка компьютера. После перезагрузки необходимо нажать определенную клавишу или комбинацию клавиш для входа в настройки биоса. Обычно информацию о необходимой клавише можно найти в документации к материнской плате или на сайте производителя.
2. После успешного входа в настройки биоса появится пользовательский интерфейс, где можно производить различные настройки
Важно помнить, что неправильные настройки биоса могут привести к неполадкам в работе компьютера
3. Рекомендуется внимательно изучить различные разделы настроек биоса и ознакомиться с их описанием. Каждая настройка может влиять на работу компьютера и отдельных его компонентов, поэтому необходимо быть внимательным при их изменении.
4. Если у вас возникли проблемы с работой компьютера, связанные с аппаратными компонентами, можно попробовать сбросить настройки биоса до значений по умолчанию. Для этого обычно в биосе предусмотрена соответствующая опция.
5. После внесения каких-либо изменений в настройки биоса рекомендуется сохранить их, чтобы они вступили в силу. Для сохранения настроек в биосе обычно присутствует соответствующая опция.
6. Для удобства можно воспользоваться резервными копиями настроек биоса, если ваша материнская плата и биос поддерживают данную функцию. Резервная копия позволяет быстро восстановить настройки биоса в случае их потери или повреждения.
7. При изменении настроек биоса рекомендуется записать все изменения, чтобы в случае проблем можно было восстановить предыдущие настройки. Также рекомендуется делать изменения постепенно и тщательно проверять их влияние на работу системы.
Инструкции по открытию и настройке биоса на материнской плате Гигабайт могут незначительно различаться в зависимости от модели платы. Поэтому рекомендуется ознакомиться с документацией к материнской плате или обратиться к производителю для получения более подробных инструкций. Следуя этим полезным советам, вы сможете успешно открыть и настроить биос на материнской плате Гигабайт.
| Номер совета | Совет |
|---|---|
| 1 | Перезагрузите компьютер и нажмите определенную клавишу или комбинацию клавиш для входа в настройки биоса. |
| 2 | Ознакомьтесь с разделами и описаниями настроек биоса. |
| 3 | При необходимости сбросьте настройки биоса до значений по умолчанию. |
| 4 | Сохраните внесенные изменения в настройках биоса. |
| 5 | Воспользуйтесь резервными копиями настроек биоса, если они доступны. |
| 6 | Запишите все внесенные изменения и делайте их постепенно. |
Отладка проблем с запуском BIOS
При возникновении проблем с запуском BIOS на материнской плате GIGABYTE можно использовать несколько методов для их отладки. В этом разделе мы рассмотрим основные способы нахождения и устранения проблем с запуском BIOS.
1. Проверьте подключение питания
Первым шагом при возникновении проблем с запуском BIOS следует убедиться, что материнская плата правильно подключена к источнику питания. Проверьте, что все кабели питания подключены к материнской плате и источнику питания надежно. Переподключите кабели, если необходимо, и убедитесь, что они сидят плотно.
2. Проверьте состояние кнопки питания
Если кнопка питания не реагирует на нажатия, возможно, проблема связана с самим переключателем. Проверьте, что кнопка питания находится в правильном положении и надежно закреплена на передней панели корпуса. Попробуйте аккуратно нажать или повернуть кнопку питания, чтобы убедиться, что она контактирует с соответствующими контактами на материнской плате.
3. Проверьте наличие установленной оперативной памяти
Если ваша материнская плата GIGABYTE не запускается, возможно, проблема связана с отсутствием установленной оперативной памяти. Убедитесь, что все модули оперативной памяти правильно установлены в соответствующие слоты на плате. Попробуйте переустановить память или протереть контакты, чтобы обеспечить надежный контакт.
4. Проверьте подключение видеокарты
Если при запуске BIOS отображается черный экран или нет сигнала на мониторе, возможно, проблема связана с видеокартой. Проверьте, что видеокарта надежно подключена к материнской плате и правильно установлена в соответствующий слот. Попробуйте переустановить видеокарту или проверить ее в другой системе, чтобы убедиться, что проблема не связана с самой видеокартой.
5. Сбросьте настройки BIOS
Если проблемы с запуском BIOS все еще продолжаются, попробуйте сбросить настройки BIOS до заводских значений. На материнских платах GIGABYTE это можно сделать с помощью перемычки на плате или специальной кнопки Clear CMOS. Руководство пользователя материнской платы должно содержать подробные инструкции по сбросу настроек BIOS.
6. Обратитесь за помощью в сервисный центр
Если после выполнения всех вышеперечисленных шагов проблемы с запуском BIOS на материнской плате GIGABYTE не были устранены, рекомендуется обратиться за профессиональной помощью в сервисный центр. Квалифицированные специалисты смогут более точно определить причину проблемы и предложить соответствующие решения.
Важно помнить, что отладка и устранение проблем с запуском BIOS требует особой осторожности и знаний о работе с компьютерным оборудованием. Если вы не уверены в своих навыках, лучше обратиться за помощью к опытным специалистам, чтобы избежать повреждения компонентов или потери данных
Как найти настройки BIOS на материнской плате Gigabyte?
- Перезагрузите компьютер и нажмите клавишу DEL на клавиатуре.
- Если клавиша DEL не работает, попробуйте нажать клавишу F2 или F12.
- На экране появится меню BIOS с различными вкладками.
- Используйте стрелки на клавиатуре, чтобы перемещаться по вкладкам BIOS.
- В каждой вкладке будет список параметров и их текущие значения.
- Используйте клавиши PgUp и PgDn для прокрутки по списку параметров.
- Измените значения параметров при необходимости, используя клавиши Enter и стрелки.
- После внесения изменений, сохраните их с помощью соответствующей клавиши (обычно F10) и перезагрузите компьютер.
Теперь вы знаете, как найти и настроить BIOS на материнской плате Gigabyte. Будьте осторожны при изменении параметров BIOS, так как неправильные настройки могут привести к непредсказуемым последствиям для работы компьютера.
Проверьте результат и продолжайте работу
После внесения всех необходимых изменений в BIOS, необходимо проверить результат и убедиться, что они были успешно применены. При первом входе в BIOS убедитесь, что все настройки соответствуют вашим потребностям и требованиям
Обратите внимание на такие параметры, как режим работы процессора, памяти, портов, а также другие важные настройки
Плата Gigabyte также предоставляет возможность сохранить профили настроек, что упростит работу при проведении последующих изменений. Если вы довольны результатом и настройками, вы можете сохранить настройки в специальном профиле или выйти из BIOS и продолжить работу с компьютером.
Обратите внимание:
- Будьте осторожны при внесении любых изменений, поскольку они могут повлиять на производительность или стабильность системы.
- В случае возникновения проблем или непредвиденного поведения компьютера после изменения настроек BIOS, вы всегда можете сбросить BIOS до заводских значений или восстановить систему из резервной копии.
Проверьте все настройки, сделайте необходимые изменения и убедитесь, что ваша система работает без сбоев. Если все функционирует должным образом, вы можете продолжить использовать компьютер с новыми настройками BIOS.
What is the difference between BIOS and UEFI?
While traditional BIOS is the older firmware interface, many modern systems use UEFI, a more recent firmware interface standard with more features. UEFI offers a graphical interface, better hardware support, and enhanced security features, among other improvements. Here’s a comparison between the two:
| Features/ Aspect | BIOS | UEFI |
| Age & Development | Introduced in the late 1970s with the IBM PC. Relatively static features. | Developed in the 2000s to overcome BIOS limitations and support modern PCs. |
| Boot Process | Uses the Master Boot Record (MBR) method to manage bootable devices, which has limitations like supporting hard drives only up to 2TB. | It utilizes the GUID Partition Table (GPT) approach, supports hard drives >2TB, and can boot from multiple sources. |
| Speed & Efficiency | It is slower due to sequential hardware initialization. | Faster, as it initializes devices in parallel. Offers «fast boot» options. |
| Security | Lacks advanced security features | Has Secure Boot, ensuring only signed/trusted software runs during boot. |
| Compatibility & Hardware Support | Supports legacy PC hardware and software | Designed for newer architectures and technologies, with backward compatibility options. |
What is BIOS?
BIOS, or Basic Input/Output System, is software stored on a small memory chip, also known as firmware. BIOS is found on the motherboard, and it is the very first software to run after a computer starts.
BIOS instructs the computer on how to perform basic functions like booting and keyboard control; it is also used to identify and configure the hardware in a computer such as the hard drive, CPU, memory, and related equipment.
Finally, it manages data flow between the computer’s operating system (OS) and attached devices.
BIOS firmware is non-volatile, meaning that its settings are saved and recoverable even after power has been removed from the device.
Как найти нужные параметры в BIOS на материнской плате Gigabyte
BIOS (Basic Input/Output System) – это основная система ввода/вывода, которая управляет устройствами компьютера и предоставляет доступ к различным настройкам. Здесь вы узнаете, как найти нужные параметры в BIOS на материнской плате Gigabyte.
Для входа в BIOS на материнской плате Gigabyte обычно используется клавиша Del или F2. При запуске компьютера необходимо нажать и удерживать соответствующую клавишу до появления меню BIOS.
Когда вы вошли в BIOS, вы увидите различные разделы и параметры. Чтобы найти нужные параметры, вы можете использовать следующие шаги:
- Используйте стрелки на клавиатуре, чтобы перемещаться по меню BIOS.
- Для выбора раздела или параметра нажмите клавишу Enter.
- Используйте клавиши Page Up и Page Down, чтобы прокручивать длинные списки или страницы.
- Для изменения значения параметра используйте клавиши + и -.
- Некоторые параметры могут иметь подменю, которое открывается при выборе параметра и нажатии клавиши Enter.
Важно знать, что параметры BIOS могут быть различными в зависимости от модели материнской платы Gigabyte и версии BIOS. Поэтому необходимо обращаться к руководству пользователя, предоставляемому производителем, для получения точной информации о доступных параметрах и их настройках
При настройке параметров BIOS будьте осторожны, так как неправильные настройки могут привести к неполадкам компьютера. Рекомендуется сохранить копию всех настроек BIOS перед внесением изменений, чтобы иметь возможность вернуться к предыдущим настройкам при необходимости.
Обратите внимание, что некоторые параметры в BIOS могут быть заблокированы или недоступны для изменения в зависимости от настроек производителя или администратора. При необходимости консультации и помощи в настройке BIOS рекомендуется обратиться к специалисту, чтобы избежать возможных проблем или ошибок
При необходимости консультации и помощи в настройке BIOS рекомендуется обратиться к специалисту, чтобы избежать возможных проблем или ошибок.
Где хранится BIOS и что такое CMOS
С учетом того, что BIOS отвечает за самый начальный этап загрузки компьютера вне зависимости от его конфигурации, то эта программа должна быть доступна для базовых устройств сразу же после нажатия на кнопку включения ПК. Именно поэтому она хранится не на жестком диске, как большинство обычных приложений, а записывается в специальную микросхему флэш-памяти, расположенную на системной плате. Таким образом, доступ к BIOS и запуск компьютера возможен даже в том случае, если к ПК вообще не подключены никакие носители информации.
В самых первых компьютерах для хранения BIOS использовались микросхемы постоянной памяти (ПЗУ или ROM), запись на которые самого кода программы единожды осуществлялась на заводе. Несколько позже стали использовать микросхемы EPROM и EEROM, в которых имелась возможность в случае необходимости осуществлять перезапись BIOS, но только с помощью специального оборудования.
В современных же персональных компьютерах BIOS хранится в микросхемах, созданных на основе флэш-памяти, перезаписывать которые можно с помощью специальных программ прямо на ПК в домашних условиях. Такая процедура обычно называется перепрошивкой и требуется для обновления микропрограммы до новых версий или ее замены в случае повреждения.
Многие микросхемы BIOS не распаивается на материнской плате, как все остальные компоненты, а устанавливаются в специальный небольшой разъем, что позволяет заменить ее в любой момент. Правда, данная возможность вряд ли вам может пригодиться, так как случаи, требующие замены микросхемы BIOS очень редки и практически не встречаются среди домашних пользователей.
Флэш-память для хранения BIOS может иметь различную емкость. В прежние времена этот объем был совсем небольшим и составлял не более 512 Кбайт. Современные же версии программы стали несколько больше и имеют объем в несколько мегабайт. Но в любом случае на фоне современных приложений и мультимедийных файлов это просто мизер.
В некоторых продвинутых системных платах, производители могут установить не одну, а сразу две микросхемы BIOS – основную и резервную. В этом случае, если что-то произойдет с основным чипом, то компьютер будет загружаться с резервного.
Помимо флэш-памяти, в которой хранится сама BIOS, на системной плате существует и еще один вид памяти, который предусмотрен для хранения настроек конфигурации этой программы. Изготавливается он с применением комплементарного метало-оксидного полупроводника или CMOS (Complementary Metal Oxide Semiconductor). Именно этой аббревиатурой и называют специализированную память, в которой содержаться данные о запуске компьютера, используемые BIOS.
CMOS-память питается от батарейки, установленной на материнской плате. Благодаря этому, при отключении компьютера от розетки все настройки BIOS сохраняются. На старых компьютерах функции CMOS-памяти были возложены на отдельную микросхему. В современных же ПК она является частью чипсета.
What is the Difference Between BIOS and CMOS?
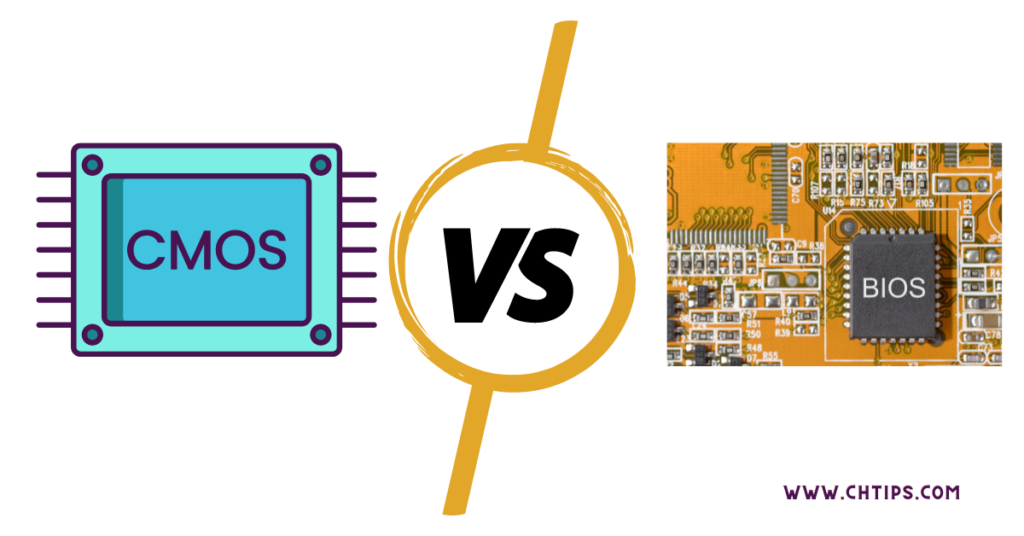 Difference Between BIOS and CMOS
Difference Between BIOS and CMOS
| BIOS | CMOS |
| BIOS Stands for Basic Input Output System | CMOS’s full name is Complementary Metal Oxide Semiconductor. |
| BIOS configures the input-output of the computer, stores all settings, and starts the computer. | CMOS work is in the form of battery and to secure all settings of BIOS. |
| BOIS is known as Computer Boot Process Start-up. | CMOS is known by its other name, like Real Time Clock (RTC), Non-volatile RAM (NVRAM), or CMOS RAM, |
| BIOS Software is installed in the motherboard’s EEPROM (Electronically Erasable Programmable Read-Only Memory) is stored on the ROM chip. | The CMOS battery is a small coin-shaped cell on the motherboard, |
| Their work is incomplete without each other if CMOS is damaged or corrupted, then BIOS still works, | If BIOS is damaged, then CMOS stops responding. |
| BIOS gets power from CMOS. | CR2032 cell battery gives power to CMOS which is also called CMOS battery |
| The BIOS stores and handle all the data and information previously given to them. | CMOS battery saves data and information given to them and they do not tend to lose data and information even computer restarts. |
After turning the computer off, the data and time always display the correct versions, this is because the CMOS battery is running at the back end which is capable of storing data and information fed to them.
Инструкция по обновлению
Программа для обновления БИОСа Gigabyte существует; можно использовать бесплатную GIGABYTE @BIOS. Эта утилита обновления БИОС Gigabyte идет в комплекте с материнской платой – проверьте наличие диска с драйверами от материнской платы среди коробок и документов то вашего компьютера. В случае отсутствия у вас диска, можете скачать ее из сети. Особенность этой программы в том, что она самостоятельно отслеживает появление более свежих прошивок для вашей модели материнской платы, сама скачивает и устанавливает их.
В случае, когда описанная программа вам не подходит или вы любитель все делать своими руками, действия, описанные ниже, вам подойдут. Здесь рассмотрим как обновить БИОС Gigabyte с флешки.
- Процесс обновления начнем с того, что проверим, какая версия прошивки БИОС у вас установлена. Для этого зайдите в командную строку (наберите в строке поиска cmd) и далее наберите команду:wmic bios get smbiosbiosversion
После нажатия на ENTER вы увидите версию. - Потом необходимо зайти на сайт www.gigabyte.ru и выбрать «Поддержка».
- На открывшейся странице введите модель своей материнской платы и нажмите кнопку.
- В случае версии прошивки новее вашей текущей – скачивайте ее. Эти документы будут заархивированы и вам надо распаковать их на чистый, переведенный на систему FAT32, флеш-накопитель.
- Далее входим в БИОС — во время старта ОС нужно часто нажимать клавишу Delete. Или F2. На ноутбуках назначают иные клавиши – посмотрите в сети для вашей модели ноутбука.
- Теперь необходимо установить загрузочный диск – это должен быть флеш накопитель. В Биос найдите вкладку BOOT и установите приоритет загрузки. По умолчанию стоит диск с Windows.
- Нажмите F10 – это выход с сохранением. При перезагрузке будут действовать новые правила и с флешки сразу начнется обновление.
- В следующее посещение БИОС надо сбросить все настройки.
- Вновь зайдите в БИОС во время старта системы и наблюдайте, что внизу появилась утилита Q-Flash. Она нам нужна для дальнейших манипуляций с накатыванием апдейта. Нажмите F8.
- Сейчас вы попали в эту утилиту. Сначала сохраните текущую версию (кнопка «Save Bios»), а затем обновляйте (кнопка «Update Bios from Drive»).
- Теперь у вас попросят установить источник файла обновления. Выберите HDD1-0.