Как я могу отформатировать USB в FAT32 в Windows 10 и Windows 11?
1. Через Проводник
- нажмите Победить + Е ключи, чтобы открыть Проводник.
- Щелкните правой кнопкой мыши на USB-накопителе и выберите Формат из контекстного меню.
- Под Файловая система раскрывающийся список, выберите FAT32.
- Вы можете дать имя вашей метке тома или живи как есть.
- Нажмите на Начинать кнопка.
- Диск будет готов после завершения форматирования.
Это, пожалуй, самый простой способ отформатировать USB-накопитель в FAT32. Все, что вам нужно сделать, это открыть проводник и выполнить шаги, чтобы преобразовать ваш USB в FAT32.
2. Через Управление дисками
- Открой Начинать меню, нажав кнопку Победить ключ.
- Тип Управление диском и открыть Создание и форматирование разделов жесткого диска.
- Щелкните правой кнопкой мыши на своем USB-накопитель и выберите Формат.
- Здесь вы можете дать Метка тома.
- Выбирать FAT32 из Файловая система падать.
- Нажмите ХОРОШО.
Совет эксперта:
СПОНСОР
Некоторые проблемы с ПК трудно решить, особенно когда речь идет о поврежденных репозиториях или отсутствующих файлах Windows. Если у вас возникли проблемы с исправлением ошибки, возможно, ваша система частично сломана. Мы рекомендуем установить Restoro, инструмент, который просканирует вашу машину и определит, в чем проблема.кликните сюда скачать и начать ремонт.
Вы можете использовать инструмент «Управление дисками» для форматирования дисков, так как метод File Explorer позволяет форматировать разделы.
3. Через командную строку
- нажмите Победить ключ, чтобы открыть Начинать меню.
- Открой командная строка от имени администратора.
- Введите приведенную ниже команду и нажмите Входить. (Здесь замените X на букву вашего USB-накопителя.)
- Операция будет начинать.
- После завершения диск можно использовать из проводника.
Вы можете запустить ту же команду в Windows PowerShell и отформатировать USB-накопитель в FAT32.
4. Через Дискпарт
- Нажимать Победить + р ключи, чтобы открыть Бегать диалог.
- Тип дискпарт и нажмите Входить.
- Запустите приведенные ниже команды и нажмите Enter одну за другой. (замените n на номер диска флешки) (замените m на номер раздела USB-накопителя)
- Скачайте и установите Инструмент AOMEI Partition Assistant.
- Запуск программа.
- Щелкните правой кнопкой мыши на USB-накопителе и выберите Формат раздела.
- Выбирать FAT32 из Файловая система падать.
- Нажмите ХОРОШО.
- Нажмите на Применять.
AOMEI Partition Assistant — это профессиональный инструмент, который можно использовать для изменения размера или перемещения разделов, объединения разделов, разделения и форматирования разделов и многого другого.
Однако вы также можете использовать его для быстрого и точного преобразования вашего USB в FAT32
Обратите внимание, что форматирование удаляет все данные, имеющиеся на вашем USB-накопителе. Итак, сделайте резервную копию данных, прежде чем приступать к показанным выше методам
Кроме того, вы можете ознакомиться с нашим руководством, в котором перечислены некоторые из лучших инструментов, которые может помочь вам отформатировать SD-карту.
Если у вас есть проблемы с форматированием внешнего жесткого диска, тогда вам следует ознакомиться с нашим руководством, которое даст вам несколько практических решений для решения проблемы.
Все еще есть проблемы? Исправьте их с помощью этого инструмента:
СПОНСОР
Если приведенные выше советы не помогли решить вашу проблему, на вашем ПК могут возникнуть более серьезные проблемы с Windows. Мы рекомендуем загрузка этого инструмента для ремонта ПК (оценка «Отлично» на TrustPilot.com), чтобы легко их решать. После установки просто нажмите кнопку Начать сканирование кнопку, а затем нажмите на Починить все.
How to Fix the FAT32 Not an Option Issue
Sometimes, you have to format a drive larger than 32 GB to FAT32. However, if you format the drive in File Explorer or Windows Disk Management, the “FAT32 not an option” issue will occur. If you format the drive with Command Prompt, it will tell you it can’t format to FAT32 because the volume size is too big.
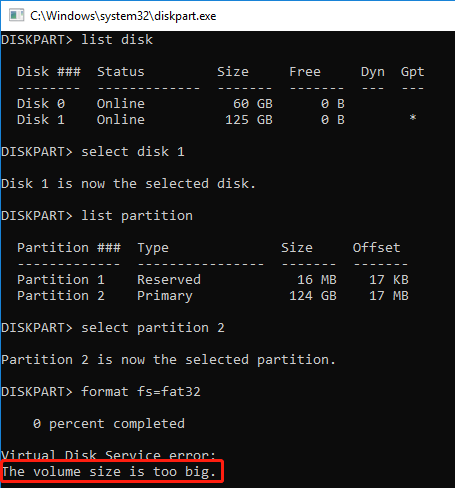
Then, what to do if it can’t format to FAT32? You can use the following 2 ways to work around this issue.
Tip: Sometimes, the reason why you can’t format to FAT32 is not the “FAT32 not an option” issue. One of possible reason is that it is a write-protected drive. To solve this issue, please refer to this post: The Disk Is Write-protected? Remove It from USB Windows 10/8/7!
Fix 1. Format the Drive to FAT32 with MiniTool Partition Wizard
MiniTool Partition Wizard is a professional disk management tool. It allows you to format a drive larger than 32 GB to FAT32 for free. Here is the guide:
Step 1: Launch MiniTool Partition Wizard and go to its main interface. Right-click the partition you want to format to FAT32 and choose Format from the menu.
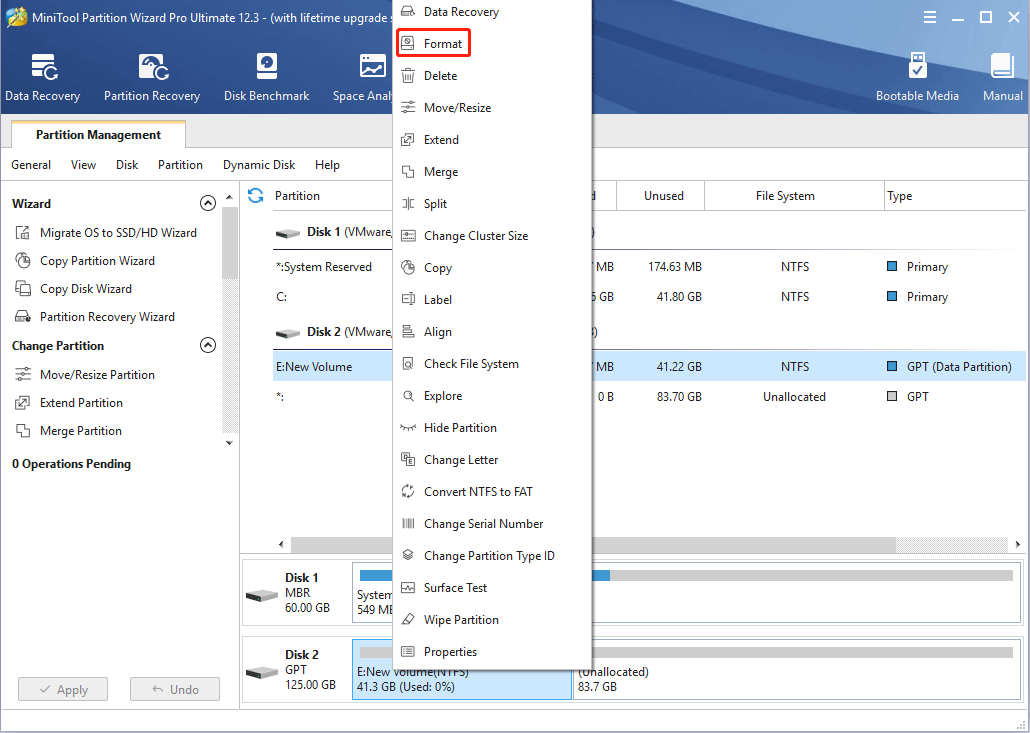
Step 2: In the Format Partition window, expand the drop-down menu next to File System and choose FAT32. Then, click OK button.
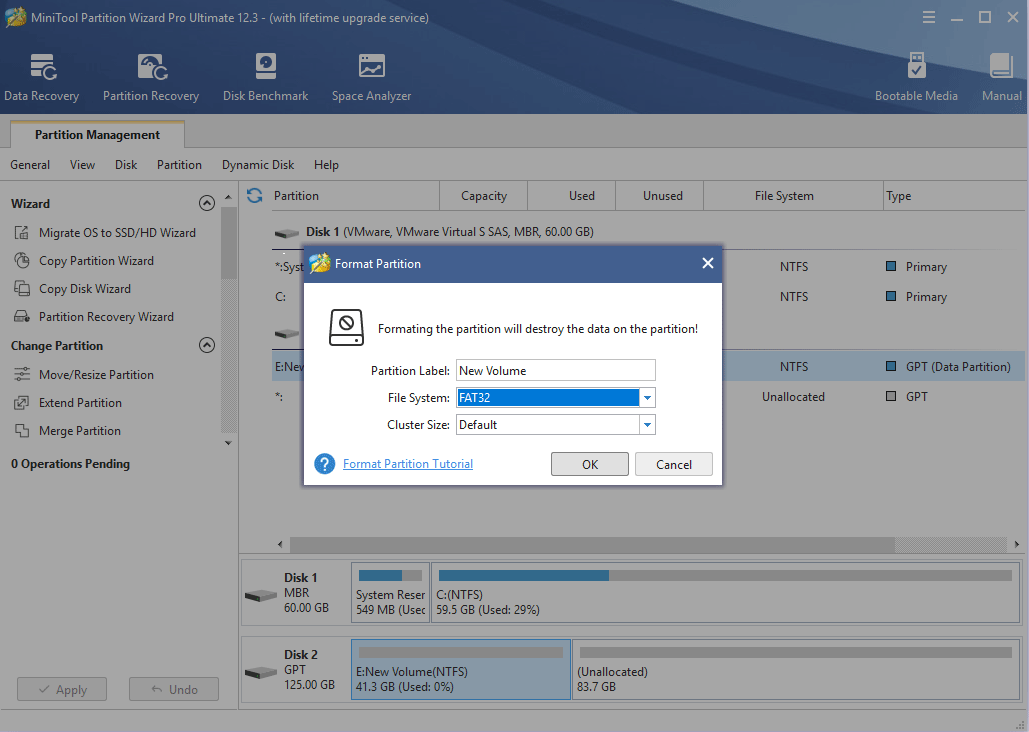
Step 3: Click the Apply button to execute the pending operations.
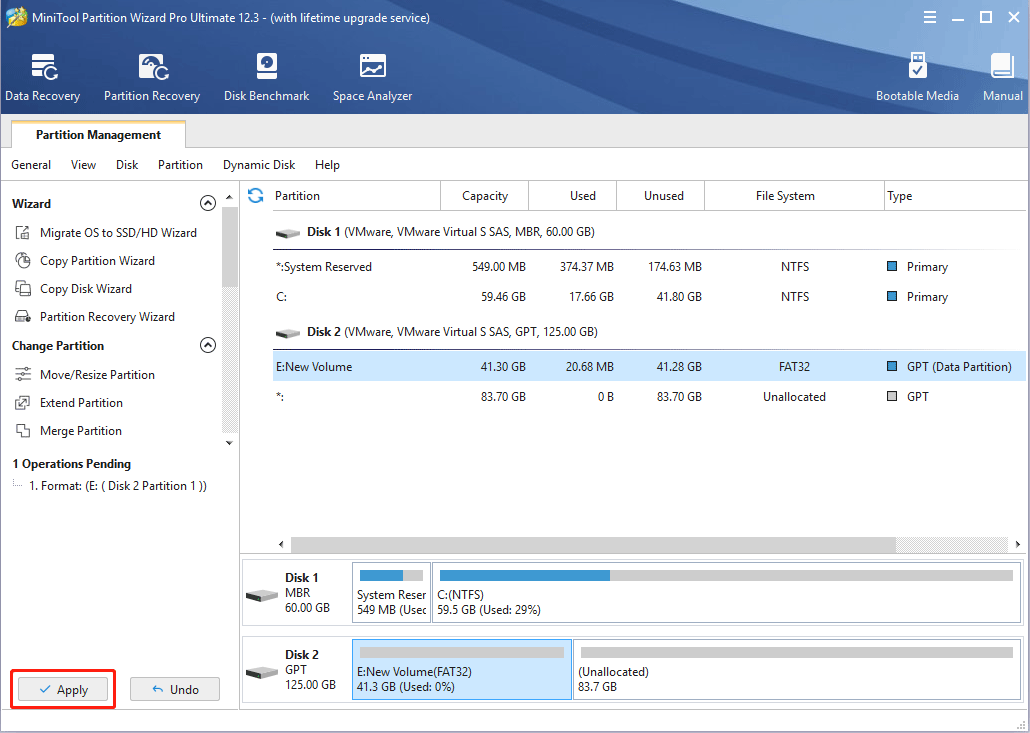
Tip: If the file system of the drive is NTFS and there are important files in the partition, you can use the Covert NTFS to FAT feature to format the drive to FAT32 without data loss. But please note that this feature is not free.
Fix 2. Extend the FAT32 Partition with MiniTool Partition Wizard
If you have created a 32 GB FAT32 partition on the drive and there is a lot of free space the drive still, you can extend the partition with MiniTool Partition Wizard. Here is the guide:
Step 1: Launch this software and go to its main interface again. Right-click the FAT32 partition and choose Extend from the menu.
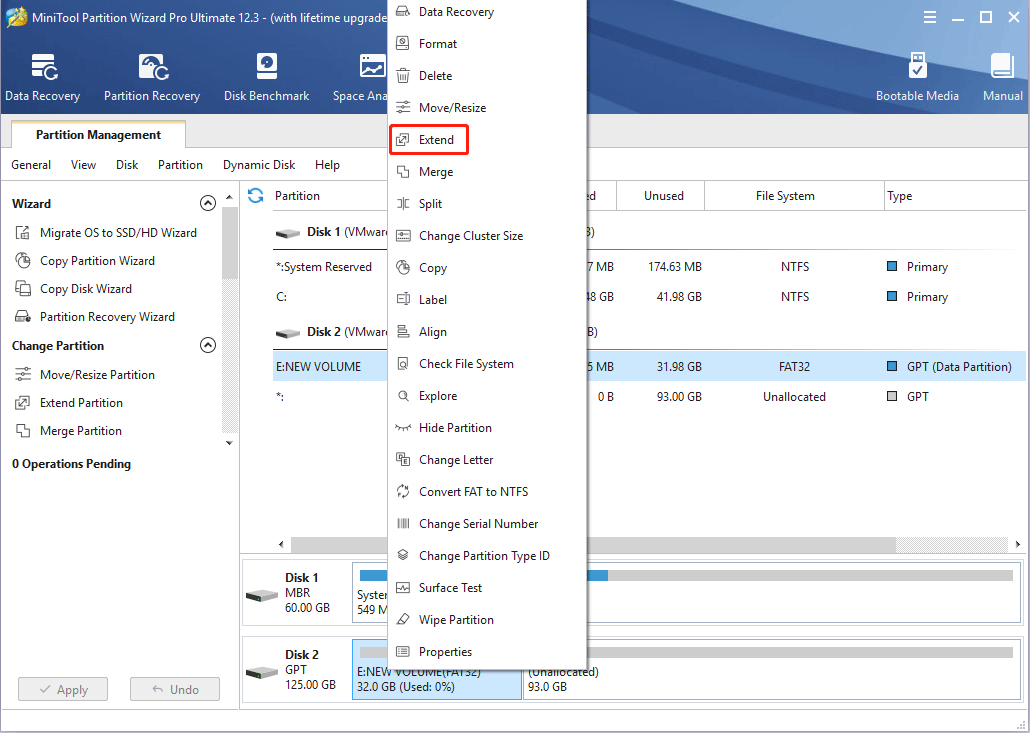
Step 2: In the Extend Partition window, choose where to take free space (another partition or unallocated space). Drag the blue block to determine how much space you want to take. Then click the OK button.
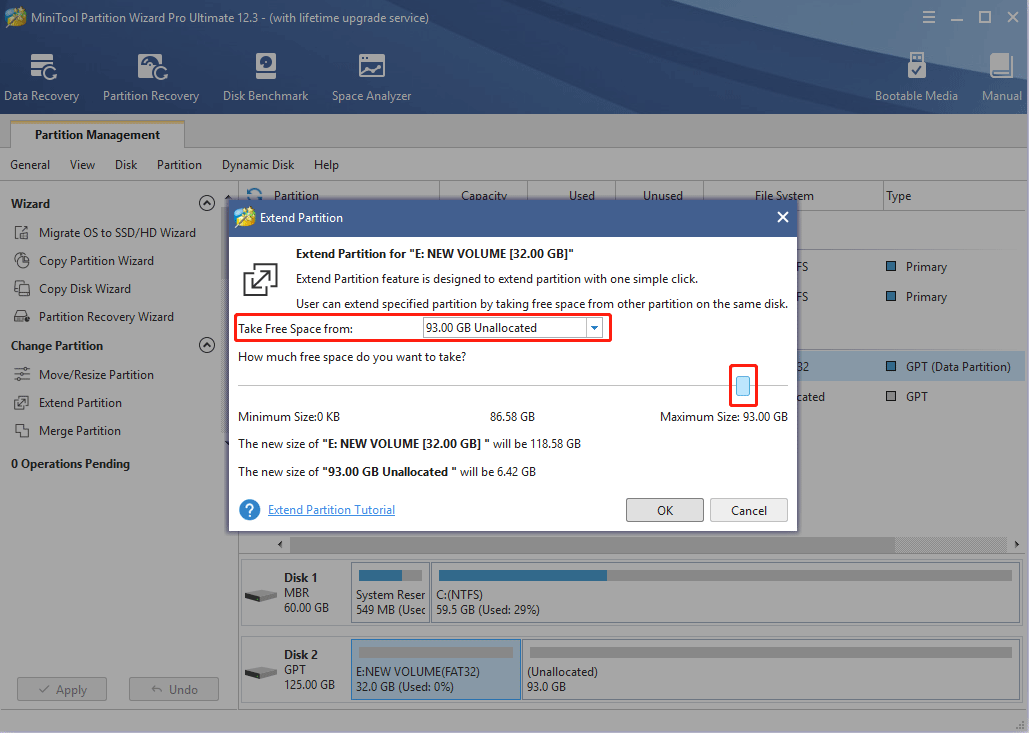
Step 3: Click the Apply button to execute pending operations.
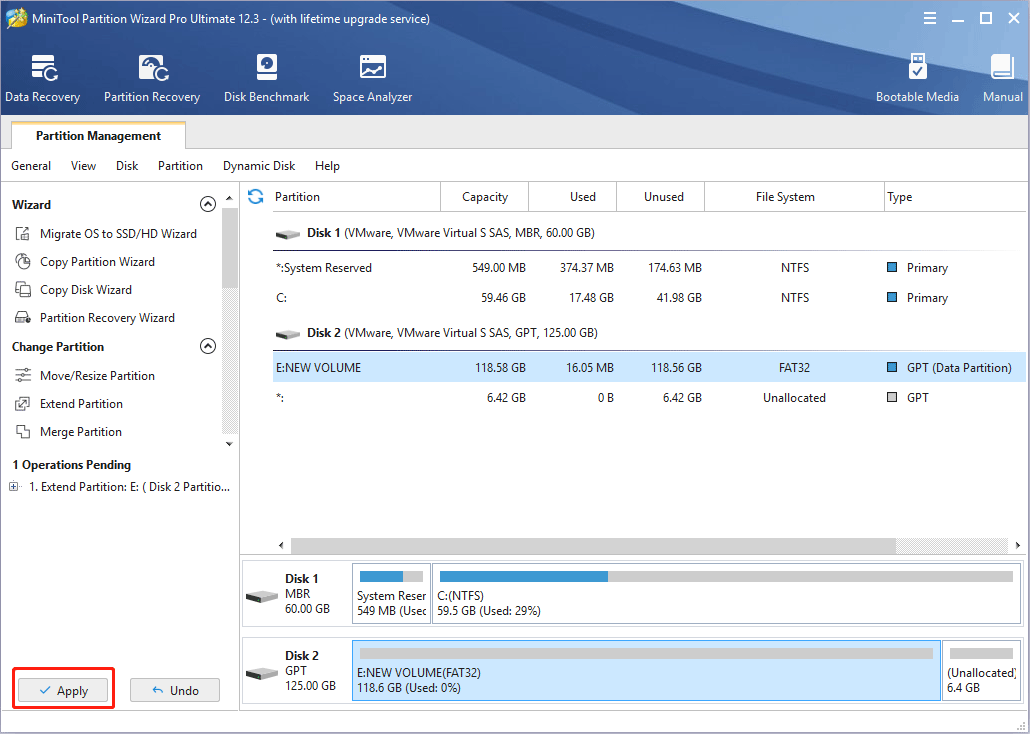
Further Reading:
When you format the drive to FAT32 or extend the FAT32 partition, the cluster size will vary depending on the partition size. As mentioned above, the cluster size is related to space utilization. To utilize space more fully, you can change the cluster size to a smaller value.
MiniTool Partition Wizard can help you check the cluster size of a partition and change it. Here is the guide:
Step 1: Launch MiniTool Partition Wizard and go to its main interface. Right-click the FAT32 partition and choose Properties.
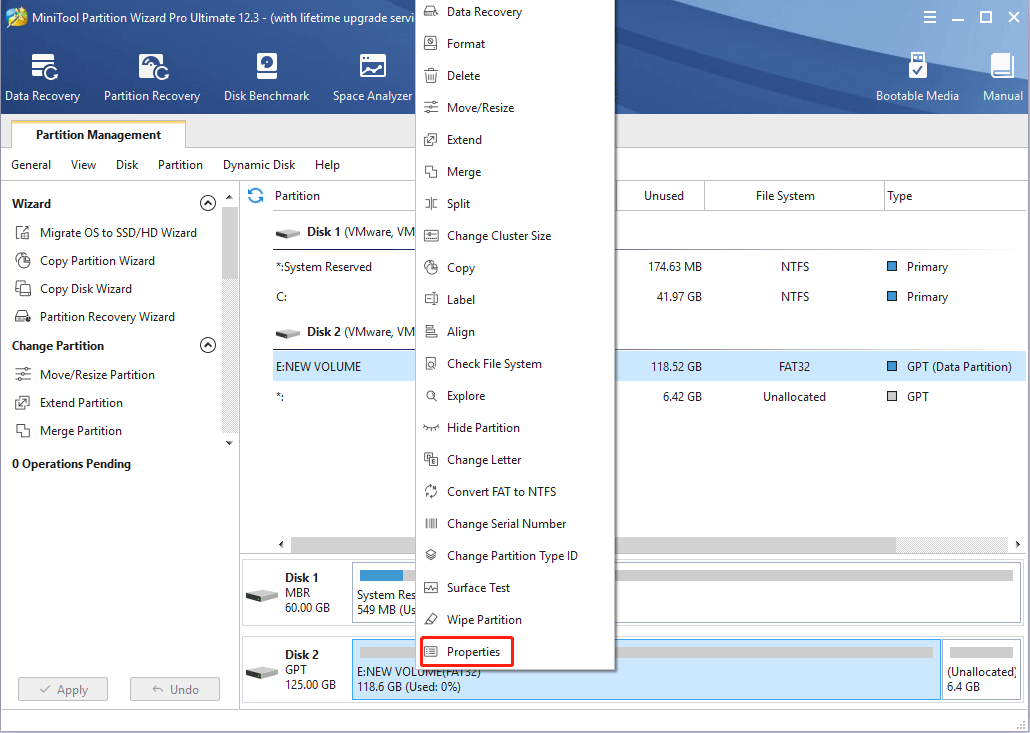
Step 2: Skip to File System Info tab. The Sectors per Cluster will tell you the cluster size of the partition (in the picture, the cluster size is 16384 bytes / 1024= 16 KB). Then, you can decide whether to change the cluster size.
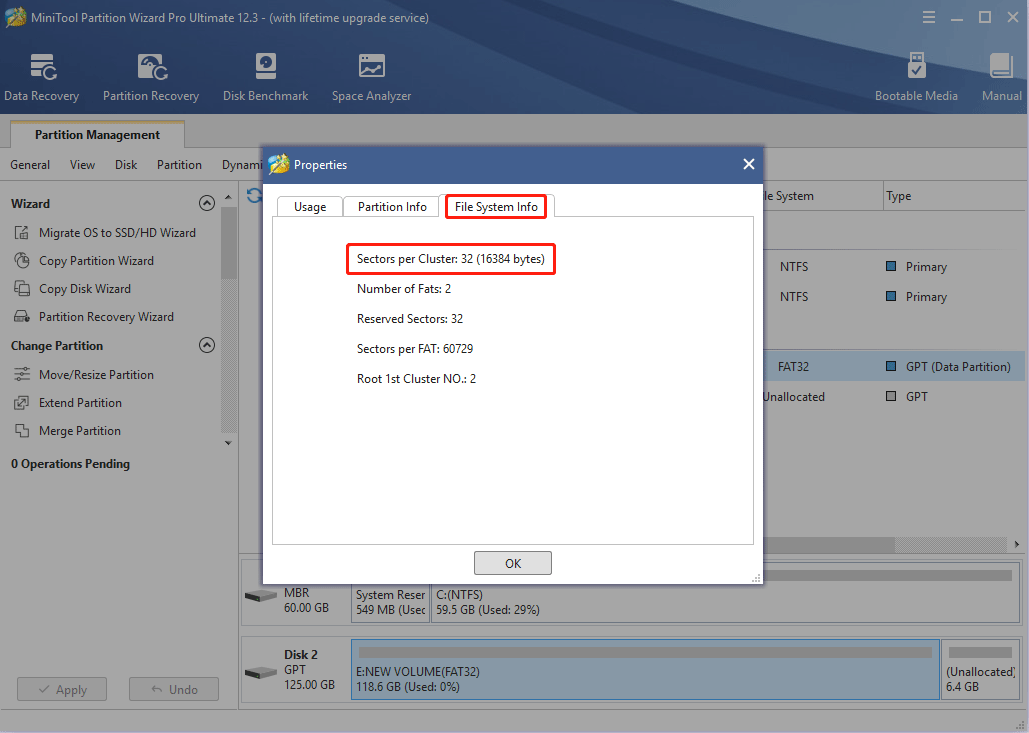
Step 3: If you decide to change the cluster size, please right-click this partition again and choose Change Cluster Size. Please note that this feature is not free.
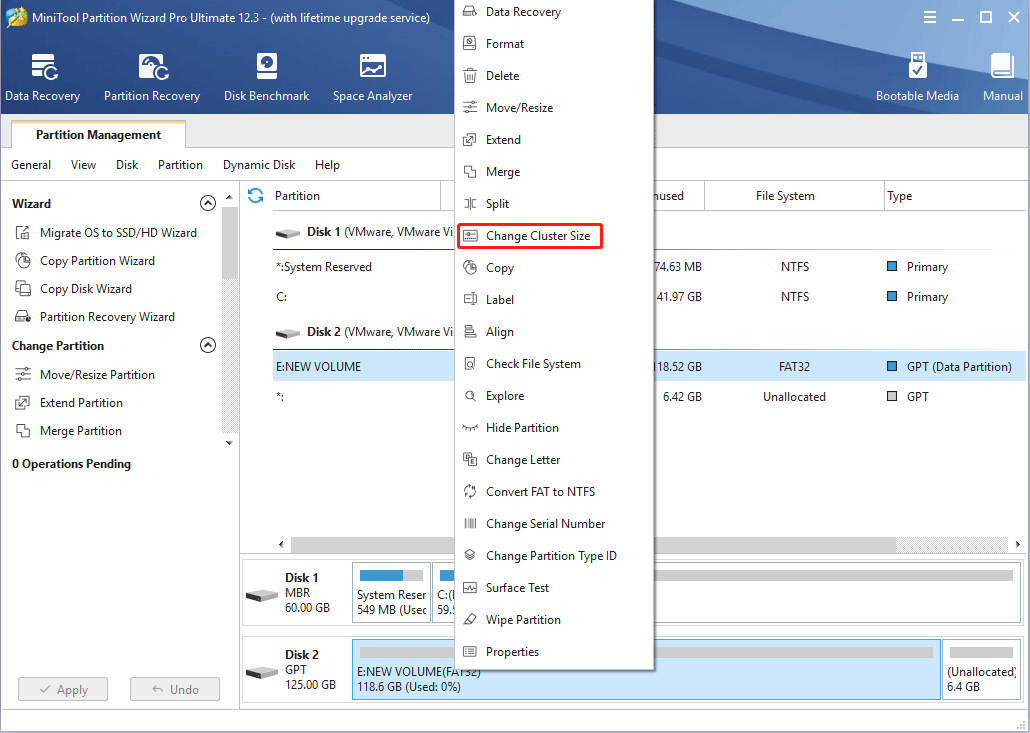
Step 4: In the pop-up window, expand the drop-down menu and choose a proper cluster size. Then, click the Yes button. Please note that a cluster is composed of one or more sectors. In this window, the value you choose is the number of sectors. The cluster size should be the number of clusters * sector size (the sector size is usually 512 bytes).
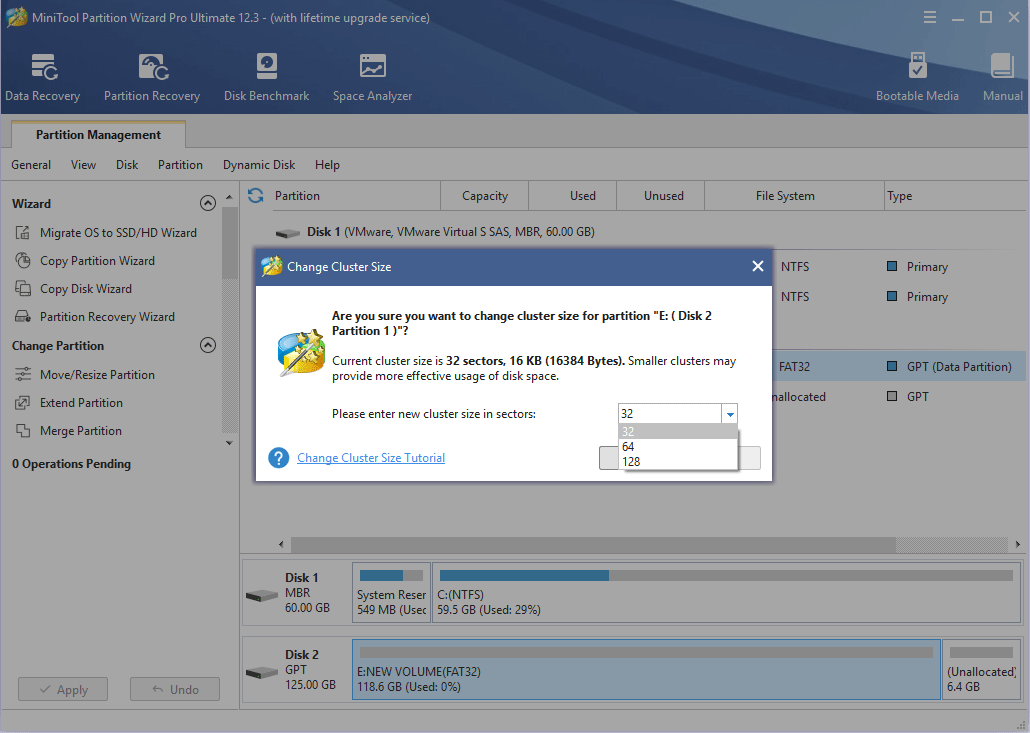
Step 5: Click the Apply button to execute pending operations.
Что такое форматирование?
Форматирование электронных носителей информации, это программный процесс разметки области хранения данных, который заключается в формировании (замене) старой структуры данных на новую (файловая система).
Доступ к информации, находившейся на накопителе до форматирования, теряется полностью или частично (зависит от способа форматирования). Есть софт, который позволяет восстановить полностью или частично данные на отформатированных носителях.
Большинство программных модулей, которые выполняют операции форматирования электронных накопителей, позволяют проверять а в некоторых случаях и исправлять ошибки и целостность устройства.
Для чего можно и нужно проводить форматирование флешки:
- полностью уничтожить информацию без возможности ее восстановления, чтобы не попала на глаза нежелательным людям;
- устранить ошибки и сбои в работе накопителя из-за вирусов или небезопасного выключения ;
- при создании какой-либо загрузочной флешки;
- ну и самое распространенное, это изменение файловой системы на более вам удобную в настоящий момент.
Перед форматированием USB-накопителя обязательно проверьте, нет ли на нем нужных вам файлов. Если есть, то сделайте резервную копию.
NTFS и ее особенности
Если выбирать между fat32 или ntfs по параметрам ограничений размера винчестера, то последняя в этом пункте очевидно выигрывает, так как у нее этих ограничений не имеется. Устойчивость этой файловой системы тоже несколько более высока, она может пережить даже значительные повреждения поверхности винчестера.
Организация каталога в этой системе представлена специфическим файлом, который имеет ряд ссылок на другие файлы и системы каталогов. Подобная система во много раз сокращает временные затраты на поиски необходимого файла. По этому параметру выбор между ntfs или fat32 очевиден.
NTFS сжимает данные на уровне файловой системы, что дает возможность более быстрой организации с ними всех рабочих процессов. Механизмы сжатия отличаются гибкостью, которые позволяет упаковать половину файла, а оставшуюся составляющую не сжимать вовсе.
Преимущества этой системы по сравнению с fat32 весомы, но в большинстве случаев и возможности последней для пользователей оказываются более чем достаточными.
Стандартный способ форматирования накопителя в Windows 10
Первый стандартный способ, как отформатировать флешку в NTFS или FAT32 заключается в использовании возможностей самой операционной системы. Для стандартного форматирования потребуется выполнить следующее:
- Подключаем USB-накопитель к нужному разъему (если у вас USB 3.0 или 3.1, гнездо будет обозначено синим цветом).
- Открываем Проводник и находим свой накопитель. Нажимаем на нём правой кнопкой мыши и выбираем «Форматировать». Появится небольшое окно, в котором нужно зажать определенные параметры.
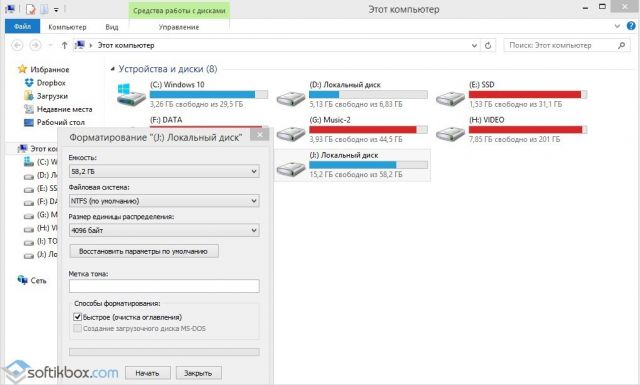
- Указываем тип файловой системы, размер носителя (ПРОВЕРЬТЕ ЕГО! Неправильно отформатировав накопитель, можно потерять свободное место), метку тома (название флешки), нажимаем «Начать».
- Подтверждаем удаление данных и полное форматирование носителя.
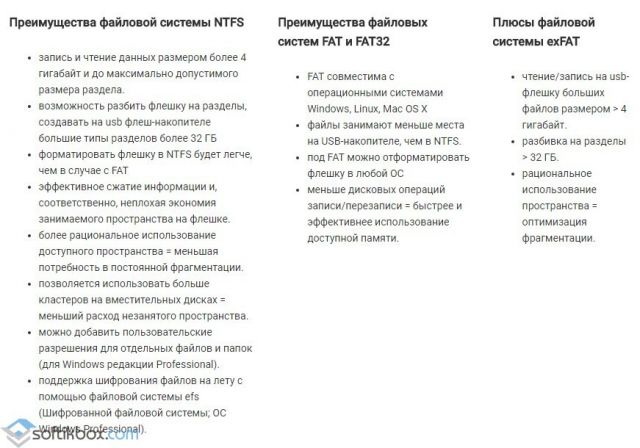
ВАЖНО! При выборе файловой системы FAT32 вы сможете записывать на флешку информацию объемом до 4 Гб и не больше. Файловая система NTFS в Windows 10 позволяет хранить больше информации, нежели FAT32
Форматирование через раздел Управление дисками
Если стандартным способом вам не удается форматнуть накопитель, стоит использовать возможности раздела «Управление дисками». Действия по форматированию будут следующими:
Нажимаем правой кнопкой мыши на значке «Пуск» и выбираем «Управление дисками».
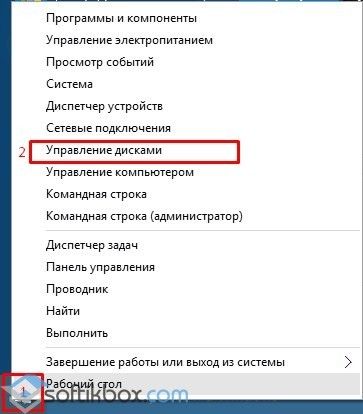
Откроется новое окно. Находим среди представленных накопителей флешку. Определяем её по объему или названию. Нажимаем на объекте правой кнопкой мыши и выбираем «Форматировать».

Появится новое окно. Указываем файловую систему, размер кластера, снимаем отметку «Быстрое форматирование», можно задать имя накопителю, нажимаем «ОК».
Важно отметить, то используя данный метод форматирования, можно выбрать размер кластера. Это очень важно, так как скорость считывания данных и заполнения накопителя зависит от этого параметра
Форматирование через Командную строку, когда флешка не форматируется
Бывают случаи, когда флешка не хочет форматироваться. Для этого можно использовать старый метод форматирования через diskpart или испробовать следующий способ.
- Запускаем командную строку с правами администратора на Виндовс 10.
- Вводим команду «format H», где H – буква диска, который будет отформатированный.
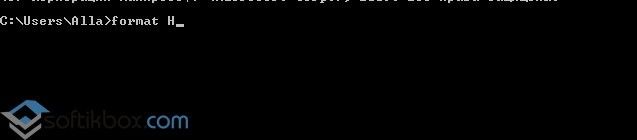
Далее подключаем накопитель и жмём «Enter». Ожидаем результата форматирования.
Также посредством командной строки и утилиты flashnul можно отформатировать накопитель. Для этого нужно скачать программу и распаковать её на диск C. Далее выполняем следующее:
Запускаем командную строку с правами админа, а не просто командную строку. Вводим «cd flashnul», а далее «flashnul.exe».
Появится окно с возможными операциями. Выбираем подходящую
Рекомендуем обратить внимание на ключ «-I», который позволяет провести тест контроллера устройства и заодно затрёт всё, что там есть.
Теперь вводим «flashnul –p», чтоб посмотреть все подключённые носители.
Вводим «flashnul H: -I» и жмём «Enter».
Форматирование произведено.
Форматируем накопитель посредством программ
Практически каждый производитель накопителей имеет свой лицензионный софт, предназначенный для форматирования устройства. В сети можно найти десяток таких программ. Выделим HP USB Disk Storage Format Tool и JetFlash Recovery Tool, а для примера используем первую.
- Подключаем флешку к ПК.
- Запускаем утилиту. Задаем параметры форматирования. Жмём «Начать».
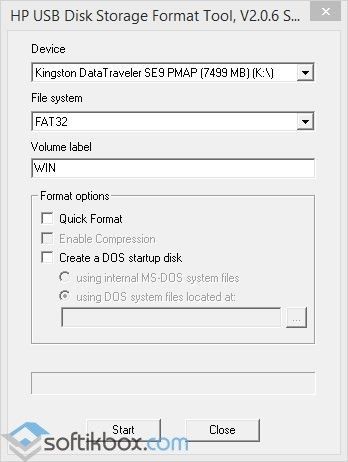
Ожидаем завершение форматирования.
Важно отметить, что если ваш накопитель не был отформатирован. Стоит проверить его на работоспособность
Возможно, флешка или диск вовсе не работают.
Накопители до 32 ГБ
Если предполагается очистить носитель до 32 ГБ, сделать это можно стандартными средствами Windows. Стоит лишь предварительно сохранить всю нужную информацию на ПК и приступить к очистке:
- В папке «Мой компьютер» вызвать на нужном устройстве контекстное меню и выбрать «Форматировать»;
- Откроется окно форматирования и в меню «Файловая система» надо выбрать формат FAT32;
- Снять галочку с «Быстрое форматирование» для полного удаления всех данных и устранения возможных проблем с чтением;
- Запуститься процесс форматирования, из-за того, что была выбрана полная очистка, это может занять какое-то время;
- После окончания кликнуть «Ок» и окошко автоматически закроется.
После завершения процесса можно заново записывать на носитель информацию.
Убедитесь, что ваша операционная система поддерживает формат FAT32
Прежде чем пытаться отформатировать диск в FAT32, убедитесь, что ваша операционная система поддерживает этот формат. Вот несколько способов убедиться в поддержке:
- Проверьте настройки форматирования. Если ваша операционная система не предлагает опцию форматирования в FAT32, это может означать, что она не поддерживает этот формат. Попробуйте поискать в настройках форматирования различные форматы и посмотрите, есть ли среди них FAT32.
- Консультация с документацией операционной системы или производителя устройства. Проверьте документацию вашей операционной системы или устройства на наличие информации о поддержке формата FAT32. Производитель устройства или разработчики операционной системы могут предоставить информацию о поддерживаемых форматах файловой системы.
- Обратитесь в службу поддержки. Если у вас есть сомнения или вопросы относительно поддержки формата FAT32, вы можете обратиться в службу поддержки операционной системы или производителя устройства. Они смогут предоставить вам конкретную информацию о ваших возможностях форматирования.
Если после применения данных методов вы узнали, что в вашей операционной системе отсутствует поддержка FAT32, вы можете попытаться использовать сторонние программы или утилиты для форматирования в этом формате. Однако будьте осторожны, так как некорректное форматирование может привести к потере данных.
Как отформатировать диск из командной строки в DiskPart — 2 способ
При помощи DiskPart мы выполним форматирование флешки другим способом. В отличие от предыдущих способов, в этом случае будут удалены все разделы с флешки, если таковые имеются на USB-диске.
Данный метод должен сработать в любом случае, кроме физической неисправности USB-накопителя.
Потребуется выполнить следующие действия:
- Выполните запуск командной строки от имени администратора.
- Запустите утилиту DiskPart, выполните последовательные команды (нажимайте на «Enter» для выполнения каждой команды):
diskpart list disk select disk X
«X» — номер диска (флешки), в данном случае: «2».
attributes disk clear readonly clean create partition primary
- Выполните одну из команд, в зависимости от того, какая файловая система должна использоваться на флешке.
format fs=fat32 quick — для FAT32 format fs=ntfs quick — для NTFS exit
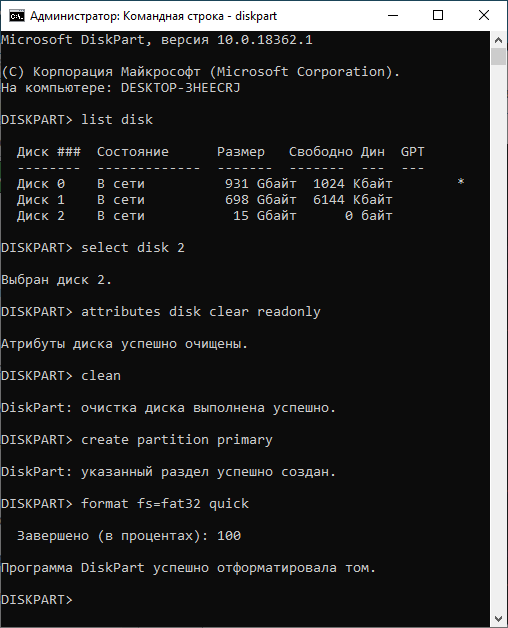
Простое форматирование USB-флешки емкостью 128ГБ в FAT32
Кроме вышеупомянутых методов, есть и другие, с помощью которых можно отформатировать флэш-накопитель емкостью 128ГБ в FAT32.
- Предупреждение
- Лучше сделать резервную копию важных данных, так как форматирование сотрет все данные с раздела.
Метод 1:Форматирование флэш-накопителя емкостью 128Гб в FAT32 с помощью EaseUS
EaseUS Partition Master — это программа для разделовс гибким и расширенным функционалом для форматирования разделов. С её помощью можно легко обойти ограничение на форматирование, которое есть в Управлении Дисками Windows, и отформатировать ваш USB-накопитель емкостью 128ГБ в FAT32 без каких-либо проблем. Загрузите и установите 100% безопасное программное обеспечение на свой компьютер, подключите устройство хранения данных к компьютеру, а затем выполните действия, указанные ниже. Также, можно отформатировать USB в FAT32 в Windows, если он меньше 32ГБ.
Шаг 1: запустите EaseUS Partition Master, щелкните правой кнопкой мыши по тому разделу, который хотите отформатировать, и выберите опцию «Форматировать».
Шаг 2: в новом окне введите метку раздела, выберите файловую систему (fat32 / ntfs / ext3 / ext3 / ext4) и установите размер кластера в соответствии с вашими потребностями, затем нажмите «ОК».
Шаг 3: затем вы увидите окно с предупреждением — нажмите «ОК» для продолжения.
Шаг 4: нажмите кнопку «Выполнить операцию» в верхнем левом углу, чтобы просмотреть добавленную задачу по форматированию. Если все корректно — нажмите «Применить», чтобы начать форматирование раздела.
Метод 2:Форматирование флэш-накопителя емкостью 128ГБ в FAT32 с помощью PowerShell
Windows PowerShell — это оболочка для командной строки и язык сценариев.
-
- 1. Форматирование флэш-диска емкостью 128ГБ в FAT32 с помощью этой программы может занять несколько часов. Если вы предпочитаете быстрое форматирование, то лучше отформатировать флэш-накопитель емкостью 128ГБ с помощью EaseUS Partition Master.
2. Процесс форматирования может завершиться неудачно.
1. Нажмите кнопки Windows + X, и выберите Windows PowerShell(Admin)
2. После открытия окна PowerShell, введите format /FS:FAT32 x:
Но на съёмных дисках многое из этого не нужно
Конечно, ни одна из вышеперечисленных причин не является проблемой на USB-накопителях и SD-картах. Вот почему:
- Ваш USB-накопитель или SD-карта определенно будут иметь размер менее 2 ТБ, поэтому вам не нужно беспокоиться о верхнем пределе. Вы можете иногда захотеть скопировать на диск файл размером более 4 ГБ — это единственная ситуация, когда придётся отформатировать диск в NTFS.
- Ваш съёмный диск не требует журналирования, как системный диск. Фактически, ведение журнала может привести к дополнительным операциям записи, которые могут сократить срок службы флэш-памяти накопителя.
- Устройство также не требует прав доступа к файлам. Фактически это может вызвать проблемы при перемещении съёмных устройств между различными машинами. Например, файлы могут быть настроены так, чтобы они были доступны только по определённому номеру пользователя. Это будет работать нормально, если диск остаётся внутри вашего компьютера. Однако, если это был съёмный жёсткий диск, который вы переместили на другой компьютер, любой пользователь с таким идентификатором пользователя на другом компьютере мог бы получить доступ к файлам. В этом случае права доступа к файлам на самом деле не повышают безопасность, а только увеличивают сложность.
Связанная статья: Как форматировать жёсткий диск или флэш-диск из FAT32 в NTFS
На самом деле нет причин использовать NTFS на USB-накопителях и SD-картах — если только вам действительно не нужна поддержка файлов размером более 4 ГБ. В этом случае вы захотите конвертировать или переформатировать этот диск в файловую систему NTFS.
Конечно, теперь вы можете купить жёсткие диски объёмом 3 ТБ или более. Они, вероятно, будут отформатированы как NTFS, поэтому они могут использовать весь объем хранилища на одном разделе.
Файловая система FAT32
FAT32 является самой старой файловой системой из рассматриваемых в этой статье. Она начала активно использоваться начиная с Windows 95 и пришла на замену еще более устаревшей системе — FAT16.
Большой возраст этой файловой системы имеет свои преимущества и недостатки.
К преимуществам в данном случае можно отнести тот факт, что FAT32 стала своеобразным стандартом и используется до сих пор во всех сменных носителях по умолчанию. Если вы сегодня купите флешку или SD-карту — «с завода» на ней будет установлена файловая система FAT32. Сделано это в первую очередь для того, что бы ваш сменный носитель могли поддерживать не только современные компьютера и гаджета, но и старые устройства и игровые консоли, которые имеют USB порт и умеют работать только с файловой системой FAT32.
Однако, в связи с возрастом этой системы, она имеет и некоторые недостатки, основным из которых является ограничение по размеру файла и всего тома. Каждый отдельный файл в этой файловой системе не может иметь размер больше 4 гигабайт, а весь раздел с файловой системой FAT32 не может быть более 8 терабайт.
И если со вторым минусом ещё вполне можно смириться (пока что мало кто использует накопители размером более 8Тб), то ограничение на размер файла является достаточно серьезным минусом — большинство видео в высоком качестве сейчас уже не укладываются в размер 4Гб, особенно если они в современном формате 4K.
Однако пока что эта файловая система еще вполне подходит для переносных устройств (вроде флешек и SD-карт, на которых размещаются множество небольших файлов), но вот для жесткого диска компьютера она уже совсем не годится. В первую очередь, ей не хватает некоторых функций безопасности, которые имеются в более современной файловой системе NTFS, и отчасти из-за этого вы уже не сможете установить современную версию Windows на диск с системой FAT32, вам потребуется переформатировать его в NTFS.
Совместимость FAT32
Устройства с файловой системой FAT32 являются наиболее универсальными и совместимы со всеми версиями операционных систем Windows, Mac OS, Linux, любыми игровыми консолями и в общем практически всем, что имеет USB порт.
Ограничения FAT32
Основным минусом этой файловой системы являются ограничения на размер файла и тома — максимальный размер файла не может превышать 4 GB, а максимальный размер раздела ограничен 8 TB.
Применение FAT32
Основной сферой использования этой файловой системы являются внешние накопители данных, на которых не предполагается хранение файлов большого размера и которым требуется максимальная совместимость с как можно большим количеством разнообразных устройств.
Почему в Windows 32 отключена FAT10?
Хотя FAT32 очень универсален, Windows 10 не позволяет форматировать диски в FAT32. Этот выбор может показаться странным; Однако за этим решением стоит здравый смысл.
из-за Файловая система FAT32 Очень старый, есть два важных ограничения. Во-первых, файловую структуру FAT32 нельзя использовать на дисках размером более 16 ТБ. По общему признанию, это не большая проблема для большинства людей. Однако второй недостаток FAT32 может стать самой большой головной болью: FAT32 не может обрабатывать отдельные файлы размером более 4 ГБ.
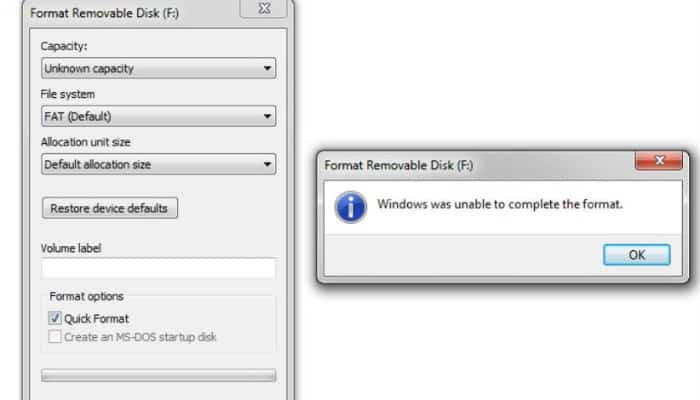
FAT32 был заменен более современной файловой системой exFAT (Extended File Allocation). exFAT имеет больший предел размера файла, чем FAT32. Единственным недостатком exFAT является то, что он был разработан Microsoft, и поэтому компания владеет всеми патентами. Это означает, что возможность манипулировать файловой структурой exFAT, например возможности чтения, записи и восстановления, должна быть лицензирована. К сожалению, это означает, что при использовании exFAT могут возникнуть проблемы с совместимостью. Это упрощает работу с FAT32, несмотря на ограничение размера файла.
FAT32 или NFTS
Файловая система отвечает за процесс хранения и осуществления доступа к виртуальному хранилищу на физическом устройстве памяти. Основное понятие – кластер, который определяет минимальный размер на диске.
При некачественном формировании структуры расстояние между отдельными кластерами может быть довольно большой. Другими словами, файл буде разбросан по разным сегментам, устройству типа HDD потребуется довольно много времени на перемещение головки для чтения всего объема.
Если выбирать между FAT32 и NFTS следует отдавать предпочтение последнему варианту, так как ограничений по разметке винчестера нет. Форматирование в NFTS позволяет значительно сократить время, необходимое для поиска файла. Сжатие информации на уровне файловой подсистемы позволяет быстрее организовать все рабочие процессы.
В заключение отметим, что внешние накопители большого объема всегда следует чистить в NFTS. В противном случае ОС может не корректно прочитать весь объем физического накопителя.
Дополнительное форматирование и разбивка на разделы
На момент поставки устройство Backup Plus Desktop отформатировано как NTFS для совместимости с Windows. Поэтому можно подключить Backup Plus Desktop к ПК Windows без необходимости форматировать жесткий диск. Однако NTFS не полностью поддерживается компьютерами Mac.
Если требуется подключать Backup Plus Desktop к компьютерам Mac и Windows, можно установить специальную программу, которая позволяет считывать и записывать файлы на жесткий диск NTFS с компьютера Mac так же, как на компьютере Windows.
Подробная информация и инструкции приведены на странице поддержки драйвера Paragon для Mac.
Если вы хотите использовать Backup Plus Desktop только с компьютерами Mac, рекомендуется использовать стандартный формат операционной системы Mac — HFS+ (с журналированием).
Дополнительная информация о файловых системах жесткого диска и инструкции по форматированию жестких дисков приведены в разделе ниже.
О форматах файловой системы
NTFS: поскольку это оригинальная файловая система Windows, запись на тома NTFS может выполняться компьютерами Windows. Mac OS может считывать и записывать на тома NTFS с помощью драйвера Paragon для Windows.Mac OS Extended (HFS+): стандартная файловая система жесткого диска на Mac. Пользователи Windows могут считывать и записывать данные на жесткие диски HFS+ (с журналированием), установив драйвер Paragon для Mac.
exFAT: общая совместимость с Mac и Windows. Файловая система exFAT не поддерживает журналирование и может быть более восприимчива к повреждению данных при появлении ошибок или при неправильном отключении диска от компьютера.FAT32: совместима с Mac и Windows. Однако FAT32 является устаревшей файловой системой, разработанной для жестких дисков малой емкости и не рекомендуется для современных жестких дисков или операционных систем.
Раздел FAT32 может достигать 32 ГБ при форматировании Windows.
Как выбрать формат файловой системы
Используйте NTFS, если:
…устройство хранения подключается к компьютеру Windows. Установите драйвер Paragon для Mac для поддержки Mac.
Используйте HFS+, если:
…устройство хранения подключается к компьютеру Mac. Установите драйвер Paragon для Windows для поддержки Windows.
Можно использовать exFAT, если:
…устройство хранения данных подключается и к компьютеру Mac, и к компьютеру Windows. Однако Seagate рекомендует устанавливать драйвер Paragon при использовании жесткого диска на различных операционных системах.
Используйте FAT32, если:
…устройство хранения подключено к более старым компьютерам Windows и Mac. FAT32 не рекомендуется использовать на современных операционных системах и компьютерах.
Инструкции по форматированию
Указанные ниже действия помогут отформатировать и разбить на разделы устройство хранения.
Внимание! При форматировании все данные на устройстве будут уничтожены. Seagate настоятельно рекомендует сделать резервную копию данных на устройстве хранения, прежде чем выполнять указанные ниже действия. Seagate не несет ответственности за потерю данных в результате форматирования, разбиения на разделы или использования устройства хранения Seagate
Seagate не несет ответственности за потерю данных в результате форматирования, разбиения на разделы или использования устройства хранения Seagate.
Примечание. Более подробная информация о форматировании разделов на устройстве хранения представлена в документации к операционной системе.
- Убедитесь, что устройство хранения подключено к компьютеру.
- Перейдите к разделу «Поиск» и наберите diskmgmt.msc. В результатах поиска дважды щелкните на «Управление диском».
- В списке устройств хранения в середине окна управления дисками найдите устройство Seagate.
- Раздел должен быть доступен для форматирования. Если в настоящее время он отформатирован, щелкните правой кнопкой мыши на разделе, а затем выберите «Удалить».
- Чтобы создать новый раздел, щелкните правой кнопкой на томе и выберите «Новый простойтом». Следуйте инструкциям на экране, когда появится мастер создания нового простого тома.
- Убедитесь, что устройство хранения подключено к компьютеру.
- Выберите «Выполнить» > «Служебные программы» в строке меню Finder.
- В папке служебных программ дважды щелкните на «Программа управления дисками». Все подключенные устройства хранения, разделы или образы дисков показаны в левой колонке.
- Выберите накопитель Seagate в левой колонке.
- Выберите вкладку «Стереть».
- Выберите формат в выпадающем окне.
- Введите имя тома.
- Нажмите «Стереть» и подтвердите выбор во всплывающем окне.


























