Как в Ворде сделать перенос слов в тексте, в таблице
Документ в microsoft ворде будет выглядеть более лаконично, если текст отобразить на странице целиком без промежутков между словами. Так, если добавить в текст переносы слов по слогам будет гораздо проще его читать, и есть возможность сэкономить рабочее пространство за счет более плотной компоновки текста. В этой статье разберемся, как сделать перенос слов в ворде.
Настройки Ворда
Для удобства работы в текстовом редакторе предусмотрены следующие варианты расстановки переносов:
- Вручную
Используется команда: после написания текста открываем вкладку Разметка страниц и нажимаем Расстановка переносов — Ручная.
Далее появляется окно и последовательно предлагает возможные варианты разбивки по слогам для последних слов в строках. Выбираем подходящее расположение и нажимаем в подтверждение кнопку Да.
- Автоперенос
Эту функцию можно также включить во вкладке Разметка страниц. В этом режиме Ворд расставляет слоги самостоятельно.
Дополнительные параметры
Изменить настройки индивидуально для текста можно также во вкладке Разметка страниц.
В открывшемся окне задаём нужные параметры и сохраняем, нажав кнопку ОК.
Перенос слов в таблице
Текст в таблицу вводится только после предварительного нажатия на нужную ячейку. С увеличением объема написанных слов, увеличивается и высота строки. Чтобы изменение было пропорциональным нужно проделать следующее:
- Выделить таблицу значком .
- Нажать таблицу правой кнопкой мыши и выбрать команду Свойства таблицы, а затем перейти на вкладку Строка.
- Устанавливаем галочку напротив Высота и выбираем режим Минимум.
Для просмотра переносов текста необходимо щелкнуть выделенную таблицу правой кнопкой мыши и выбрать команду Выровнять высоту строк.
Удаление переносов
Убрать переносы слов в тексте можно через меню Разметка страниц.
Способ второй
Чтобы предотвратить автопереносы в тексте нужно проделать следующие действия: выделяем текст — на вкладке Главная открываем группу Абзац.
Далее в диалоговом окне открываем Положение на странице и в разделе Исключения для форматирования ставим галочку Запретить автоматический перенос слов.
Теперь знаем, что автоперенос более быстрый и легкий способ расстановки, однако ручной позволяет орфографически отслеживать правильность перемещения части слова на новую строку, так как есть возможность самостоятельно выбирать варианты слогов.
Установка таблицы Word
1. Откроите Word: запустите приложение Microsoft Word на вашем компьютере. Если у вас нет установленного Word, вы можете загрузить его с официального сайта Microsoft.
2. Создайте новый документ: после запуска Word открывается новый документ по умолчанию. Если вам нужно создать новый документ, нажмите на кнопку «Файл» в верхнем левом углу экрана, выберите «Создать» и выберите «Документ Word» или воспользуйтесь комбинацией клавиш Ctrl + N.
3. Добавьте таблицу: чтобы добавить таблицу в ваш документ, выберите вкладку «Вставка» в верхней панели инструментов и нажмите кнопку «Таблица». Здесь вы можете выбрать различные опции для создания таблицы: вставка таблицы с определенным количеством строк и столбцов, быстрое создание таблицы или настройка таблицы вручную.
4. Редактирование таблицы: после добавления таблицы вы можете изменить ее размер, добавить или удалить строки и столбцы, форматировать текст и ячейки, применить стили и другие атрибуты. Для редактирования таблицы выделите нужную ячейку или диапазон ячеек и используйте соответствующие кнопки и функции во вкладке «Конструктор таблицы» или «Макет таблицы».
5. Сохраните документ: когда вы закончите работу с таблицей, не забудьте сохранить документ. Нажмите на кнопку «Файл» в верхнем левом углу экрана и выберите «Сохранить». Укажите имя файла, выберите место сохранения и нажмите кнопку «Сохранить».
Теперь вы знаете, как установить таблицу в программе Word и можете использовать ее для удобной организации данных и информации в документе.
Эволюция Microsoft Word
- Версия 1.0 (1983 год) — первая версия Microsoft Word была выпущена для операционной системы MS-DOS. Она предлагала базовые функции редактирования текста и форматирования.
- Версия 2.0 (1985 год) — вторая версия Microsoft Word была значительно улучшена и предоставляла новые возможности, включая возможность работы с графикой и таблицами.
- Версия 6.0 (1993 год) — данная версия внесла ряд существенных изменений в Microsoft Word, таких как введение поддержки для объектов OLE (Object Linking and Embedding) и возможность работы с гиперссылками.
- Версия 2003 (2003 год) — эта версия предложила новый пользовательский интерфейс с использованием меню и панелей инструментов, что значительно упростило использование программы.
- Microsoft Word 2007 (2007 год) — одним из наиболее значимых изменений в этой версии было введение ленточного интерфейса, который значительно упростил навигацию по программе.
- Microsoft Word 2010 (2010 год) — версия 2010 года предложила новые функции, включая интеграцию с веб-службами и возможность совместной работы над документами в режиме реального времени.
- Microsoft Word 2013 (2013 год) — данная версия внесла ряд улучшений, таких как улучшенное чтение документов в режиме чтения и возможность редактирования PDF-файлов.
- Microsoft Word 2016 (2016 год) — в этой версии были добавлены новые функции, включая улучшенную поддержку веб-медиа и новые способы совместной работы.
- Microsoft Word 2019 (2018 год) — последняя версия Microsoft Word на данный момент. В ней добавлены новые функции и улучшения производительности.
Microsoft Word продолжает развиваться и совершенствоваться, предоставляя пользователям новые возможности и удобства при работе с текстами и документами.
Удаление знака переноса при «Ручном режиме»
Данным способ следует воспользоваться, если был использован «Ручной режим». К сожалению, в Ворде нет функции по умолчанию, посредством которой можно было бы убрать все виды переноса: дефис, тире или мягкий знак переноса. В этом случае придется убирать знаки вручную. Необходимо открыть вкладку «Главная» и нажать на кнопку «Найти» в области «Редактирование» и выбрать «Расширенный поиск».
Также можете воспользоваться быстрым вызовом данного окна с помощью комбинации клавиш «Ctrl+F». Отроется окно «Навигации», теперь стоит кликнуть по стрелочке и нажать по «Расширенному поиску».
В новом диалоговом окне «Найти и заменить» надо развернуть расширенный поиск с нужными параметрами, нажмите по кнопке «Больше».
Теперь раскрылся весь потенциал данного окна.
Дальше надо кликнуть по параметру «Специальный» и выбрать из списка «Мягкий перенос»;
Внимание. При использовании неразрывного тире нужно указать «Неразрывный дефис». Укажите, в каком документе нужно выполнить поиск
Для выделенного фрагмента – «Текущий фрагмент», а для всей статьи – «Основной документ»
Укажите, в каком документе нужно выполнить поиск. Для выделенного фрагмента – «Текущий фрагмент», а для всей статьи – «Основной документ».
Ворд выведет в данном окне сколько переносов есть в тексте.
Нажмите по кнопке «Закрыть». И сразу кликните по кнопке «DELETE». Все выделенные и ранее найденные ненужные объекты будут удалены.
Примечание: Мы стараемся как можно оперативнее обеспечивать вас актуальными справочными материалами на вашем языке. Эта страница переведена автоматически, поэтому ее текст может содержать неточности и грамматические ошибки
Для нас важно, чтобы эта статья была вам полезна. Просим вас уделить пару секунд и сообщить, помогла ли она вам, с помощью кнопок внизу страницы. Для удобства также приводим ссылку на оригинал (на английском языке)
Для удобства также приводим ссылку на оригинал (на английском языке).
В Word предусмотрена возможность автоматической расстановки переносов по мере ввода текста либо впоследствии сразу во всем документе. Кроме того, при расстановке переносов вручную можно выбирать варианты из числа предлагаемых приложением Word. Автоматическая расстановка переносов быстрее и проще, но расстановка переносов вручную обеспечивает более полный контроль над текстом.
Продолжаем осенний марафон заметок по работе в офисном пакете от Майкрософт. Сегодня на повестке дня вопрос о том, как убрать перенос слов в Ворде. Исторически сложилось что в документах у нас перенос слов не прижился и достаточно часто редактируя чужой документ находишь эти самые переносы и не понимаешь как их убрать. Сегодня мы рассмотрим как убрать стандартные переносы Ворд и я покажу несколько лайфхаков с нестандартным подходом.
Способ третий: без участия Excel
В данном случае во время переноса табличных данных файл Excel вообще не понадобится, так как операция будет производится без него. От вас требуется сохранить его в обычном формате в папке или на рабочем столе.
- Открываем документ Word, в который нужно перенести таблицу. Переходим во вкладку «Вставка», где в блоке «Текст» нажимаем на инструмент «Объект».

- Перед вами откроется «Мастер вставки объекта». В нем переходим на вкладку «Создание из файла». Нажимаете на кнопку «Обзор» и в соответствующей папке (куда прежде сохраняли) выбираете файл Excel.

- Нажимаете кнопку «Открыть» или «Вставить». Вы вернулись в прежнее окно мастера и видите, что в строке документа указан адрес файла, из которого создается объект для переноса. Здесь кликаете на «ОК» и на листе появляется нужная вам таблица, только в форме изображения.
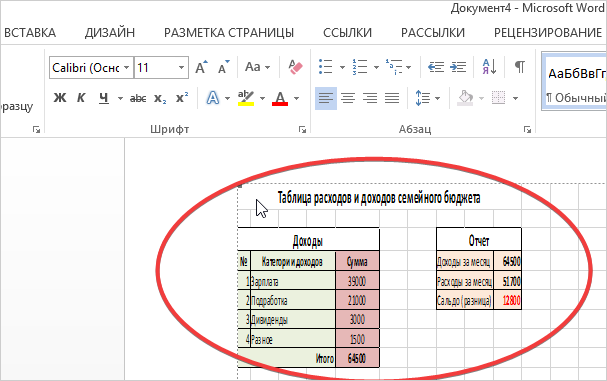
Такую картинку вы можете растягивать и уменьшать, можете добавить ей название и некоторые другие варианты форматирования, которые доступны для изображения.
Полезно знать!
Старайтесь перемещать таблицы из Excel в текстовый редактор Word небольшого формата. Так как при перемещении широкоформатные объекты могут сильно искажаться и быть непригодными для дальнейшей печати.
Чтобы не мучится с переносом данных, которые окончательно отредактированы и не требуют дополнительных изменений, воспользуйтесь специальной программой для создания скриншотов. Выполните захват нужной части таблицы из Excel и просто вставьте снимок в Word в качестве обыкновенной картинки.
Как сделать перенос по словам в таблице word?
Во время набора текста при настройках по умолчанию расстановка переносов не осуществляется, но если она все же нужна, рассмотрим, как сделать перенос слов в Ворде ручным и автоматическим способом.
При расстановке переносов стоит иметь в виду, что применить ручную расстановку переносов можно только к уже набранному тексту, а при установке автоматического переноса слов в Ворде, расстановка переносов будет также применяться по ходу набора текста.
Для изменения режима расстановки переносов слов в Ворде необходимо перейти на вкладку «Разметка страницы», в секторе «Параметры страницы» выбрать меню «Расстановка переносов» и выбрать необходимый пункт.
Как уже упоминалось выше, сделать перенос слов в Ворде вручную можно только после набора текста, при этом при выборе данного пункта меню Word предлагает различные варианты переноса в отдельном окошке для каждого, в котором необходимо указать подходящий вариант и применить.
Перенос слов при расстановке переносов может встречаться в конце каждой строки.
Если Вас это не устраивает можно в меню «Расстановка переносов» выбрать пункт «Параметры расстановки переносов…» и указать «Максимальное число последовательных переносов».
Если по тексту имеются слова, написанные через дефис, то они будут переносится на другую строку и разбиваться на части в месте установки дефиса. При необходимости можно установить неразрывный дефис комбинацией клавиш «CTRL+SHIFT+ДЕФИС», который не позволит разбить слово на части.
Обучение работе в Word
Если Вас заинтересовал данный вопрос, давайте начнем с ним разбираться. Расстановка переносов в Ворде 2007 и Ворде 2010 – несложная тема, поэтому сделаем мы это быстро.
Перенос слов в Ворде можно либо вообще отключить, или настроить автоматические или ручные переносы.
Расставить переносы вручную можно только к ранее набранному тексту.
Давайте сначала расставим переносы ручным способом по тексту. Для этого откройте нужный документ, затем перейдите на вкладку «Разметка страницы» и кликните по кнопочке «Расстановка переносов». Выберите из меню «Ручная».
Откроется диалоговое окно. В нем, слово в тексте, которое нужно перенести, будет разбито по слогам. Устанавливайте курсор в нужном для переноса месте и нажимайте «Да».
Сделать автоматические переносы по тексту еще проще. При этом Ворд сам решает, как их расставить в документе. Для этого из меню «Расстановка переносов» выбираем «Авто».
Если у Вас строгие требования к оформлению документа, то, возможно, потребуется убрать перенос слов в Ворде. Для этого из меню «Расстановка переносов» выберите «Нет».
Предположим, у Вас получилось, что в каждой строке одного абзаца есть перенесенные слова. По тексту это может смотреться не совсем красиво, ну или Вас это не устраивает.
В этом случае, в меню «Расстановка переносов» выбираем «Параметры расстановки переносов». Появится следующее окно. В поле «Макс. число последовательных переносов» установите нужное значение и нажмите «ОК».
Иногда бывает так, что на конец строки припадает слово, которое пишется через дефис. В этом случае Word автоматически переносит ту часть слова, которая после дефиса, на другую строку. Чтобы этого избежать поставьте неразрывный дефис, используя комбинацию клавиш Ctrl+Shift+Дефис.
На этом мы закончим. Теперь Вы знаете, как сделать ручной и автоматический перенос слов в Ворде.
Расстановка переносов в Ворде
Текстовый редактор Microsoft Word позволяет ставить переносы автоматически или вручную, добавлять символы мягких переносов и неразрывные дефисы. Кроме того, присутствует возможность задавать допустимое расстояние между словами и крайним (правым) полем документа без переноса слов. Далее рассмотрим все это подробнее.
Вариант 1: Автоматические переносы
Функция автоматического переноса позволяет расставлять знаки переноса по ходу написания текста там, где это необходимо. Ее же можно применить и к ранее написанному тексту.
- Выделите ту часть текста, в которой требуется расставить переносы, или ничего не выделяйте, если эти знаки должны быть расставлены по всему документу.
Перейдите во вкладку «Макет» и нажмите кнопку «Расстановка переносов», расположенную в группе «Параметры страницы».
В развернувшемся меню установите галочку напротив пункта «Авто».
Там, где это необходимо, в тексте появится автоматический перенос слов.
Это самый простой и единственно верный способ расстановки переносов в Ворде, который может быть применим как ко всему тексту в документе, так и к отдельным его фрагментам.
Вариант 2: Ручная расстановка мягких переносов
Когда возникает необходимость указать разрыв слова или словосочетания, попадающего в конец строки, рекомендовано использовать мягкий перенос. С его помощью можно указать, к примеру, что слово «автоформат» необходимо перенести «авто-формат», а не «автофор-мат».
- В группе «Абзац», расположенной во вкладке «Главная», найдите и нажмите «Отобразить все знаки».
В слове появится знак мягкого переноса.
Вариант 3: Переносы в части документа (вручную)
Иногда возникает необходимость самостоятельно проставить переносы в отдельной части текста. Так, правильная их ручная расстановка в Microsoft Word 2007—2016 возможна благодаря «умению» программы самостоятельно находить слова, которые можно переносить. После того как вы укажете место, в которое нужно поместить соответствующий символ, программа добавит туда мягкий перенос.
При дальнейшей правке текста, как и при изменении длины строк, Word будет отображать и печатать исключительно те переносы, которые находятся в конце строк. При этом не производится повторная автоматическая расстановка переносов в словах.
- Выделите часть текста, в которой требуется расставить переносы.
Перейдите во вкладку «Макет» и нажмите на кнопку «Расстановка переносов», расположенную в группе «Параметры страницы».</li>В развернувшемся меню выберите «Ручная».</li>Если вы хотите добавить мягкий перенос в месте, предложенном Вордом, нажмите «Да».</li>Если хотите установить знак переноса в другой части слова, установите туда курсор и нажмите «Да».</li>
Очевидно, что аналогичным образом можно расставить знаки переноса по всему документу Word, правда, в таком случае куда более логично делать это автоматически.
Вариант 4: Ограничение переноса
Иногда требуется предотвратить разрыв слов, фраз или чисел, стоящих в конце строки и содержащих дефис, то есть их необходимо оставить целиком либо в конце одной строки, либо в начале другой. Таким образом, к примеру, можно исключить разрыв телефонного номера, как это показано ниже, полностью перенеся его в начало следующей строки.
- Установите курсор в место, где требуется добавить неразрывный дефис.
Нажмите клавиши «Ctrl+Shift± (дефис)».</li>Неразрывный дефис будет добавлен в указанное вами место.</li>
Такой подход не имеет прямого отношения к переносу слов, которому посвящена данная статья, однако его применение актуально в случаях, когда требуется сохранить целостность отдельного слова, фразы, числовой комбинации или, как показано в примере выше, телефонного номера, то есть записать их в одну строку.
Дополнительно: Определение зоны переноса
Зоной переноса называют максимально допустимый интервал, который возможен в Word между словом и правым полем листа без знака переноса. Эту зону можно как расширить, так и сузить. Для уменьшения количества переносов можно сделать зону переноса более широкой. Если же необходимо минимизировать неровность края, зону переноса следует сделать более узкой.
- Во вкладке
«Макет» нажмите кнопку «Расстановка переносов», расположенную в группе «Параметры страницы».</ol>
Выберите последний в списке доступных пункт «Параметры расстановки переносов».
В появившемся диалоговом окне задайте необходимое значение, после чего нажмите «ОК» для подтверждения внесенных изменений и сохранения настройки.
Таким образом вы сможете более точно определить «поведение» переносов слов в Word.
Способы убрать перенос слов в редакторе Word
Набирая текст, вы всегда стремитесь сделать его упорядоченным в едином стиле и формате. Но часто случается так, что вы вставляете текстовые фрагменты, взятые из других источников, и замечаете, что в этих местах переносы расставлены чаще, чем на остальной стрнице, или они не стыкуются с разметкой страницы.
Навести порядок в документе можно разными способами. Например, убрав переносы слов. Разумеется, вручную это можно делать, только если текст небольшой, состоящий из нескольких абзацев. В противном случае процесс необходимо автоматизировать.
Рассмотрим, как отключить перенос слов в Word 2007-2016. Процедура отмены различна для разных типов переноса, поэтому вначале нужно определить, имеем мы дело с автоматическим переносом или ручным. Делается это очень просто: пробуем выделить дефис, который является переносом, то есть разделяет слово в строке. Если дефис выделился (о чём будет свидетельствовать инверсия цветов), то это ручной перенос, в противном случае мы имеем дело с автоматическим режимом расстановки.
Убрать автоматический перенос относительно легко. Для этого переходим на вкладку «Разметка страницы», расположенную в главном меню, кликаем на кнопке «Расстановка переносов» и ставим галочку напротив слова «Нет».
С ручным переносом придётся повозиться больше. Схема следующая:
кликаем на вкладке «Главная»;
переходим в раздел «Редактирование»;
выбираем пункт подменю «Заменить»;
откроется стандартная панель «Найти и заменить», кликаем на вкладке «Заменить»;
чтобы добраться до расширенного выбора параметров, кликаем на кнопке «Больше», а затем – на «Специальный»;
выбираем в ниспадающем меню опцию «Мягкий перенос» и видим, что в строке найти появится спецсимвол;
строка «Заменить на» должна быть пустой, это важно;
щёлкаем на кнопке «Заменить всё»;
повторяем процедуру, но на этот раз выбираем пункт «Неразрывный дефис».
Убрать перенос текста в Word 2003 столь же просто. Определяем тип переноса описанным выше методом, он справедлив и для старой версии редактора.
Если в тексте задействован автоматический перенос, идём во вкладку «Сервис» на главной панели редактора, выбираем пункт меню «Язык», подпункт «Расстановка переносов», снимаем галочку напротив фразы «Автоматическая расстановка переносов», подтверждаем операцию.
Убрать переносы в Word 2003, выполненные в ручном режиме, можно по такой схеме:
кликаем на вкладке «Правка» в верхней панели;
выбираем пункт подменю «Заменить»;
откроется стандартная панель «Найти и заменить», кликаем на вкладке «Заменить»;
чтобы добраться до расширенного выбора параметров, кликаем на кнопке «Больше», а затем – на «Специальный»;
выбираем в ниспадающем меню опцию «Мягкий перенос» и видим, что в строке найти появится спецсимвол;
строка «Заменить на» должна быть пустой, это важно;
щёлкаем на кнопке «Заменить всё»;
повторяем процедуру, но на этот раз выбираем пункт «Неразрывный дефис».
То есть здесь немного другой способ вызова панели «Найти и заменить», во всём остальном инструкции идентичны.
Итак, мы рассмотрели основные способы управления переносами слов в Word, включая запрет и установку специальных параметров. Надеемся, что эти знания пригодятся вам в повседневной работе.
1.5. Текстовой процессор Microsoft Word
Microsoft Word (см. приложение 1) (часто—MS Word, WinWord или
просто Word)—текстовый процессор, предназначенный
для создания, просмотра и редактирования
текстовых документов, с локальным применением
простейших форм таблично-матричных алгоритмов.
Выпускается корпорацией Microsoft в составе пакета Microsoft
Office. Первая версия была написана Ричардом
Броди (Richard Brodie) для IBM PC, использующих DOS,
в 1983 году. Позднее выпускались версии для Apple
Macintosh (1984), SCO UNIX иMicrosoft Windows (1989). Microsoft Word является
наиболее популярным из используемых
в данный момент текстовых процессоров
и многие конкурирующие программы имеют
поддержку совместимости с данным форматом.
Расширение «.doc» стало синонимом двоичного
формата Word 97—2000. Фильтры экспорта и импорта
в данный формат присутствуют в большинстве
текстовых процессоров. Формат документа
разных версий Word меняется, различия бывают
довольно тонкими. Форматирование, нормально
выглядящее в последней версии, может
не отображаться в старых версиях программы,
однако есть ограниченная возможность
сохранения документа с потерей части
форматирования для открытия в старых
версиях продукта. Последняя версия MS
Word 2007 «использует по умолчанию» формат,
основанный на XML, — Microsoft Office Open XML. Спецификации
форматов файлов Word 97-2007 были опубликованы
Microsoft в 2008 году. Ранее большая часть информации,
нужной для работы с данным форматом, добывалась
посредством обратного инжиниринга, поскольку
основная её часть отсутствовала в открытом
доступе или была доступна лишь ограниченному
числу партнёров и контролирующих организаций.
Набор текста
Когда вы открыли документ для набора текста (Блокнот или Ворд), то вам осталось начать вносить сам текст при помощи клавиатуры. Хочется сразу заметить, что Блокнот используют для небольших заметок и небольшого количества текста. Поэтому, если перед вами стоит задача писать много текста: курсовая работа, книга, статья и т. д., то однозначно нужно использовать программу Word или ее аналоги. В таких программах очень много различных инструментов, которые облегчают работу с текстовыми документами.
Набор текста — это важный и основной этап при создании текстового документа. Если нужно вводить много текста, то на это понадобится много времени, особенно когда работа в таких программах, как Ворд, проходит первый раз.
Чтобы скорость ввода текста была достаточно быстрой, нужно «запомнить» расположение букв на клавиатуре вашего компьютера. Чтобы быстрее это освоить, можно для начала тренироваться печатать на клавиатурных тренажерах, которые есть онлайн.
Можно пойти еще дальше и изучить способ «слепой печати» — это когда вам не нужно будет постоянно смотреть на клавиатуру при внесении текста, так как пальцы «заучат» расположение кнопок на клавиатуре. Данный навык вас существенно выделит среди своих коллег и обязательно пригодится в будущем.
Несколько рекомендаций к набору текста:
- переход на новый абзац осуществляется при помощи клавиши Enter;
- соседние слова разделяются между собой одним пробелом;
- когда нужна заглавная буква, то зажимаете Shift и пишете букву;
- все знаки препинания: точка, запятая, вопросительный и восклицательный знаки, двоеточие, точка с запятой пишутся слитно со словом, которое идет до них, и отделяются пробелом со следующим словом;
- между предложениями должен быть междустрочный интервал — 1.0;
- кавычки и скобки пишутся слитно со словами, которые внутри них;
- дефис со словами пишется слитно;
- тире нужно отделять от соседних слов пробелами;
- если нужно писать формулы в документе, то лучше для этого использовать специальный инструмент текстового процессора;
- и др.
Регулировка ширины и высоты ячеек
В таблицах Word можно регулировать ширину и высоту ячеек, чтобы получить нужное расположение и форматирование данных. Это означает, что вы можете настроить различные параметры ячеек, включая размеры, отступы и границы.
Для изменения ширины ячеек выберите нужную ячейку или группу ячеек. Затем нажмите правую кнопку мыши и выберите «Свойства ячейки». В открывшемся окне перейдите на вкладку «Ячейка» и измените значение в поле «Ширина». Вы также можете изменять высоту ячеек, выбрав нужные ячейки и следуя тем же шагам. Кроме того, вы можете воспользоваться функцией «Автоматическая высота» для подгонки ячейки под содержимое.
Если вы хотите задать одинаковую ширину для всей таблицы, выберите ее идентификатор в верхнем левом углу. Затем дважды щелкните на границе самой левой ячейки в верхней строке таблицы. В появившемся диалоговом окне выберите «Разметка». Выберите «Равномерная ширина столбцов» для того, чтобы все столбцы имели одинаковую ширину. Если вы хотите менять ширину каждого столбца отдельно, выберите «Пользовательская ширина столбцов» и изменяйте значения в соответствующих ячейках.
Регулировка ширины и высоты ячеек позволяет аккуратно и красиво оформить таблицу в соответствии с вашими потребностями. Используйте эти функции, чтобы создать понятную и профессионально выглядящую таблицу в Word.









![Технологии обработки текста [реферат №4447]](http://mtrufa.ru/wp-content/uploads/4/b/9/4b9edf3c1627c5006d64ac133d36058c.jpeg)















