Типы кистей и их влияние на цветовую гамму
Кисти в фотошопе предлагают разнообразные типы и формы, которые могут влиять на цветовую гамму изображения. Выбор подходящей кисти поможет вам достичь желаемого эффекта и создать уникальный стиль в работе.
Ниже представлены некоторые типы кистей и их влияние на цвет:
- Обычная кисть – самый простой тип кисти, который позволяет наносить однородное пятно выбранного цвета. Этот тип кисти не оказывает прямого влияния на цвет и необходим для основной работы.
- Фломастер – имитирует рисование маркером или фломастером. Он может наносить пятна в виде разных форм и отмечается своей насыщенностью, что может немного изменять цвета изображения.
- Валик – создает эффект накладывания краски валиком. Он может немного размыть цвета, придавая им более плавный и реалистичный вид.
- Штрих – идеально подходит для создания текстур и реалистичных штрихов. Этот тип кисти может наносить пятна с различными штрихами и оттенками, изменяя цветовую гамму изображения.
- Рамка – применяется для создания рамок и контуров. Он может влиять на цвет, добавляя эффекты тонирования и изменяя яркость пикселей.
Кисти – это мощный инструмент в фотошопе, который помогает изменить и усилить цветовую гамму изображения. Они позволяют не только наносить пятна различных оттенков, но и создавать уникальные эффекты и текстуры, которые могут сильно изменить визуальное восприятие работы.
Примеры кистей в фотошопе
Графические плагины и расширения — применение дополнительных инструментов для расширения возможностей редакторов.
Графические плагины и расширения являются важным инструментом для расширения возможностей редакторов графических файлов. Они предлагают дополнительные функции, которые обычно не включены в стандартные функции редактора. В этой статье мы рассмотрим некоторые популярные графические плагины и расширения, и как они могут улучшить вашу работу с редакторами изображений.
1. Фильтры и эффекты
Одной из основных функций графических плагинов является добавление новых фильтров и эффектов для обработки изображений. Эти плагины позволяют вам применять различные стили и настройки к вашим фотографиям или дизайнам. Например, вы можете добавить эффекты размытия, насыщенности, контрастности, освещения и т. д. Это открывает бесконечные возможности для творчества и помогает достичь желаемого визуального эффекта.
2. Инструменты ретуширования и улучшения
Графические плагины также предлагают инструменты ретуширования и улучшения, которые помогут вам улучшить качество изображения. С помощью этих инструментов вы можете удалять нежелательные объекты, исправлять дефекты, редактировать цвета, осветление и т. д. Они значительно экономят время и усилия при ручной обработке изображений.
3. Импорт и экспорт файлов
Многие графические плагины и расширения позволяют импортировать и экспортировать файлы различных форматов. Это удобно, когда вам нужно работать с файлами из других редакторов или программ. Вы можете преобразовывать файлы в нужный формат и сохранять их для последующего использования.
4. Улучшенные инструменты работы со слоями
Редакторы изображений обычно предоставляют базовые инструменты работы со слоями, но графические плагины добавляют расширенные функции и возможности. Вы можете создавать и управлять многослойными композициями, регулировать прозрачность слоев, применять маски, настраивать наложение и смешивание слоев и многое другое. Это позволяет вам создавать сложные и профессиональные дизайны с более гибкими возможностями.
5. Интеграция с другими программами и сервисами
Некоторые графические плагины и расширения предлагают интеграцию с другими программами и сервисами. Например, вы можете синхронизировать свои проекты с облачными хранилищами, отправлять изображения для обработки в онлайн-сервисы или импортировать шрифты и другие ресурсы из внешних приложений. Это упрощает вашу работу и ускоряет процесс создания.
В заключение, графические плагины и расширения значительно расширяют возможности редакторов графических файлов и позволяют достичь более профессиональных и инновационных результатов. Они предлагают новые фильтры, эффекты, инструменты ретуширования, возможности работы со слоями, импорт и экспорт файлов, а также интеграцию с другими программами и сервисами. Поэтому, использование графических плагинов является важным аспектом для всех, кто работает с редакторами изображений.
Графический планшет — его применение в рисовании и ретушировании фотографий.

Графический планшет – это электронное устройство, которое позволяет художникам и фотографам рисовать и ретушировать фотографии с помощью специальной ручки, называемой стилусом. Он является незаменимым инструментом для творческой работы и позволяет преобразить даже самые сложные идеи в жизнь.
Преимущества графического планшета включают:
- Давление и наклон кисти: Графический планшет обеспечивает уровни давления и наклона кисти, что позволяет достигнуть максимальной точности и контроля при рисовании. Кисть на планшете реагирует на различные уровни нажима, что позволяет создавать различные штрихи и эффекты.
- Удаление и исправление: Одной из основных причин, по которым графический планшет пользуется такой популярностью в ретушировании фотографий, является возможность легко удалять и исправлять ошибки. Как только ручка прикасается к планшету, стереть штрих или исправить фрагмент становится проще и гораздо более точно, чем при использовании традиционных инструментов.
- Точность цветопередачи: Графический планшет обеспечивает высокую точность цветопередачи, что является особенно важным для фотографов. Это позволяет им редактировать фотографии с максимальной точностью, сохраняя цветовые подробности и достоверность оттенков.
- Расширенные возможности: Графические планшеты обычно имеют различные настраиваемые кнопки и колеса, которые позволяют художникам и фотографам быстро доступаться к нужным инструментам и настройкам. Это сокращает время работы и упрощает процесс творческого процесса.
В целом, графические планшеты стали неотъемлемой частью процесса рисования и ретуширования фотографий. Они предоставляют художникам и фотографам больше возможностей для самовыражения и выражения своей творческой индивидуальности.
Как выбрать цвет кисти в фотошопе
В фотошопе, как и во многих других графических редакторах, вы можете выбирать цвет кисти, который будет использоваться при рисовании или редактировании изображений. Возможности по выбору цвета в фотошопе достаточно широкие, и вы можете настроить цвет в соответствии со своими предпочтениями и требованиями проекта.
Есть несколько способов выбора цвета кисти в фотошопе:
-
Использование палитры цветов: Палитра цветов располагается в нижней части инструментов и содержит различные предустановленные цвета. Вы можете выбрать нужный цвет, щелкнув на палитре или выбрав цветовой круг.
-
Использование пипетки: Пипетка позволяет выбрать цвет прямо из изображения. Вы можете активировать инструмент пипетки, навести его на нужный участок изображения и щелкнуть, чтобы выбрать цвет.
-
Использование окна цвета: В фотошопе также есть отдельное окно цвета, где вы можете настроить цвет с большей точностью. Откройте окно цвета, выберите нужный цвет в разных цветовых пространствах (RGB, CMYK, Lab и др.) и настройте его значения по своему усмотрению.
-
Использование таблицы HTML-цветов: Если вы работаете себе на веб-дизайне и используете HTML-цвета, фотошоп также предоставляет возможность переключиться на таблицу HTML-цветов, чтобы выбрать нужный цвет из списка.
В данной статье мы рассмотрели некоторые из основных способов выбора цвета кисти в фотошопе. Попробуйте использовать различные способы и настройки, чтобы найти наиболее удобный и эффективный для вас способ выбора цвета. Удачи в работе!
Типы кистей и их влияние на цветовую гамму
Кисти в фотошопе предлагают разнообразные типы и формы, которые могут влиять на цветовую гамму изображения. Выбор подходящей кисти поможет вам достичь желаемого эффекта и создать уникальный стиль в работе.
Ниже представлены некоторые типы кистей и их влияние на цвет:
- Обычная кисть – самый простой тип кисти, который позволяет наносить однородное пятно выбранного цвета. Этот тип кисти не оказывает прямого влияния на цвет и необходим для основной работы.
- Фломастер – имитирует рисование маркером или фломастером. Он может наносить пятна в виде разных форм и отмечается своей насыщенностью, что может немного изменять цвета изображения.
- Валик – создает эффект накладывания краски валиком. Он может немного размыть цвета, придавая им более плавный и реалистичный вид.
- Штрих – идеально подходит для создания текстур и реалистичных штрихов. Этот тип кисти может наносить пятна с различными штрихами и оттенками, изменяя цветовую гамму изображения.
- Рамка – применяется для создания рамок и контуров. Он может влиять на цвет, добавляя эффекты тонирования и изменяя яркость пикселей.
Кисти – это мощный инструмент в фотошопе, который помогает изменить и усилить цветовую гамму изображения. Они позволяют не только наносить пятна различных оттенков, но и создавать уникальные эффекты и текстуры, которые могут сильно изменить визуальное восприятие работы.
Примеры кистей в фотошопе
Влияние уровней прозрачности на выбор цвета кисти
Прозрачность – это свойство, позволяющее видеть через объект или элемент изображения. В Adobe Photoshop уровни прозрачности могут быть настроены для различных элементов, включая кисти.
Когда вы выбираете цвет кисти, уровни прозрачности могут существенно влиять на окончательный результат. Вот несколько важных фактов, которые стоит учесть при выборе цвета кисти с учетом прозрачности:
-
Прозрачность как основной элемент дизайна. В некоторых случаях вы можете захотеть использовать кисть с полностью прозрачной прозрачностью, чтобы создать некоторые эффекты дыма, тумана или других элементов, которые требуют переходов от полностью непрозрачного до полностью прозрачного цвета.
-
Прозрачность для тонировки и смешивания цветов. Использование кисти с уровнем прозрачности между 0% и 100% позволяет накладывать различные тонировки и смешивать цвета. Это особенно полезно при работе с фонами или создании различных эффектов освещения.
-
Работа с наложением слоев. Уровни прозрачности также играют важную роль при работе с наложением слоев. Кисти с неполной прозрачностью могут быть использованы для создания эффекта непрозрачной краски или закрытия части изображения на заднем плане.
Помимо этих важных факторов, вам также следует экспериментировать с различными уровнями прозрачности при выборе цвета кисти. Это позволит вам создавать уникальные текстуры, эффекты и атмосферу в ваших работах в Adobe Photoshop.
Важно помнить, что уровни прозрачности могут быть изменены в любой момент в процессе работы, поэтому не бойтесь экспериментировать и находить оптимальные значения для создания нужного вам эффекта. Выбор цвета кисти с учетом прозрачности – это важный аспект работы в Adobe Photoshop, который позволяет вам контролировать визуальные эффекты и создавать уникальные проекты
Выбор цвета кисти с учетом прозрачности – это важный аспект работы в Adobe Photoshop, который позволяет вам контролировать визуальные эффекты и создавать уникальные проекты.
Микс твоего собственного цвета
На палитре цветов в фотошопе есть огромное количество цветов. Однако иногда вам может понадобиться создать совершенно уникальный цвет, который невозможно найти в предложенной палитре. В таких случаях вы можете воспользоваться функцией «Микс своего цвета».
Для создания своего цвета в фотошопе вам понадобится:
- Выбрать основные цвета: Заранее определите основные цвета, которые вы хотите использовать в своем новом оттенке. Можно выбрать один цвет и разные оттенки этого цвета, или комбинацию разных основных цветов.
- Использовать инструмент «Цветовую подборку»: В фотошопе нажмите на кнопку «Цветовая подборка» (Eyedropper Tool), которая находится в панели инструментов слева, или используйте сочетание клавиш «I». Этот инструмент позволяет выбрать цвет с любой точки изображения.
- Выбрать нужный цвет: Наведите курсор на нужную область, чтобы выбрать цвет. Нажмите левую кнопку мыши, чтобы зафиксировать выбранный цвет.
- Настроить оттенок: В открывшемся окне «Цвета» вы можете настроить выбранный цвет, изменяя значения в разделе «RGB» или «HSV». Это позволяет вам подобрать нужный оттенок с учетом своих предпочтений и требований.
- Применить созданный цвет: После того, как вы выбрали и настроили свой собственный цвет, нажмите на кнопку «OK». Теперь новый цвет станет доступным на палитре и вы сможете использовать его в своих работах.
Не бойтесь экспериментировать с цветами и создавать свои уникальные оттенки. Это поможет сделать ваши дизайнерские проекты более оригинальными и привлекательными.
Как изменить цвет кистей в Фотошопе онлайн
Вообще в Photoshop всего два вида цвета – основной и фоновый. Найти их можно на панели инструментов в нижней части. Они изображены, как два квадратика черный и цветной. Для смены цвета достаточно нажать на «цветной квадратик», и двигая ползунки в диалоговом окошке выбрать нужный оттенок.
Второй способ изменения цвета – использование шестнадцатеричного его значения. Его следует ввести в отдельное окно здесь же. Но этот метод больше подойдет для продвинутых, а не начинающих пользователей.
Текущий цвет всегда расположен в верхнем поле при выборе цвета, фоновый – в нижнем. Если рассмотреть пошагово процедуру, как изменить цвет кисти в Фотошоп онлайн, то это выглядит таким образом:
- Изменить цвет кисти вы сможете, если кликните на значок верхнего поля.
- Теперь в палитре выберите новый цвет.
- Нажмите кнопку «ок», цвет изменится.
Если вам потребуется изменение фонового цвета, то используйте тот же алгоритм. Но в этом случае нажмите на нижний квадрат на панели инструментов. Инструмент «Кисть» позволяет наносить на изображение текущий основной цвет. С ее помощью создаются мягкие цветные штрихи.
Обратите внимание! На цвет кисти влияет основной цвет, поэтому для смены цвета кисти, используйте именно верхний квадрат на палитре инструментов
Официальная версия CorelDRAW
Официальная версия CorelDRAW предоставляет пользователям широкие возможности для создания профессиональных дизайнерских работ. С ее помощью можно создавать логотипы, иллюстрации, макеты, веб-дизайн и многое другое. Программа имеет интуитивно понятный и удобный интерфейс, что позволяет даже новичкам легко освоить все ее функции и инструменты.
Официальная версия CorelDRAW включает в себя множество инструментов для работы с векторными графикой, таких как перо, кисть, форма, текст и др. Кроме того, программа поддерживает импорт и экспорт файлов в различных форматах, включая AI, SVG, EPS, PDF и другие.
Хорошей особенностью официальной версии CorelDRAW является возможность работы с несколькими страницами в одном документе, что позволяет создавать многостраничные документы, брошюры и презентации. Программа также поддерживает другие продукты Corel, такие как Corel PHOTO-PAINT и Corel CAPTURE, что позволяет еще больше расширить возможности работы с графикой.
| Особенности официальной версии CorelDRAW: |
|---|
| Широкие возможности для создания профессиональных дизайнерских работ |
| Интуитивно понятный и удобный интерфейс |
| Множество инструментов для работы с векторными графикой |
| Поддержка импорта и экспорта файлов в различных форматах |
| Возможность работы с несколькими страницами в одном документе |
| Поддержка других продуктов Corel |
Официальная версия CorelDRAW является коммерческим программным обеспечением и требует приобретения лицензии для использования. Она доступна для скачивания на официальном сайте Corel Corporation или у официальных партнеров компании.
Особенности официальной версии CorelDRAW
- Широкий набор инструментов: Официальная версия CorelDRAW предлагает обширный набор инструментов для работы с векторной графикой.
- Мощный редактор: Программа обладает мощным редактором, который позволяет производить детальную работу над векторными объектами и их атрибутами.
- Поддержка различных форматов: CorelDRAW поддерживает множество форматов файлов, включая AI, EPS, SVG, PDF и другие.
- Работа с текстом: В программе реализованы мощные инструменты для работы с текстом, включая возможность использования различных шрифтов и эффектов.
- Совместная работа: CorelDRAW позволяет совместно работать над проектом, обмениваясь файлами и комментариями с коллегами и заказчиками.
- Простой пользовательский интерфейс: Официальная версия программы имеет интуитивно понятный интерфейс, что упрощает работу даже для новичков.
Официальная версия CorelDRAW предлагает непревзойденные возможности для создания и редактирования векторной графики. Благодаря своим особенностям, программа позволяет достичь профессиональных результатов и воплотить в жизнь самые смелые творческие идеи.
Как скачать официальную версию CorelDRAW бесплатно?
Если вы заинтересованы в использовании официальной версии CorelDRAW, необходимо понять, что бесплатная версия программы доступна только на ограниченный период времени. Вам потребуется следовать следующим шагам, чтобы скачать официальную версию CorelDRAW бесплатно:
| Шаг 1: |
Посетите официальный веб-сайт CorelDRAW. |
| Шаг 2: |
Найдите раздел загрузки или скачайте страницу CorelDRAW. |
| Шаг 3: |
Выберите версию программы, которую вы хотите скачать, например CorelDRAW Graphics Suite. |
| Шаг 4: |
Нажмите кнопку «Скачать» или «Бесплатная пробная версия», чтобы начать загрузку. |
| Шаг 5: |
Запустите загруженный файл и следуйте инструкциям на экране для установки CorelDRAW на ваш компьютер. |
| Шаг 6: |
После завершения установки вы можете использовать официальную версию CorelDRAW бесплатно в течение определенного периода времени. |
Важно помнить, что бесплатная версия CorelDRAW предоставляет вам пробный период для ознакомления с программой. Чтобы продолжить использование после истечения этого периода, вам понадобится купить лицензию на программу
3 элемент — Включение/Выключение панели кисти.
Нажав на эту кнопку откроется на первый взгляд страшное окно:
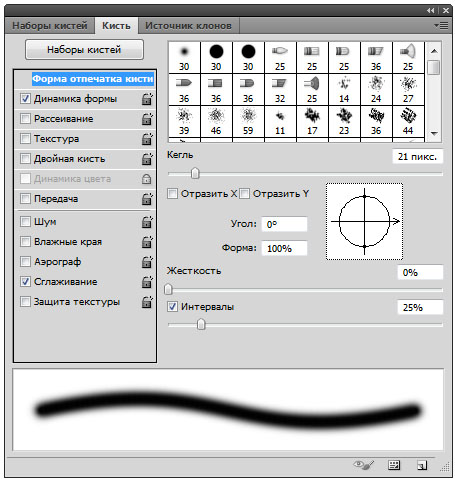
Совет
Для вызова данного окна, также можно нажать клавишу F5.
На самом деле здесь не все так сложно и можно будет без труда разобраться со всем этим множеством настроек. Мы уже работали с этим окном, когда учились создавать собственную кисть в фотошопе.
Освежим память и затронем все представленные настройки. Слева названия настроек, а справа их параметры. Начинаем.
1. Наборы кистей. Эта функция нам уже известна. Она открывает библиотеку кистей, где можно увидеть их оттиск и изменить размер.
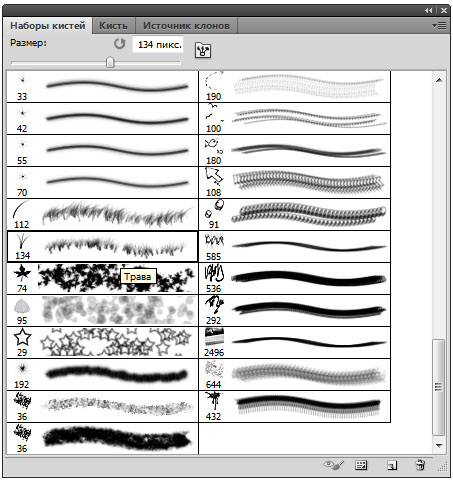
2. Форма отпечатка кисти. Здесь можно указать размер диаметра кисти. Эта функция измеряет количество пикселей кисточки и в дальнейшем не дает возможности другим настройкам увеличить это значение. Рядом есть кнопочка в виде закругленной стрелочки — она восстанавливает значение диаметра в изначальное положение.
— Отразить X — отражает оттиск кисти по горизонтальной проекции.
— Отразить Y — отражает оттиск кисти в вертикальной проекции.
Возможно применения обоих этих параметров.
Надстройка Угол (Angle) может изменить угол наклона кисточки. Форма или Окружность (Roundness) меняет форму кисточки в пределах окружности. Рядом с этим параметрами находится круг со стрелочкой, указывающая вверх. При изменении значений этот круг будет деформироваться, а внизу окна вы увидите как будет выглядеть кисть при заданных настройках.
Жесткость (Hardness) — регулирует силу нажатия, но работает далеко не всеми кистями (со стандартными круглыми работает на 100%).
Интервалы (Spacing) — расстояние между оттисками кисти. Чем выше значение, тем больше расстояние и наоборот.
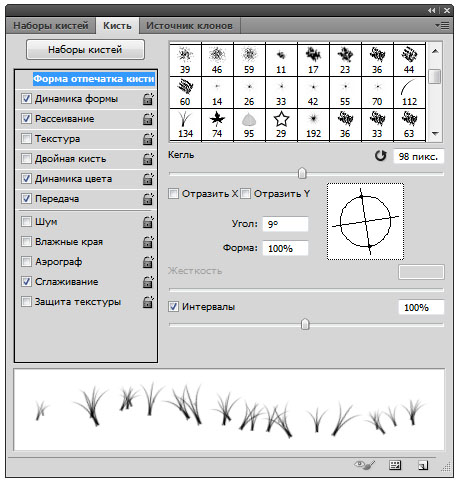
3. Динамика формы (Shape Dynamics). Тут можно настроить колебания размера, угла, окружности и отражения. Устанавливая высокие параметры, будут использоваться произвольные настройки. Здесь можно изменить колебания тех параметров, которые мы уже видели в предыдущем меню.
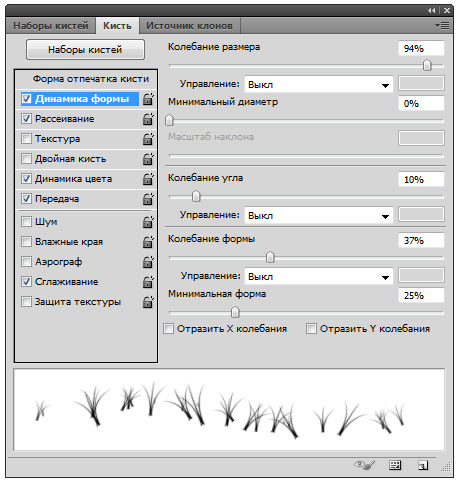
4. Рассеивание (Scattering). Устанавливает количество и местонахождение оттисков кисточки.

5. Текстура (Texture). Здесь можно использоваться текстуру к кисти.
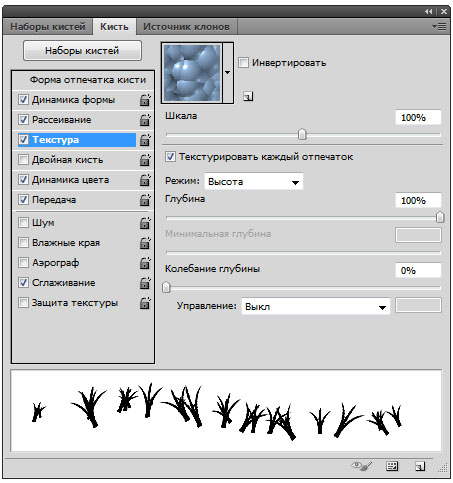
Важный параметр — Текстуировать каждый отпечаток (TextureEachTip). Если рядом не стоит галочка, значит текстура будет применяться на всю область применения кисти. Если галочка на месте, тогда к каждому оттиску кисти в отдельности. Параметр Шкала влияет на масштаб наложения.
Режим (Mode) работает наподобие режимов наложения. Только количество значительно меньше.
Глубина (Depth) влияет на контрастность между текстурой и кистью.
6. Двойная кисть (Dual Brush). Можно настроить оттиск из двух кисточек.
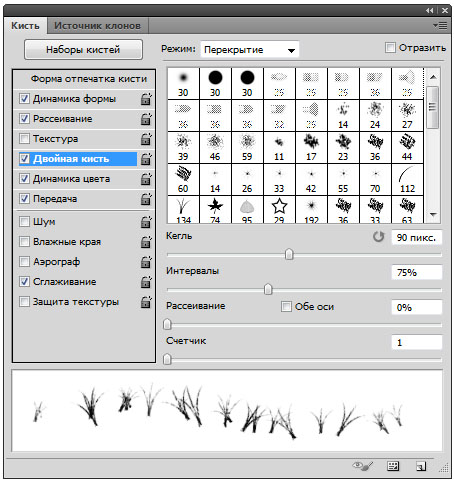
7. Динамика цвета (Color Dynamics). Фотошоп позволяет нам поиграться оттенкам выбранных цветов. при рисовании. Для этого установите любые основной и фоновый цвета. Далее эта функция подберет самостоятельно нужные оттенки.
Пример динамики цвета (в качестве фонового и основного цвета установлены зеленый и красный):
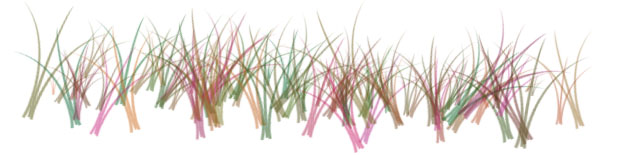
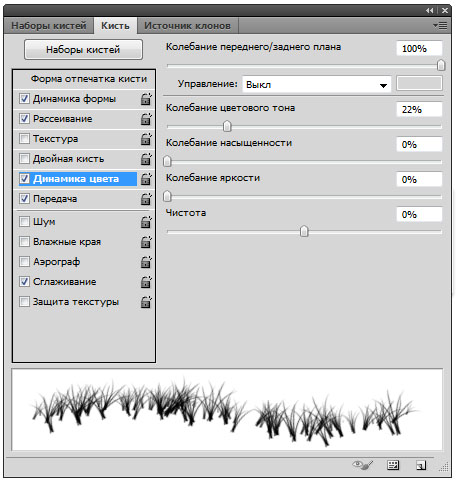
Последняя группа, символично отделена горизонтальной чертой. Они не имеет своих параметров, достаточно просто поставить галочку, чтобы применить свойства для кисти.
— Шум (Noise). Нажмите, если хотите добавить шумов.
— Влажные края (Wet edges). Кисть становится похожа на акварель.
— Аэрограф (Airbrush). Об этой функции поговорим отдельно, в рамках следующего элемента панели параметров инструмента Кисть.
— Сглаживание (Smoothing). Сглаживает острые края кисти, делая их более плавными.
— Защита текстуры (Protect texture). Иногда у кисти бывает личная текстура. Чтобы из раза в раз не изменять предустановленную нами текстуру, используйте этот параметр.
Первый метод
С левой стороны вы заметите громадное квадратное пространство, а чуть правее вертикальная полоса с цветами. Так вот сам цвет вы выбираете из именно таки вертикальной полосы, а из громадного квадрата — оттенки данного цвета. Но это действует только на цветовой модели HSB, причем точка обязана находиться около буквы H. Если вы поставите точку любое второе место, то вся палитра изменится.
Так что при выборе цвета пускай лучше точка стоит в том месте.
Для выбора цвета зажмите левую кнопку мыши на ползунке вертикальной полосы, и не отпуская кнопку мыши тащите вверх-вниз, пока не отыщете необходимый цвет и нужную палитру оттенков. А сейчас выберете оттенок. Для этого перемещайте мелкий кружочек в то место квадратного пространства, где находится совершенный для вас оттенок данного цвета.
А заодно вам покажется как будет смотреться ваш новый выбранный цвет если сравнивать с текущим.
Вот такая вот сущность. Имеете возможность тихо рисовать.
Как выбрать параметр кисти в Фотошоп онлайн
Чтобы вам было удобнее рисовать, недостаточно поменять цвет кисти
Важно иметь удобный курсор для рисования. По умолчанию в Фотошоп онлайн установлено перекрестие
Вы можете установить и другие варианты:
- Стандартный курсор.
- Курсор, совпадающий по размеру и отпечаткам с выбранной кистью.
Чтобы изменить его отображение, зайдите на вкладку «Редактирование», перейдите в раздел «Установка» и выберите подраздел «Курсоры». Они будут изменены, и отобразят параметры, которые вы установили для рисования. Если используете «Кончик кисти», то следует установить его размер, и отметить – есть ли необходимость включать в него перекрестие. Есть текущие параметры:
- Нормальный кончик. Он уменьшает размер курсора в области, где мазок имеет непрозрачность более 50%.
- Полноразмерный кончик кисти. В этом случае курсор распределен по всей затрагиваемой кистью области.
Параметры отпечатка кисти, наряду с другими значениями, управляют тем, как наносится цвет. Применяется несколько вариаций для его наложения:
- С использованием эффекта постепенного изменения оттенка.
- Крупными мазками кисти.
- Применение эффекта гладких краев.
- Использование разных форм кисти, и режимов наложения цвета.





























