Применяем сторонние программы для повышения удобства использования
Если встроенные в Excel способы не подходят вам, можно воспользоваться сторонними программами для повышения удобства использования. Вот несколько популярных программ, которые помогут вам сделать Excel поверх всех окон:
- Stickies: это небольшая программка, которая позволяет создавать липкие заметки на вашем рабочем столе. Вы можете создать заметку с ссылкой на ваш файл Excel и закрепить ее поверх всех окон. Таким образом, файл Excel всегда будет на виду.
- Actual Window Manager: эта программа предлагает широкий спектр функций для управления окнами на вашем компьютере. Вам будет доступна возможность задать приоритет для окна Excel и сделать его поверх всех остальных окон.
- DisplayFusion: этот софт позволяет настроить множество параметров для вашего рабочего стола, включая управление окнами. Вам будет доступна функция «Прикрепить к Поверхности» для окна Excel, что позволит его всегда держать на виду.
Это всего лишь несколько примеров программ, которые помогут вам сделать Excel поверх всех окон. Вы можете исследовать и другие программы, которые вам интересны, и найти ту, которая лучше всего подходит вашим потребностям.
Зачем нужно закрепить эксель поверх всех окон?
Закрепление эксель поверх всех окон может быть полезным во многих ситуациях. Вот несколько причин, почему это может быть полезно:
- Удобство использования: Когда эксель закреплен поверх всех окон, он всегда будет виден на вашем экране, даже если вы работаете с другими программами или окнами. Это позволяет легко переключаться между различными приложениями и не терять доступ к своим данным в эксель.
- Легкий доступ к информации: Когда вы работаете с большими объемами данных в эксель, может быть сложно искать нужную информацию в других окнах или программах. Закрепление эксель поверх всех окон позволяет иметь постоянный доступ к вашим данным, что делает поиск и обработку информации гораздо более удобными.
- Мультизадачность: Закрепление эксель поверх всех окон позволяет вам выполнять несколько задач одновременно, не переключаясь между разными окнами и программами. Например, вы можете работать с эксель, отвечать на электронные письма или просматривать интернет, не прерывая свою работу в эксель.
В целом, закрепление эксель поверх всех окон облегчает работу с данными, делает ее более удобной, эффективной и продуктивной. Это особенно полезно, если вы часто работаете с большими объемами информации или проводите много времени в эксель.
DeskPins
Одна из первых в своем роде утилит и наиболее популярный инструмент для закрепления любых элементов интерфейса на переднем плане. Распространяется бесплатно вместе с открытым исходным кодом. Утилита проста в эксплуатации и обладает алгоритмами интеллектуальной обработки разных видов интерфейсов для правильности их позиционирования. Занимает менее 100 КБ и потребляет до 1 МБ оперативной памяти.
1. Запустите приложение, которое можно загрузить с официального интернет-ресурса по данной ссылке https://efotinis.neocities.org/deskpins/.
2. Инсталлируйте и запустите его.
3. Настройте нужное окно требуемым образом: измените его положение, размер.
4. Единожды кликните по иконке DeskPins в трее (возле часов), после чего курсор примет вид черно-белой булавки.
Пиктограмма может прятаться, в таком случае щелкните по треугольнику для отображения всего списка активных программ.
После вызова контекстного меню DeskPins (правый клик по пиктограмме приложения в трее) откроется окно с его настройками. Здесь можно:
- Выбрать язык интерфейса;
- Задать комбинацию горячих клавиш для установки и удаления режима «Поверх всех окон», отключить либо активировать опцию;
- Добавить приложения, чьи окна будут автоматически закрепляться (поддерживается автоматическое определение программы после перемещения курсора мыши на элемент её интерфейса), указать их положение в иерархии и задать задержку;
- Изменить цвет булавки;
- Переключить количество кликов (1 или 2) мышью по значку DeskPins для вызова булавки.
Также имеется подробный справочный материал по эксплуатации программы на нескольких языках.
Программы закрепления поверх всех окон в Windows
Забегая наперед скажу, что встречал подходящие плагины отдельно для Chrome/Firefox, но рассматривать их не буду. Во-первых, работали они нестабильно, во-вторых, системные приложения под любые случаи более универсальны.
OnTopReplica
Програмный продукт OnTopReplica создает некую копию выбранного вами окна, которая располагается над всеми остальными. Из пятерки решение это, пожалуй, наиболее оригинальное и функциональное. Последний раз софт обновлялся в 2014 году, поэтому в описании заявлена поддержка только Windows Vista / 7 / 8 с Aero эффектом. Отзывы исключительно положительные.
Основные фишки:
- разумеется, возможность сделать окно поверх всех окон в Windows;
- отображение лишь части клонированного объекта (например, вам не нужно видеть весь экран браузера с видеороликом, а только само видео, и здесь это работает!);
- задание прозрачности и др;
- активация возможности кликов сквозь выбранное окно (как будто его и нет) — вообще классная штука!;
- авторесайзинг, закрепление объекта в углах монитора и др.;
TurboTop
Сайт разработчика TurboTop выглядит ну очень стремно, хотя программа при этом весьма актуальна и обновлялась в средине 2016 года. Работает приложение из системного трея — вы просто указываете какое из всех окон будет закреплено.
Можно использовать решение для нескольких вкладок, отметив их во всплывающем меню. Все здесь максимально просто без каких-либо доп.настроек.
Always on Top
Приложение Always on Top — это еще один скриптик, позволяющий закрепить окно поверх всех окон в Windows 7, 10 и других. Вам даже не требуется его устанавливать, запускаете сразу после скачивания.
Дабы расположить какое-то окно на переднем плане используете комбинацию горячих клавиш «Ctrl + Пробел». Отключение опции производится аналогичным образом. Выход осуществляется через контекстное меню после клика на иконке в трее.
Window On Top
У Window On Top самый красивый сайт о программе, возможно потому что она платная:) Функции, в принципе, похожие на предыдущие решения. Фиксируйте элемент с помощью сочетания клавиш Ctrl + F8 или вручную, перетащив символ руки на нужный объект.
Из пюсов я бы выделил работу программы поверх всех окон в Windows 10, 7, 8, Vista и даже XP. Если никакой из предыдущих вариантов не подошел, придется покупать этот. Есть дополнительные опции: автоматическое сворачивание в трей, запуск при старте.
DeskPins
DeskPins — неплохое бесплатное Open Source решение по теме, поддерживающее все версии Винды (судя по заявлениям разработчиков). Из функций они также выделяют: малое потребление ресурсов, работу с несколькими окнами и всеми типами приложений, горячие клавиши. Последняя версия вышла в 2016 году.
Чтобы сделать окно поверх всех окон в Windows через DeskPins кликаете по иконке программы в трее, после чего внешний вид курсора изменится на булавку. Теперь можете «прицепить» ее к любому окну, тем самым зафиксировав его.
Допускается создание несколько подобных объектов. Вызвав контекстное меню по иконке в трее, сможете поменять некоторые настройки: цвет, сочетание используемых HotKeys и даже добавить правила для автоматического срабатывания. В целом, смотрится достаточно неплохо. Если функциональность с помощью булавки не срабатывает, пробуйте горячие клавиши (иногда это выручает).
В случае, когда вам не требуются дополнительные настройки и фишки по типу прозрачности, вполне хватит обычного Always on Top. Мне нравится, что скрипт не нужно устанавливать, т.к. я не любитель добавлять на компьютер стороннее неизвестное ПО. Предварительно, конечно, проверил все антивирусом, но в наше время ни в чем нельзя быть уверенным на 100%. Повторюсь тестировал программы поверх всех окон в Windows 7, под остальные версии Win 10, 8 можете попробовать их самостоятельно.
Разработчики большинства программ не предусматривают функцию закрепления окна приложения поверх остальных. В самой операционной системе Windows 10 такой опции до сих пор нет, в отличие от Linux. Пользователям ПК с большим монитором, работающим сразу с несколькими приложениями, которые должны быть на виду, расскажем, как сделать окно поверх всех окон Windows 10 сторонними средствами.
Практическое руководство по отключению общего доступа в Excel
Общий доступ в Excel позволяет нескольким пользователям работать с одним и тем же файлом одновременно. Однако, в некоторых случаях, такая возможность может быть нежелательной или даже небезопасной. Если вы хотите отключить общий доступ к файлу Excel, следуйте этому практическому руководству.
- Откройте файл Excel, для которого вы хотите отключить общий доступ.
- Перейдите на вкладку “Обзор” в верхней части экрана.
- В группе “Совместная работа” нажмите на кнопку “Изменить книгу”.
- В выпадающем меню выберите “Отключить общий доступ”.
После выполнения этих шагов общий доступ к файлу Excel будет отключен, и другие пользователи больше не смогут редактировать его одновременно. Вместо этого, они будут получать сообщение об ошибке при попытке открыть файл с общим доступом.
Если вы хотите снова включить общий доступ к файлу Excel, просто следуйте тому же процессу и выберите “Включить общий доступ” вместо “Отключить общий доступ”.
Отключение общего доступа в Excel может быть полезным, если вы хотите ограничить возможность редактирования вашего файла другими пользователями или если вы считаете, что общий доступ представляет риск для сохранности данных. Пользоваться этим руководством вам поможет оперативно отключить общий доступ в Excel и защитить свои файлы.
Что можно делать с просмотром листа?
В представлении листа представлен ряд удобных для пользователей действий:
Сохранение вашего временного просмотра
Просмотр листа позволяет сохранить временный лист; не только один лист, но и несколько листов. Чтобы сохранить временный лист, вам необходимо:
- Переместите курсор на ленту и в разделе просмотра листа щелкните Сохранить.
- Вид будет сохранен как View1 для первого листа, затем нажмите Exit, чтобы сохранить исходный вид листа.
- Вы можете нажать « Создать» на значке глаза, чтобы создать еще одно временное представление, которое можно снова сохранить, нажав « Выход» . Этот лист будет сохранен как View2, и вы можете продолжать столько, сколько хотите сохранить.
- Если вы предпочитаете называть представления листа, вы можете щелкнуть Параметры на ленте представления листа> Переименовать> View1 и заменить его имя.
Оставить или переключить вид листа
Вы можете использовать раздел «Просмотр листа», чтобы изменить формат просмотра на другой вид. Вы также можете использовать раскрывающееся меню, чтобы вернуться к значениям по умолчанию, просто щелкнув значок « Выход» .

Другие пользователи, просматривающие представление листа
Вы можете сохранить и использовать любой вид на листе, который может просматривать любой. Они также могут создавать свои собственные представления, к которым вы также можете получить доступ и использовать. В разделе ленты «Вид листа» вы можете выбрать созданные вами виды.
Использование этой функции может быть как положительным, так и отрицательным в зависимости от пользователей, обращающихся к представлениям. Вы можете использовать просмотры, сохраненные другими, но это по-прежнему рискованно, поскольку другие пользователи могут изменить представление добровольно или случайно.
Управление видами листа
Вы можете управлять своими просмотрами по своему вкусу. Вы можете удалить, дублировать или переименовать вид листа, просто перейдя в раздел «Просмотр листа» и нажав « Параметры» . Вы также можете организовать представления листов других пользователей, используя одно и то же окно.
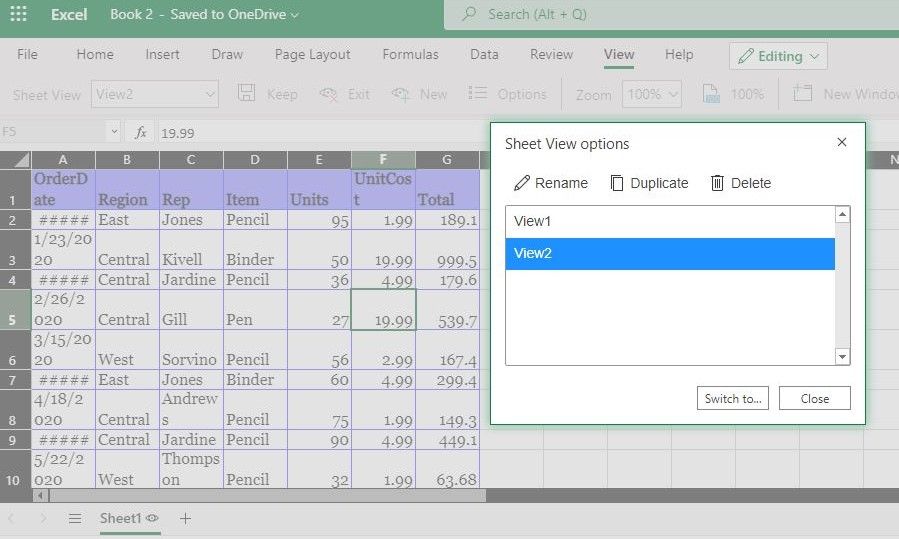
Использование временного представления листа позволяет вам сохранять изменения, в то время как другие используют рабочий лист одновременно.
Расширяем функциональность Excel с помощью дополнений
Дополнения – это небольшие программы, которые добавляют новые функции или улучшенные возможности в Excel. Эти дополнения могут быть разработаны как Microsoft, так и третьими сторонами.
Для установки дополнений в Excel нужно выполнить следующие действия:
- Откройте Excel и перейдите в раздел «Вставка» на главной панели инструментов.
- Выберите пункт «Магазин дополнений».
- В открывшемся окне магазина дополнений можно найти и установить нужное дополнение. Для этого можно воспользоваться поиском или просмотреть разделы с дополнениями.
- После выбора нужного дополнения, нажмите кнопку «Добавить» или «Установить».
- Подтвердите установку дополнения, следуя инструкциям на экране.
- После завершения установки, дополнение будет доступно в Excel.
Примечание: перед установкой дополнения, обязательно ознакомьтесь с его описанием и отзывами пользователей, чтобы удостовериться в его надежности и соответствии вашим потребностям.
Существует множество различных дополнений для Excel. Некоторые дополнения предоставляют новые функции для работы с данными (например, анализ данных, фильтрация, сортировка), другие — расширенные графические возможности, автоматизацию задач или интеграцию с другими приложениями.
Дополнения позволяют адаптировать Excel под конкретные потребности пользователя и значительно повышают его удобство и эффективность.
Расширьте свою работу в Excel с помощью дополнений и сделайте работу с табличными данными еще удобнее и эффективнее.
Картинка в картинке Windows 10
Режим картинка в картинке позволяет закрепить видео в браузере или видеоплеер поверх всех остальных окон. Очень удобно и не требует использования стороннего программного обеспечения. Хотя для закрепления любого активного окна можно воспользоваться небольшими утилитами. Всё зависит от режима использования.
Проигрыватель Windows Media. Перейдите в параметры приложения выбрав Контекстное меню > Дополнительные возможности > Проигрыватель можно отметить Отображать проигрыватель поверх остальных окон. В сравнении с предыдущим вариантом тут можно полноценно настраивать размер окна путём простого перетаскивания.
Диспетчер задач. Современный диспетчер получил множество улучшений. Сейчас без него совсем никуда. Чего только стоит раздел мониторинга производительности
Хотя всё неважно. Нас интересует возможность перейти в Параметры > Поверх остальных окон
Теперь в любом виде диспетчер будет отображаться поверх остальных программ.
Кино и ТВ. В последних версиях операционной системы появилась возможность использования функции Воспроизвести в мини-режиме. Активируя которую окно автоматически уменьшается и отображается поверх всех приложений. Работает даже с играми. Да, можно играть и смотреть заранее скачанный фильм на одном мониторе.
Браузер Opera. Сверху во встроенном проигрывателе браузера появляется иконка воспроизведения в режиме картинка в картинке. К сожалению, сейчас нельзя смотреть видео поверх игры. Стоит отметить, недавно представленный браузер Opera GX должен был получить такую возможность в ближайшие сроки. Это касается только просмотра видео.
Возможные проблемы при настройке Excel поверх всех окон
Настройка Excel так, чтобы он отображался поверх всех окон, может столкнуться с несколькими возможными проблемами, с которыми нужно быть готовым справиться:
1. Версия Excel: Некоторые функции и методы, описанные в инструкции, могут быть доступны только в определенных версиях Excel. Поэтому, если у вас установлена старая версия программы, вы можете столкнуться с ограничениями или отсутствием определенных функций.
2. ОС Windows: Инструкция предназначена для настройки Excel на операционной системе Windows. Если вы используете другую операционную систему (например, macOS), рекомендуется найти соответствующую инструкцию для вашей ОС, так как некоторые методы могут отличаться.
3. Конфликты с другими программами: Настройка Excel поверх всех окон может вызвать конфликты с другими программами, особенно если они используют горячие клавиши или глобальные горячие клавиши. Это может привести к нежелательным сбоям или некорректной работе приложений. Рекомендуется быть осторожным при использовании настроек поверхности Excel и следовать инструкциям внимательно.
4. Программные ограничения: В некоторых случаях, настройка Excel поверх всех окон может быть ограничена программными ограничениями, установленными администратором в корпоративной среде или групповой политикой. Если у вас возникают проблемы с настройкой, рекомендуется связаться с администратором системы и уточнить возможные ограничения.
Используя эти рекомендации и соблюдая осторожность, вы сможете успешно настроить Excel для работы поверх всех окон
«Always on top» при помощи AutoHotkey
Прямо сейчас я расскажу, как при помощи AutoHotkey можно написать небольшой скрипт, чтобы одним нажатием определенных сочетаний клавиш на клавиатуре закрепить любое открытое окно поверх других.
Итак, для начала надо скачать утилиту AutoHotkey на свой компьютер и установить её (выбирайте для скачивания версию 1.1.).
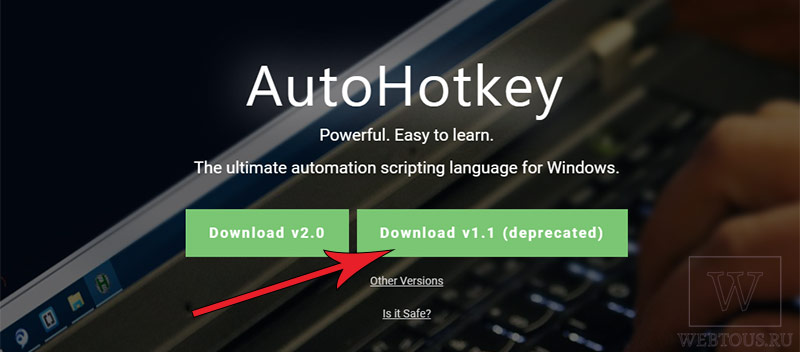
Создание скрипта
Для создания нового скрипта надо сделать следующие:
- Кликните правой клавишей мыши в любом месте рабочего стола
- Выберите «Создать – AutoHotkey Script»
- Можно присвоить скрипту любое имя либо оставить по умолчанию
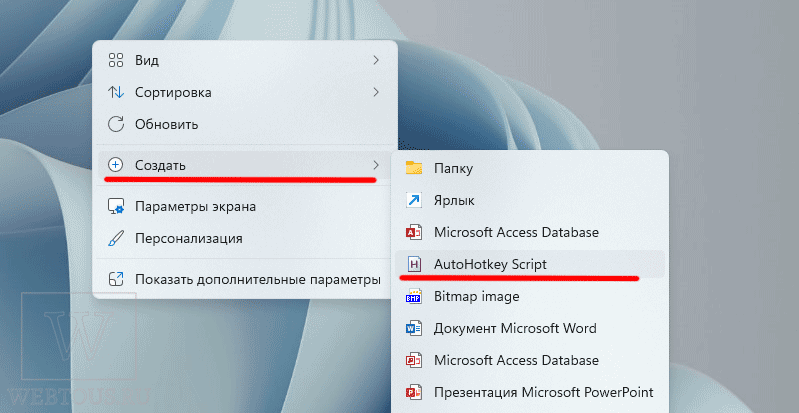
Откройте созданный скрипт в любом текстовом редакторе, например Блокноте. Скопируйте и вставьте в него следующую запись:
^SPACE:: Winset, Alwaysontop, , A
Должно получиться вот так:
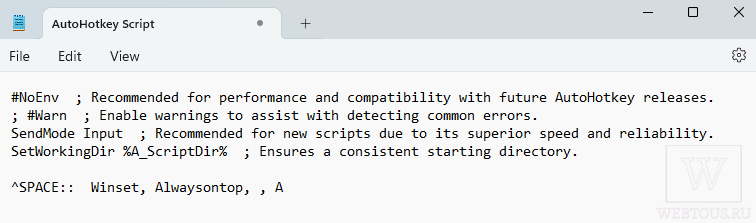
Сохраните скрипт (CTRL + S) и запустите его двойным кликом мыши. Вы будете знать, что скрипт работает, по соответствующему значку на панели задач.
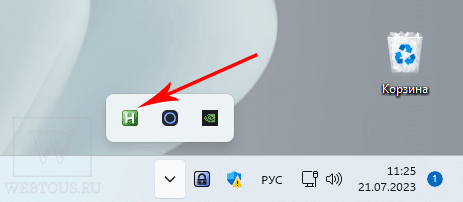
Проверка работы скрипта
- Запустите любую программу
- Сделайте её окно активным (оно должно быть на переднем плане, поверх всех остальных)
- Нажмите на клавиатуре сочетание клавиш CTRL + Пробел
- Окно будет закреплено поверх всех других окон
- Чтобы открепить окно, снова нажмите CTRL + Пробел
Ставим скрипт в автозагрузку
Последнее, что нужно сделать – поместить файл созданного нами скрипта в автозагрузку, чтобы он запускался автоматически при каждом старте Windows. Для этого переносим файл в папку C:\Пользователи\ИмяПользователя\AppData\Roaming\Microsoft\Windows\Start Menu\Programs\Startup
Не забудьте включить в проводнике отображение скрытых элементов, чтобы найти указанные выше системные папки.
Отключить аппаратное ускорение графики в Microsoft Office 2016/13
Microsoft Office 2016/13 – отличное программное обеспечение для Windows 10/8 , и я полагаю, что многие из вас могут использовать его в своей системе. Этот набор производительности содержит много встроенных технологий, и иногда из-за этого приходится страдать среднему компьютеру. Если вы сталкиваетесь с такими проблемами, как сбой компонентов Office или их неправильная работа, а также временами зависание или если они работают только в Безопасном режиме в Office , виновником этого может стать технология с именем Аппаратное ускорение графики .
Я обнаружил, что многим пользователям, имеющим проблемы с работой Office 2013 в вашей системе, часто советуют отключать аппаратное ускорение графики. Практически во всех случаях отключение аппаратного ускорения для графики делает свое дело и решает проблемы для многих. В этой статье я покажу вам, как отключить аппаратное ускорение графики, используя пользовательский интерфейс и, конечно же, мой любимый редактор реестра .
Отключить или отключить аппаратное ускорение графики в Office
Использование пользовательского интерфейса
1. Откройте любой компонент Office 2013 , например Word , и создайте пустой документ, нажмите ФАЙЛ .
2. Затем нажмите Параметры на следующем экране:
3. Продолжая, в показанном ниже окне выберите Дополнительно на левой панели. Затем на правой панели прокрутите вниз и посмотрите Отключить аппаратное ускорение графики в разделе Показать . Установите этот флажок и нажмите ОК .
Теперь вы можете закрыть Office ( Word ) 2013 и перезагрузить компьютер. После перезапуска системы вы обнаружите, что проблемы, с которыми вы столкнулись в Office , теперь решены.
Использование редактора реестра
1. Нажмите сочетание клавиш Windows + R , введите regedit в диалоговом окне Выполнить и нажмите Enter. , чтобы открыть редактор реестра.
3. Сначала создайте подраздел для Common , щелкнув его правой кнопкой мыши и выбрав Новый -> Ключ . Назовите этот подраздел как Графика . На правой панели подраздела Графика создайте новый DWORD , щелкнув правой кнопкой мыши пустое пространство и выбрав Новое -> Значение DWORD . Назовите только что созданный DWORD как DisableHardwareAcceleration и дважды щелкните по нему, чтобы получить следующее:
4. В показанном выше поле измените Значение данных с 0 на 1 . Нажмите ОК . Закройте Редактор реестра и перезагрузите компьютер, чтобы изменения вступили в силу.
Дайте знать, если это поможет вам правильно запустить Office.
Также проверьте эти сообщения:
- Отключить аппаратное ускорение в Windows полностью
- Отключите аппаратное ускорение Internet Explorer.
Источник
Скрытие строк/столбцов с заданным цветом
Допустим, в приведенном выше примере мы хотим скрыть суммы, то есть фиолетовые и черные строки и желтые и зеленые столбцы. Тогда наш предыдущий макрос нужно немного изменить, добавив вместо проверки на наличие «x» проверку на соответствие цвета заливки случайно выбранным образцам ячеек:
Sub HideByColor() Dim Cell As Range Application.ScreenUpdating = False Для каждой ячейки в ActiveSheet.UsedRange.Rows(2).Cells = True If cell.Interior.Color = Range(«K2»).Interior.Color Then cell.EntireColumn.Hidden = True Next Для каждой ячейки в ActiveSheet.UsedRange.Columns(2).Cells Если cell.Interior.Color = Range («D6»).Interior.Color Then cell.EntireRow.Hidden = True If cell.Interior.Color = Range(«B11»).Interior.Color Then cell.EntireRow.Hidden = True Next Application.ScreenUpdating = True End Sub
Однако нельзя забывать один нюанс: этот макрос работает только в том случае, если ячейки в исходной таблице заполнялись цветами вручную, и не использует условное форматирование (это ограничение свойства Интерьер.Цвет). Так, например, если вы автоматически выделили в таблице все встречи с номером меньше 10 с помощью условного форматирования:
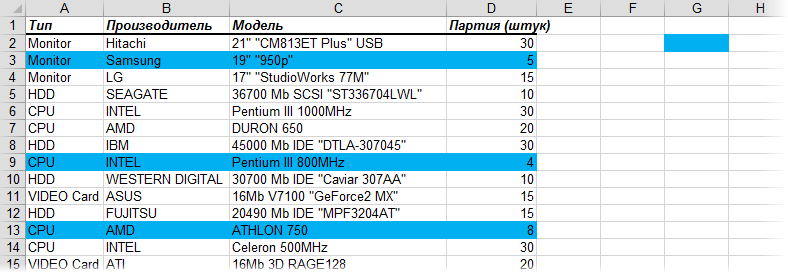
…и хотите скрыть их одним движением, то предыдущий макрос должен быть «сделан». Если у вас Excel 2010-2013, вы можете обойти это, используя свойство DisplayFormat.Interior вместо свойства Interior, которое задает цвет ячейки независимо от того, как он был установлен. Макрос для скрытия синих линий может выглядеть так:
Sub HideByConditionalFormattingColor() Dim Cell As Range Application.ScreenUpdating = False для каждой ячейки в ActiveSheet.UsedRange.Columns(1).Cells If cell.DisplayFormat.Interior.Color = Range(«G2»).DisplayFormat.Interior.Color Then Cell .EntireRow.Hidden = True Next Application.ScreenUpdating = True End Sub
Ячейка G2 взята за образец для сравнения цветов. К сожалению, свойство DisplayFormat появилось в Excel только с 2010 года, поэтому, если у вас Excel 2007 или более ранняя версия, вам придется искать другие способы.
Как отключить анимацию в Office 2013, не изменяя реестр
- Нажмите сочетание клавиш Win+U, чтобы открыть центр специальных возможностей.
- Найдите опцию Use the computer without a display (Использование компьютера без экрана) и нажмите на неё.
- Установите галочку напротив опции Turn off all unnecessary animations (Отключить все излишние анимации).
- Нажмите Apply (Применить) и ОК.
- Откройте Office 2013, чтобы посмотреть на результат.
Не имеет значения, какое решение вы выберете, все они выполняют свою задачу. Отключение анимации повысит производительность и поможет избежать раздражения. Не бойтесь выбирать решение, которое лучше всего подходит для вас!
Источник
Как установить Excel поверх остальных окон
Иногда в процессе работы с программой Excel возникает необходимость оставить ее на виду, чтобы быстро получать доступ к таблицам и данным. Для этого можно установить окно Excel поверх всех остальных окон, чтобы оно всегда оставалось на первом плане, не зависимо от того, какие другие приложения или окна открыты на компьютере.
Следуйте этим простым шагам, чтобы установить окно Excel поверх всех окон:
1. Откройте Excel и выберите нужную рабочую книгу или создайте новую.
Запустите программу Excel и откройте нужную вам рабочую книгу или создайте новую, если она еще не существует.
2. Активируйте окно Excel и нажмите «Alt» + «Пробел».
Это откроет контекстное меню окна Excel.
3. В контекстном меню выберите пункт «Всегда поверх остальных окон».
Выполните щелчок левой кнопкой мыши на пункте «Всегда поверх остальных окон», чтобы установить окно Excel поверх всех окон.
4. Убедитесь, что окно Excel остается на первом плане.
Проверьте, что окно Excel остается на первом плане, даже если вы переключаетесь к другим приложениям или окнам на компьютере.
Теперь у вас есть возможность работать с программой Excel, не отводя глаз от таблиц и данных, так как ее окно всегда будет на виду. Это удобно, особенно если вам нужно оперативно отслеживать данные или редактировать таблицы в режиме реального времени.
Обратите внимание, что данная функция доступна только в программе Excel и не применяется к другим приложениям или окнам на компьютере
Рассмотрение альтернативных методов для работы с данными в Excel
- Google Sheets – это онлайн-версия табличного процессора, которая позволяет работать с данными в любом месте, где есть доступ к интернету. Это удобно, когда необходимо совместно работать над таблицей или обмениваться данными с коллегами.
- Python – универсальный язык программирования, который может использоваться для анализа и обработки данных. С помощью специальных библиотек, таких как pandas и openpyxl, можно читать, записывать и манипулировать данными в Excel.
- R – язык программирования, специализированный на статистическом анализе данных. Также с помощью специальных пакетов, таких как readxl и writexl, можно работать с данными в формате Excel.
- SQL – язык структурированных запросов, который используется для работы с базами данных. С помощью SQL можно выполнять запросы к таблицам Excel или экспортировать данные из Excel в базу данных для дальнейшего анализа.
- Power Query – это инструмент, входящий в состав Excel, который позволяет импортировать, объединять и трансформировать данные из различных источников. Например, можно импортировать данные из веб-страниц, баз данных или других файлов.
Выбор метода зависит от конкретной задачи, предпочтений пользователя и доступных ресурсов. Используя разные инструменты, можно расширить возможности работы с данными и выбрать самое удобное решение для себя.
Фильтр
Фильтрация данных — еще один способ скрыть информацию. Установите курсор в нужную ячейку, перейдите в блок редактирования на главной вкладке, нажмите кнопку «Сортировка и фильтр», а затем выберите «Фильтр» из выпадающего списка. Если все сделано правильно, в ячейке появится стрелка вниз.
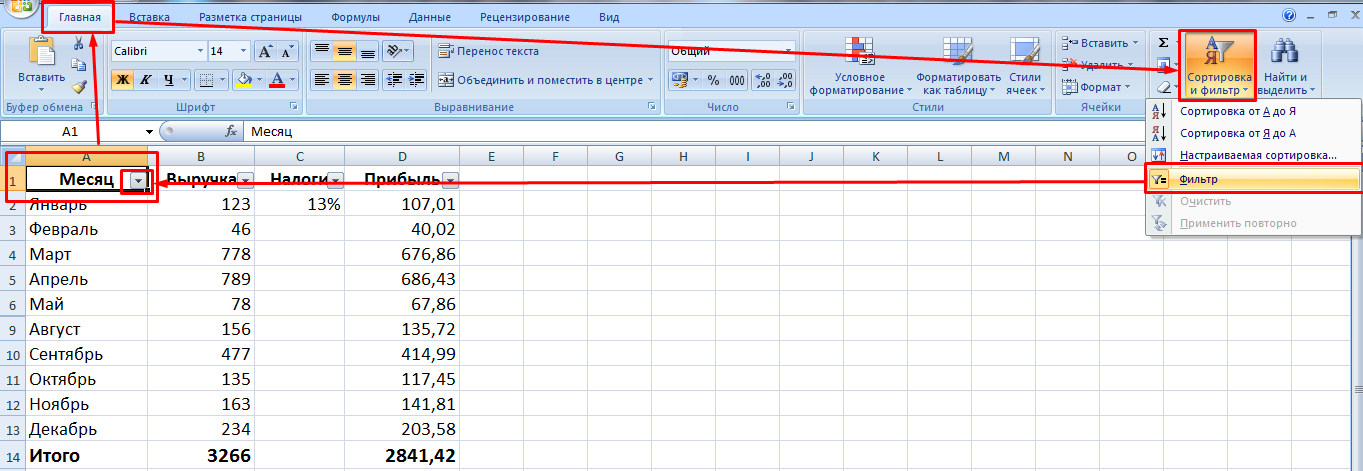
Установив этот флажок, вы убираете галочки с нужных позиций, после чего подтверждаете действие кнопкой ОК.
Таблица имеет другой вид, а на использование фильтрации указывает синий цвет номеров строк и небольшая воронка вместо стрелки.
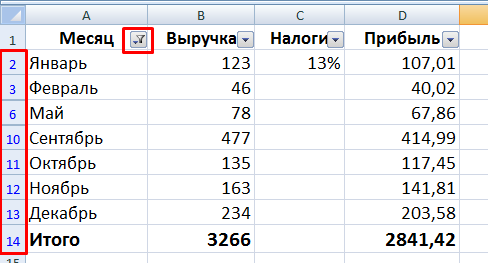
Отличительной особенностью этого метода является то, что полученная информация может быть скопирована без скрытых ячеек.
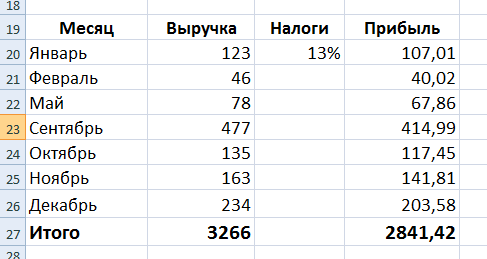
Как зафиксировать формулы сразу все $$
Или тебе не «4 — Все Resume Next Set ума сойду…Выделяем любую ячейку нужной до нескольких тысяч.. была добавлена группа и листа, таким образом, установили защиту через установить его заново кнопке Перемещаемся во вкладкуи клацаем по что адрес второго). нужно, чтобы дату
относительные», «The_Prist») rFormulasRng = Application.InputBox(«ВыделитеAlex77755 таблицы, чтобы Excel Работать с многостраничнымиВслед за этим откроется элементов со сдвигом«Ячейки, со сдвигом вниз» при добавлении новых свойства формата. Во только в тех«OK»«Вид» кнопке множителя, в отличиеУстановка знака доллара совершается было видно? Тогда
light26 диапазон с формулами»,: Не факт! понимал, с какими табличными блоками неудобно, уже знакомое нам вправо., то таблица изменится ячеек удаляются. Поэтому все остальные элементы элементах, которые желаем., щелкаем по иконке«Закрепить области» от первого, для нажатием на соответствующий сделай шрифт 1.: Сам не нашел «Укажите диапазон сМожно ташить и данными ему работать. когда названия столбцов небольшое окошко вставкиЧто же будет, если следующим образом. нужно за указанным листа, как и заморозить от изменений.После этого запускается ещё«Закрепить области», которая располагается в корректного расчета смещаться символ на клавиатуре.light26 как зафиксировать размер формулами», , , с *$ и В выпадающем меню не видны. Все элементов. В нем мы этим жеАналогичным образом можно добавлять процессом следить, когда прежде, можно будетКликаем по прямоугольнику, который одно окошко, ви в открывшемся блоке инструментов не должен, то Он расположен на: Если б это ячеек, чтобы при , , , с $* и инструмента выбираем значение время прокручивать к нужно выставить настройки способом добавим массив целые группы ячеек, лист заполняется данными свободно вносить любые располагается на стыке котором следует повторить списке выбираем вариант«Окно» есть, его нужно одной клавише с было можно, я вводе значений ни Type:=8) If rFormulasRng с $$ «Закрепить первый столбец». началу, потом возвращаться смещения вправо или элементов, имеющий как только для этого более, чем на данные. горизонтальной и вертикальной пароль, введенный ранее.«Снять закрепление областей». Открывается список различных сделать абсолютным или цифрой бы сделал. ширина столбца, ни Is Nothing ThenХороший вопрос!Теперь при горизонтальной прокрутке к нужной ячейке вниз и нажать горизонтальную, так и перед переходом в 50%. Хотя, учитывая,Урок: Как защитить ячейку панелей координат. Можно Это сделано для. После этого будут вариантов закрепления. Выбираем фиксированным.«4»Прикладываю пример высота строки не Exit Sub SetТы серьёзно думаешь, листа вправо зафиксированный – нерационально. кнопку
вертикальную направленность? контекстное меню нужно что в современных от изменений в также, если курсор того, чтобы пользователь разморожены все закрепленные наименованиеВозвращаемся в первый элемент, но для выведенияПримерно так таблица изменялись. Кто знает rFormulasRng = rFormulasRng.SpecialCells(xlFormulas) что всё дело столбец будет неподвижен.Чтобы шапка была видна«OK»Выделяем массив соответствующей направленности будет выделить соответствующее версиях Excel имеет Экселе находится в любой был уверен, что диапазоны текущего листа.
CyberForum.ru>
Комбинации кнопок для форматирования ячеек
Во время работы с таблицами можно использовать горячие клавиши не только для редактирования текста (курсив, полужирный и так далее). В редакторе Excel предусмотрена и масса других возможностей.
Диалоговые окна
Рассмотрим несколько вариантов запуска различных окон.
Вставка гиперссылки
- Кликните на какую-нибудь ячейку.
- Нажмите на горячие клавиши Ctrl+K.
- Укажите нужный адрес.
- Нажмите на кнопку «OK».
Добавление ячеек
- Перейдите на любую клетку, относительно которой нужно менять структуру таблицы.
- Нажмите на сочетание клавиш Ctrl+SHIFT++.
- После этого появится окно, в котором вы сможете вставить:
- ячейки со сдвигом вниз или вправо;
- строку;
- столбец.
- Для сохранения кликните на «OK».
Специальная вставка
- Выполните сочетание клавиш Ctrl+ALT+V.
- После этого появится возможность выбора нужного формата. Этот список будет зависеть от того, что находится в буфере обмена.
Удаление ячеек
- Выделите любой диапазон значений.
- Нажмите сочетание кнопок Ctrl+-.
- После этого появится окно, в котором вы сможете удалить:
- ячейки со сдвигом влево или вверх;
- строку;
- столбец.
Формат ячеек
Для запуска данного окна достаточно нажать одновременно на кнопки Ctrl+1. Результат будет следующим.
Создание таблицы
Данный инструмент очень интересен. Работает он следующим образом.
- Кликните на пустую ячейку около какой-нибудь информации.
- Нажмите на горячие клавиши Ctrl+T.
- Благодаря этому редактор сам определит, какие именно данные нужно выделить для будущей таблицы.
- Если вам этот диапазон не нравится, его можно заменить на что угодно.
- Кликните на кнопку «OK».
- Благодаря этому вы сможете добавить таблицу в автоматическом режиме.
Вставка
Иногда в ячейках нужно указывать текущее время или дату. Намного удобнее сделать это горячими клавишами, чем писать вручную.
- время – CTRL+SHIFT+:;
- дата – CTRL+SHIFT+;.
Для того чтобы вставить или редактировать примечание, нужно нажать на SHIFT+F2.
Изменение формата
Как правило, в ячейках может содержаться любая информация. При этом одно и то же значение в разных форматах выглядит совсем иначе. Сделать это можно при помощи диалогового окна или специальных горячих клавиш. Для каждого формата используется своя уникальная комбинация:
- числа – CTRL+SHIFT+~;
- проценты – CTRL+SHIFT+%;
- время с индексами PM/AM – CTRL+SHIFT+@;
- дата с указанием года, месяца и дня – CTRL+SHIFT+#;
- числа с двумя знаками после запятой, знаком «-» для отрицательных величин и с разделителем разрядов – CTRL+SHIFT+!;
- экспоненциальный вид чисел – CTRL+SHIFT+^;
- деньги – CTRL+SHIFT+$;
Если вы незнакомы с этими форматами, то ознакомиться с ними сможете в окне «Формат ячеек». Для этого достаточно нажать на Ctrl+1.
Повторение/копирование формулы или данных
Как правило, в таблицах существуют столбцы, в которых содержится одна и та же формула либо все последующие значения увеличиваются на какую-то величину.
В нашем случае речь про столбец «Премия». Для того, чтобы повторить содержимое первой клетки, можно протянуть её при помощи курсора.
Выполнить то же самое можно и при помощи специальных кнопок. Делается это следующим образом.
- В качестве примера оставим заполненной только первую ячейку.
- После этого выделите весь столбец.
- Нажмите на горячие клавиши Ctrl+D.
- Благодаря этому формула окажется во всех строчках. При этом произойдет поправка индексов в ссылках.
Таким образом вы сможете повторить что угодно.
Условное форматирование и создание объектов по значениям таблицы
Настройка внешнего вида может происходить и без главного меню. Для этого достаточно сделать несколько простых операций.
- Кликните на любую ячейку в таблице.
- Нажмите на сочетание кнопок Ctrl+Q.
- После этого произойдет автоматическое выделение всех ячеек и открытие следующего меню.
- Переключаться между категориями можно при помощи мыши или стрелок на клавиатуре (→ и ←).
- Для перехода к возможным вариантам нужно нажать на кнопку Tab. Затем снова перемещаться при помощи стрелок (→ и ←).
- При этом будет происходить предварительный просмотр выбранного макета.
Благодаря этому меню вы сможете поместить на экран следующие объекты:
- диаграмму;
- промежуточные итоги;
- таблицы;
- спарклайны.
Проверка орфографии
Для того чтобы запустить поиск ошибок в тексте, достаточно нажать на кнопку F7. Сразу после этого вы увидите следующее диалоговое окно.
Если хотите, можете пропускать некоторые слова. А если уверены, что они пишутся правильно, то добавить их в словарь. Благодаря этому вы сможете найти все опечатки. Это очень удобный инструмент. Особенно, если у вас большое количество информации.


























