Настройки страницы и печать в LibreOffice
LibreOffice предлагает широкий набор настроек страницы и функций печати, позволяющих прецизионно создавать и форматировать документы. Ниже приведены основные возможности, доступные в LibreOffice:
-
Настройки страницы: LibreOffice позволяет настраивать параметры страницы, такие как размер, поля, ориентацию и масштаб. Для изменения настроек страницы, выберите меню Файл > Свойства страницы.
-
Масштабирование: С помощью функции масштабирования в LibreOffice можно изменять размер документа перед печатью. Вы можете выбрать масштабирование документа по ширине, высоте или пропорционально. Для изменения масштаба документа, выберите меню Вид > Масштаб.
-
Разметка страницы: В LibreOffice вы можете добавлять и настраивать различные разметки страницы, такие как заголовок, нижний колонтитул и номера страниц. Для добавления или настройки разметки страницы, выберите меню Вставка > Разметка страницы.
-
Предварительный просмотр печати: LibreOffice предоставляет предварительный просмотр документа, позволяющий увидеть, как будет выглядеть документ после печати. Для просмотра документа перед печатью, выберите меню Файл > Предварительный просмотр.
-
Параметры печати: Вы можете настроить параметры печати в LibreOffice, такие как количество копий, порядок печати страниц и диапазон страниц. Для настройки параметров печати, выберите меню Файл > Печать.
Используя эти функции в LibreOffice, вы сможете легко настроить страницу и получить желаемый результат при печати своих документов.
Как сделать автосумму
Автосумма позволяет автоматически посчитать значения указанного столбца, строки, ячейки, выбранных ячеек или их диапазона. В программе Calc для этого применяют функцию SUM.
Как это сделать?
Выберите ячейку, где будет храниться значение. В текстовом поле над таблицей введите: =СУММ(), установите курсор между скобками и выделите интересующий диапазон ячеек, строку или столбец.
В нашем случае формула выглядит так: =СУММ(A1:A12) – диапазон указан через двоеточие, первой идёт начальная ячейка, второй – последняя.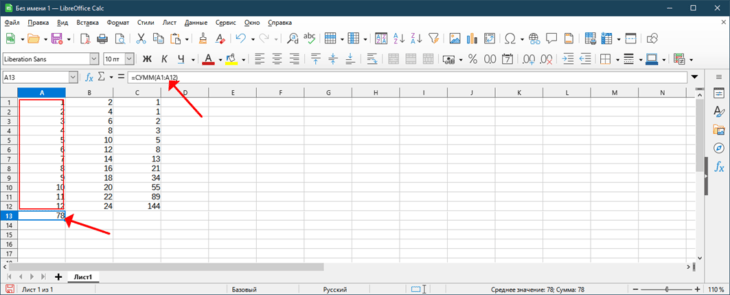
Второй вариант более быстрый, подходит, если вам нужна сумма ячеек. Вам нужно сделать их выделение при помощи зажатых клавиш Ctrl или Shift, затем кликните по значку автосуммы, выберите «Сумма».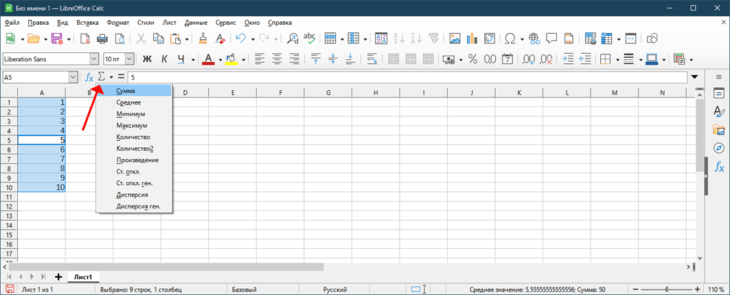
Ластик в ворде
Обычный пользователь ПК обладает не малым багажом знаний, связанных с настройками программ, установкой драйверов, но бывает такое, что не можешь найти обычный ластик в Ворде. «Стерка – простой элемент, но существует ли он в данной программе и если да, то где?» — вероятно, так подумали многие из вас. Давайте найдём этот хорошо скрываемый инструмент.
MS Word 2016: поиск ластика
Если нужно удалить какое-то значение в таблице, устанавливаем курсор мыши на место, где надо удалить число, переходим во вкладку «Макет», в открывшемся меню в разделе «Рисование», находится инструмент «Ластик», осталось только нажать на него. Также с помощью ластика можно удалить лишние линии таблицы – просто навести стрелку мыши и кликнуть.

Стерка в 2013 Ворде
Чтобы найти ластик в Ворде 2013 нужно: установить указатель мыши в таблице и открыть вкладку «Работа с таблицами» — «Макет». В меню ниже будет доступен ластик.
Резинка в Word 2010
Для начала необходимо установить курсор в одну из ячеек в таблице. Только после этого действия появится ластик. Далее нужно перейти во вкладку «Работа с таблицами» — «Конструктор» — «Ластик».

Стерка в версии 2007
В Ворде 2007 нужно установить курсор в ячейку таблицы (точно также как и для версии 2010). Затем, появится вкладка «Конструктор» в которой находится ластик.
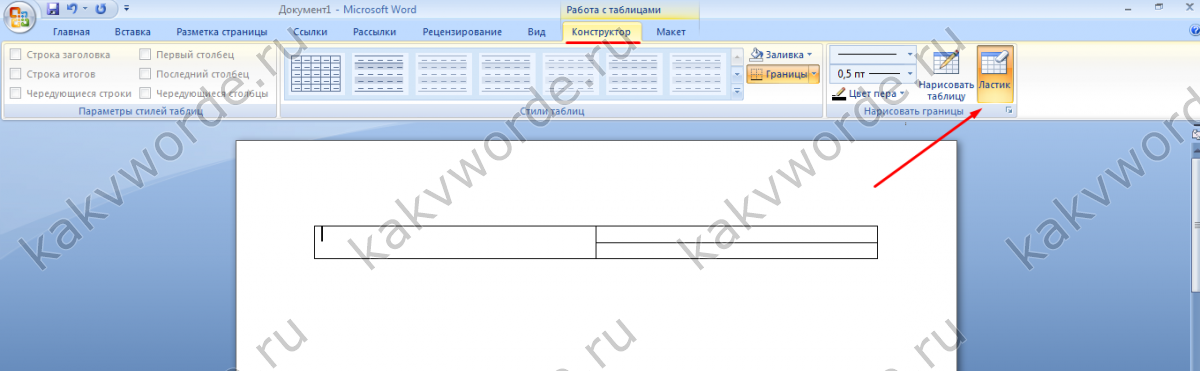
Резинка в Ворде 2003
По большей части резинки пользуются спросом для удаления таблиц и всё, что в них. В 2003 Ворде нужно перейти во вкладку «Вид», «Панель инструментов», «Таблицы и границы».
Секреты ластика в LibreOffice
Однако, ластик в LibreOffice имеет несколько секретных функций, которые могут значительно упростить процесс редактирования документов.
Во-первых, ластик в LibreOffice можно использовать не только для удаления текста или объектов, но и для перемещения их по странице. Для этого нужно выделить нужный текст или объект, затем нажать правую кнопку мыши и выбрать опцию «Копировать». После этого можно выбрать место на странице, куда нужно переместить выделенное и нажать правую кнопку мыши, а затем выбрать опцию «Вставить». Таким образом, ластик можно использовать как инструмент перемещения элементов документа.
Во-вторых, ластик в LibreOffice позволяет отменить последние действия. Если вы случайно удалили какую-то часть текста или объект, можно нажать комбинацию клавиш Ctrl + Z или выбрать опцию «Отменить» в меню «Правка», чтобы вернуть содержимое обратно. Это очень полезная функция, которая позволяет исправить ошибки и восстановить удаленные данные.
В-третьих, ластик в LibreOffice умеет работать не только с текстом или объектами, но и с форматированием. Если вы выделили некоторый текст и нажали на иконку ластика, то будет удалено не только содержимое текста, но и его форматирование. Однако, есть способ удалить только содержимое и оставить форматирование без изменений. Для этого нужно зажать клавишу Ctrl, выделить текст и нажать на иконку ластика.
| Характеристики ластика в LibreOffice | Описание |
|---|---|
| Универсальность | Ластик в LibreOffice позволяет удалять или перемещать не только текст, но и объекты на странице документа. |
| Отмена действий | Ластик в LibreOffice позволяет отменить последние действия с помощью комбинации клавиш Ctrl + Z или опции «Отменить» в меню «Правка». |
| Работа с форматированием | Ластик в LibreOffice умеет работать не только с текстом, но и с его форматированием. С помощью клавиши Ctrl можно удалить только содержимое, сохраняя форматирование. |
Использование секретных функций ластика в LibreOffice может значительно повысить эффективность работы с документами. Учтите эти секреты и не забудьте использовать их в своей повседневной работе!
Где находится ластик в Либре Офис
В различных программах Либре Офиса расположение ластика может варьироваться, но в основном его можно найти в группе инструментов для форматирования и редактирования текста.
В Либре Офисе Writer, который является аналогом Microsoft Word, ластик находится на панели инструментов либо на панели задач. Он представлен в виде иконки с изображением ластика или надписью «Ластик». Чтобы использовать ластик, выделите необходимый участок текста и нажмите на иконку ластика.
В Либре Офисе Calc – аналоге Excel – ластик также расположен на панели инструментов или на панели задач. Иконка ластика здесь может быть обозначена как «Удалить содержимое выделенных ячеек». Чтобы удалить содержимое ячеек, выделите их и нажмите на иконку ластика.
В Либре Офисе Impress, которая предназначена для создания презентаций, ластик также находится на панели инструментов или панели задач. В данной программе иконка ластика может быть обозначена как «Удалить выделенные объекты». Чтобы удалить выделенные объекты, выделите их и нажмите на иконку ластика.
Обратите внимание, что в макете иконок Либре Офиса может быть изменено расположение или обозначение ластика. Если вы не можете найти ластик в одной из программ Либре Офиса, обратитесь к разделу справки «Поиск инструмента» или воспользуйтесь функцией поиска в программе для быстрого нахождения ластика
Общая информация о LibreOffice
LibreOffice — это свободное и открытое программное обеспечение для офисных задач, разрабатываемое и поддерживаемое сообществом разработчиков. Это мощный пакет офисных приложений, который включает в себя текстовый редактор, таблицы, презентации, базы данных и другие инструменты для работы с документами.
Одно из главных преимуществ LibreOffice — его свободный лицензионный статус. Это означает, что вы можете свободно использовать, изменять и распространять программное обеспечение в соответствии с условиями свободной лицензии. Такой подход способствует инновациям и совместной разработке программ, что делает LibreOffice популярным выбором для многих организаций и пользователей по всему миру.
LibreOffice предоставляет множество функций, которые позволяют создавать, редактировать и форматировать текстовые документы, создавать и анализировать таблицы, создавать презентации с анимацией и эффектами перехода, а также управлять базами данных. Он поддерживает широкий спектр форматов файлов, в том числе форматы Microsoft Office, что позволяет легко обмениваться документами с пользователями других пакетов офисных приложений.
Интерфейс LibreOffice интуитивно понятен и легок в использовании, что позволяет быстро начать работать с программой даже для новичков. Он также предлагает различные инструменты для автоматизации задач и повышения производительности, такие как макросы и расширения. Благодаря большому сообществу разработчиков и пользователей, LibreOffice постоянно обновляется и развивается, добавляя новые функции и улучшения.
Основные приложения LibreOffice:
Название приложения
Описание
Writer
Текстовый редактор для создания и редактирования документов
Calc
Программа для работы с таблицами и проведения расчетов
Impress
Программа для создания и редактирования презентаций
Base
Утилита для работы с базами данных
Draw
Приложение для создания векторных и графических изображений
Math
Редактор формул и математических уравнений
Ластик в либре офис где находится
Рисунок 8.46. Пиктограмма инструмента « Ластик » на панели инструментов
Ластик используется для удаления областей цвета из активного слоя или выделения в этом слое. Если ластик применяется к объекту, не поддерживающему прозрачность (маска выделения, маска слоя или слой фона без канала альфа), то удаление проявит цвет фона с панели инструментов. В случае с маской, выделение изменится. Удаление может быть полным или частичным, в зависимости от параметров инструмента. За тем, как добавить канал альфа к слою, обратитесь сюда .
Если необходимо полностью удалить группу точек, не оставляя следов от их предыдущего содержания, выберите параметр « жёсткий край ». Иначе подпиксельное положение кисти приведёт к частичному удалению по краям мазка, даже при примении кисти с жёстким краем.
Если вы используете GIMP с графическим планшетом, удобно использовать обратный конец ручки как ластик. Для этого нужно нажать обратный конец на инструменте Ластик на панели инструментов. Поскольку каждый конец ручки расматривается как отдельный инструмент, у каждого своя связка с инструментом. Обратным концом можно пользоваться как ластиком до тех пор, пока не связать этот конец с каким-либо другим инструментом.
3.7.1. Активация
Доступ к инструменту можно получить несколькими путями:
- Из меню изображения Инструменты → Инструменты рисования → Ластик ;
- за панели инструментов нажатием на пиктограмму ;
- или с помощью клавиши быстрого доступа Shift + E .
3.7.2. Клавиши-модификаторы
Обратитесь к общей информации по инструментам кисти Раздел 3.1, « Общие свойства » за описанием клавиш-модификаторов, общих для всех инструментов кисти.
Ctrl
Переключает Ластик в режим выборки цвета. В отличие от других инструментов кисти, Ластик устанавливает цвет фона на выбранный цвет, а не цвет переднего плана. Это полезно для объектов, не имеющих канала альфа. В таких случаях ластик зарисовывает объект цветом фона.
Alt
переключает Ластик к режим антиластика, описанного ниже. На некоторых системах, эта клавиша перехватывается оконным управляющим. В таких случаях используйте комбинацию клавиш Alt + Shift .
3.7.3. Параметры
Рисунок 8.47. Параметры инструмента « Ластик »
Кисть; Чуствительность к нажиму; Блекность; Жёсткие края; Непрозрачность
За описанием параметров инструментов, которые подходят ко многим кистевым инструментам, идите сюда: Общая информация по инструментам кисти.
Непрозрачность
Параметр Непрозрачность определяет силу инструмента. Чем больше значение параметра, чем прозрачней будет результат.
Параметр антиластик инструмента позволяет отменить удаление в областях изображения, даже если они прозрачны. Этот параметр работает только над изображениями с каналом альфа. Его также можно активировать на лету, нажав клавишу Alt (или, если Alt перехватывается оконным управляющим, комбинацию Alt + Shift ).
Чтобы понять, как работает антиластик, нужно помнить что удаление изменяет только канал альфа, а не все каналы RGB изображения. Даже если результат полностью прозрачен, данные RGB сохранены, но невидимы. Антиластик просто увеличивает значение альфа и таким образом выявляет данные RGB.
Заметка: на новых слоях с прозрачным фоном антиластик рисует чёрным на незакрашенных областях!
Строка состояния
Строка состояния находиться в самом низу приложения и содержит служебные элементы.
![]()
Слева на право элементы:
- Номер страницы, на которой открыт документ из всего количества страниц. При щелчке левой клавишей мыши открывается окно Навигатора.
- При отсутствии выделенного текста показывает количество слов и символов в документе, при выделенном тексте показывает количество слов и символов в выделенном фрагменте.
- Указывает текущий стиль страницы. Правый щелчок открывает стиль на редактирование, левый открывает контекстное меню со стилями.
- Указывает язык проверки орфографии для текущего элемента.
- Позволяет быстро поменять способ выделения элементов документа. Для этого необходимо щелкнуть любой клавишей мыши на значке и выбрать необходимый способ.
- Указывает был ли измен документ. Для быстрого сохранения можно щелкнуть левой кнопкой мыши по значку.
- Представляет информацию о выделенном объекте.
- Позволяет быстро поменять отображение документа, при этом масштаб не меняется. Можно использовать любую клавишу мыши.
- Масштабирование вида документа. Можно использовать ползунок, но можно использовать знаки минуса и плюса.
- Последний пункт показывает текущий масштаб документа. При нажатии левой кнопки мыши появляется окно Масштаб и режимы просмотра, при нажатии правой кнопкой мыши появляется контекстное меню с возможностью выбора предустановленных значений.
Draw: инструменты для создания и редактирования векторной графики
Draw — это программа, входящая в состав офисного пакета LibreOffice, которая предоставляет инструменты для создания и редактирования векторной графики.
С помощью программы Draw вы можете создавать различные элементы, такие как фигуры, линии, диаграммы, планы, схемы и даже иллюстрации. Программа предлагает богатый набор инструментов и функций для работы с векторной графикой, что позволяет создавать профессионально выглядящие изображения.
Вот некоторые из основных инструментов и функций, доступных в Draw:
- Фигуры: Draw предлагает широкий выбор предопределенных фигур, таких как прямоугольники, эллипсы, треугольники, стрелки и другие. Вы можете изменять размеры, цвета и стили фигур.
- Текст и графика: Вы можете добавлять текстовые блоки и изображения к вашим рисункам. Программа позволяет настраивать шрифты, цвета и расположение текста.
- Выравнивание и распределение: Draw предоставляет функции для выравнивания и распределения элементов на вашем изображении. Это позволяет сделать вашу работу более аккуратной и профессиональной.
- Слои: Вы можете использовать слои для группировки элементов и управления их видимостью и порядком. Это полезно при создании сложных диаграмм и схем.
- Соединения: Программа позволяет устанавливать соединения между фигурами, создавая логические связи и связи между элементами на вашем изображении.
- Экспорт и импорт: Draw поддерживает множество форматов файлов, включая PDF, SVG и другие. Это позволяет вам легко обмениваться вашими работами и работать с ними в других программах.
Draw предоставляет не только инструменты для создания и редактирования векторной графики, но и дополнительные функции, такие как создание различных типов диаграмм (например, круговые диаграммы, гистограммы) и экспорт изображений в форматы, подходящие для публикации в Интернете.
С помощью Draw вы можете создавать презентации, брошюры, иллюстрации и многое другое. Программа имеет простой и интуитивно понятный интерфейс, что делает ее доступной для пользователей с различным уровнем опыта работы с графическими редакторами.
Как обрезать изображения на бесплатном рабочем столе?
Обратите внимание, что в этой программе у вас не будет специальной кнопки для выполнения действия обрезка изображений для из исходного интерфейса. Чтобы получить к нему доступ, вы должны выполнить поиск среди его вариантов, следуя инструкциям, которые мы покажем вам позже в этом руководстве
Если по какой-то причине вы не установили программу или вам нужна самая последняя версия, вы можете это сделать. скачать с официальной страницы LibreOffice . Таким образом, у вас не будет проблем с выполнением шагов, описанных в этой статье, и вы сможете вырезать все изображения, которые вы хотите моментально.
шаг 1
Первое, что нужно сделать, это запустить программу и создать новый документ или открыть тот, который вы редактировали ранее. Затем вам нужно импортировать изображение, которое вы хотите обрезать, и получить доступ к дополнительным свойствам указанного изображения, чтобы иметь возможность обрезать его.
шаг 2
Как только вы окажетесь в этом разделе, перейдите к опции под названием «Обрезать» и укажите высоту и ширину, которые должны быть на изображении. Хотя сделать кадрирование таким способом может быть немного сложно, правда в том, что этот метод позволит вам точно кадрировать изображение.
Однако, если вам не нравится такой способ обрезки изображений, вы можете применить расширение, которое позволяет выполнять это действие более интуитивно понятным способом. LibreOffice имеет особенность, позволяющую пользователям разрабатывать всевозможные расширения, которые помогают лучше использовать программу.
Мы рекомендуем вам использовать расширение «Cropooo» для того, чтобы иметь возможность культура ваши изображения без проблем, так как он имитирует кнопку обрезки других программ. Если у вас возникнут какие-либо проблемы при использовании этого бесплатного программного обеспечения, вы всегда можете выбрать другую программу, загрузка Microsoft Office .
Эта программа очень хороша и доступна многим людям, поэтому проведите дополнительные исследования, и вы увидите, что ее функции очень хороши.
Внешний вид и функционал
Внешним видом этот офисный пакет напоминает Microsoft Office 2003, но так же обратить внимание на то, что имеются существенные различия.
Что касается поддерживаемых форматов, то тут LibreOffice свободно конкурирует с любыми платными аналогами, то есть открывает даже форматы Microsoft Office 2007. По факту он поддерживает даже больше форматов, чем его платные аналоги.
Открывает и отображает чужие форматы в 90% случаев корректно, а это очень высокий показатель даже для платного офисного пакета
Компонент LibreOffice Writer (Аналог Word)
Позволяет создавать и редактировать документы любого масштаба. Полноценный и бесплатный аналог Word от Microsoft.
Он состоит из стандартной панели инструментов и вкладок.
Панель инструментов, как уже говорилось стандартная — подобна большинству редакторов текста, основная её часть идентичная, за некоторым исключением. Основная панель инструментов вам может показаться привычной и удобной.
На основной панели так же встречаются такие кнопки как «автопроверка орфографии», «орфография и грамматика», «функции рисования», «навигатор» и «галерея».«Автопроверка орфографии» на сегодняшний день одна из самых необходимых функций для редактора текста, так как даже самый образованный человек может сделать опечатку. Следует отметить, что словарь у LibreOffice впечатляющий.
Кнопка «орфография и грамматика» дает возможность вручную исправить ошибки сразу во всем документе. Получается быстрее, чем вручную правой кнопкой тыкать на каждое подчеркнутое слово и выбирать наиболее подходящий вариант.
Кнопка «функции рисования» открывает отдельную панель с различными инструментами, которые предназначены для рисования. Нельзя сказать, что она имеет большой набор функций, но для текстового редактора функционал оказывается очень даже широким.
Кнопка «навигатор» позволяет быстро перемещаться между различными объектами, в том числе заголовками, таблицами, изображениями, гиперссылками, указателями и прочим… Эта функция значительно упрощает перемещение по большим файлам.
Кнопка «галерея» предоставляет возможность вставить графический или звуковой объект в документ.
Бесплатный аналог Word имеет следующие вкладки: Файл, Правка, Вид, Вставка, Формат, Таблица, Сервис, Окно, Справка. Файл наверное чаще всего встречается в сегодняшних программа, и функционал у неё везде одинаковый, а это сохранение и открытие проекта, создание нового проекта, экспорт, печать, шаблоны и прочее. Правка дает возможность провести простейшие операции редактирования, такие как копирование, вставка, поиск, замена, сравнение и прочее. Вид дает возможность добавить или удалить ту, или иную панель. Вставка дает возможность вставлять в файл различные объекты, разрывы, гиперссылки, колонтитулы, символы. Формат дает возможность редактировать форматирование файла. Таблица позволяет работать с таблицей, в том числе и её создание. Сервис позволяет настроить саму программу. Окно позволяет переключаться между окнами, открывать несколько окон одного и того же документа. Справка поможет разобраться с программой, и сможет ответить на многие возникшие вопросы.
Компонент LibreOffice Calc (Аналог Excel)
Позволяет создавать и редактировать электронные таблицы любого масштаба и функционала.
Бесплатный аналог Excel — Функциональная замена табличному процессору.
Компонент LibreOffice Base
Позволяет создавать и редактировать базы данных. По функционалу не уступает Microsoft Access, а в чем-то даже обгоняет. Но к сожалению работать с базами данных Microsoft Access не умеет.
Компонент LibreOffice Math
Позволяет создавать, редактировать и добавлять в документ различные формулы и уравнения. Внешне совсем не похож на редактор формул в Microsoft Word, поэтому кажется очень непривычным. Однако, функционал у него значительно более широкий, чем у редактора формул в Microsoft Word.
Компонент LibreOffice Draw
Позволяет создавать и редактировать рисунки, диаграммы, логотипы. Он не способен заменить графический редактор. Тип редактора векторный. Он скорее подходит для создания рисунков к документации, например, чертежи, схемы, диаграммы.
Дополнительные подсказки по поиску ластика в LibreOffice
В предыдущем разделе мы уже рассмотрели основные способы поиска ластика в LibreOffice. Однако, существуют также некоторые дополнительные подсказки, которые помогут вам найти нужный инструмент и быстро редактировать свой документ.
1. Назначение горячих клавиш. Можно назначить горячую клавишу для команды «Ластик» в LibreOffice. Для этого откройте меню «Сервис» > «Параметры» > «Горячие клавиши» и найдите команду «Ластик». Затем выберите удобное сочетание клавиш для выполнения команды «Ластик» с помощью сочетания клавиш.
2. Панель инструментов «Форматирование». Если вы не можете найти инструмент «Ластик» на главной панели инструментов, попробуйте открыть панель инструментов «Форматирование». Для этого выберите меню «Вид» > «Панели инструментов» > «Форматирование». В этой панели вы найдете дополнительные инструменты, в том числе и «Ластик».
3. Контекстное меню. Чтобы быстро найти инструмент «Ластик», вы можете также использовать контекстное меню. Выделите область, которую хотите удалить, щелкните правой кнопкой мыши и выберите команду «Ластик» из появившегося контекстного меню.
4. Клавиатурные комбинации. Для выполнения команды «Ластик» вы также можете использовать комбинации клавиш на клавиатуре. Например, нажмите Ctrl + E для активации инструмента «Ластик» или нажмите Ctrl + Alt + E, если вы работаете на Mac.
5. Используйте справку. В случае, если вы все еще не можете найти инструмент «Ластик», вам всегда поможет справка LibreOffice. Откройте справку, используя меню «Справка» > «Содержание» и найдите соответствующую информацию о поиске и использовании инструмента «Ластик».
Теперь вы знакомы с дополнительными подсказками, которые помогут вам находить и использовать инструмент «Ластик» в LibreOffice. Успешной работы!





























